Si eres administrador de sistemas y tienes bajo tu control equipos que llevan varios años en la organización, lo más normal es que por temas de compatibilidad, seguridad y escalabilidad llegue el momento de actualizar o migrar ciertas funciones y roles hablando de servidores Windows Server específicamente.
El mundo de los servidores puede llegar a ser complejo por la cantidad de procesos y roles que pueden ser usados, pero es algo que realmente tiene un impacto positivo en la administración si sabemos como levarlos de forma centralizada, Windows Server es la oferta que Microsoft lanza para las organizaciones buscando la forma de que tengan un sistema seguro fiable y de grandes prestaciones para cada una de las tareas que como administradores debemos realizar y en este mundo uno de los conceptos más delicados e importantes es el controlador de dominio.
En Windows Server manejamos el concepto de directorio, especialmente los Servicios de dominio de Active Directory (AD DS), los cuales proveen las herramientas necesarias para alojar y administrar datos de directorio y que estos datos estén disponibles para los equipos cliente de la organización.
Active Directory hace uso de un almacén de datos estructurados con los cuales se logra la organización lógica y jerárquica de cada elemento del directorio, en esta estructura sobresale el controlador de dominio (DC – Domain Controller) el cual gestiona las solicitudes de autenticación a nivel de seguridad en un dominio específico, de allí su nombre “controlador”, dentro de sus funciones principales tenemos:
- Autenticar a los usuarios para el acceso a los equipos.
- Aplicar las políticas de seguridad del dominio.
- Alojar y controlar la información de la cuenta de los usuarios
Muchas organizaciones cuentan aún con equipos integrados por Windows Server 2008 y después de más de 10 años han ocurrido muchos cambios no solo en el diseño del sistema sino en los roles, funciones y parámetros por lo cual una buena decisión es actualizar el sistema pero como todo es un ciclo ligado entre sí, no podemos simplemente comprar una nueva licencia e instalar todo desde cero, para estos casos lo ideal es realizar una migración de controlador de dominio de un sistema a otro y en este caso será migrar de Windows Server 2008 a Windows Server 2019.
Hoy Solvetic te explicará como llevar esto a cabo de forma funcional y segura.
Para este caso contamos con un servidor Windows Server 2008 R2 y esto lo podemos validar en el Administrador del servidor:
En el caso del servidor este contar con los roles:
Para validar la edición del sistema vamos a las propiedades del equipo:
Para el caso de Windows Server 2019 podemos comprobar la edición usada:
Desde el "Administrador" del servidor de Server 2019 podemos ver sus roles y configuración:
netdom query fsmoEste comando se encarga de desplegar en pantalla los Flexible Single Master Operation Roles (FSMO) o Roles de operación de maestro único flexible los cuales son fundamentales para un óptimo funcionamiento de los controladores de dominio.
Como vemos son 5 roles FSMO.
1. Unión del servidor Windows Server 2019 al dominio
Una vez validemos los pasos anteriores, vamos a proceder a unir el servidor con Windows Server 2019 al servidor con el Dominio solvetic.com en Server 2008 R2, para lograr esto, iremos a la siguiente ruta:
Allí daremos clic derecho sobre el adaptador del servidor y seleccionamos "Propiedades":
En la ventana desplegada desmarcamos la casilla “Protocolo de Internet versión 6” y seleccionamos la línea “Protocolo de Internet versión 4”:
Damos clic en "Propiedades" y allí definimos la dirección IP fija junto a la máscara de subred y a la puerta de enlace, en el campo “Servidor DNS preferido” es importante que ingresemos la dirección IP del servidor Windows Server 2008:
Definido esto damos clic en Aceptar para guardar los cambios y podemos comprobar la conectividad realizando un ping desde Windows Server 2019 a Server 2008 R2:
ping 192.168.0.24
Así mismo podemos realizar un ping directamente al dominio:
ping solvetic.com
Ahora desde el Administrador del servidor damos clic en la línea WORKGROUP y será desplegada la siguiente ventana:
Allí damos clic en “Cambiar” y en la siguiente ventana activamos la casilla “Dominio” e ingresamos el dominio de Windows Server 2008 R2:
Damos clic en Aceptar y se desplegará la siguiente ventana emergente donde ingresamos las credenciales con permisos para conexión:
Damos clic en Aceptar y después de un momento veremos lo siguiente:
Damos clic en Aceptar y veremos lo siguiente:
Nuevamente damos clic en Aceptar y se preguntará si deseamos reiniciar inmediatamente o más adelante:
Damos clic en “Reiniciar ahora” y después del proceso vamos a la pantalla de inicio de sesión, allí damos clic en “Otro usuario” e ingresaremos la siguiente sintaxis:
- Administrador@dominio
- Contraseña
Al pulsar Enter accedemos al sistema y podemos ver que se ha añadido de forma correcta al dominio de Windows Server 2008 R2:

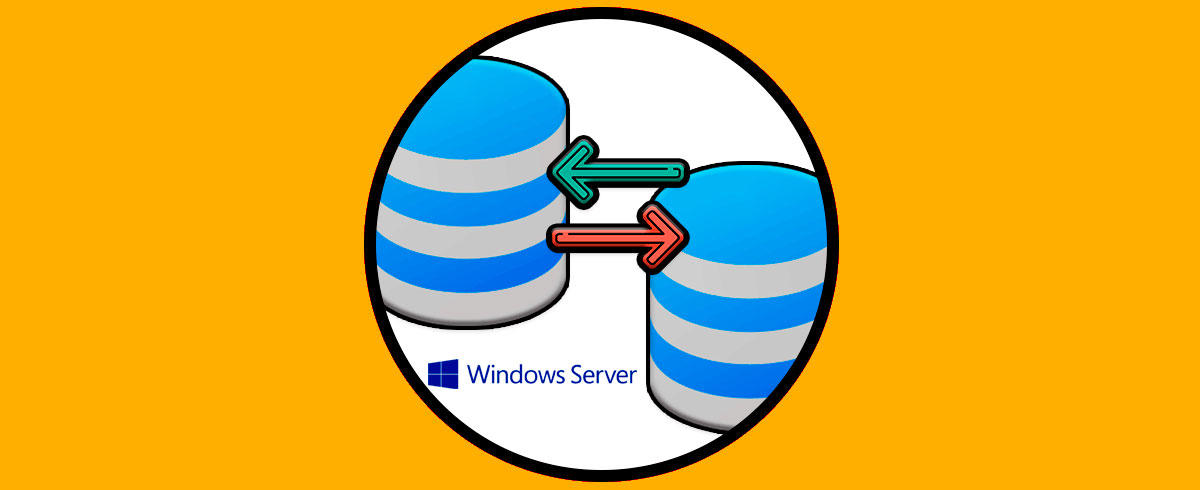

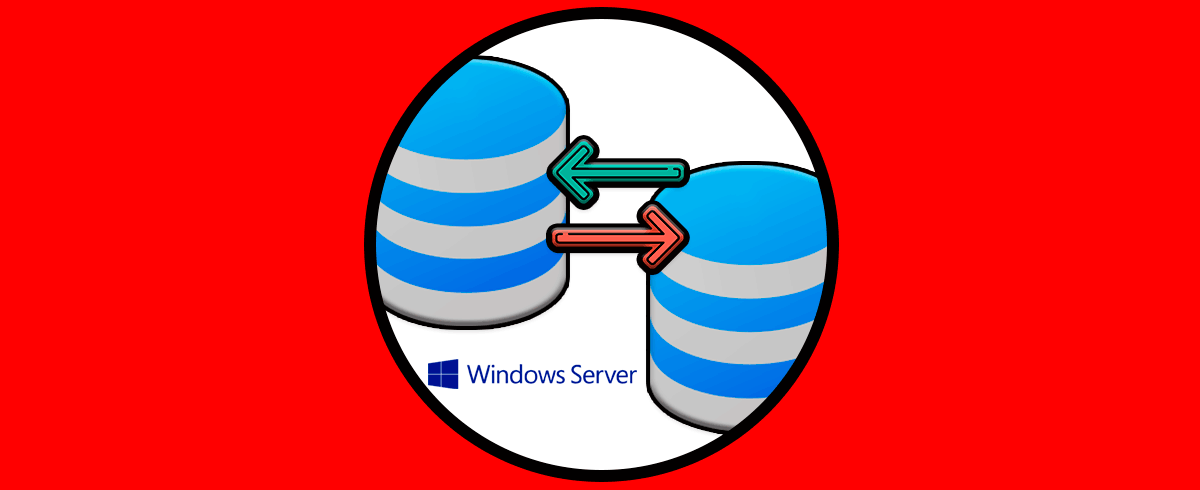
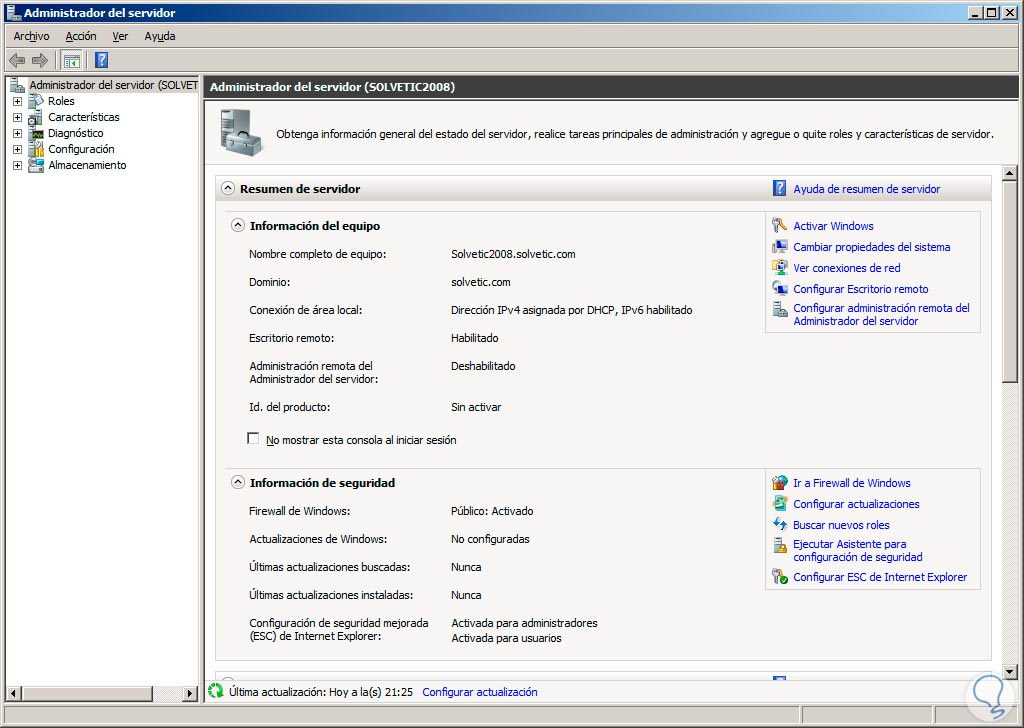
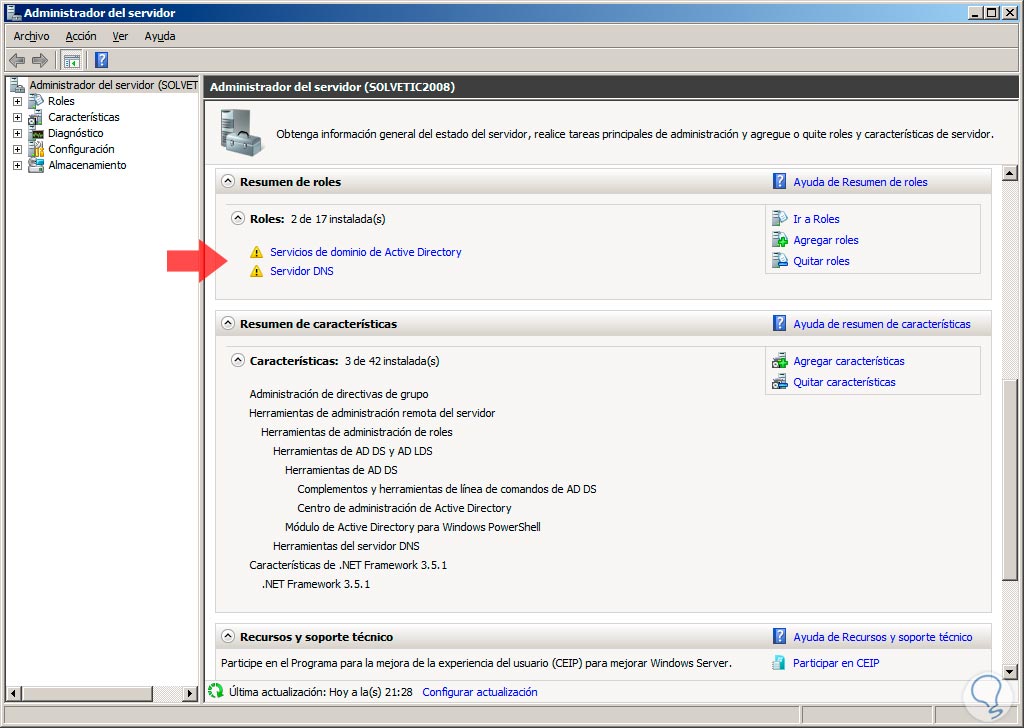
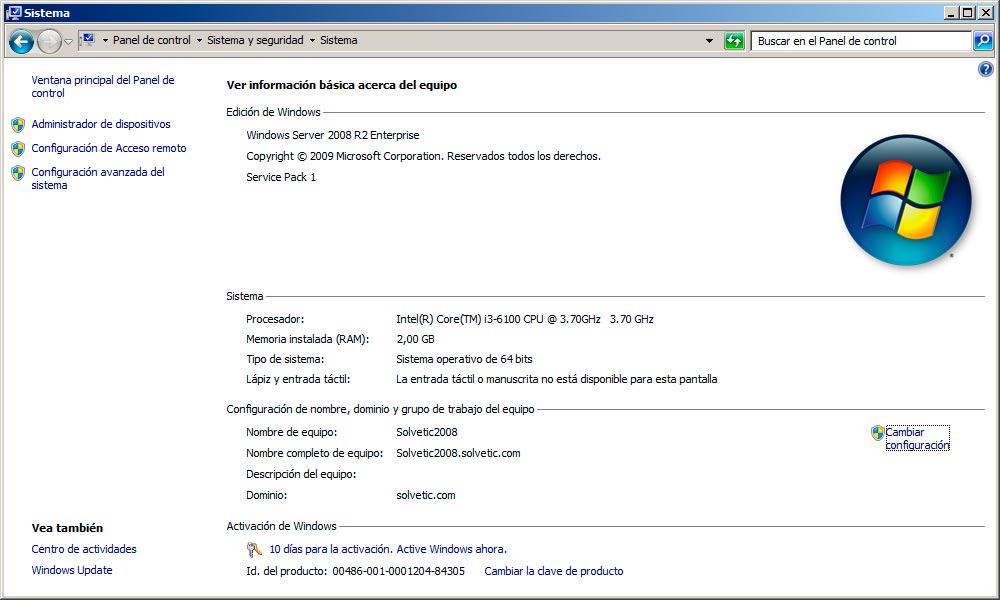
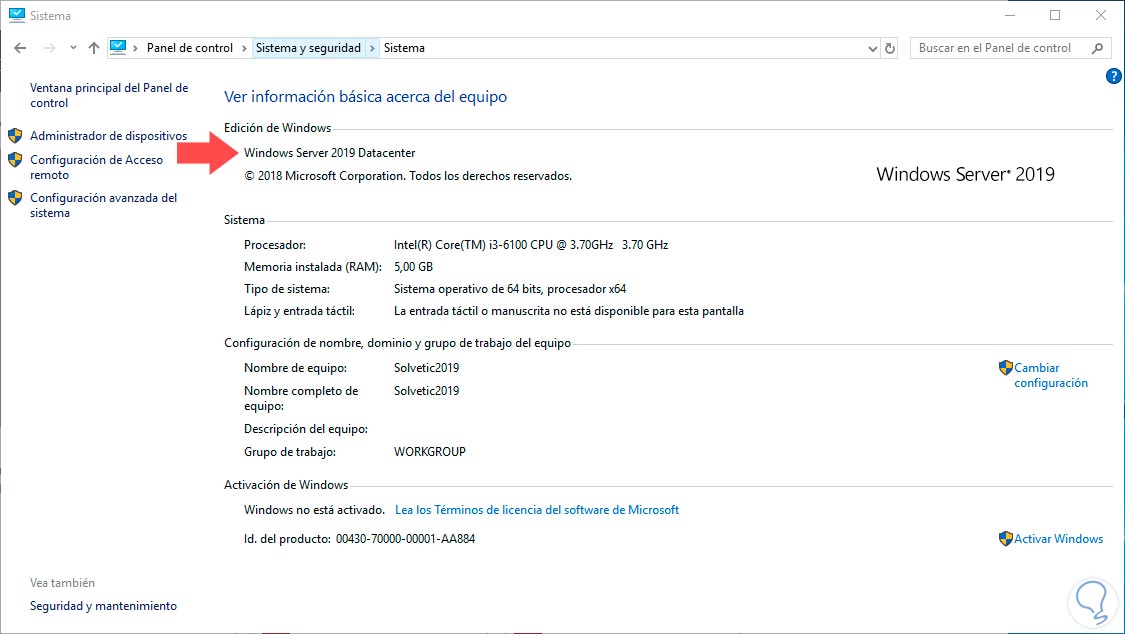
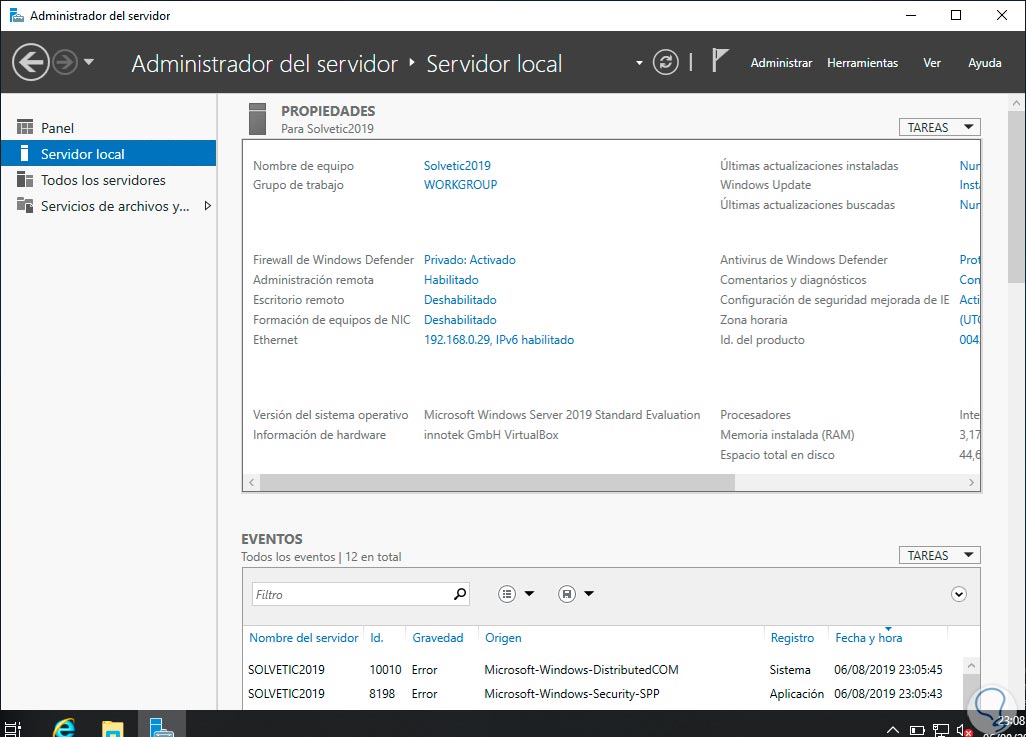
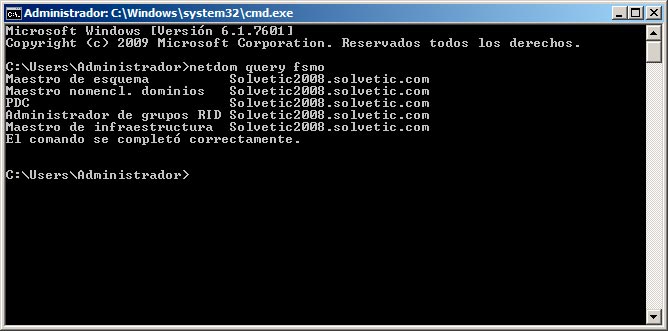
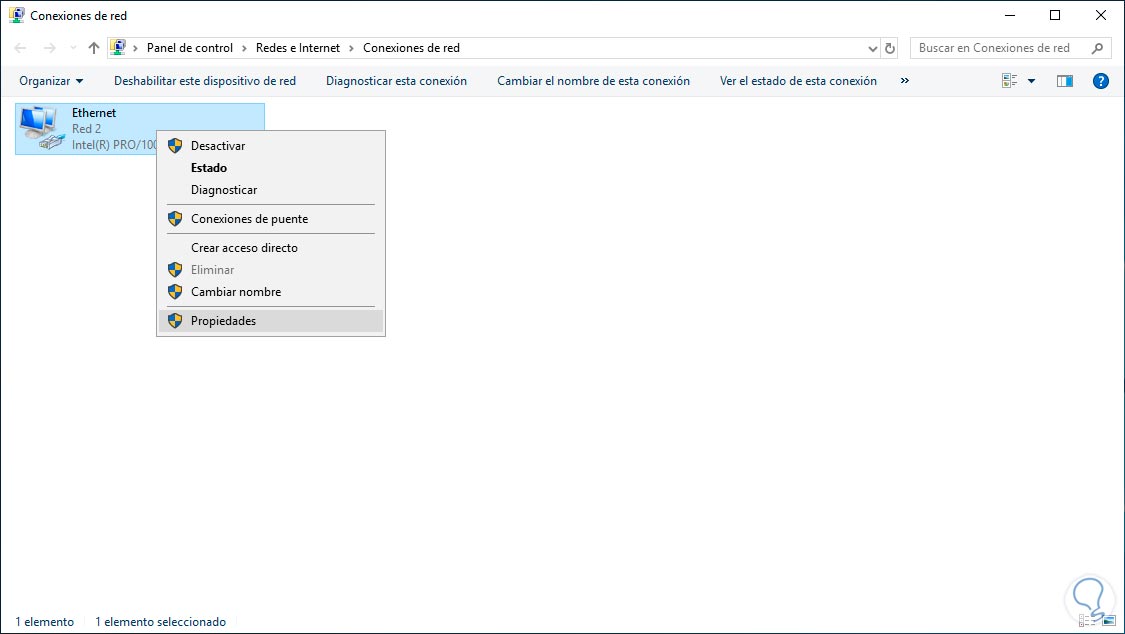
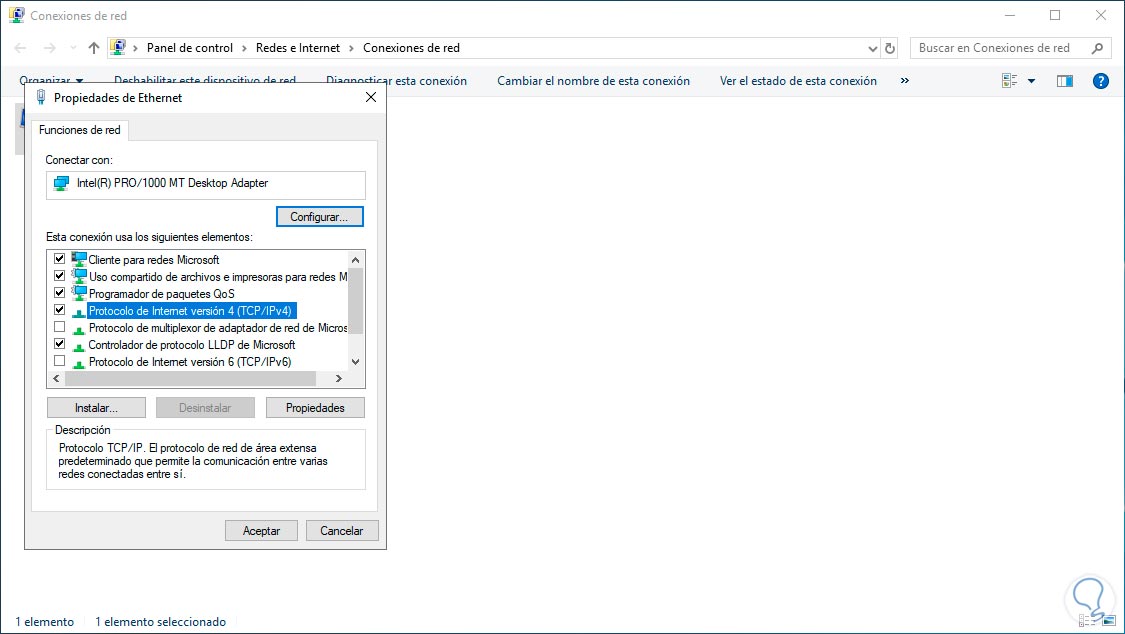
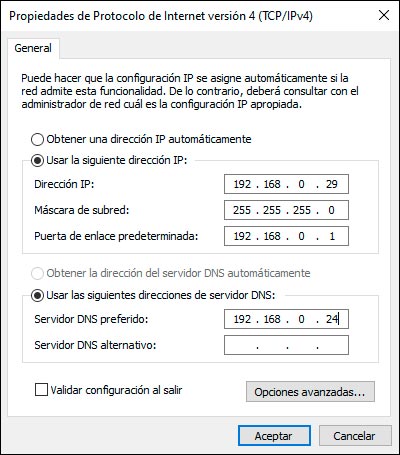
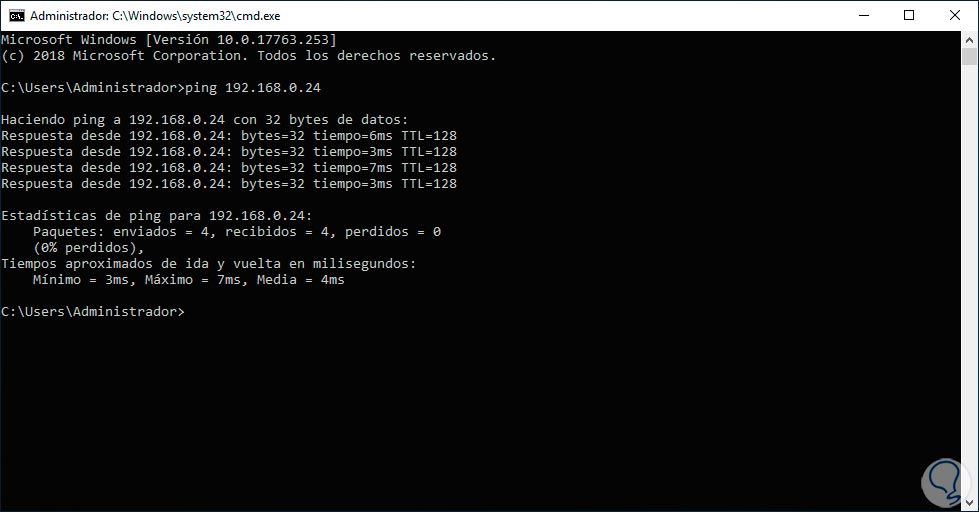
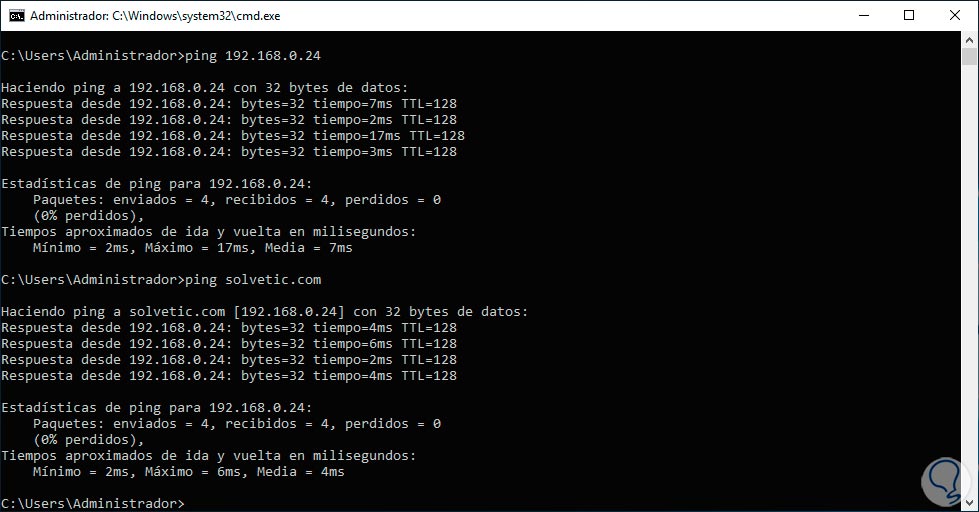
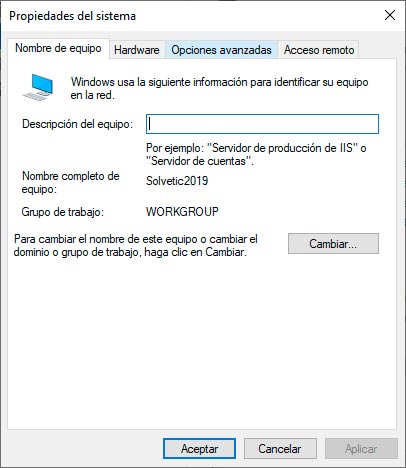
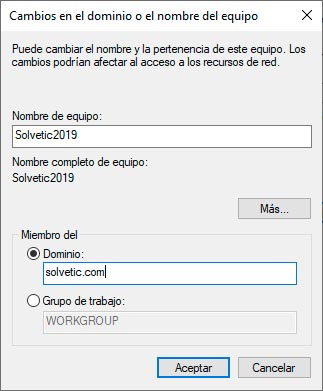
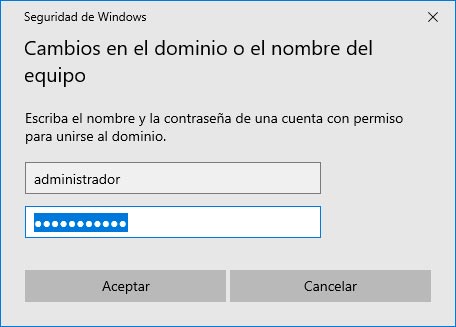
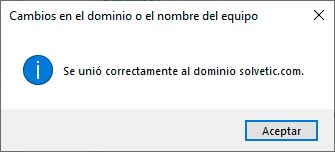
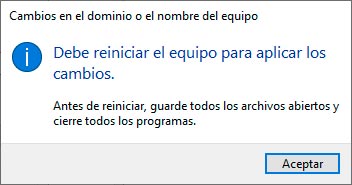
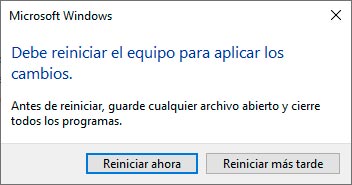
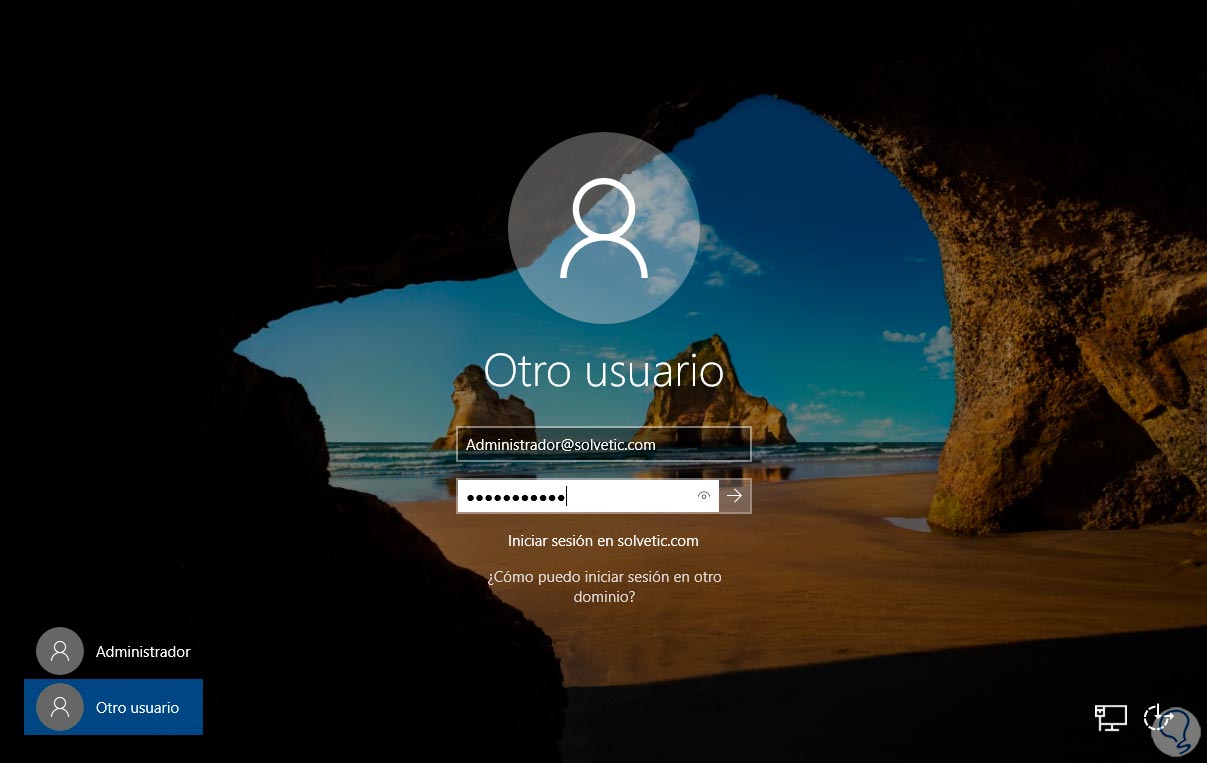
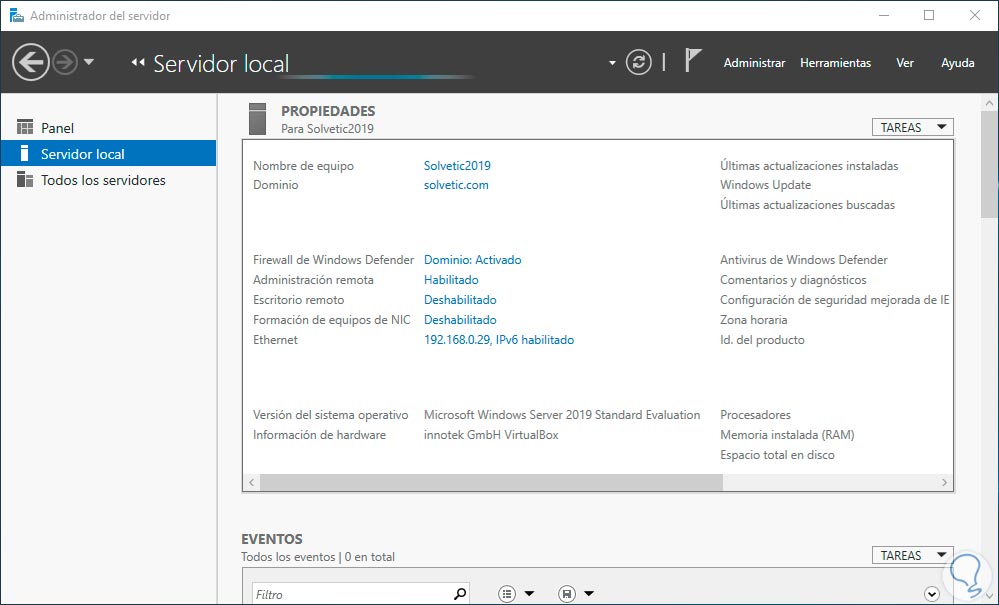












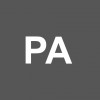

Al ejecutar.\adprep.exr /forestprep me sale el error:
Adprep was unable to extend the schema.
[Status/Consequence]
The schema master did not complete a replication cycle after the last reboot. The schema master must complete at least one replication cycle before the schema can be extended.
[User Action]
Verify that the schema master is connected to the network and can communicate with other Active Directory Domain Controllers.Use the Sites and Services snap-in to replicate between the schema operations master and at least one replication partner. After replication has succeeded, run adprep again.
Me pueden indicar donde peude estar el error? gracias