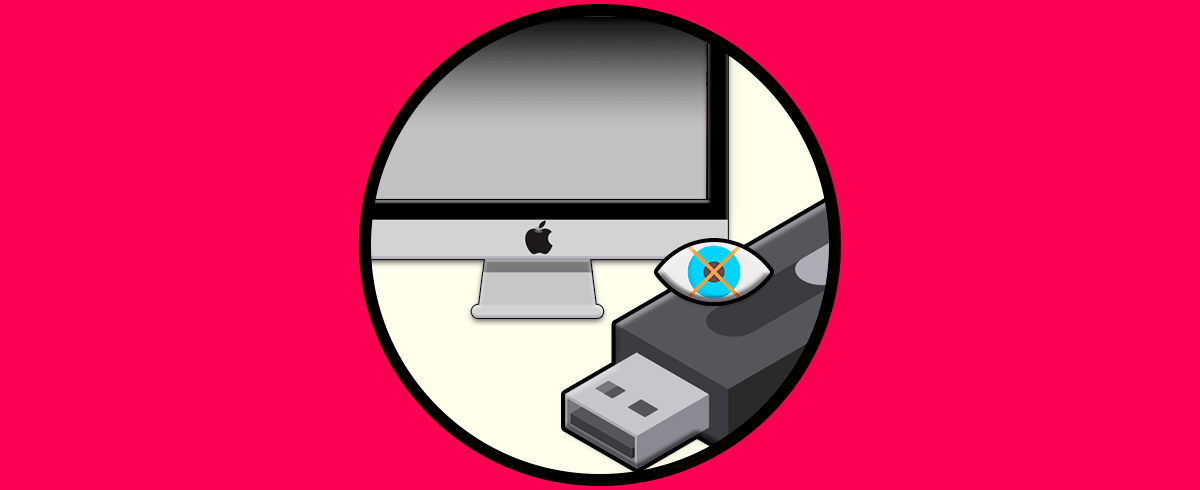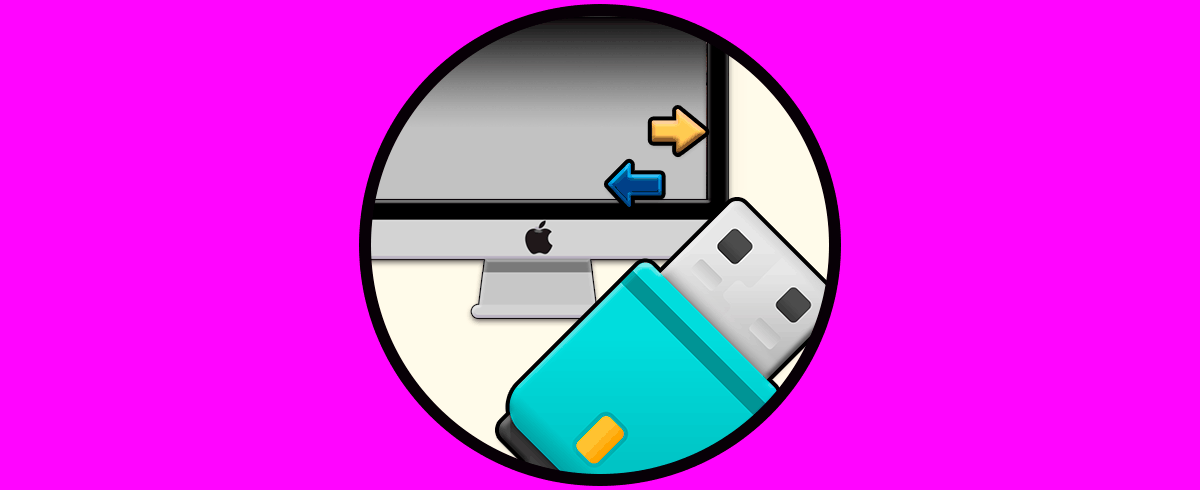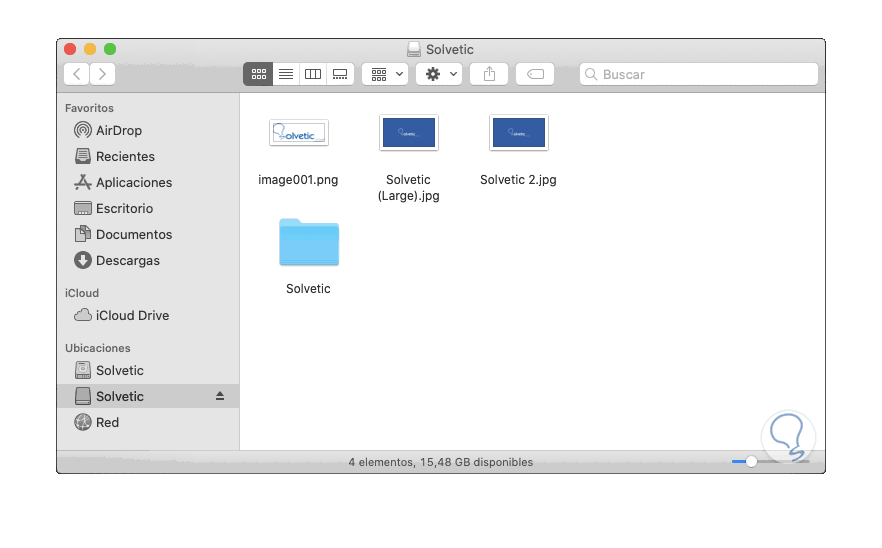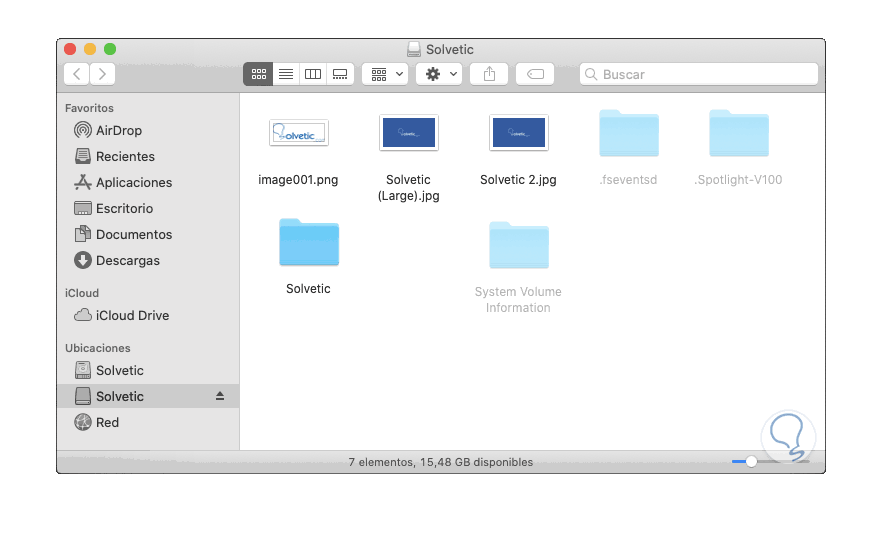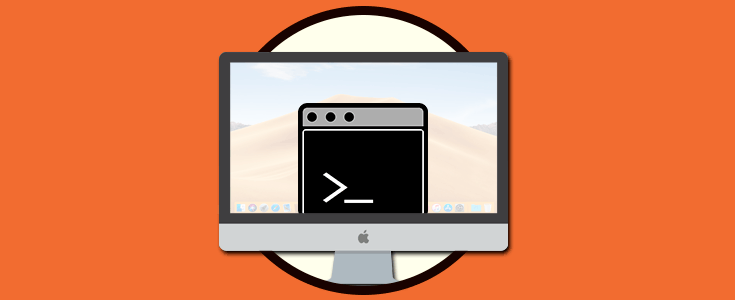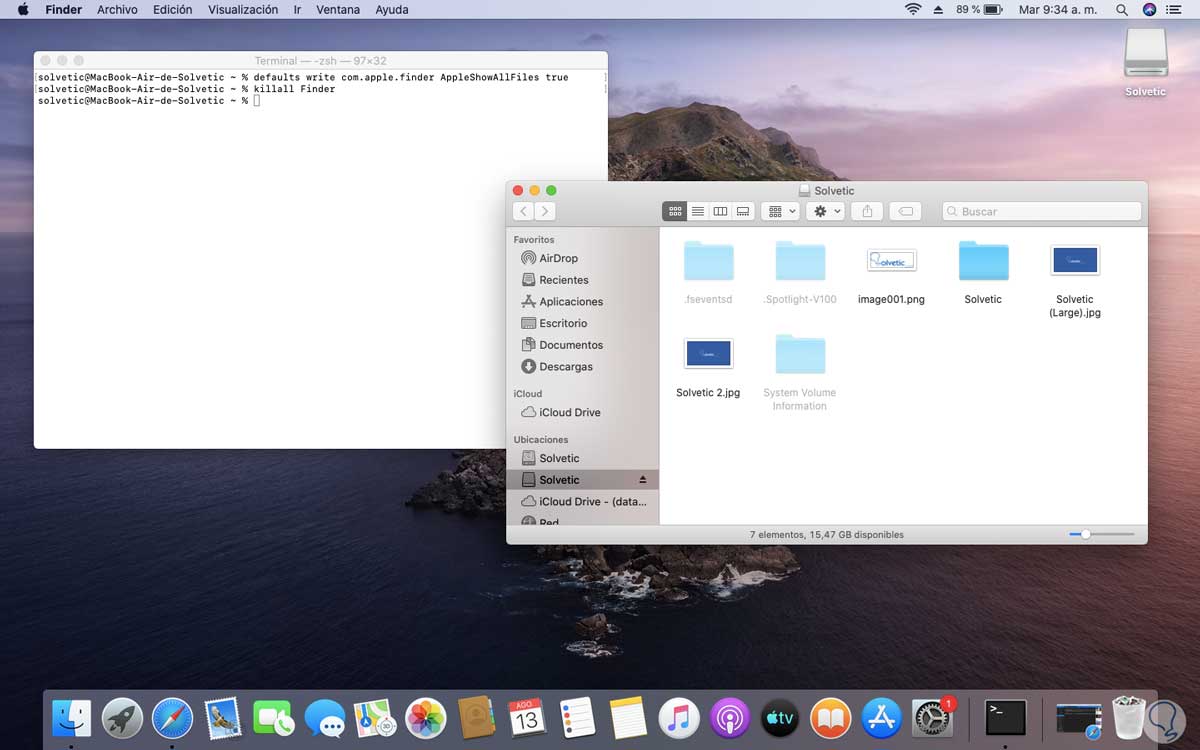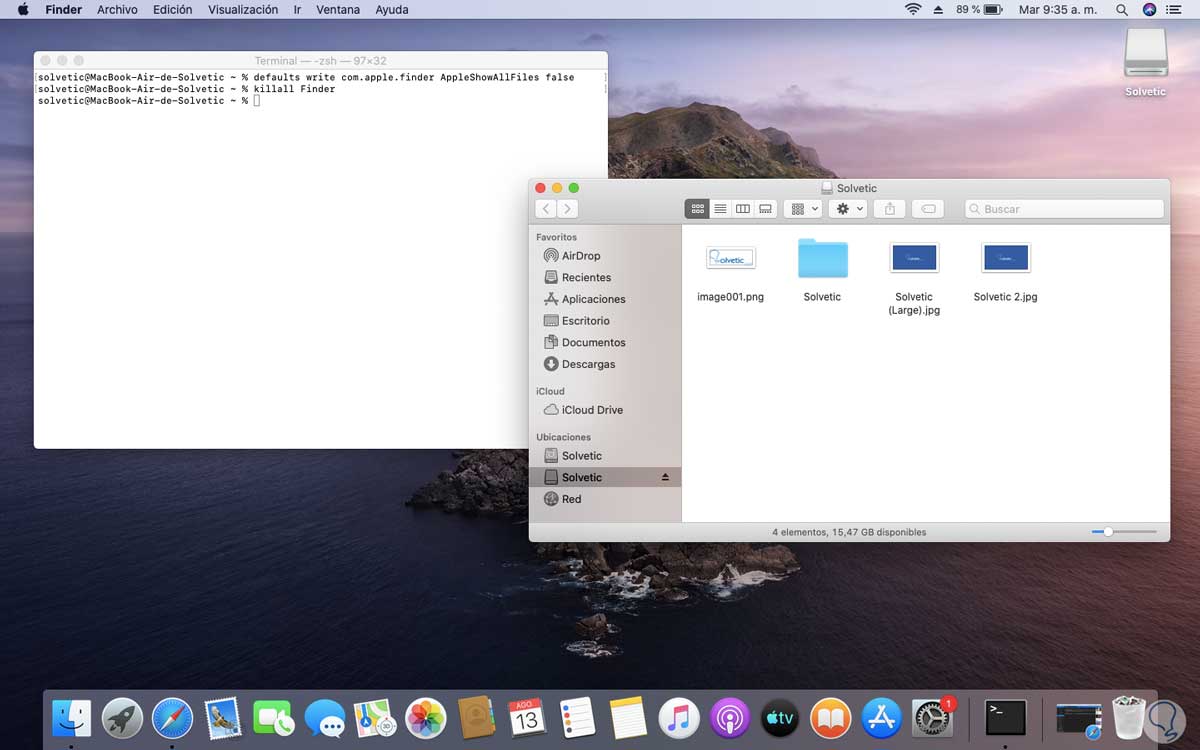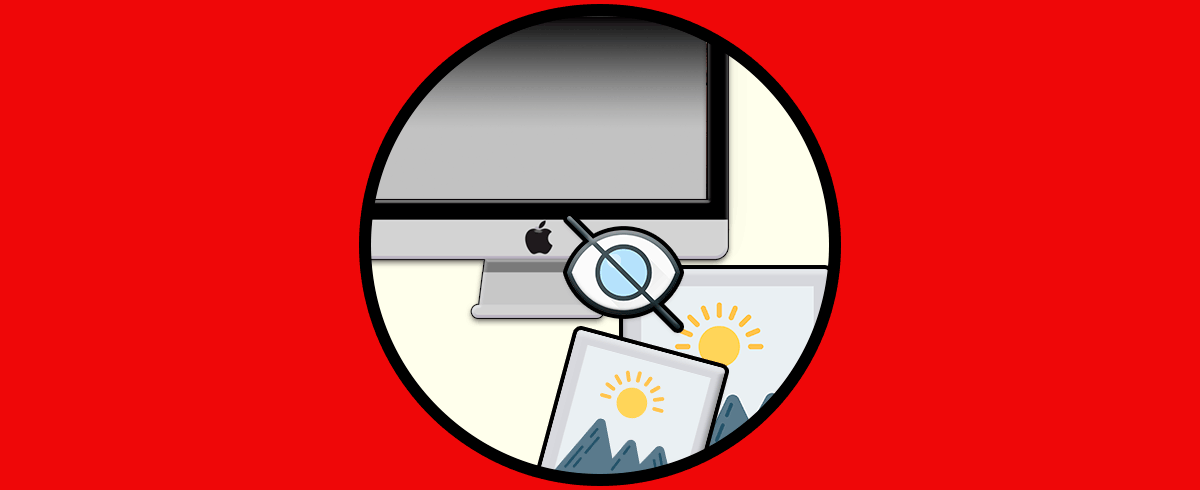Los desarrolladores de los sistemas operativos son conscientes de los riesgos que existen no solo en la red sino en la mala manipulación de muchos de los servicios y procesos propios del sistema. Por esta razón toman ciertas medidas de seguridad para evitar esto, hablamos de las carpetas y archivos ocultos.
¿Por qué ocultos?, simple. Muchas de estas carpetas y archivos, integran configuraciones, unas más delicadas que otras, del sistema y sus variables así que, si llegásemos a borrar alguna de ellas por accidente, o quizás no tan accidentalmente, podemos generar una cascada de situaciones adversas que pueden repercutir de forma negativa en el desempeño y performance del sistema. Por eso es clave que el propio Sistema Operativo asuma la responsabilidad de poner a buen recaudo los archivos más importantes de nuestro equipo y dejen de ser una tentación para modificarlos. Aun así, podemos haber ocultado en algún momento nosotros mismos archivos y carpetas y después olvidarlo volviéndonos así locos a la hora de intentar encontrarlos.
Pero no todo es tan dramático como parece ya que algunos de estos archivos ocultos simplemente son temporales que se ocultan para evitar crear confusión en el usuario, por ello, si quieres ve los archivos ocultos en macOS Catalina (aplica para todas las versiones de macOS) sigue leyendo lo que Solvetic tiene para ti.
1. Cómo ver archivos ocultos usando el teclado en Mac
En primer lugar, conectamos la memoria USB al puerto respectivo y a través del Finder accedemos a ella, en este caso observaremos algo similar a esto:
Ahora bien, para ver nuestros archivos y carpetas ocultas, usaremos la siguiente combinación de teclas:
⇧ + ⌘ + .
Esto dará como resultado lo siguiente. Allí podemos observar todos los elementos ocultos en la unidad USB seleccionada. Si deseamos ocultarlos de nuevo, simplemente usamos de nuevo la combinación anterior y listo, estarán ocultos de nuestra vista y manos.
2. Cómo ver archivos ocultos usando la terminal en Mac
Para este método debemos acceder a la consola de la terminal usando alguna de las siguientes opciones:
Una vez allí, si deseamos visualizar los archivos y carpetas ocultas ejecutaremos lo siguiente:
defaults write com.apple.finder AppleShowAllFiles true killall Finder
Como resultado veremos los archivos ocultos:
Ahora, para ocultarlos de nuevo ejecutaremos lo siguiente. Cuando ejecutamos killall Finder el explorador será reiniciado para poder aplicar los cambios deseados.
defaults write com.apple.finder AppleShowAllFiles false killall Finder
Con alguno de estos simples métodos será posible ver o no los archivos ocultos en macOS.