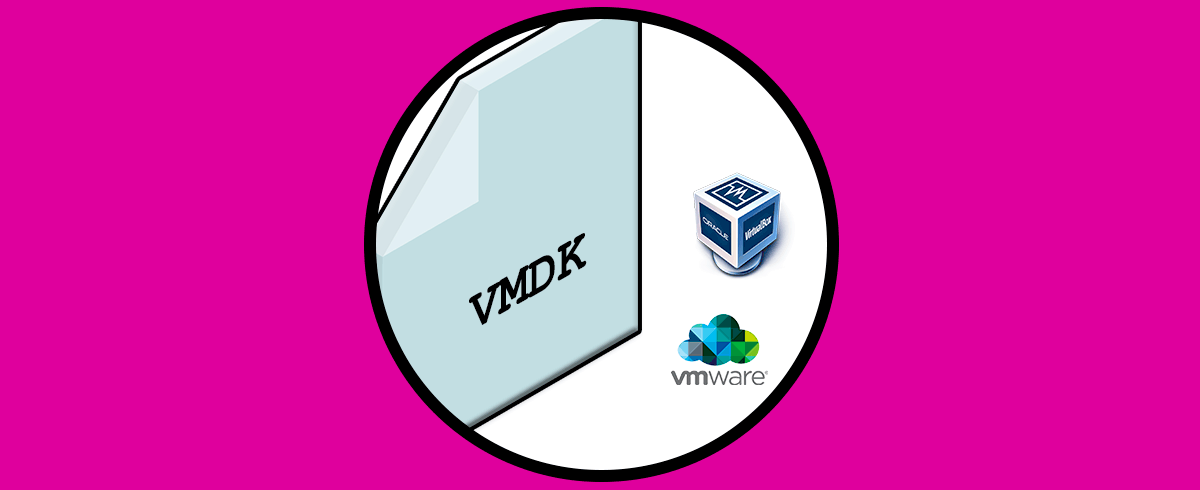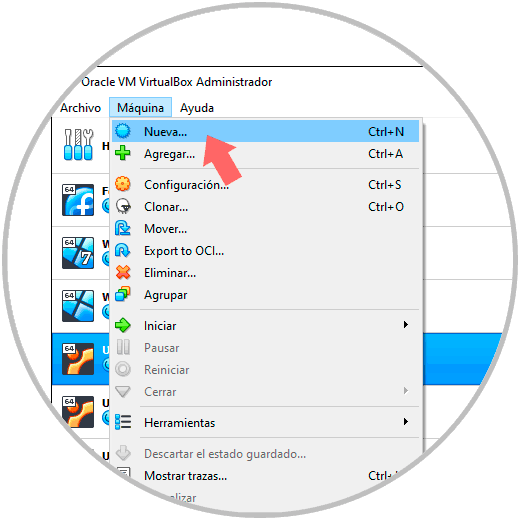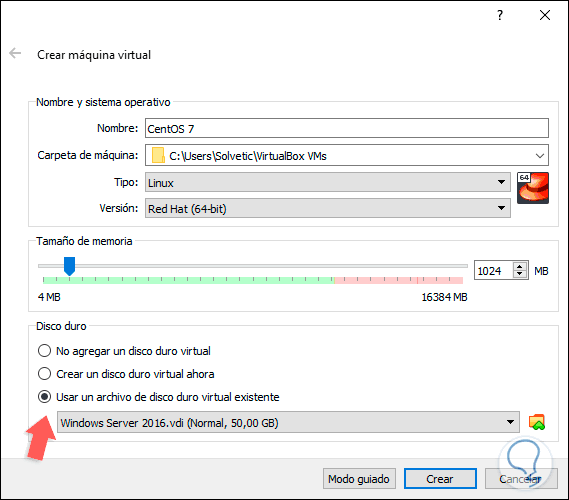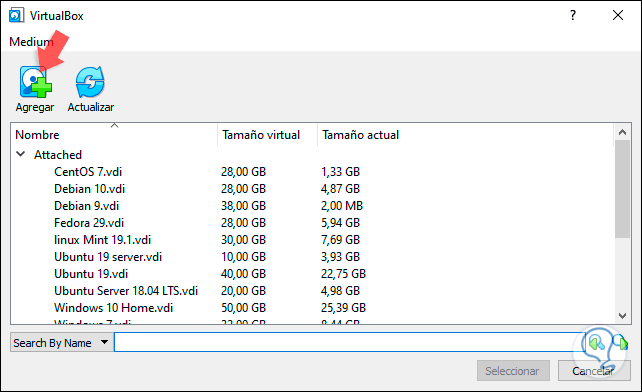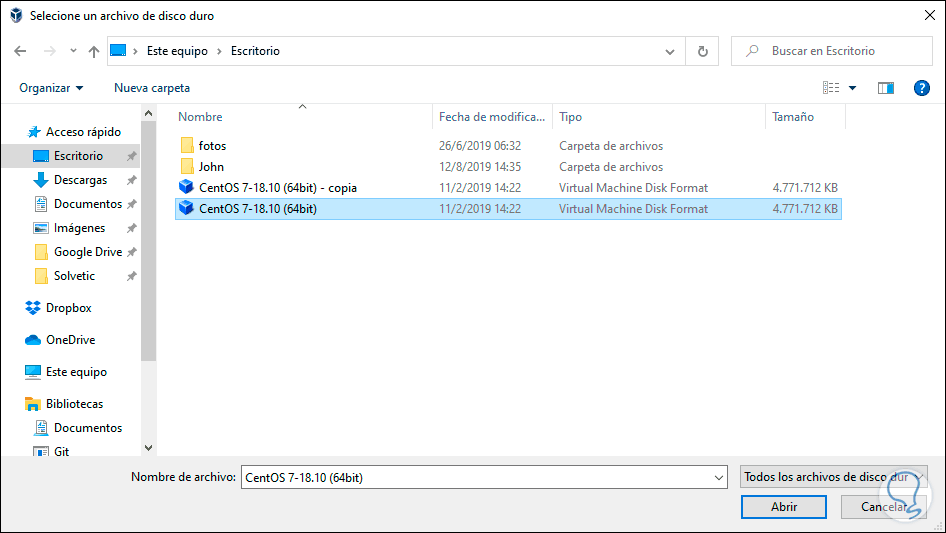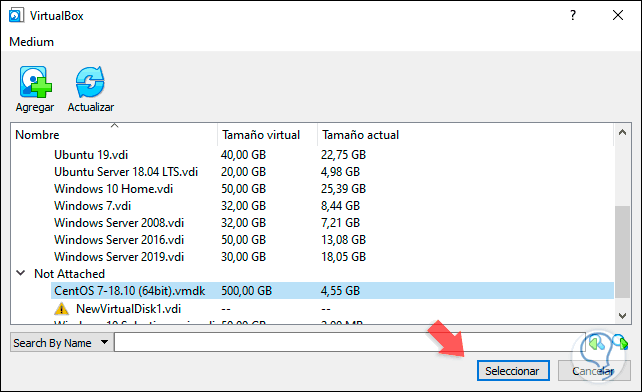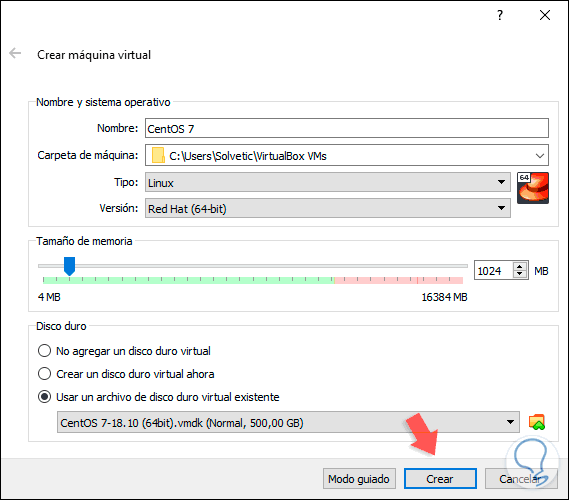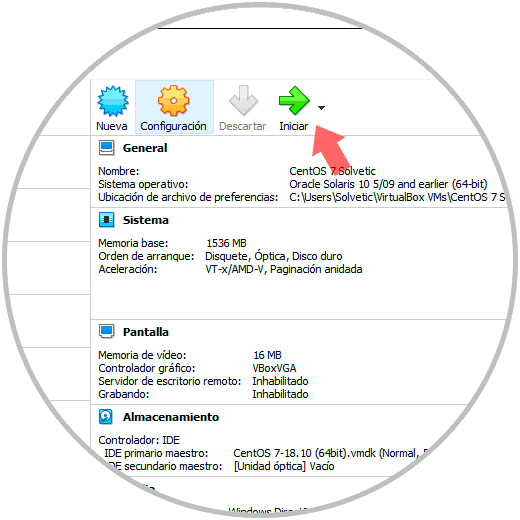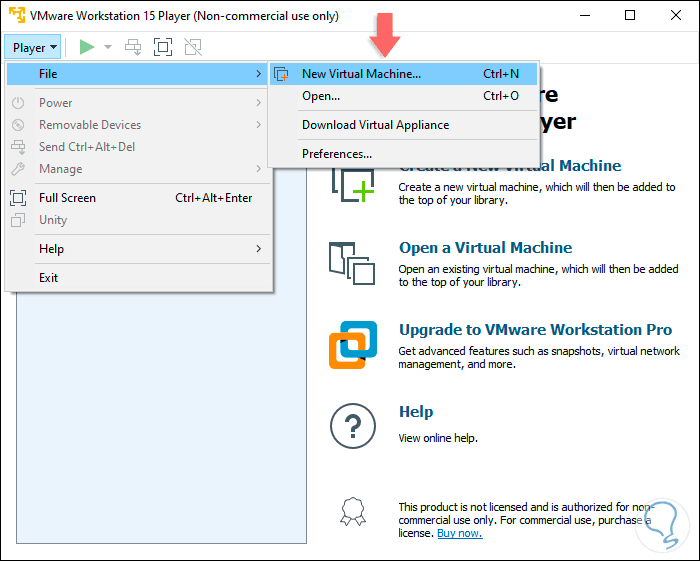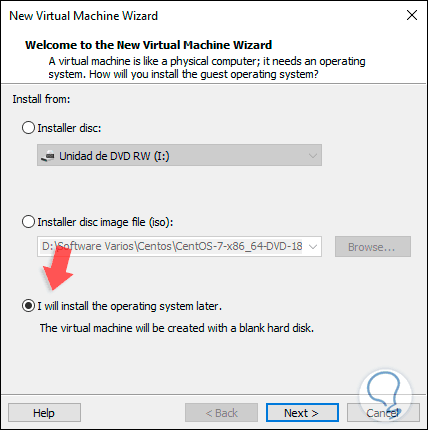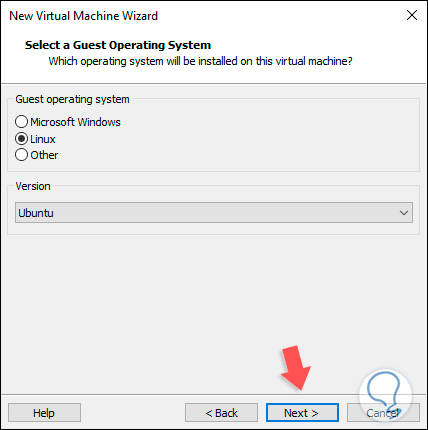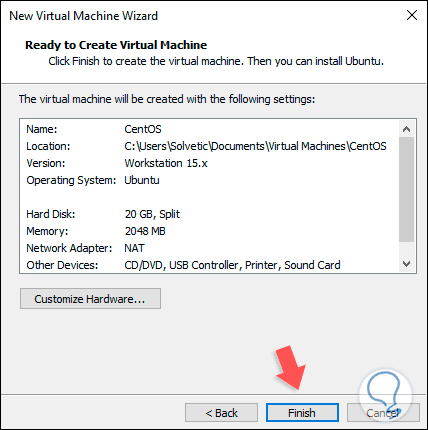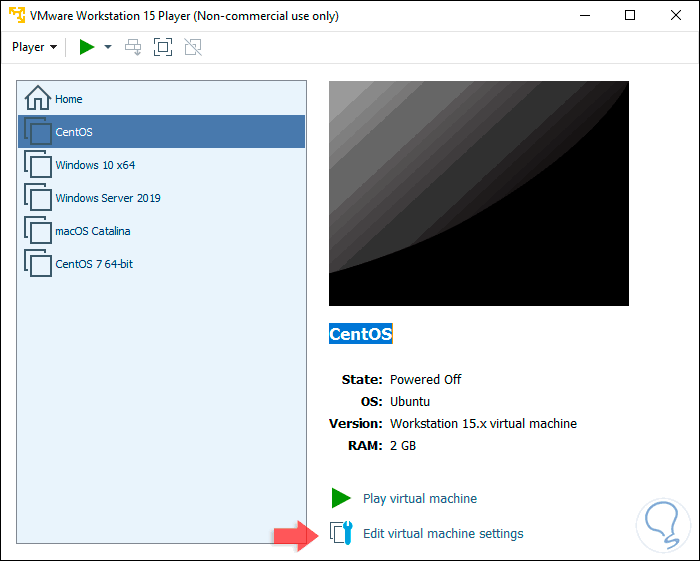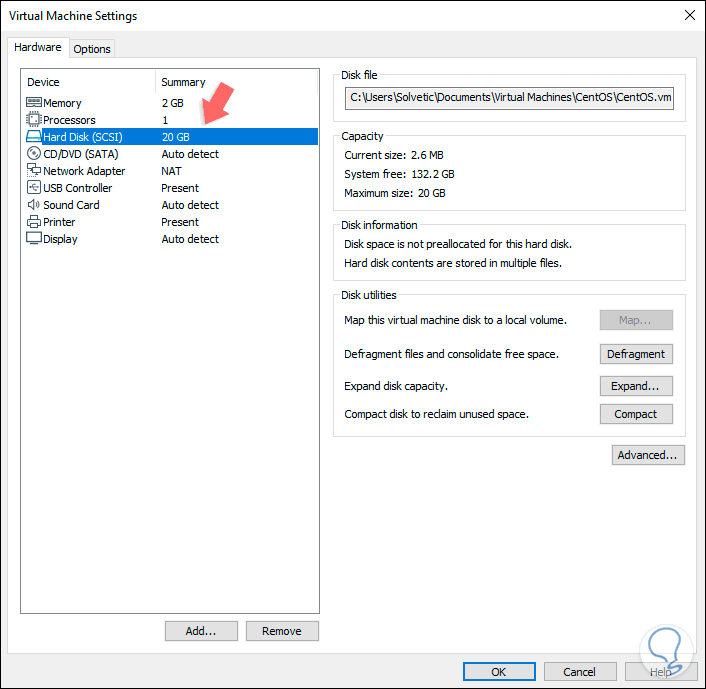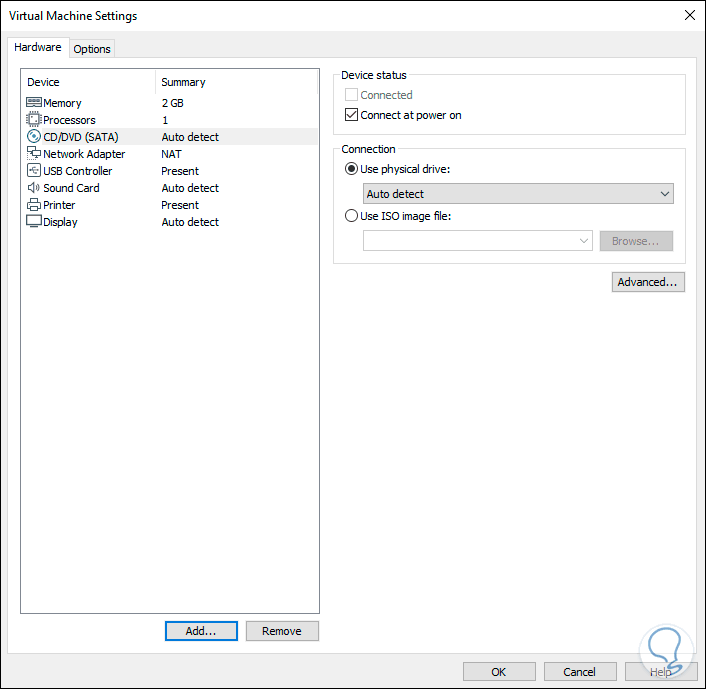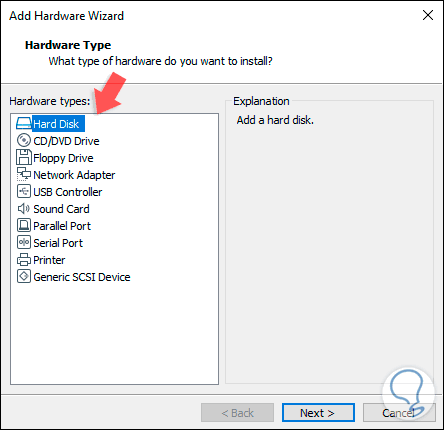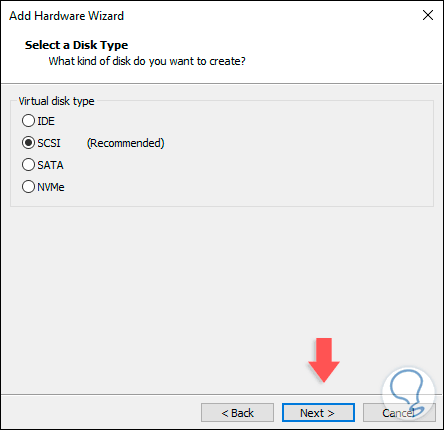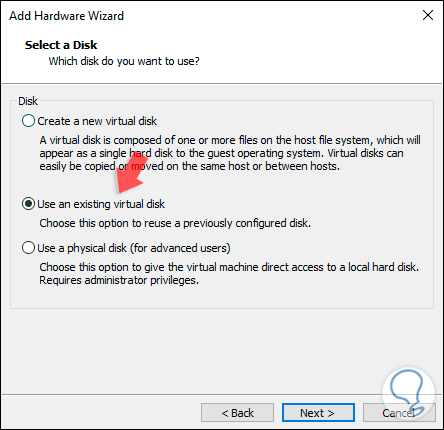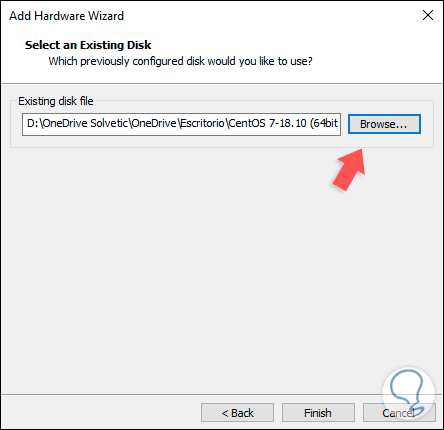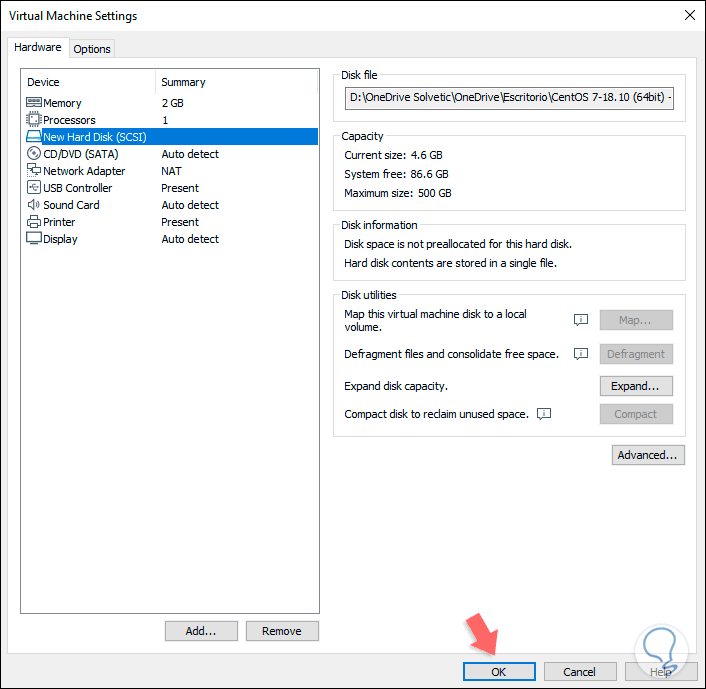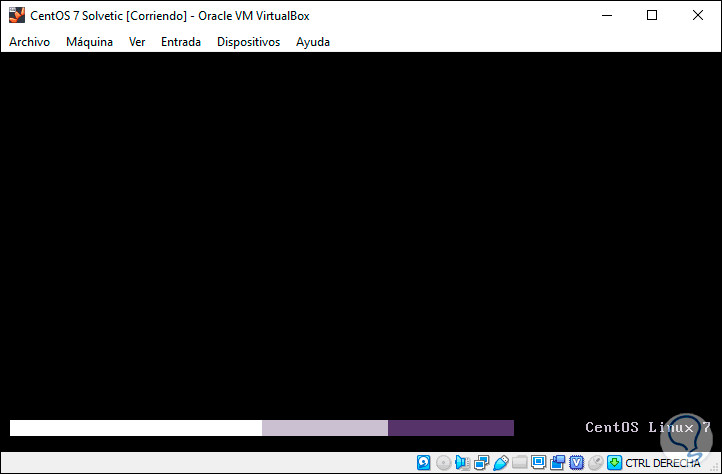La virtualización es una de las tecnologías que más ayuda tanto a administradores como usuarios de IT a poder conocer de antemano nuevos sistemas operativos con sus funcionalidades y compatibilidad así cómo probar aplicaciones en un ambiente totalmente aislado del entorno físico y real, esto supone una ventaja no solo de seguridad sino también de costos ya que estaremos evitando causar errores en el sistema real y no requerimos de la compra de hardware adicional para montar nuevas máquinas.
Existen diversas plataformas de virtualización donde cada una de ellas dispone de un elemento esencial como lo es el disco duro virtual sin el cual sería imposible arrancar la máquina virtual y ejecutar acciones en ella, por este motivo hoy Solvetic hablará de uno de los tipos de disco duros virtuales más conocidos como lo es el formato VMDK.
En la forma como se añaden datos a la máquina virtual, irá creciendo el tamaño del disco virtual.vmdk hasta un rango de 2 GB cada uno, y si la máquina virtual creada ha sido conectada directamente a un disco físico del equipo mas no a un disco duro virtual, el archivo .vmdk se encarga de almacenar la información directamente en las particiones sobre las cuales tiene permiso y acceso la máquina virtual.
Los discos duros.vmdk son propios de las plataformas de virtualización como VMware, VirtualBox, etc, y lo mejor de todo es que podemos acceder al contenido de este archivo en alguna de estas plataformas con el proceso que Solvetic te explicará tanto para VMware como para VirtualBox.
Si no dispones de estas plataformas puedes descargarlas en el siguiente enlace:
1Cómo abrir un archivo VMDK en VirtualBox
Para dar inicio a este proceso en VirtualBox debemos crear una máquina virtual, para ello contamos con las siguientes opciones:
- Dar clic en el botón “Nueva”.
- Usar la combinación de teclas siguiente:
Ctrl + N
- Desde el menú Máquina / Nueva
En la ventana desplegada seleccionamos el Modo experto e inicialmente ingresamos detalles como:
- Nombre de la máquina virtual
- Rita donde estará alojada
- Tipo de sistema operativo
- Versión a usar
En la parte inferior activamos la casilla “Usar un archivo de disco duro virtual existente” y pulsamos en el ícono de examinar y será desplegado lo siguiente:
Allí damos clic en “Agregar” e iremos a la ruta donde está el archivo VMDK:
Seleccionamos el archivo y damos clic en “Abrir” y allí veremos el disco con sus respectivas especificaciones:
Damos clic en “Seleccionar” y veremos que el archivo .vmdk es el seleccionado para la máquina virtual:
Pulsamos en el botón “Crear” y se procederá con la creación de la máquina virtual. Allí simplemente debemos dar clic en “Iniciar” para proceder con la ejecución y configuración de la máquina virtual.
2Cómo abrir un archivo VMDK en VMware
VMware es otra de las aplicaciones populares para la creación y administración de máquinas virtuales y como mencionamos anteriormente, acepta el formato .vmdk para sus discos duros virtuales.
Si quieres montar un disco .vmdk en VMware, debes acceder a la aplicación y crear una nueva máquina usando alguna de las siguientes opciones:
- Usando las teclas siguientes:
Ctrl + N
- Desde el menú Player / File / New Machine
- Dando clic en la línea Create a New Virtual Machine en el panel central
Se desplegará el siguiente asistente donde seleccionamos la casilla “I Will install the operating system later”:
Pulsamos en Next y luego definimos el tipo de sistema a instalar:
Luego de esto definiremos tanto el nombre como el tamaño del disco y finalmente veremos lo siguiente:
Allí damos clic en el botón “Finish” para crear la máquina, ahora veremos que la máquina virtual ha sido creada:
Allí seleccionamos la línea “Edit virtual machine settings” y en la ventana desplegada iremos a la sección Hard Disk:
Allí seleccionamos “Remove” para quitar el disco creado por defecto:
Damos clic en “Add” y seleccionamos “Hard Disk”:
En la siguiente ventana definimos el tipo de disco a usar:
En la próxima ventana activamos la casilla “Use an existing virtual disk”:
Damos clic en Next y en la próxima ventana iremos a la ruta donde está alojado el disco .vmdk:
Pulsamos en “Finish” para completar el proceso de montaje del disco .vmdk en VMware:
Pulsamos en OK y estaremos listos para arrancar esta máquina virtual directamente usando el disco .vmdk. Con alguna de las plataformas podemos ver que su arranque es normal y sin problemas:
Así de simple es abrir un archivo .vmdk tanto en VMware como en VirtualBox y poder seguir disfrutando de los beneficios que la virtualización nos da y nos seguirá ofreciendo en el día a día de nuestras actividades.