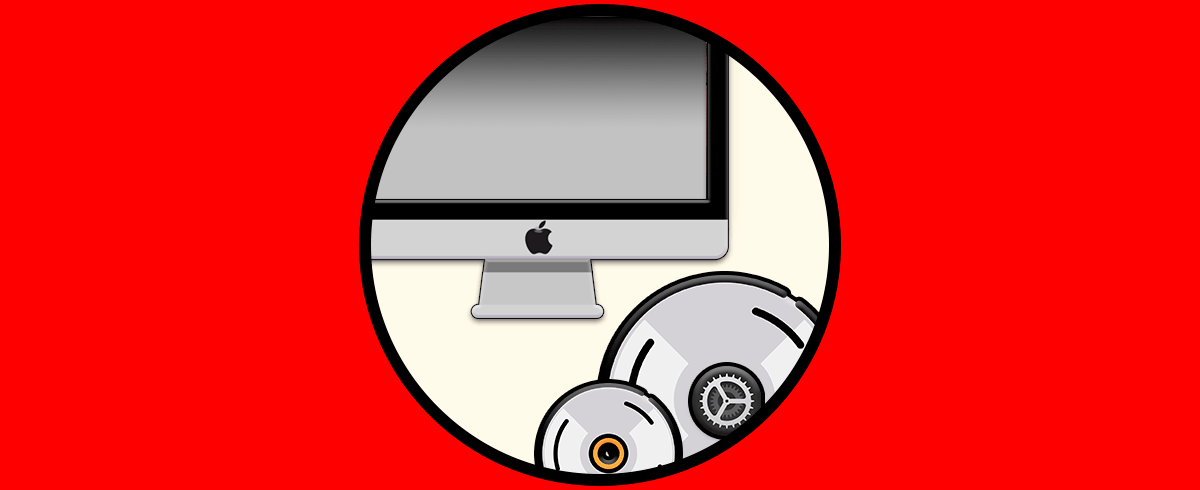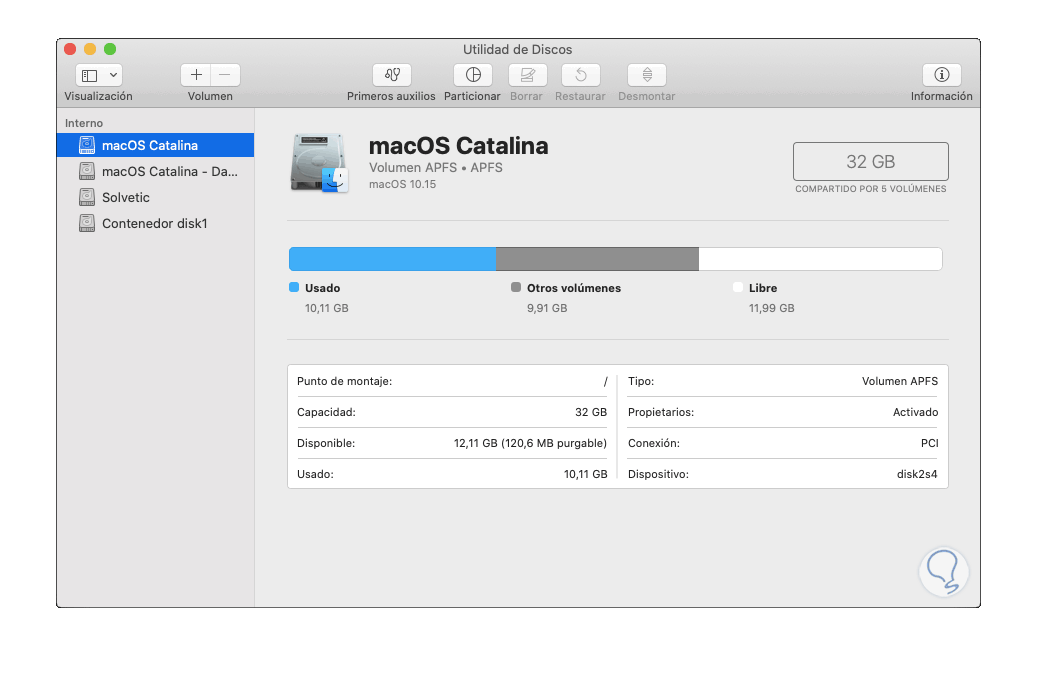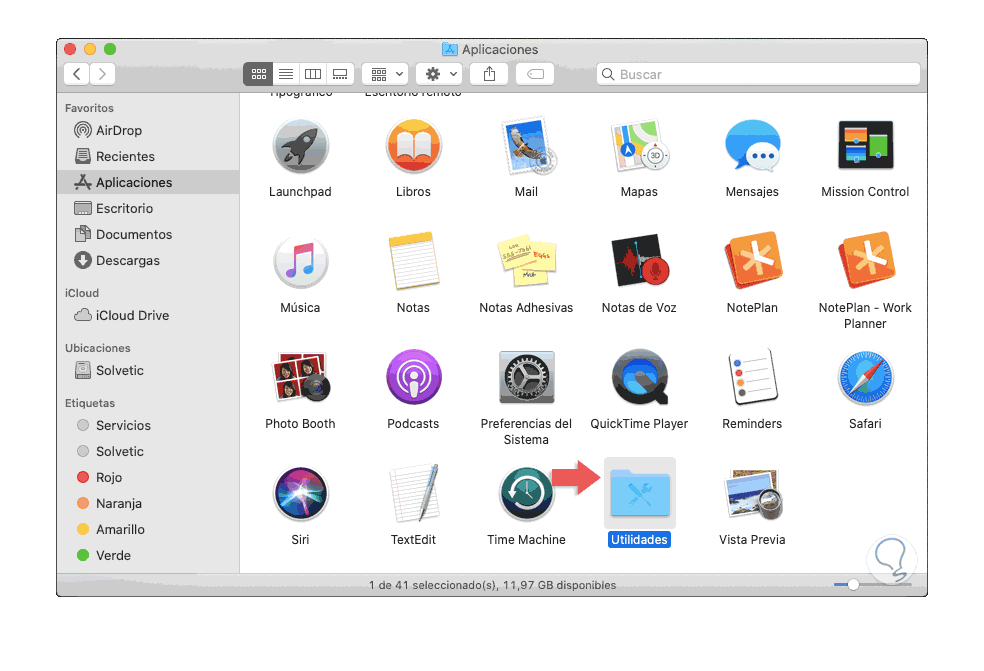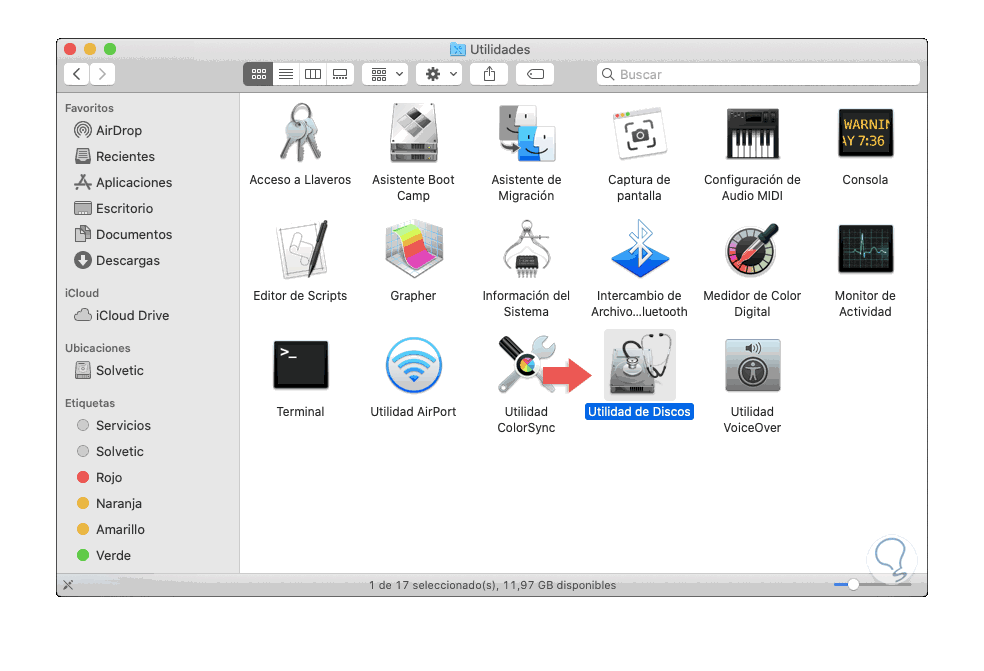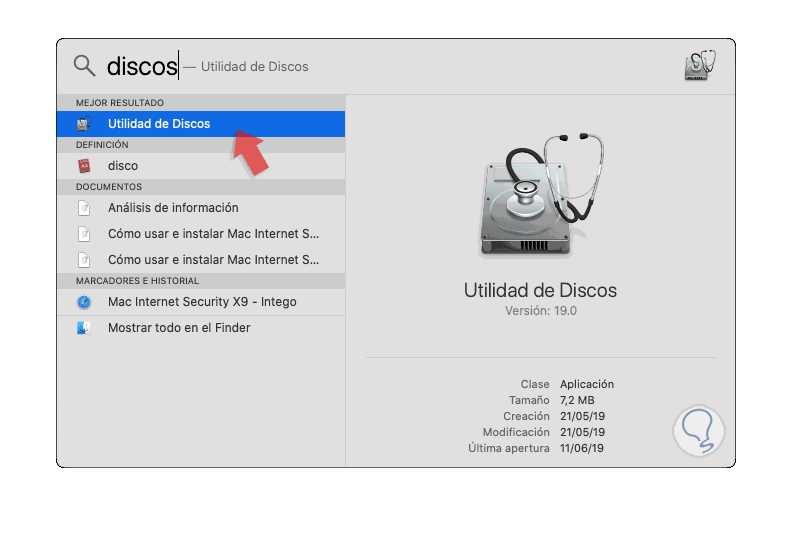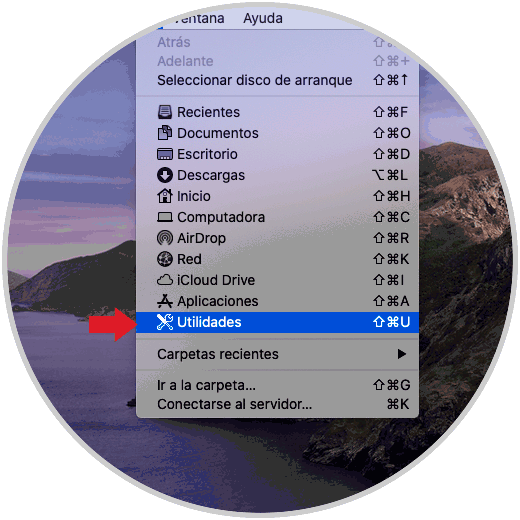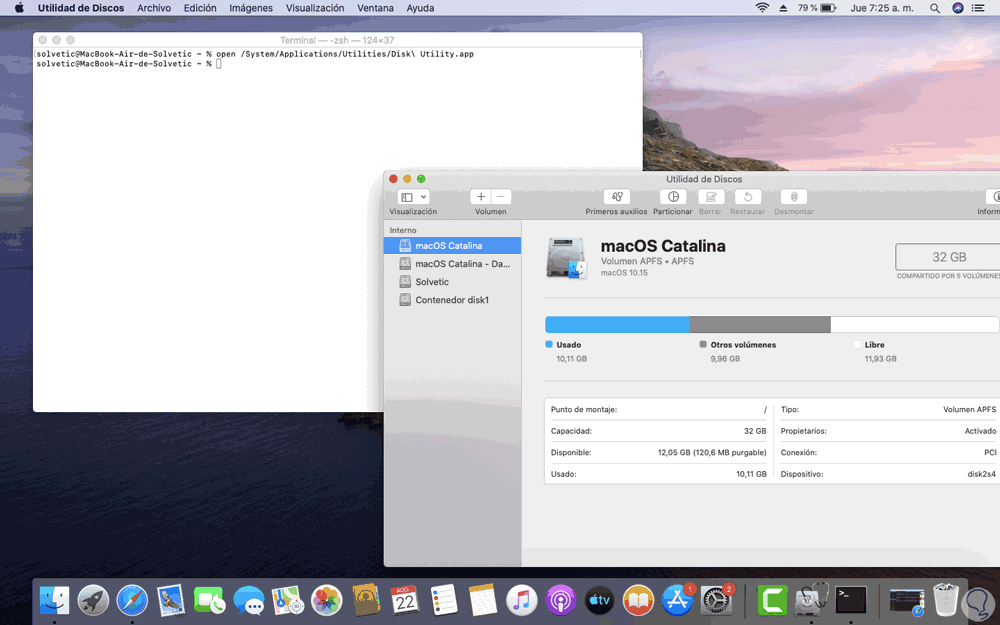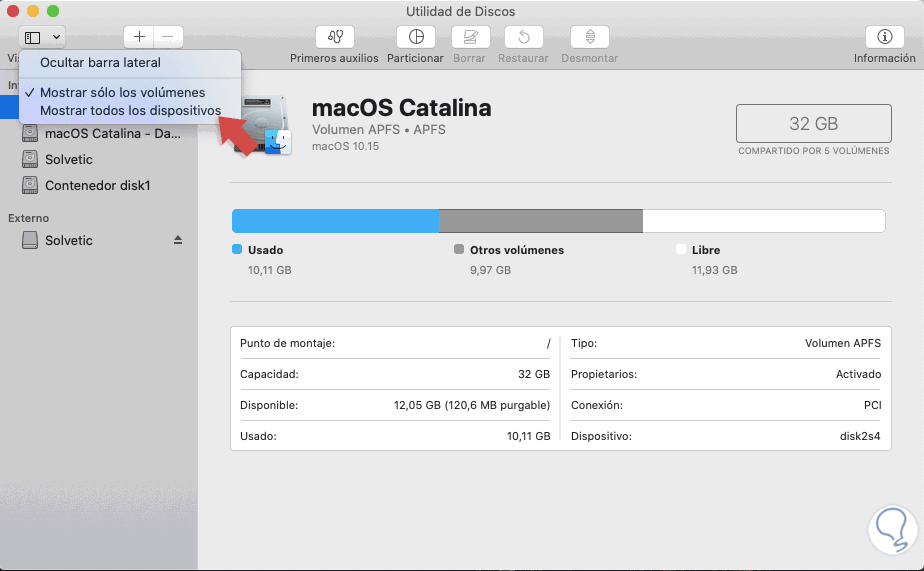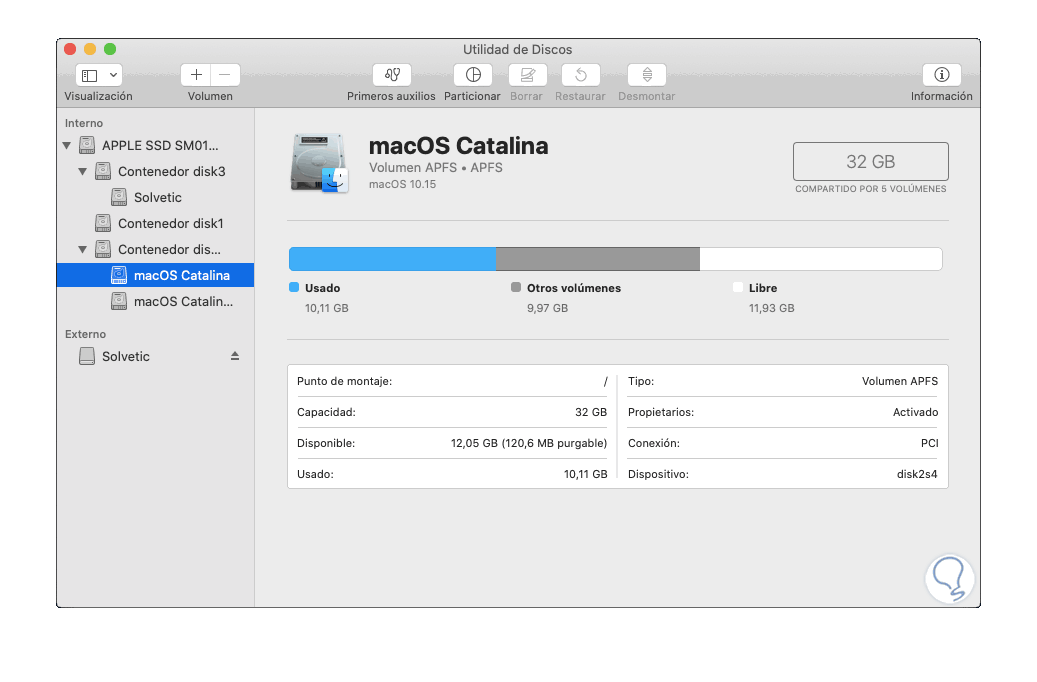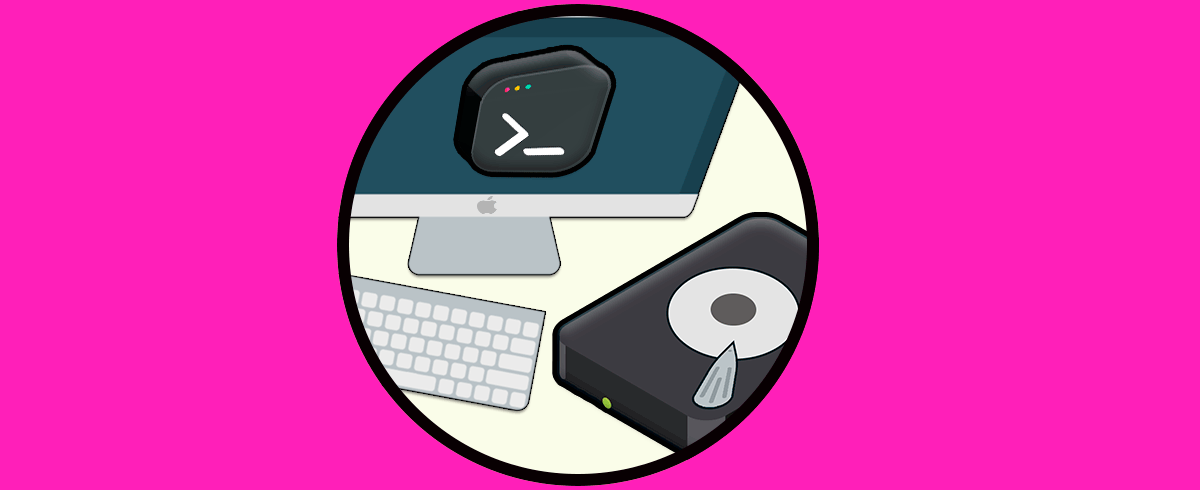Los sistemas operativos macOS cuentan con una herramienta esencial y completa para administrar discos y volúmenes y es la Utilidad de discos, esta utilidad, presente en todos los sistemas macOS, nos permite llevar un control centralizado y completo sobre el disco duro y demás dispositivos de almacenamiento que conectemos al equipo.
Controlar y gestionar nuestros discos es fundamental para salvaguardar el buen funcionamiento de nuestros sistemas y, en concreto, de sistemas macOS. Los discos son las unidades de almacenamiento por excelencia de nuestros equipos a la vez que participan de lleno en el arranque y funcionamiento de los sistemas. Por ello, es importante verificar que el estado de éstos es correcto y conocer qué posibilidades de gestión tenemos a mano para poder realizar su control.
- Verificar las unidades de almacenamiento para comprobar errores.
- Administrar de forma integral los dispositivos de almacenamiento externo.
- Combinar múltiples discos duros en un RAID.
- Comprobar y reparar errores tanto en el disco local como en las unidades externas.
- Administrar de forma correcta el espacio entre varios volúmenes disponibles y más.
- Reparar un disco dañado.
- Cierre inesperado de las aplicaciones del sistema.
- Montar, desmontar o expulsar un disco.
- Validar archivos dañados.
- Modificar el sistema de archivos.
- Borrar, formatear o particionar un disco o unidad.
A continuación, veremos diversos métodos para acceder a la Utilidad de discos en macOS Catalina pero el proceso aplica por igual para las demás versiones de macOS.
Te dejamos también el videotutorial con los pasos necesarios para abrir la Utilidad de discos de diferentes formas en mACos:
1Abrir Utilidad de discos desde el Finder en macOS
El primer paso que veremos será directamente desde el buscador integrado de macOS el cual conocemos como Finder, para ello, accedemos a éste desde el icono ubicado en el Dock y en la ventana desplegada iremos a la sección “Aplicaciones”:
Allí damos doble clic sobre la carpeta “Utilidades” y en la nueva ventana desplegada damos doble clic sobre “Utilidad de discos”:
2Abrir Utilidad de discos usando Spotlight en macOS
Spotlight es un buscador inteligente integrado en macOS el cual realizar las búsquedas en base a los criterios que indiquemos desplegado en los resultados todos los valores asociados
Para iniciar Spotlight dispones de dos opciones:
- Dar clic en el icono de lupa ubicado en la parte superior derecha del escritorio.
- Usar la combinación de teclas Comando + Barra espaciadora
⌘ + Barra espaciadora
En la ventana emergente ingresamos el texto “discos” y allí seleccionaremos la Utilidad de discos en los resultados ofrecidos:
3Abrir Utilidad de discos usando el menú del Finder en macOS
Esta es otra de las opciones disponibles en macOS y es usando el menú del Finder, para este método contamos con dos opciones que son:
- Acceder al menú Ir y allí seleccionar Utilidades y posteriormente dar doble clic sobre Utilidad de Discos.
- Usar la combinación de teclas siguientes y luego seleccionar la Utilidad
⇧ + ⌘ + U
4Abrir Utilidad de discos usando la terminal en macOS
Finalmente, disponemos de otra opción que es abrir la Utilidad de discos desde la terminal
Para ello accedemos a la consola y ejecutamos lo siguiente:
open /System/Applications/Utilities/Disk\ Utility.app
Pulsamos Enter y accederemos a la utilidad de Discos:
5Cómo ver todos los dispositivos en la Utilidad de Discos en macOS
Por último, te explicaremos la forma para visualizar todos los discos y unidades que están conectadas actualmente al equipo para una mejor administración.
El proceso es realmente sencillo, en primer lugar, accedemos a la Utilidad de Discos y una vez allí damos clic en el icono “Visualización” ubicado en la esquina superior izquierda y en las opciones desplegadas seleccionamos “Mostrar todos los dispositivos”:
Al seleccionar esta opción, podremos ver todos los dispositivos actuales conectados a macOS:
Has aprendido no solo a abrir la Utilidad de Discos sino a ver todos los dispositivos disponibles allí gracias a Solvetic.