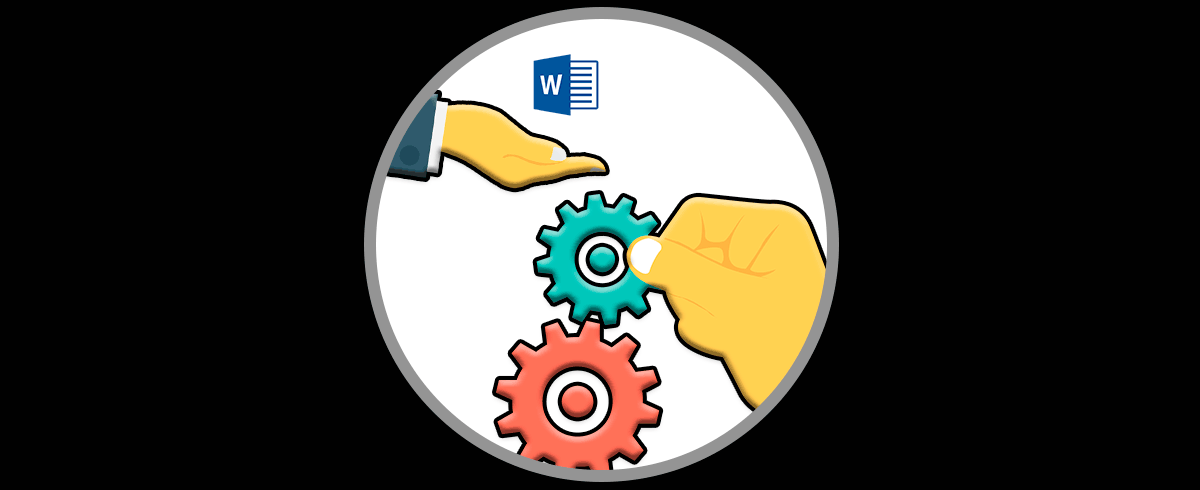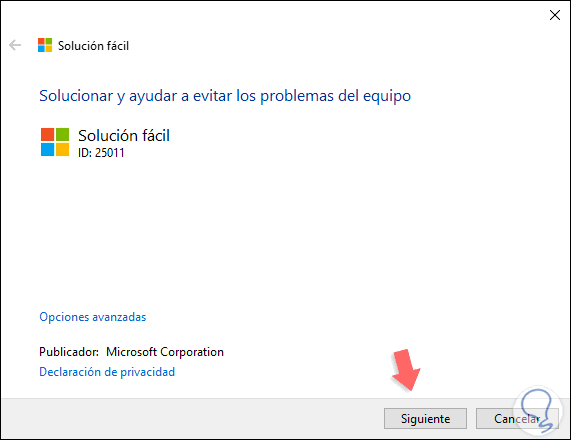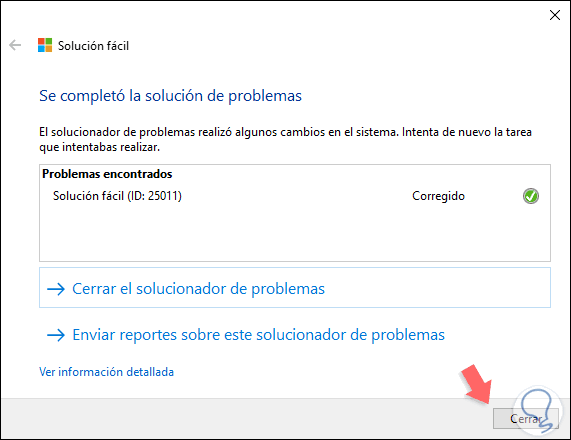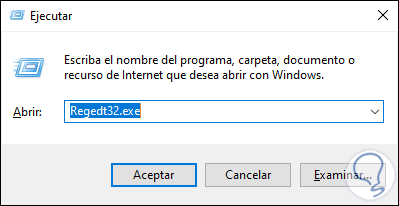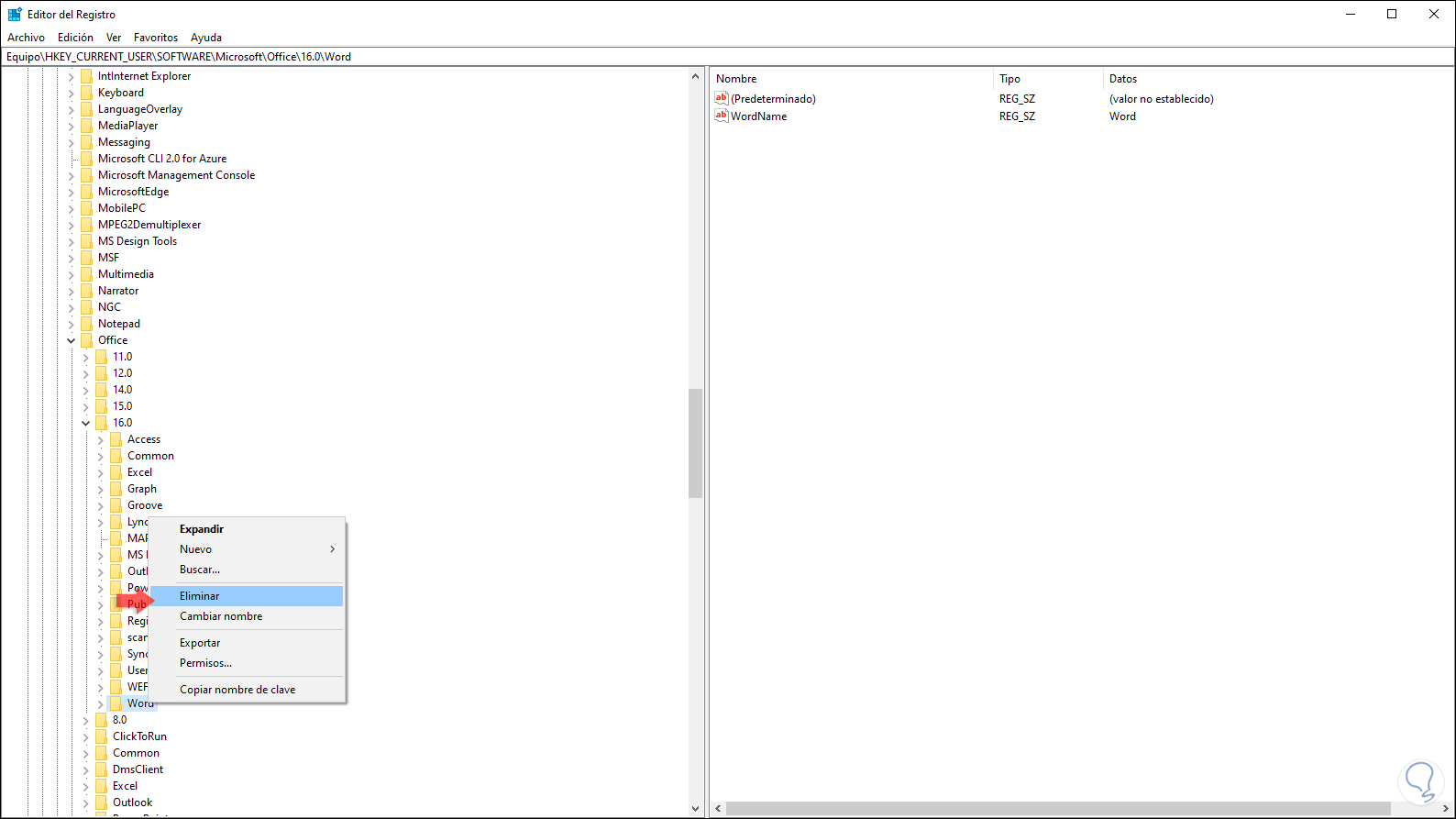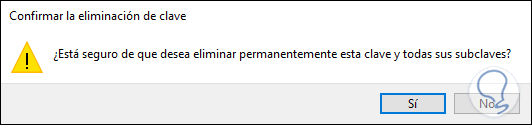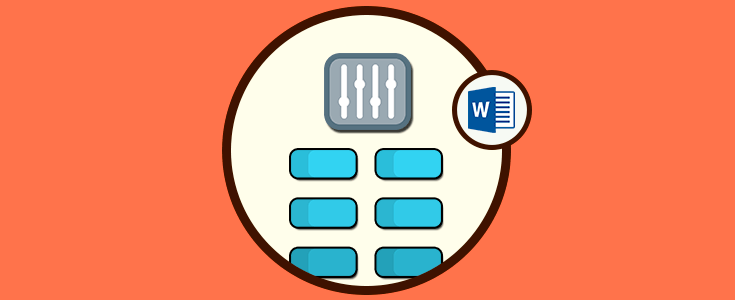La suite de Office, tanto en sus ediciones 2016 y 2019, nos brindan una alternativa útil llena de herramientas para el trabajo cotidiano bien sea con texto, bases de datos, tablas y demás y una de las aplicaciones más sobresalientes en este aspecto es Microsoft Word la cual dispone de un conjunto de utilidades esenciales para el trabajo profesional y completo sobre archivos de texto y es natural que como usuarios de Word establezcamos determinados parámetros por defecto tales como el tipo y tamaño de fuente, espaciado, justificación y demás.
Esto ayuda a simplificar el trabajo diario, pero si Microsoft Word se rebela en nuestra contra y no funciona de la forma esperada, tenemos la posibilidad de restablecer sus opciones a los valores predeterminados y de esta forma optimizar su funcionamiento, por ello hoy aprenderás de la mano de Solvetic a cómo restablecer tu Microsoft Word, este proceso lo haremos en Word 2019 pero el proceso es similar en Word 2016.
Te dejamos también el videotutorial con las opciones necesarias para restaurar el valor de la configuración tanto de Word 2019 como de Word 2016.
1Restablecer opciones y configuración en Microsoft Word usando el solucionador de problemas
Esta es una alternativa ofrecida por el propio Microsoft y es una pequeña utilidad la cual se encarga de restablecer los parámetros de Word los cuales pueden comprender dos secciones que son:
- Parámetros ligados a la operación de Microsoft Word.
- Parámetros que afectan el formato general o la apariencia los documentos.
Para descargar esta utilidad podemos ir al siguiente enlace:
Una vez descargado procedemos con su ejecución y veremos lo siguiente:
Damos clic en Siguiente y se procederá con el análisis:
Este se encargará de analizar en detalle Word y así desplegar el error que ocasiona los fallaos en la operación del mismo:
En este caso debemos cerrar Word para proceder. Una vez cerrado automáticamente se restablecerá Microsoft Word y veremos el siguiente mensaje. Allí pulsamos en “Cerrar” y así hemos restablecido la configuración de Word 2016 o 2019.
2Restablecer opciones y configuración en Microsoft Word usando el Editor de registros
Para este caso Solvetic te aconseja crear una copia de seguridad o un punto de restauración ya que una mala configuración de los registros puede desencadenar una falla en cascada en los procesos del sistema.
Para usar este método, combinaremos las teclas siguientes y ejecutamos lo siguiente:
+ R
Regedt32.exe
Pulsamos en Aceptar y en la ventana desplegada iremos a la siguiente ruta:
HKEY_CURRENT_USER\Software\Microsoft\Office\16.0\Word\
Una vez seleccionemos la clave Word damos clic derecho sobre ella y seleccionamos “Eliminar”:
Al dar clic allí se desplegará lo siguiente. Confirmamos la acción pulsando en Sí.
Así, cuando se inicie de nuevo Microsoft Word 2016 o 2019 se procederá con la configuración del mismo a su estado original.