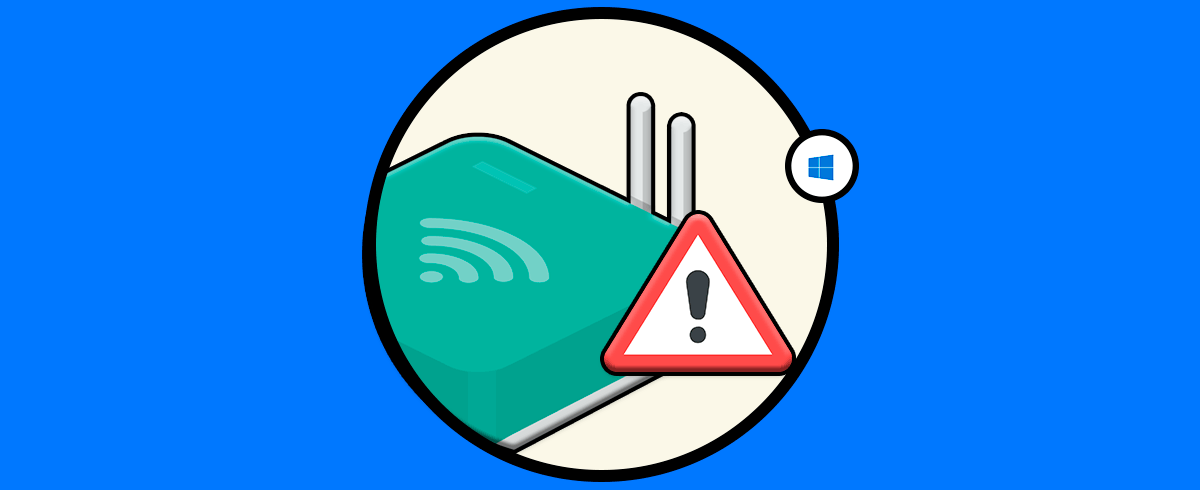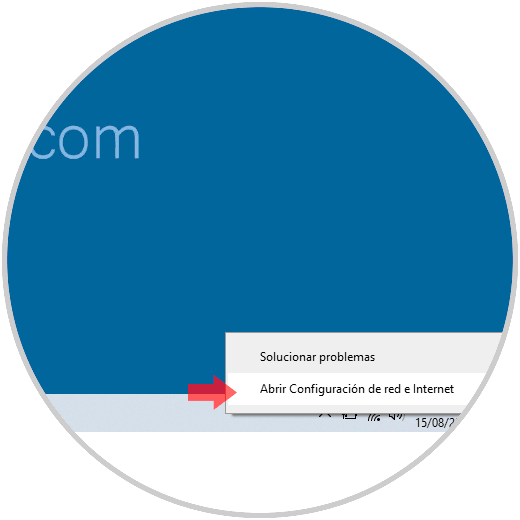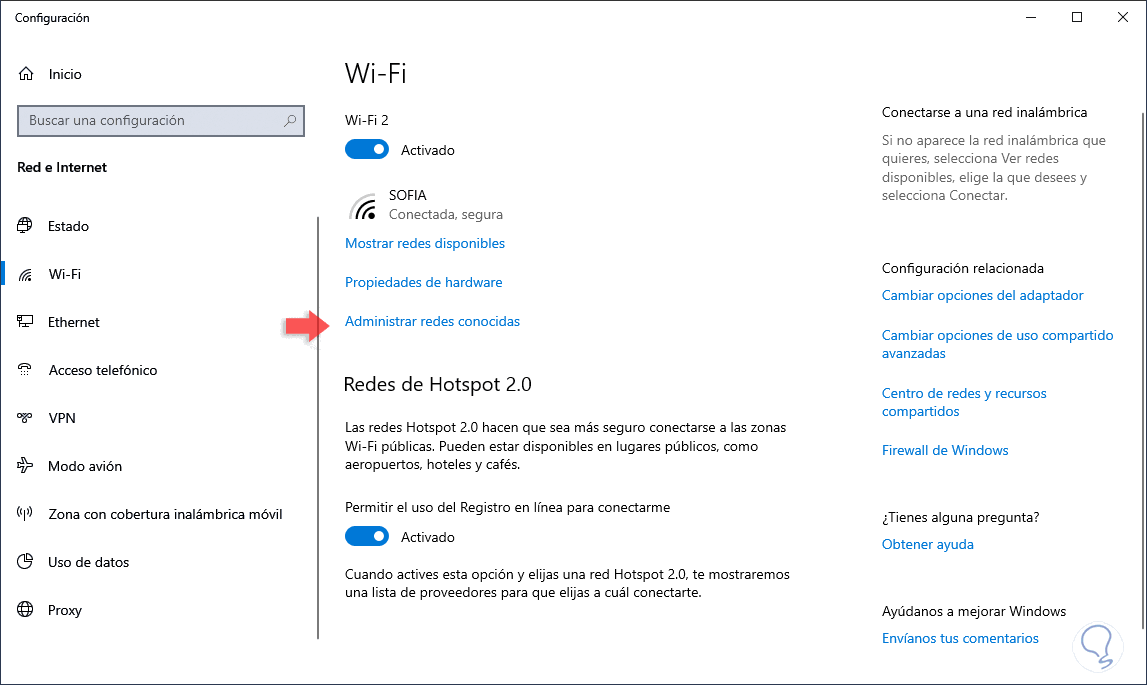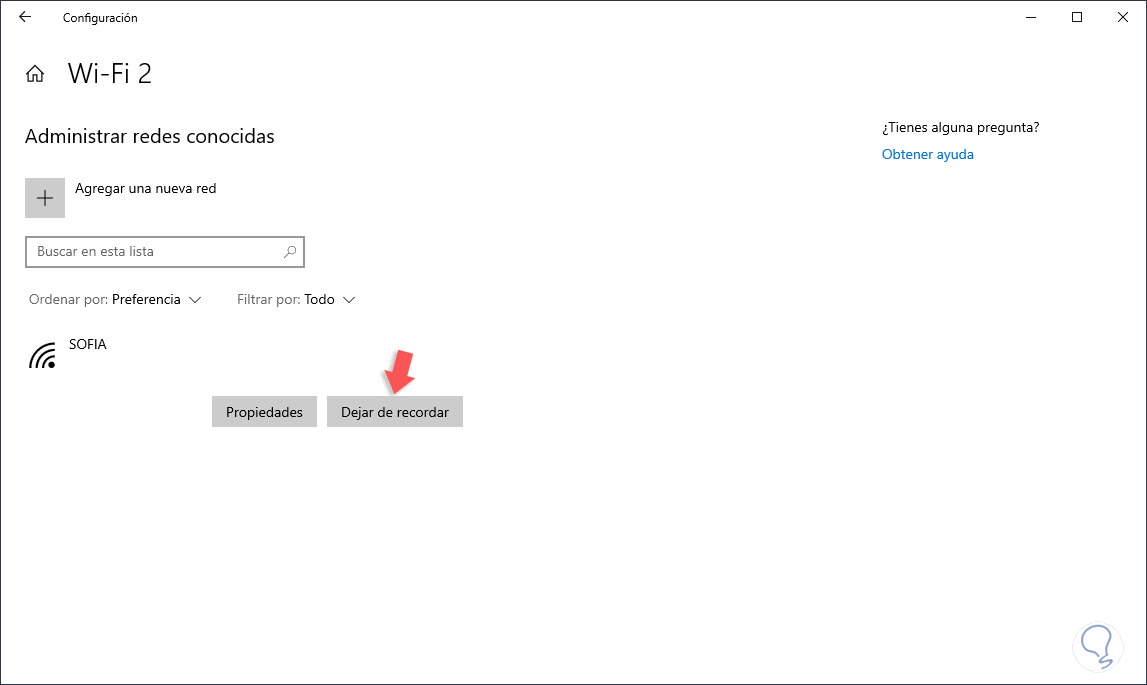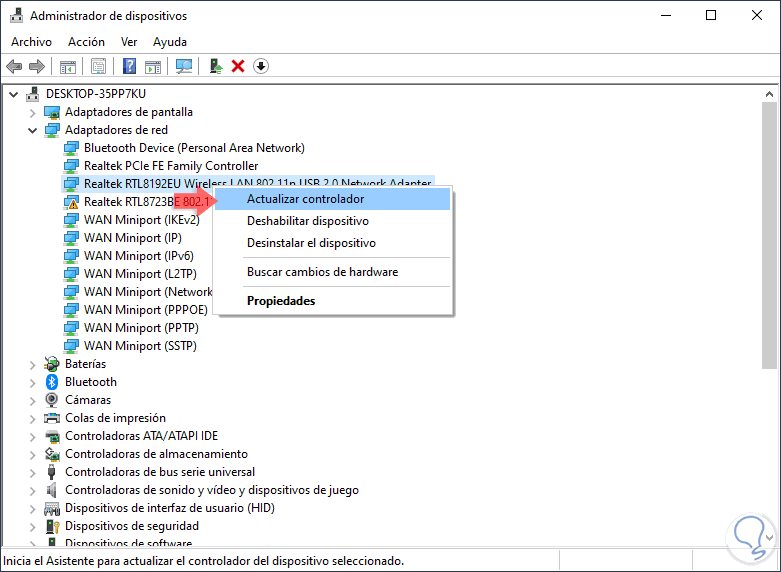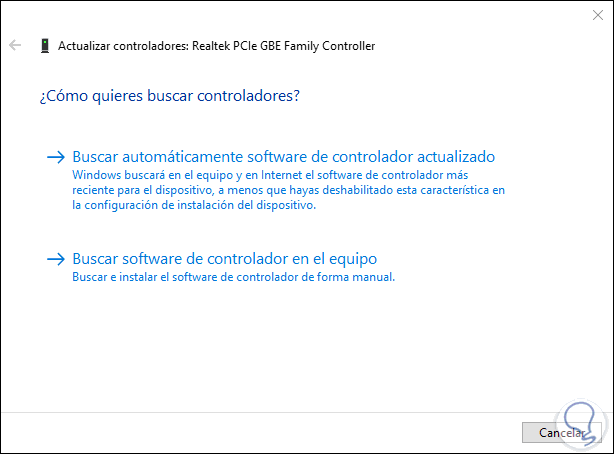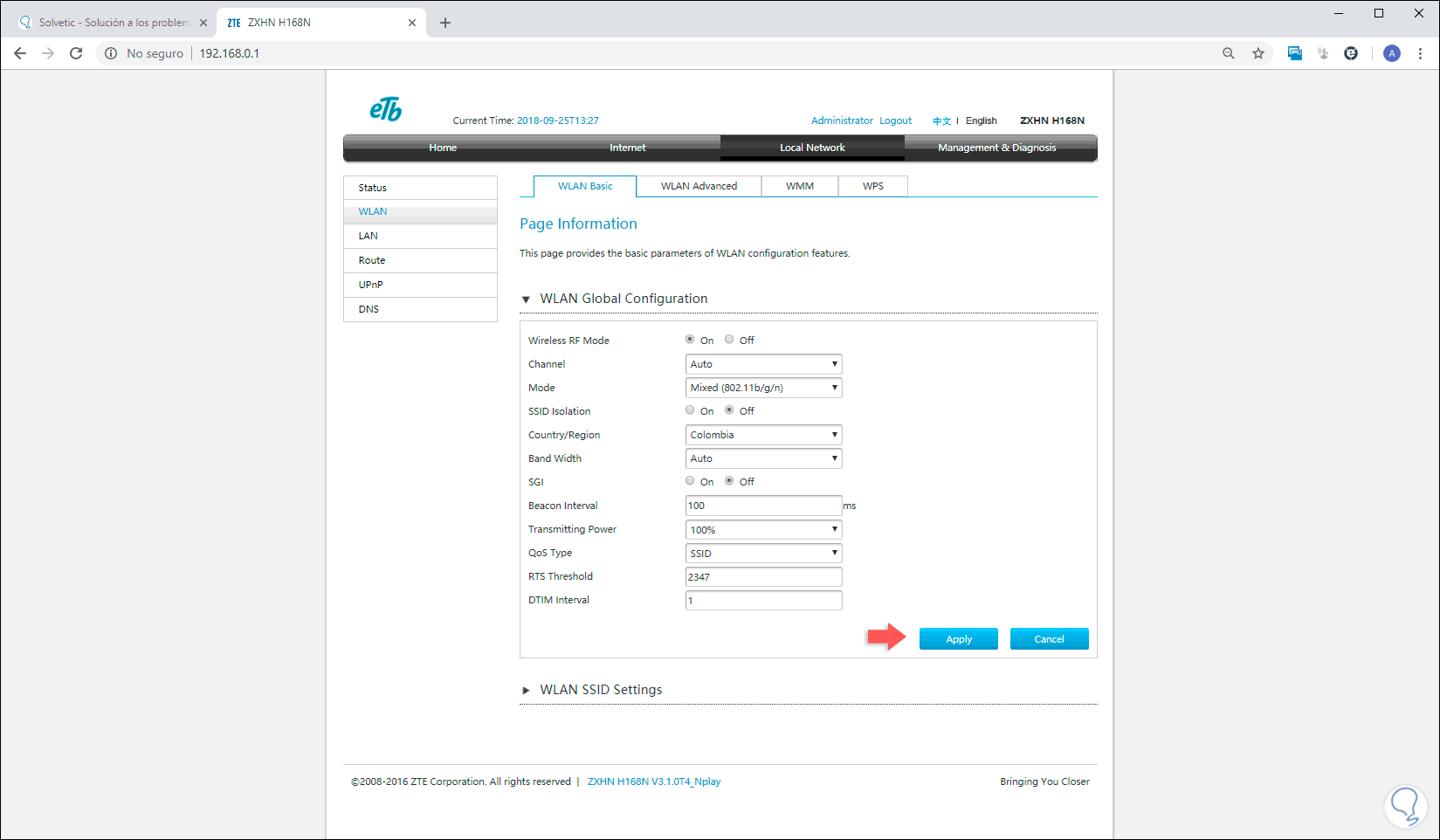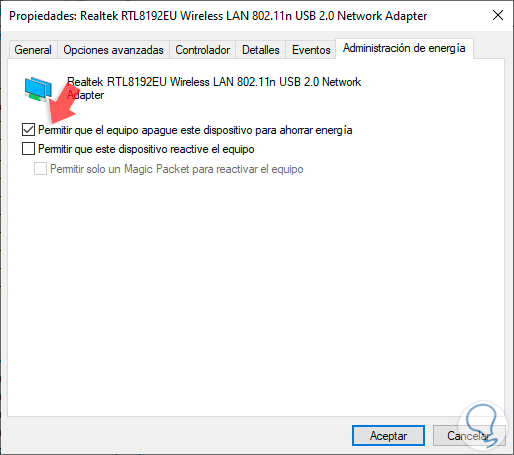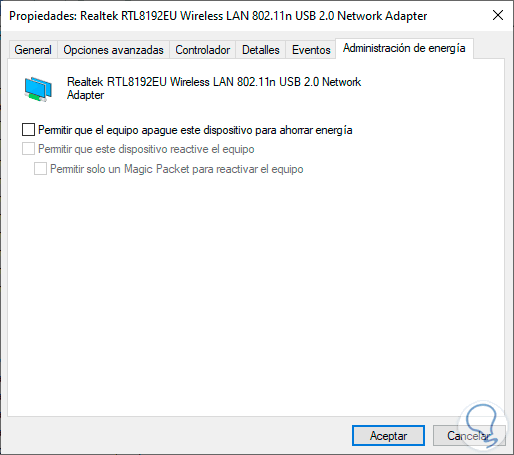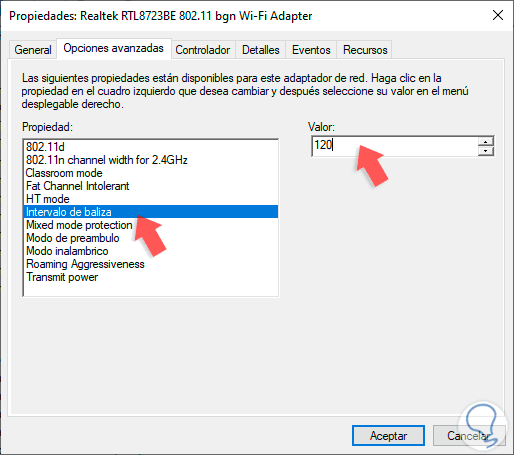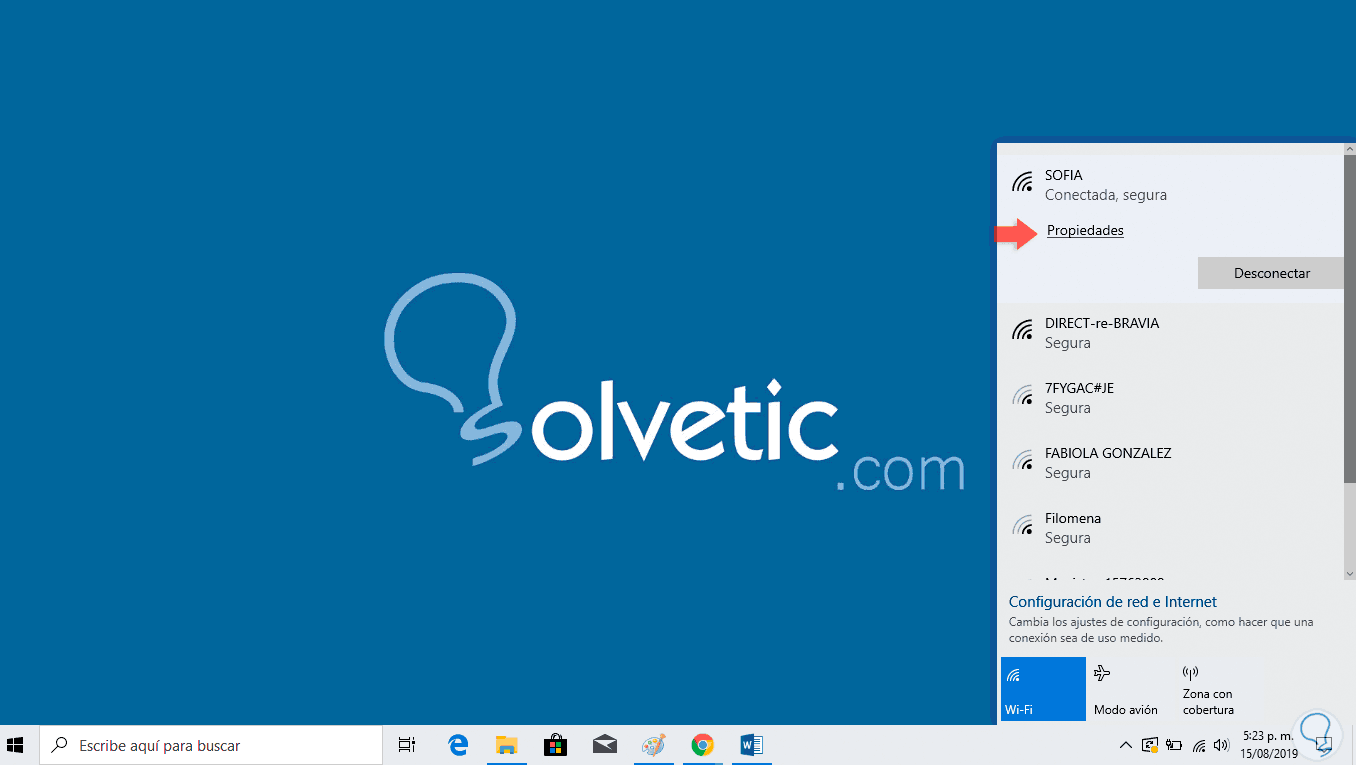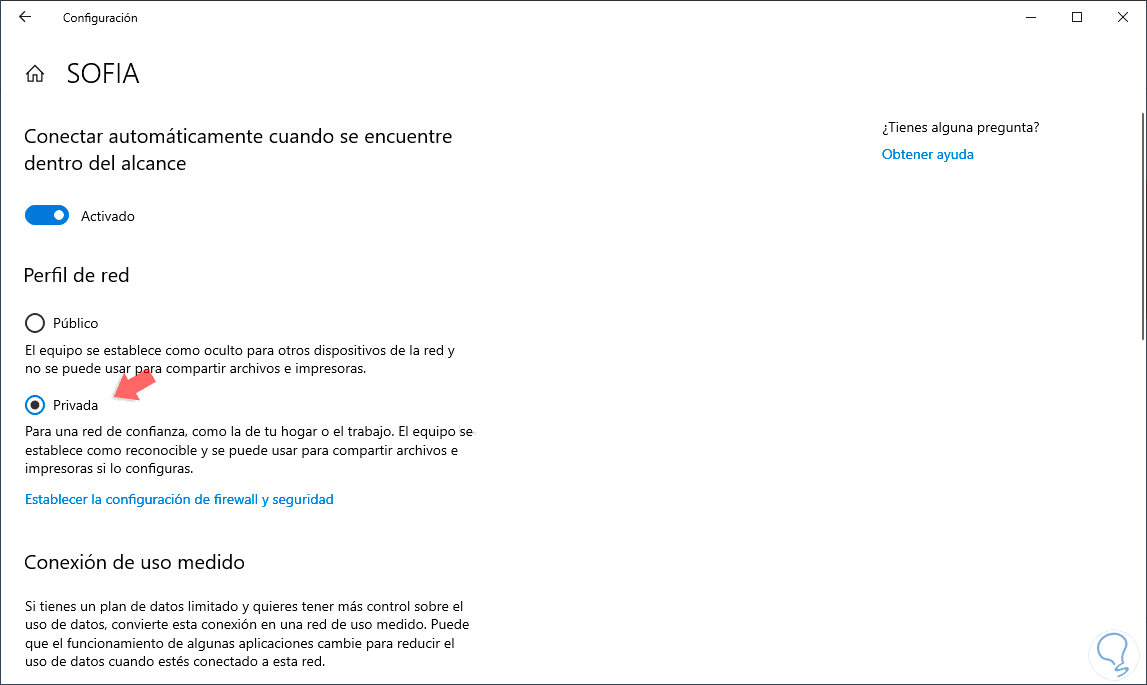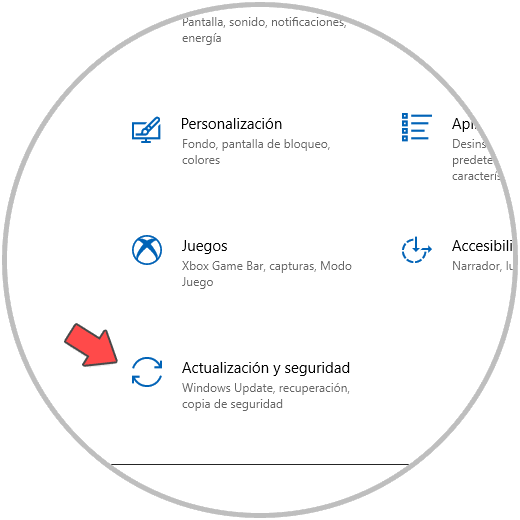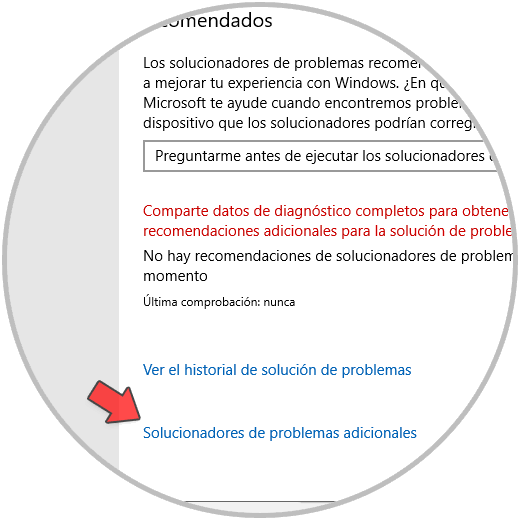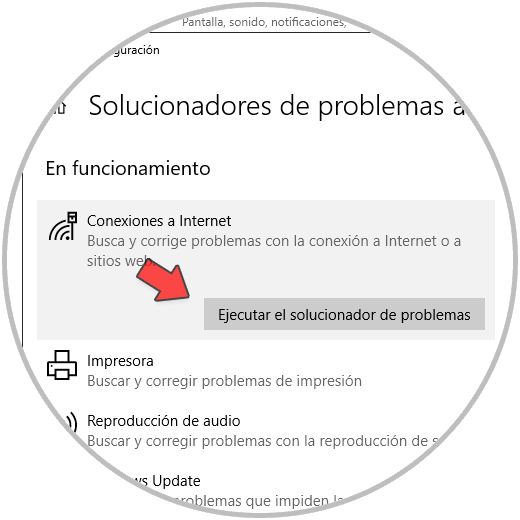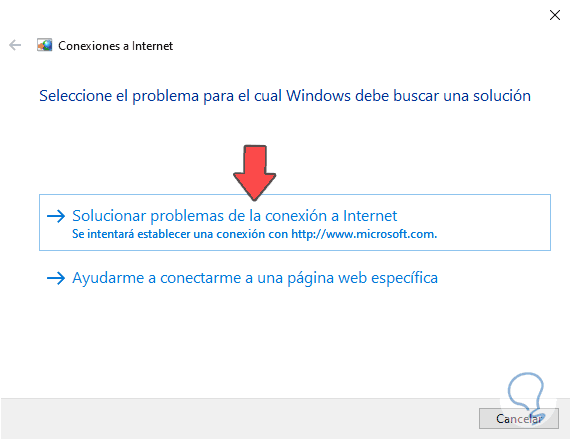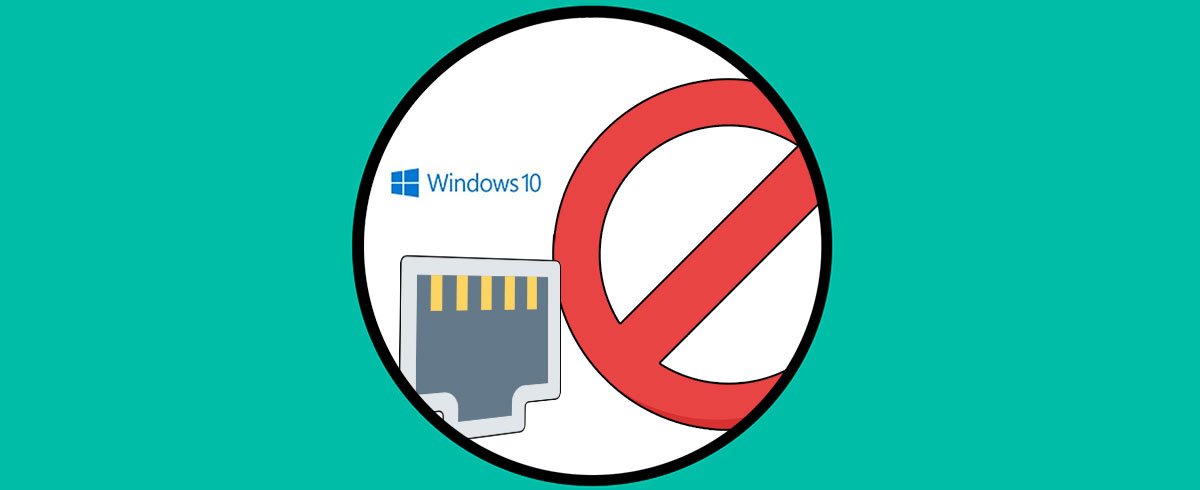La conectividad a la red de Internet ha sido abrumadora en los últimos años debido a la cantidad de dispositivos, plataformas y servicios de red actuales, si recuerdas hace unos 10 años no existían sitios como Netflix, plataformas online y demás, las cuales exigen una constante conectividad para su correcto funcionamiento. Y ya ni hablar de lo nuevo que vendrá, por ejemplo, estamos a las puertas de disfrutar (si nuestro equipo es compatible) de WiFi 6, la nueva versión de esta red de conexión. Una de sus características radica en menos interrupciones durante el uso y esto es más que lógico, a quien de nosotros nos gusta que mientras vemos nuestras series favoritas o durante alguna transmisión en vivo la red se caiga y todo quede a medias, creemos que, a ninguno, por ello la importancia de una red estable.
Pero por desgracia la red WiFi no es siempre estable y debido a diversos agentes, podemos encontrarnos que el WiFi se conecta y desconecta continuamente y nos interrumpe el trabajo que estemos haciendo. Muchas veces nosotros mismos podemos solucionar que se me desconecta el WiFi de la PC pero otras depende del proveedor y tenemos que esperar que se resuelva. Cuando mi laptop se conecta y desconecta del wifi windows 10 podemos sospechar que hay algún tipo de error con el adaptador de red ya sea interno o externo. Por eso si WiFi se desconecta continuamente veremos diferentes soluciones.
En la actualidad podemos encontrarnos con más de 240 millones de redes WiFi en el mundo y muchas de ellas están asociadas a sistemas operativos Windows 10, por esta causa hoy hablaremos de un tema especial que es como solucionar el molesto problema de la desconexión de nuestra redWiFi sin causa aparente, es cierto, la red WiFi al administrarse de forma aérea encuentra numerosos obstáculos como muros, puertas, ventanas y demás dispositivos electrónicos pero muchos de estos errores están asociados al hardware y allí nos enfocaremos antes de que tires tu PC por la ventana o le prendas candela.
- Fallos en el hardware de la tarjeta de red.
- Sobrecarga de datos.
- Factores internos y externos y muchos más.
Solvetic dará una serie de pautas para corregir este fallo cuando tenemos problemas en las conexiones WiFi.
1Olvidar red WiFi Windows 10
Windows 10 tiene un sistema automático de administración de las redes WiFi gracias al cual se almacenan las redes WiFi a las que nos conectamos con frecuencia justamente para evitar que debamos ingresar las credenciales en cada intento de conexión, pero esto puede ser contraproducente si el perfil almacenado en Windows 10 llega a presentar algún fallo, en este caso lo más adecuado es eliminar el perfil de red inalámbrica para que en la nueva conectividad se aloje de nuevo con los cambios que hayan sido efectuados.
Para lograr esto, daremos clic derecho sobre el icono de red WiFi en la barra de tareas y seleccionamos la opción “Abrir Configuración de Internet”:
En la ventana a la cual somos redireccionados damos clic en la línea “Administrar redes conocidas”:
En la próxima ventana seleccionamos el perfil de red deseado y pulsamos en el botón “Dejar de recordar” que se activará automáticamente. Esto eliminará dicho perfil del sistema para proceder con la nueva creación del mismo.
2Actualizar controlador WiFi Windows 10
Uno de los procesos más simples para corregir este error en Windows 10está en actualizar el controlador de red y la razón es sencilla, a medida que el sistema operativo lanza nuevas actualizaciones, los controladores deben estar a la par en temas de compatibilidad y servicios para adecuarsen de forma correcta a estas actualizaciones, de modo que un controlador desactualizado puede ocasionar el error de conexión y desconexión de la red WiFi
Para comprobar esto accederemos al Administrador de dispositivos de Windows 10 usando alguno de los siguientes métodos:
Una vez accedamos al Administrador ubicamos la sección “Adaptadores de red” y luego damos clic derecho sobre el controlador de red y allí seleccionamos la opción “Actualizar controlador”:
Al dar clic allí contamos con dos opciones para actualizar nuestro controlador, estas son:
- Actualizarlo de forma automática a través de Windows Update
- Actualizarlo de forma manual descargando en primer lugar la última versión del controlador desde el sitio del desarrollador.
Allí seleccionamos la opción adecuada y esperamos que se complete el proceso de actualización.
3Reiniciar Servicios de Red Windows 10
En algunas ocasiones los procesos y servicios de los dispositivos de red (router, módem, etc) se ven afectados debido a un trabajo constante, a fallos de electricidad, errores internos o algunos otros factores, por esta causa no está de más reiniciar estos dispositivos o bien apagarlos por un período de tiempo y luego encenderlo, esto hará que todo vuelva a la normalidad y podamos usar una red WiFi integral.
4Cambiar Modo de Red Windows 10
Este es un proceso que debemos realizar desde el router o módem y consiste en editar el modo de acceso de la red WiFi a los protocolos globales, en este caso podemos hablar que los estándares b, g y n actúan de forma correcta la banda de 2.4 GHz donde podemos llegar a alcanzar velocidades de 11 Mbit/s, 54 Mbit/s, y 300 Mbit/s.
Para realizar este cambio debemos acceder a la administración del dispositivo de red y esto lo logramos ingresando en el navegador deseado la dirección IP de la puerta de enlace, ésta la obtenemos ejecutando el comando ipconfig en Windows 10 pero por lo general es 192.168.0.1 o 192.168.1.1.
Después de esto ingresamos las credenciales de acceso provistas por el ISP (Proveedor de Internet) y una vez accedamos al modem o router iremos a la pestaña “Local Network) y en la sección WLAN Basic ubicamos el campo “Mode” y establecemos el modo deseado.
Una vez realicemos esto damos clic en Apply para guardar los cambios.
5Desactivar ahorro de energía en Tarjeta de Red Windows 10
Por defecto, Windows 10 integra una función de ahorro de energía cuya tarea es suspender o “dormir” el dispositivo de red en base a una serie de funciones establecidas, esto obviamente causará un error en la conectividad a la red.
Para verificar este aspecto, vamos de nuevo al Administrador de dispositivos como hemos visto y esta vez damos doble clic en el controlador de red, en la ventana desplegada vamos a la pestaña “Administración de energía” donde veremos lo siguiente:
Allí debemos desmarcar la casilla “Permitir que el equipo apague este dispositivo para ahorrar energía”. Pulsamos en Aceptar para aplicar los cambios.
6Cambiar intervalo de escaneo Windows 10
El valor del Intervalo de escaneo permite definir la forma cómo el adaptador de red busca las redes WiFi disponibles en el área de cobertura y así establecer la conectividad, si este valor es bajo puede ocasionar los errores de conexión y desconexión.
Para editar este valor vamos de nuevo al controlador en el Administrador de dispositivos, damos doble clic sobre él y esta vez iremos a la pestaña “Opciones avanzadas” y allí ubicaremos, en este caso, la línea llamada “ Intervalo de baliza” y en el campo valor establecemos 120.
Pulsamos en Aceptar para guardar los cambios.
7Poner red privada WiFi Windows 10
Como bien sabes, existen dos tipos de redes en Windows 10, Pública y Privada, la diferencia básica entre ambas redes es la seguridad, por ello recomendamos establecer la red privada en Windows 10,
Para ello damos clic sobre el icono de WiFien la barra de tareas y en la lista desplegada pulsamos en “Propiedades” bajo el nombre de la red:
Será abierta la siguiente ventana donde activaremos la casilla “Privada”:
Algunos consejos adicionales que Solvetic te da son los siguientes:
- Si el problema no se soluciona puedes probar a cambiar el adaptador de red del equipo y así descartar cualquier fallo de hardware que esté afectando la conectividad.
- Usar repetidores de WiFi para obtener un mejor alcance y cobertura de la red en nuestro hogar u oficina porque como te hemos mencionado, existen muchos factores que impiden la mejor entrega y recepción de la seña WiFi
- En caso de usar una red WiFi en un lugar público podemos probar a usar alguna red privada ya que al ser pública es normal que estén conectados de forma simultánea muchos dispositivos.
8Poner red privada WiFi Windows 10
Por suerte directamente en Windows 10 podemos encontrar una herramienta para solucionar error WiFi Windows 10 entre los que se incluye mi laptop se conecta y desconecta del wifi windows 10.
Lo primero será ir a la siguiente ruta:
- Configuración
- Actualización y seguridad
Ahora pulsaremos dentro de la opción de "Solucionadores de problemas adicionales".
Ahora pulsa en “Conexiones a Internet” y automáticamente veremos el botón “Ejecutar el solucionador de problemas”:
Comenzará el análisis de la conexión a Internet y se intentará resolver de forma automática:
Con alguno de los consejos que te ha dado Solvetic sin duda tendrás una conectividad óptima y sin errores. De esta forma podremos solucionar que mi pc se desconecta del WiFi y más todavía si WiFi se desconecta continuamente Windows 10.