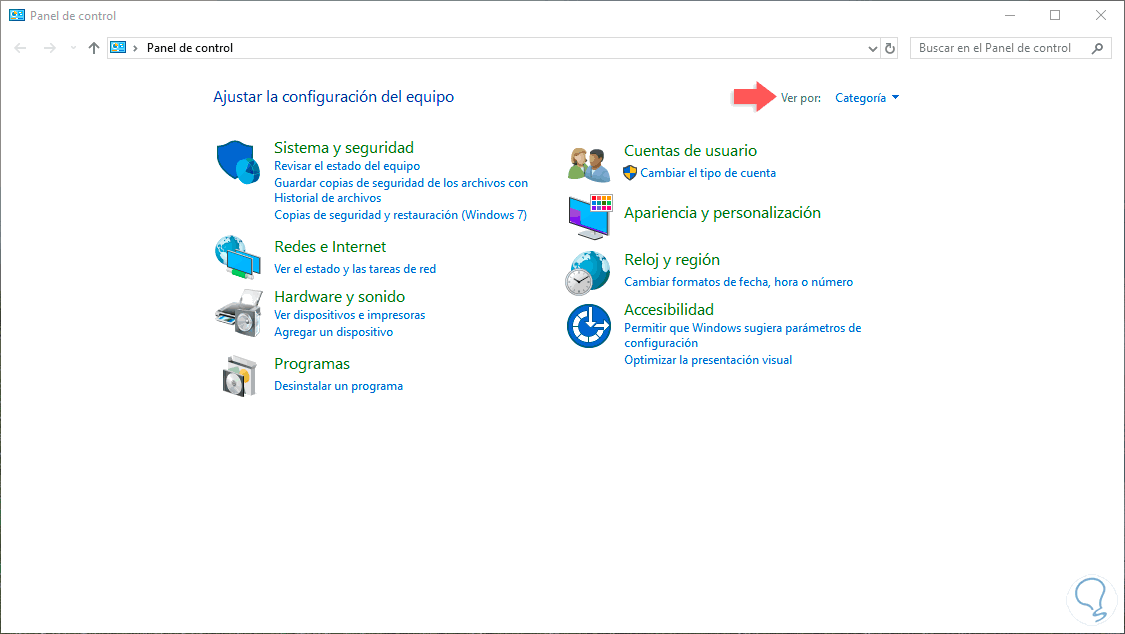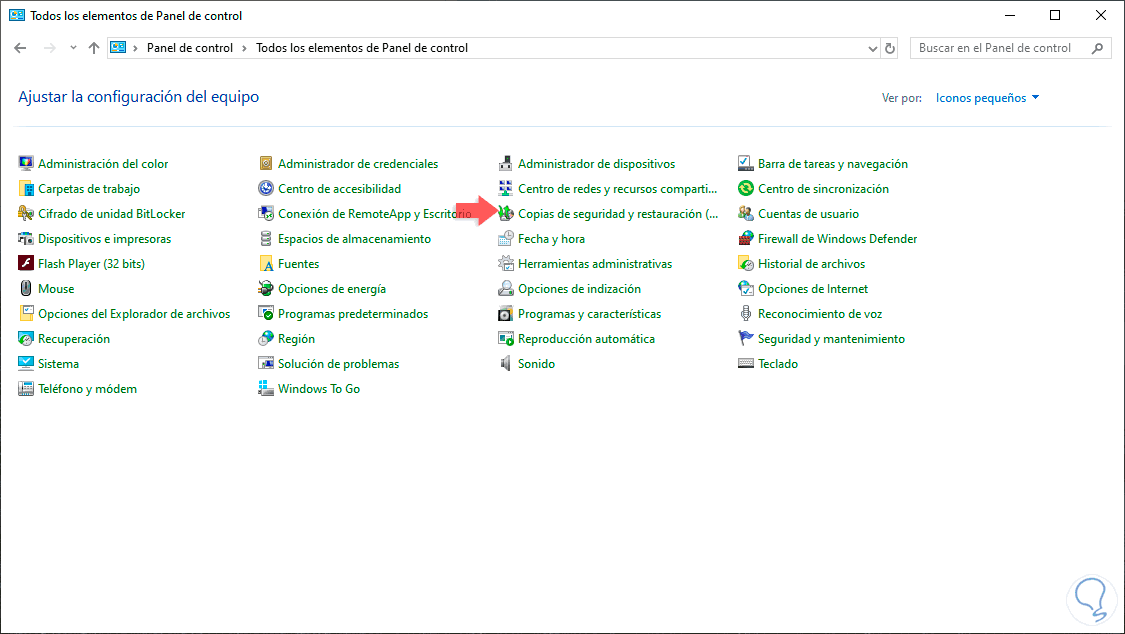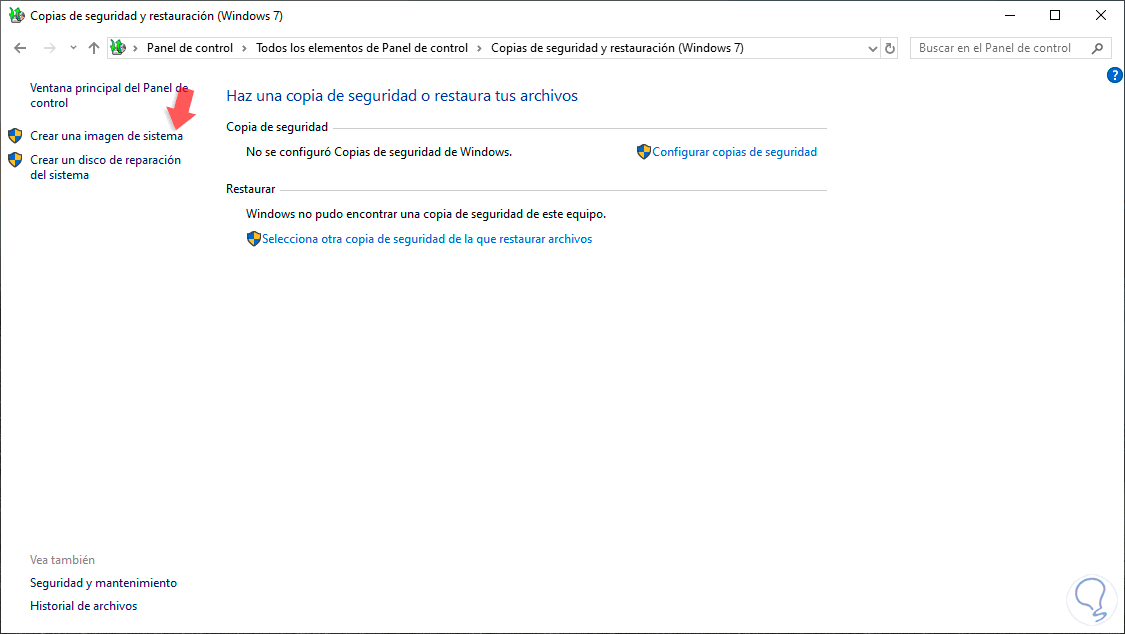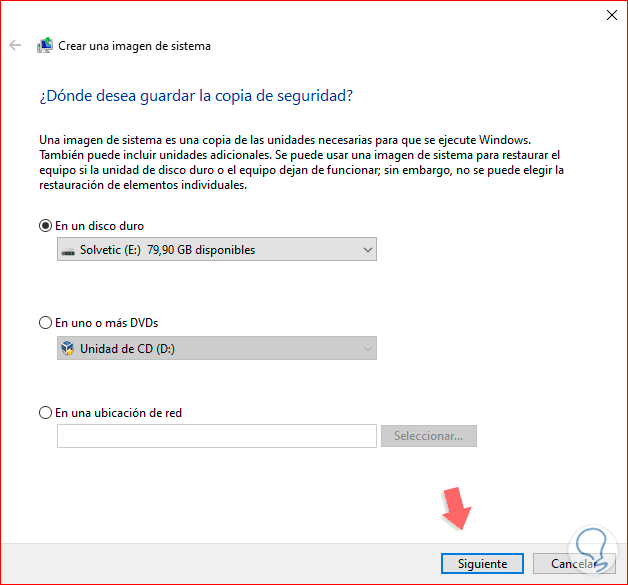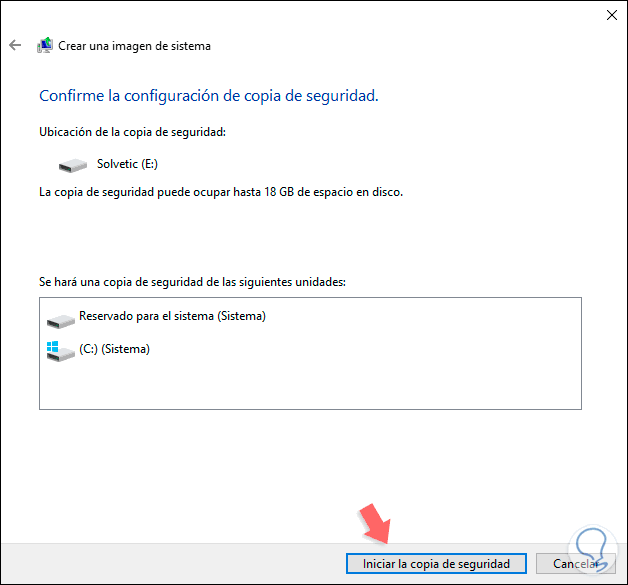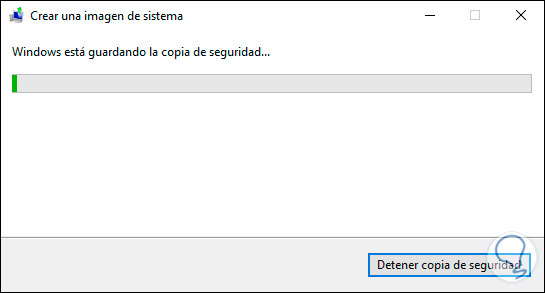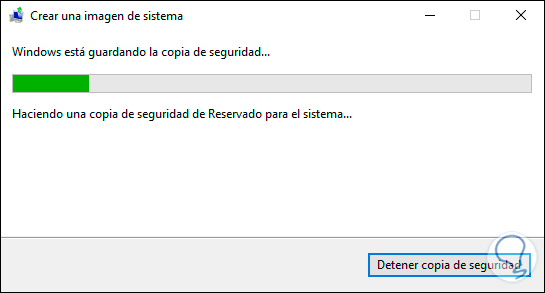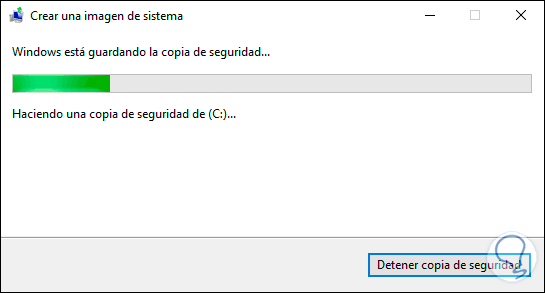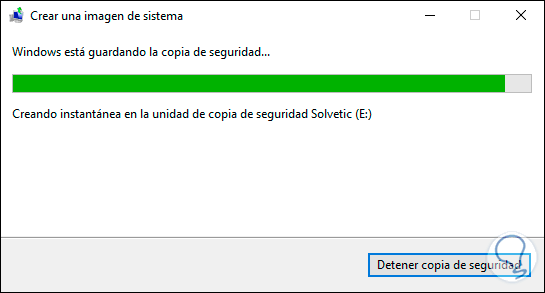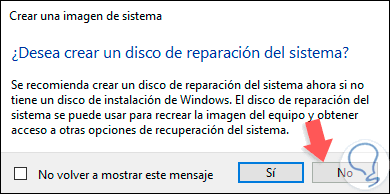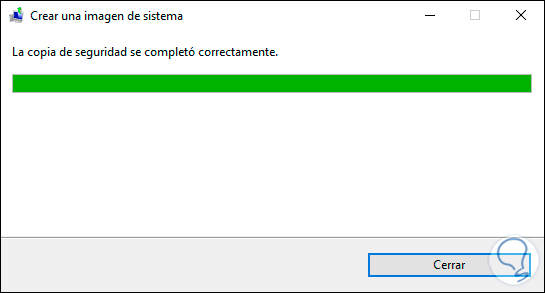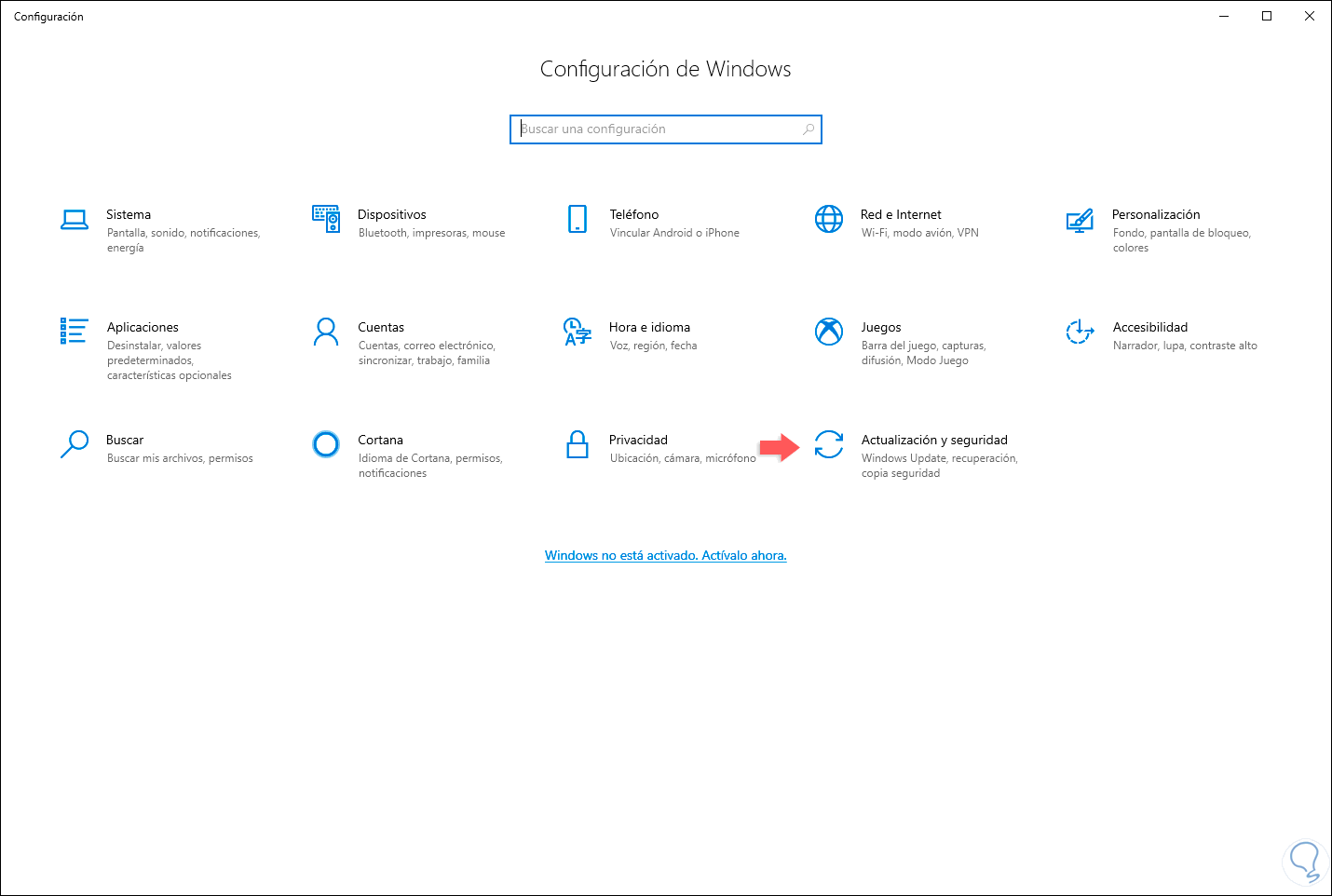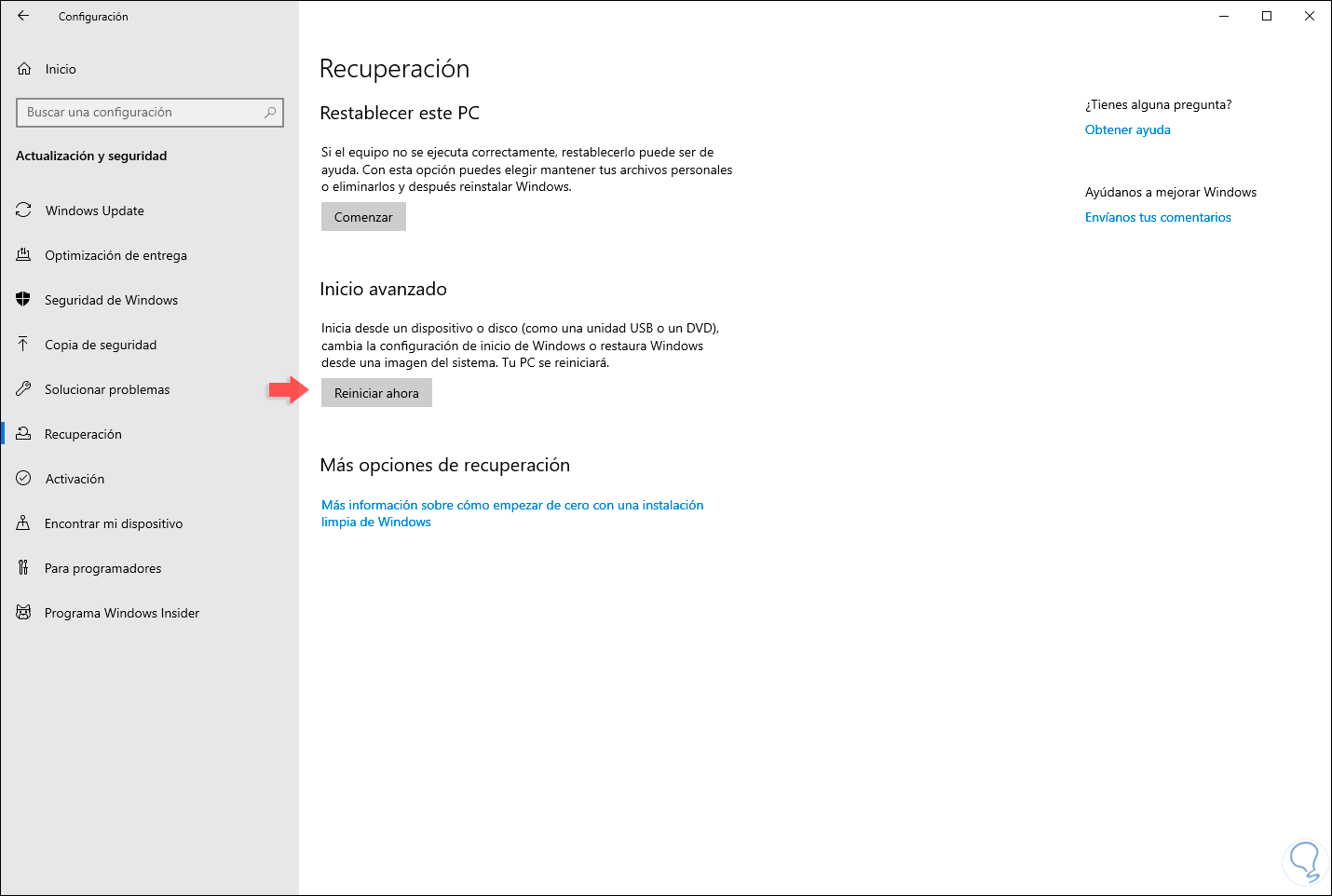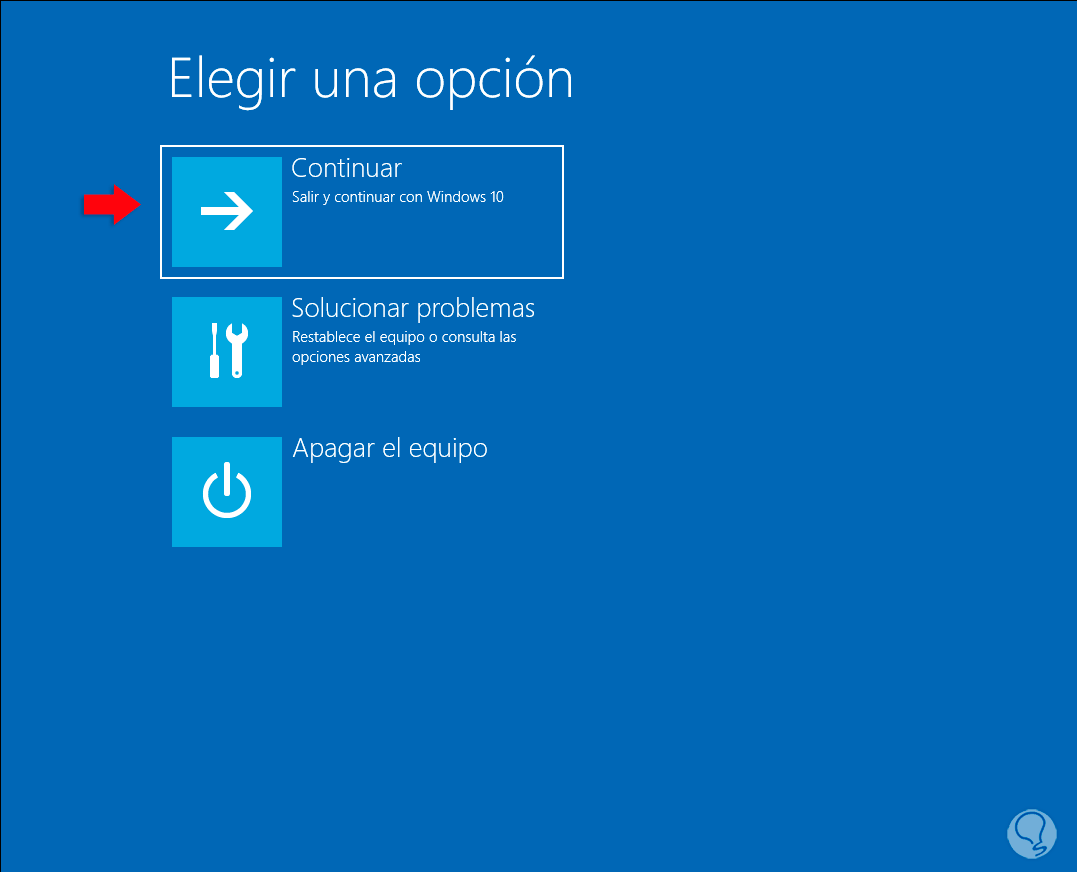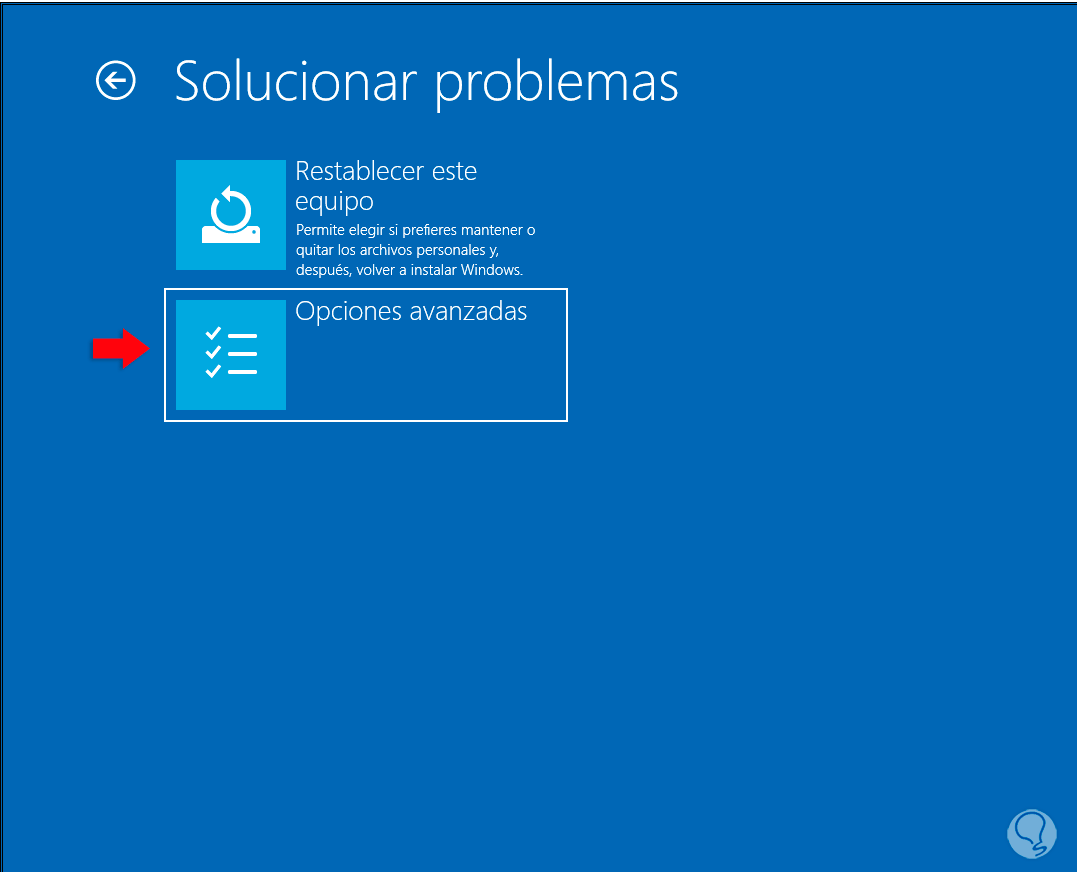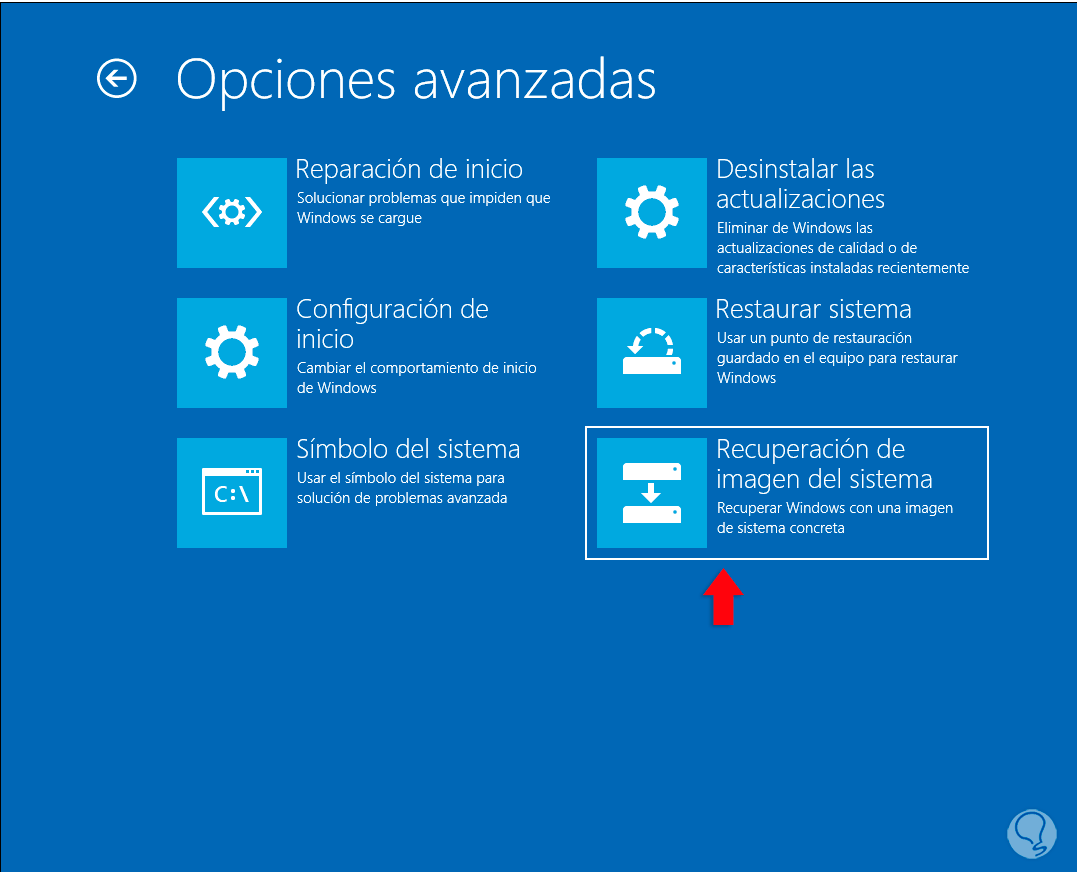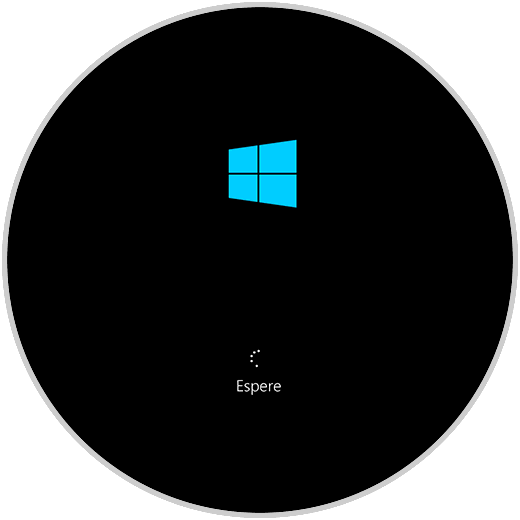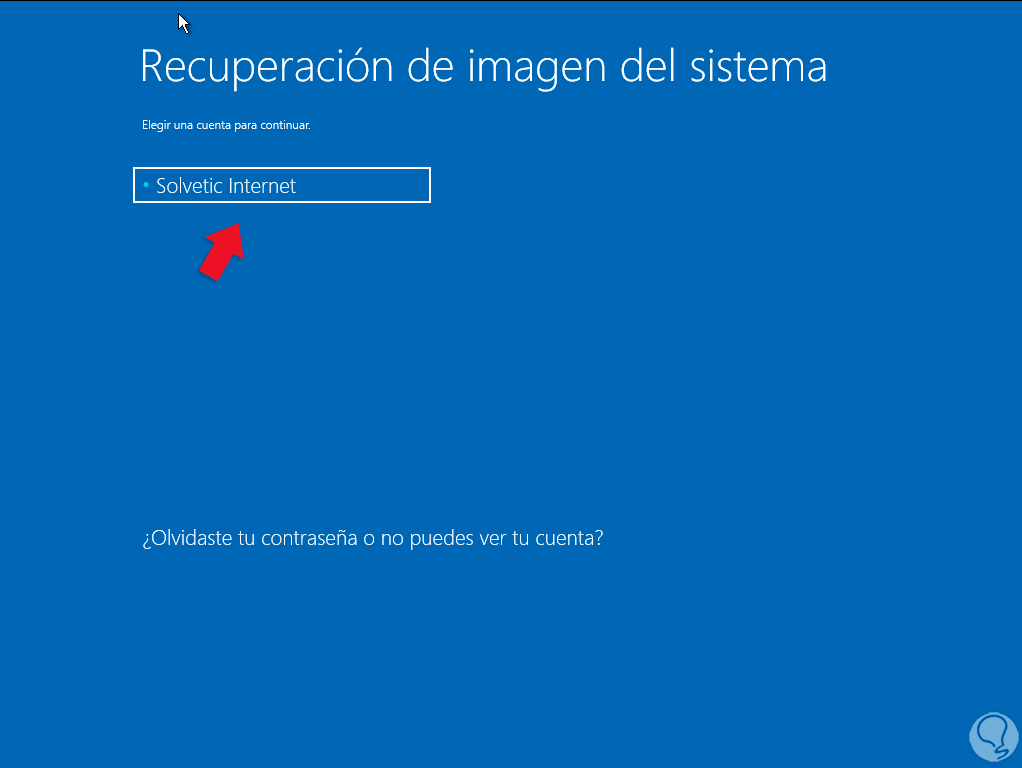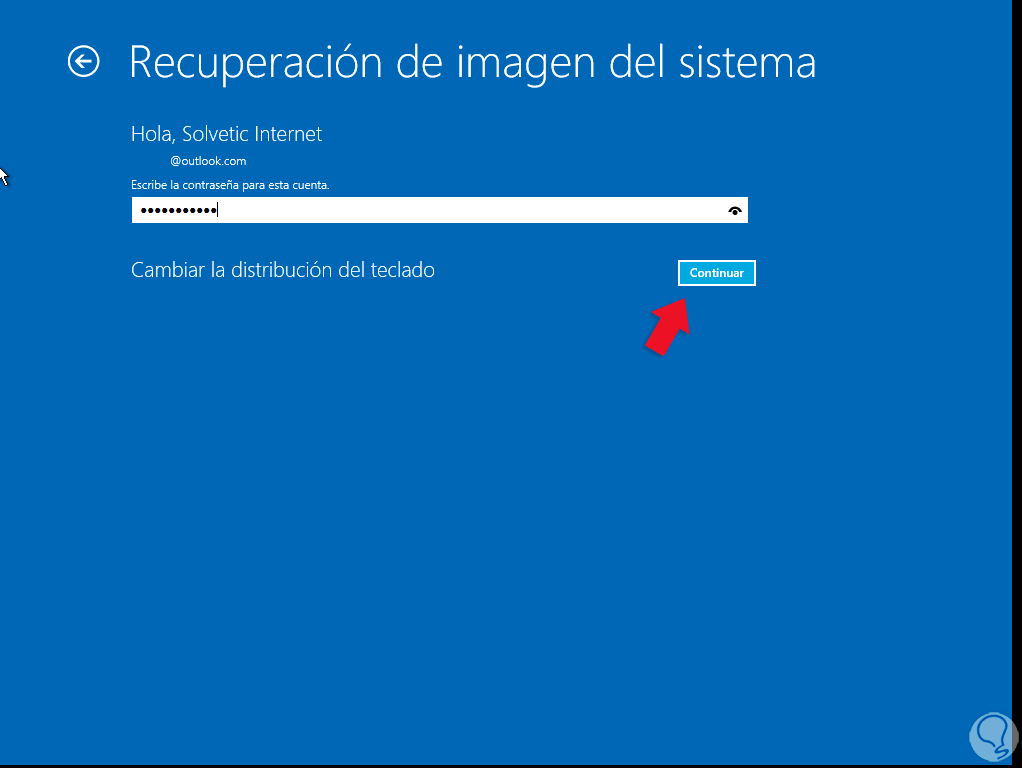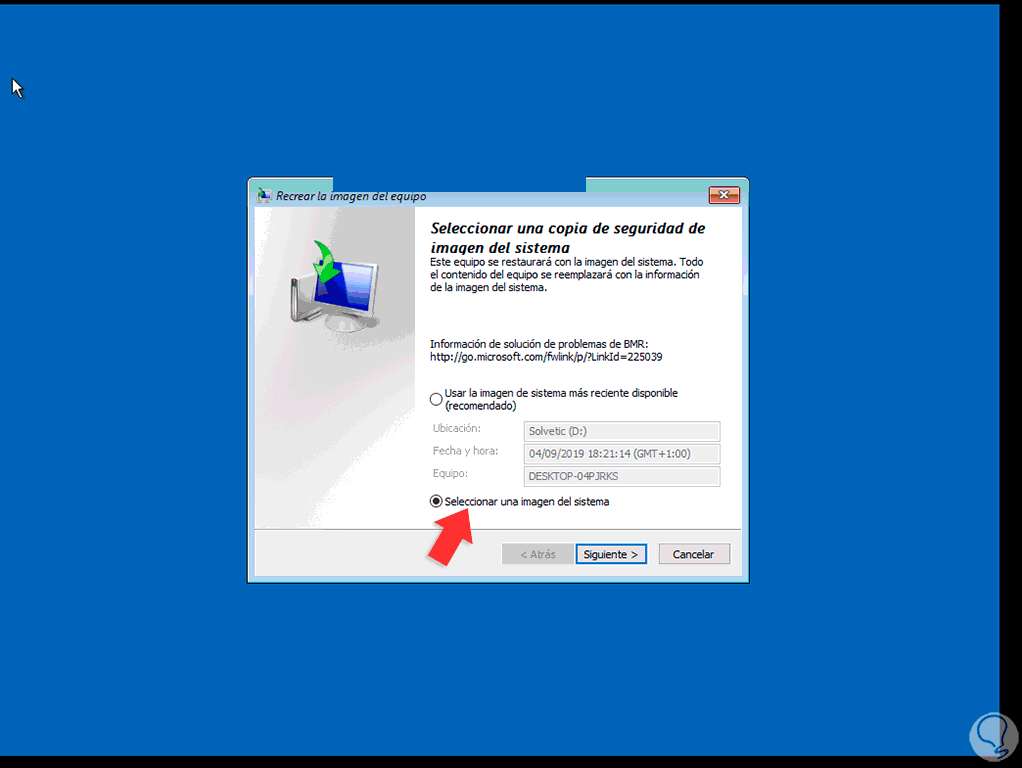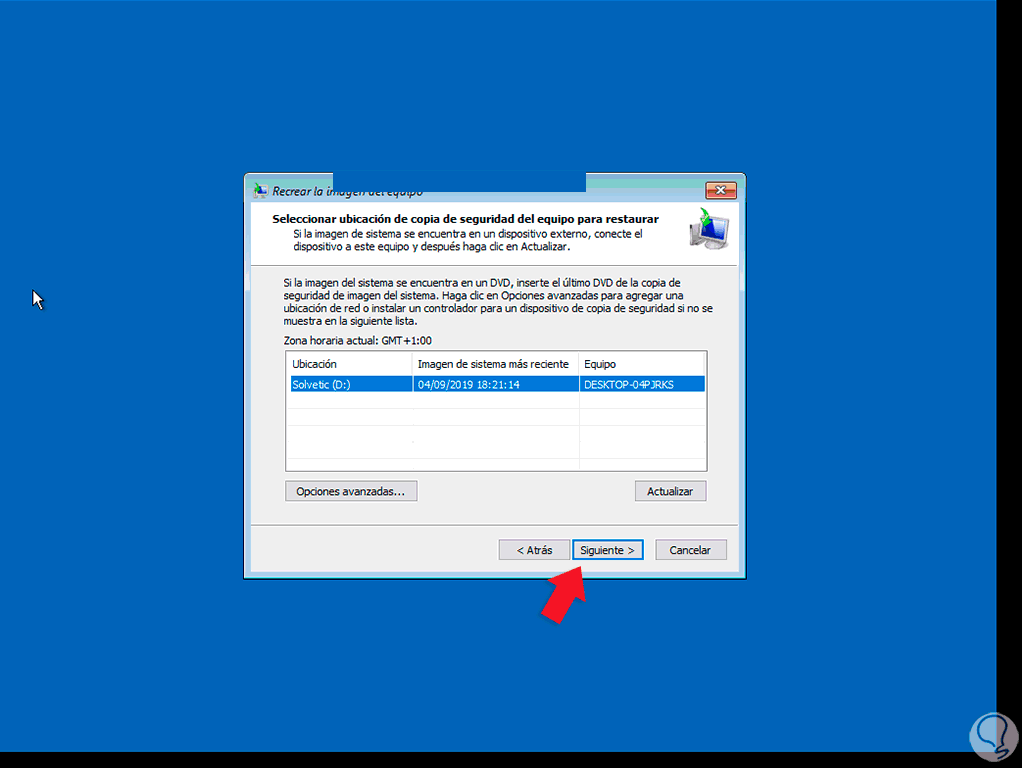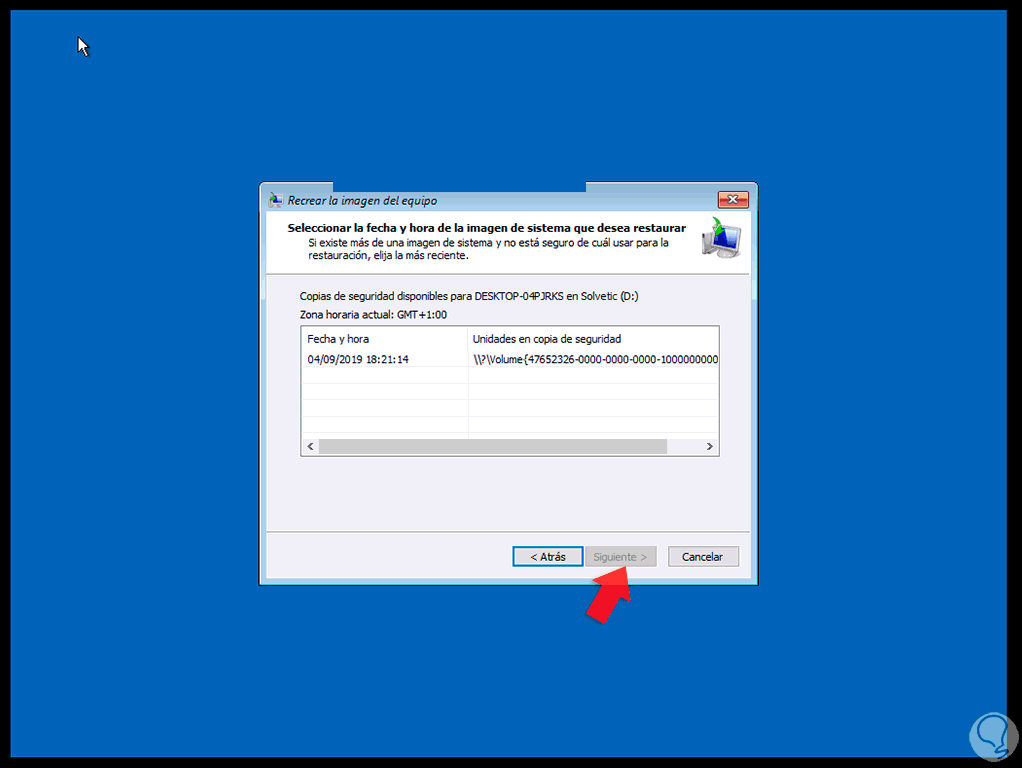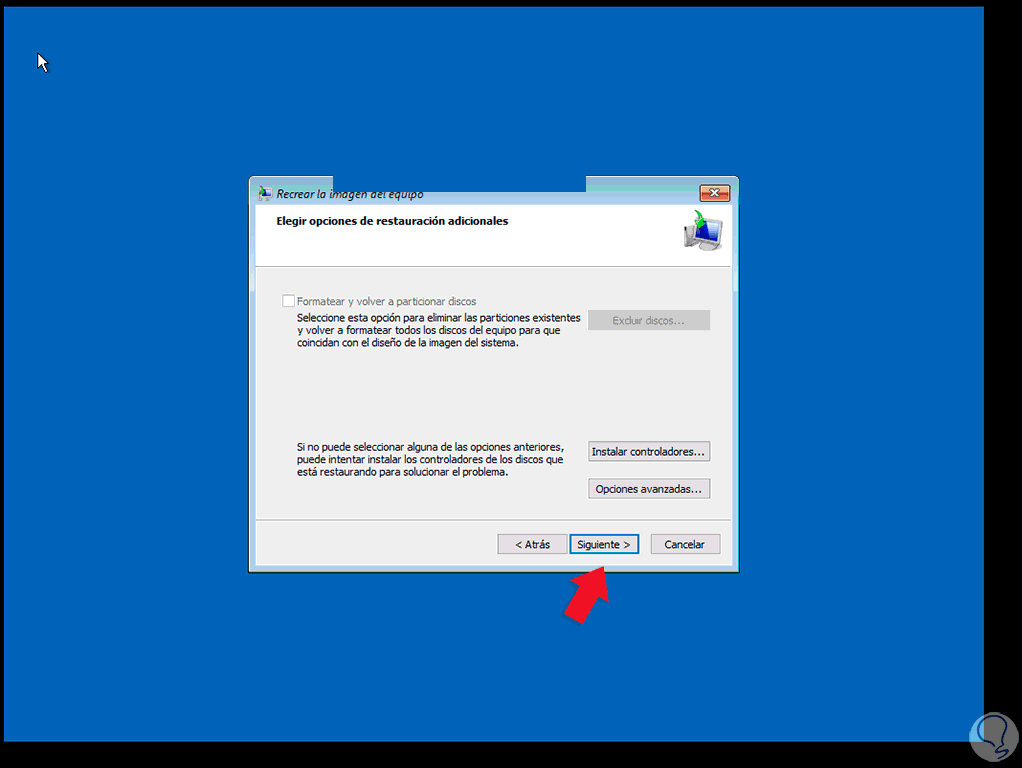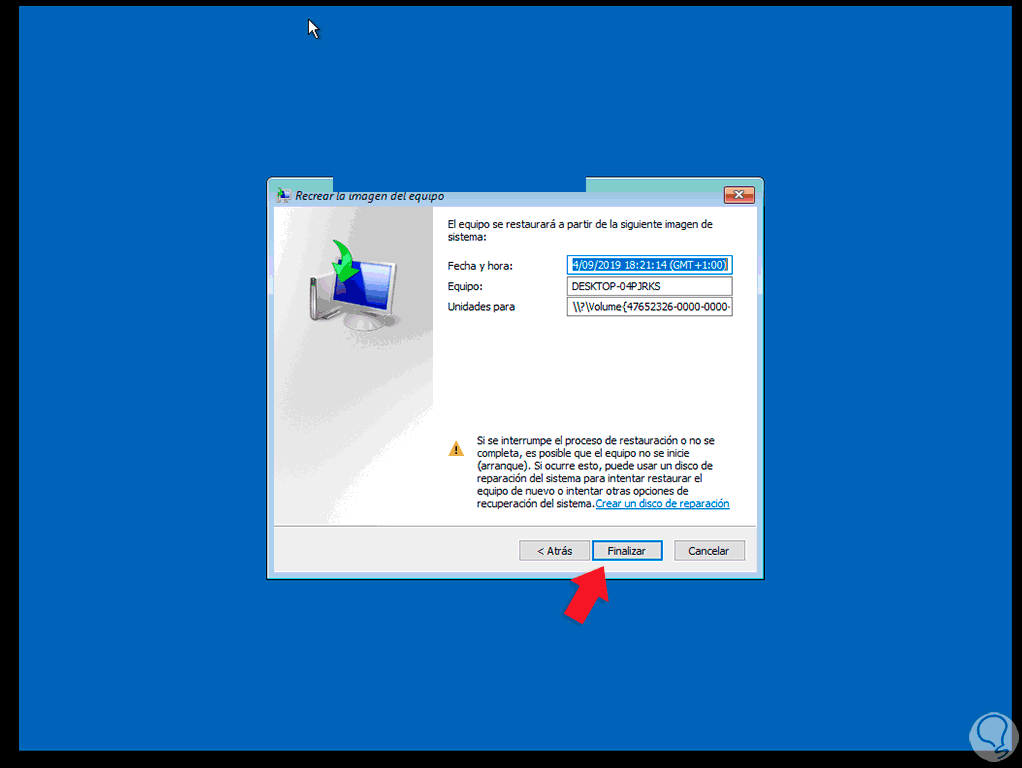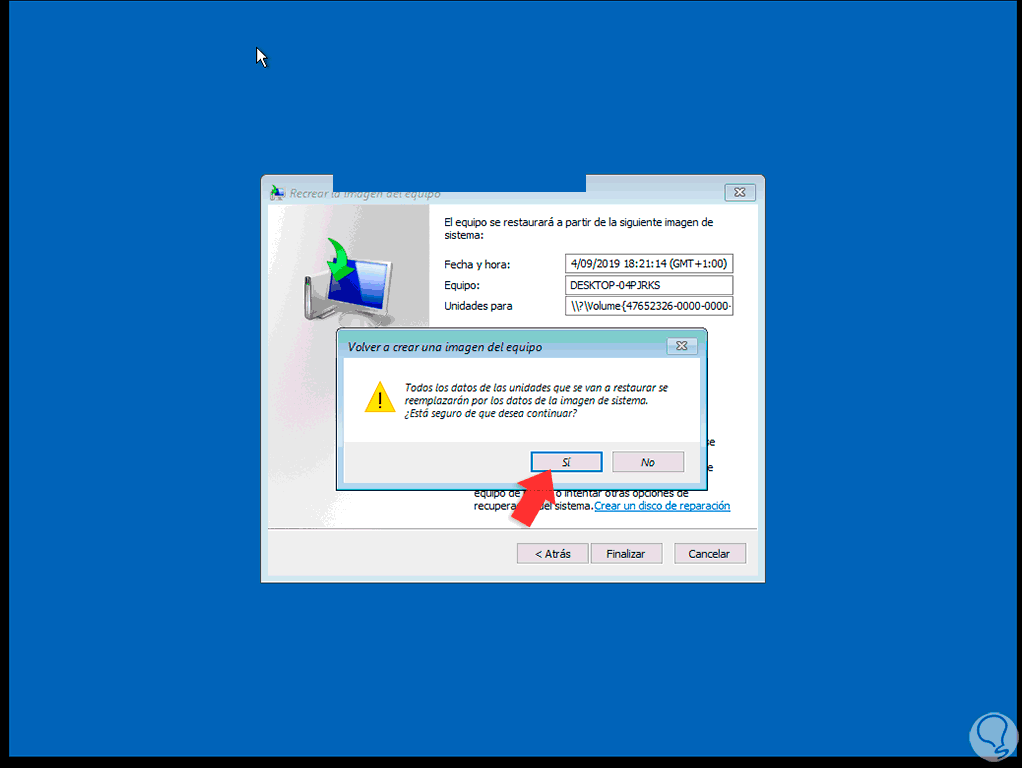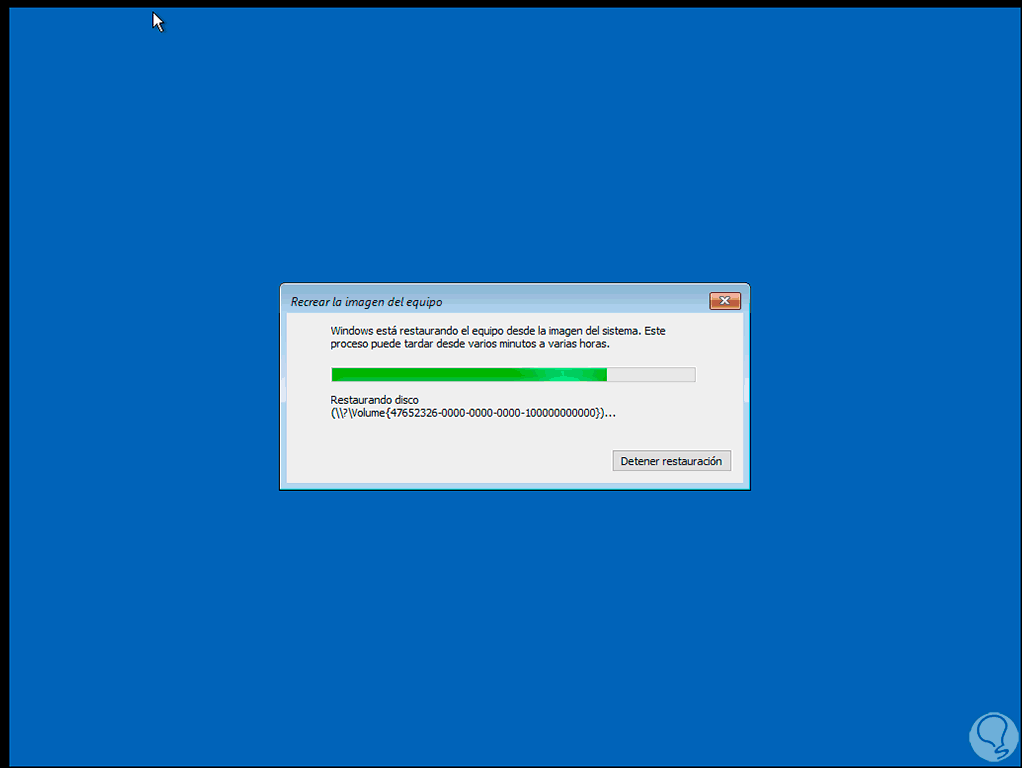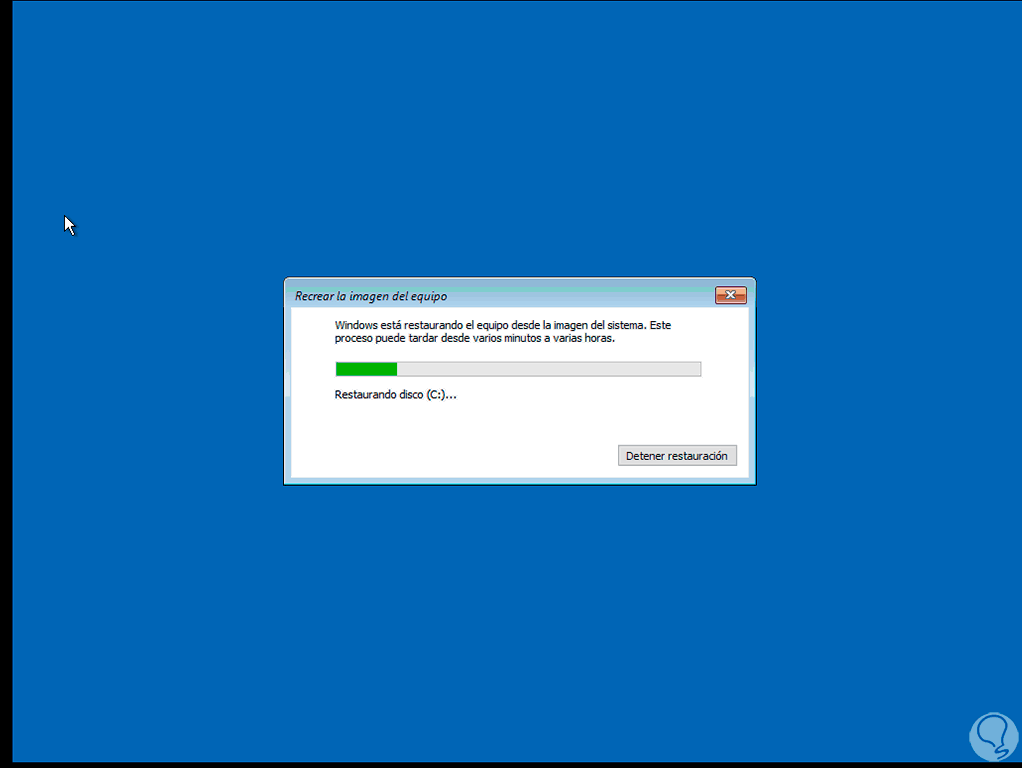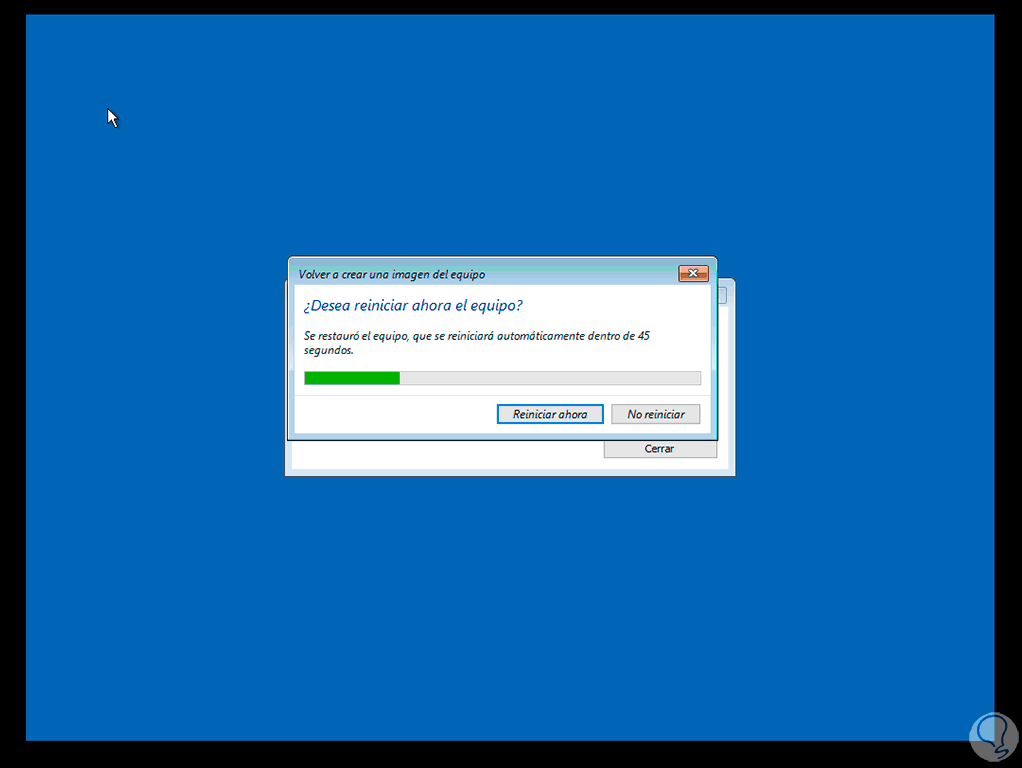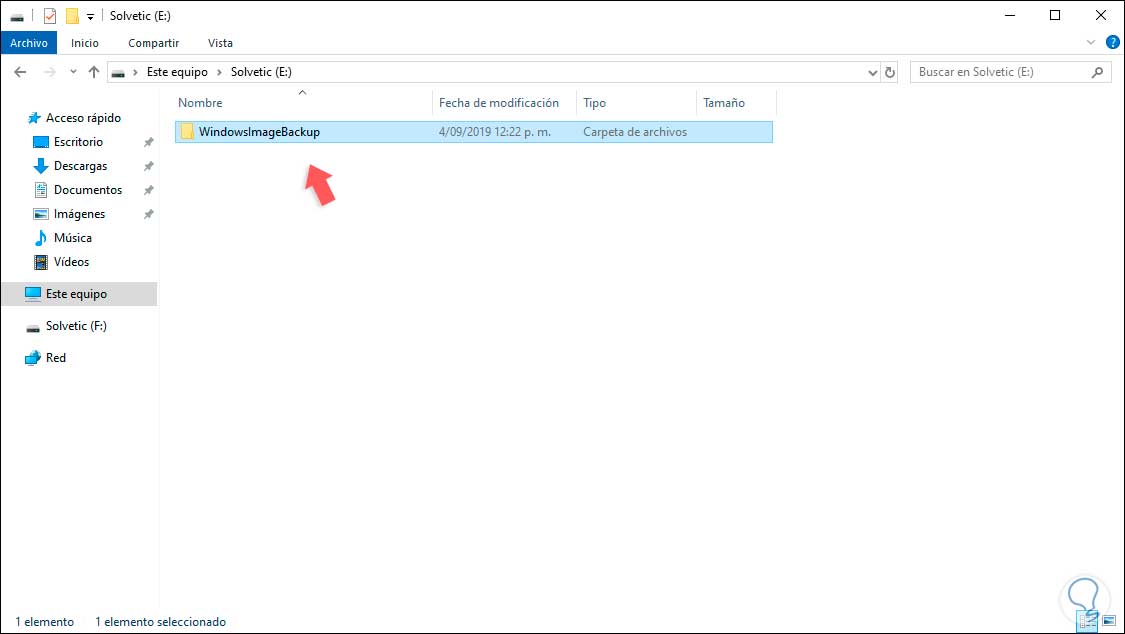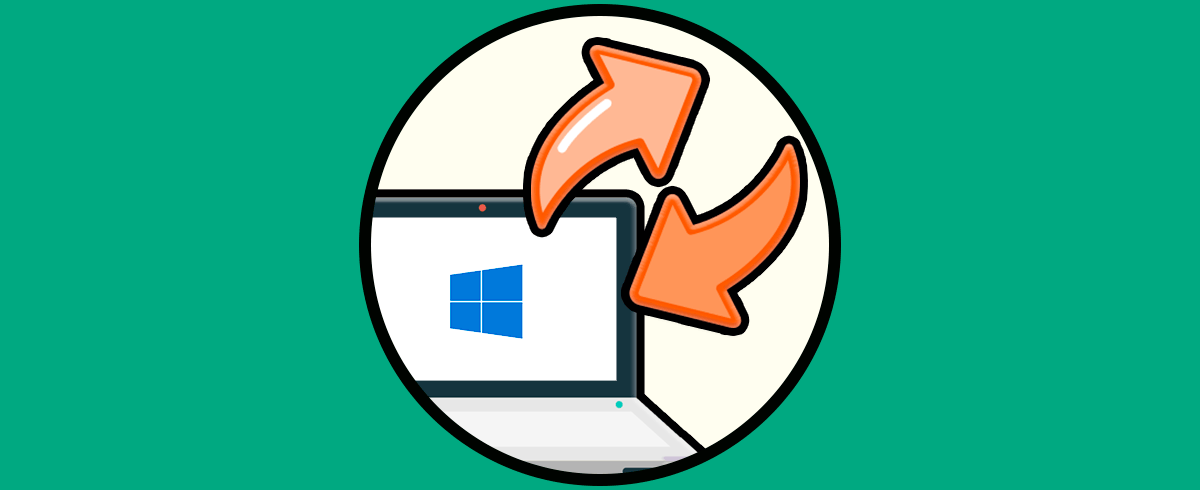La seguridad y disponibilidad de la información en sistemas operativos Windows, y en realidad en todo sistema operativo, debe ser una de las premisas más importantes que todo tipo de usuario debe tener en cuenta cuando trabaja con datos que pueden llegar a ser delicados y confidenciales, por ello es necesario actuar con frecuencia para conservar la integridad de estos y una de las opciones propias de Windows 10 para ello es creando una copia de la imagen del sistema.
Hay que tener en cuenta que esta opción es diferente a un punto restauración ya que la copia de seguridad de la imagen de Windows 10 nos permite restaurar el equipo al estado en el cual estaba cuando se creó la copia de seguridad, es decir, al crear y restaurar una copia de seguridad de la imagen del sistema operativo tanto el propio sistema como las aplicaciones instaladas se recuperarán completamente, esta es la diferencia con el tradicional punto de restauración.
Una copia de seguridad de imagen del sistema se encarga de copiar absolutamente todo lo disponible en el disco (puedes ser un disco local o externo) y esto abarca también las particiones y el sector de arranque, por ello este es el método más efectivo para crear y conservar una copia de seguridad de la instalación actual de Windows 10 de forma satisfactoria ya que se integran las aplicaciones y configuraciones realizadas, es cierto, toma más tiempo, pero es mucho más efectiva.
Solvetic te explicará en detalle cómo crear una copia de seguridad del sistema operativo y como puedes restaurarla en pocos pasos.
1Cómo crear una copia de imagen del sistema Windows 10
Para iniciar este proceso iremos al Panel de control donde veremos lo siguiente:
Allí damos clic en el campo “Ver por” y seleccionamos la opción “Iconos pequeños”:
En las opciones desplegadas damos clic en la línea “Copias de seguridad y restauración (Windows 7), la leyenda Windows 7 hace referencia a que desde esa edición de Windows ya estaba la funcionalidad activa. Al dar clic allí se desplegará lo siguiente. Damos clic en la línea “Crear una imagen de sistema” ubicada en el costado lateral izquierdo
Será desplegado el siguiente asistente en el cual debemos definir el lugar donde se alojará la copia de seguridad, contamos con opciones como:
- Un disco duro.
- En una ubicación de red.
- En un DVD (o más según el tamaño del sistema).
En este caso seleccionamos un disco duro local y damos clic en Siguiente, luego de un pequeño análisis de espacio veremos lo siguiente:
Allí se indican los valores que se han de respaldar con la copia, en este caso el sistema y el espacio reservado para el mismo, definido esto damos clic en “Iniciar la copia de seguridad” y veremos que se da lugar a este proceso:
Podremos validar que se crea la copia de cada uno de los valores especificados:
Luego se copia el sistema operativo en sí:
Una vez este proceso esté finalizando podremos ver que se crea la instantánea de la copia de seguridad de la imagen:
Cuando la copia llegue a su fin se desplegará el siguiente mensaje donde se preguntará si deseamos crear un disco de reparación del sistema, en este caso pulsamos en “No”:
Realizado esto vemos que la copia de la imagen ha sido un éxito. Pulsamos en “Cerrar” para salir del asistente.
En este punto se ha creado la copia de seguridad de la imagen de Windows 10 y estamos listos para usarla cuando deseemos.
2Cómo restaurar Windows 10 usando la copia de la imagen Windows 10
Si el sistema llega a presentar algún tipo de falla podemos echar mano de la copia que hemos creado anteriormente, para restaurar el sistema con ella debemos ir al menú Inicio y luego seleccionar la utilidad Configuración:
Allí seleccionamos la categoría “Actualización y seguridad” y en la siguiente ventana vamos a la sección “Recuperación”:
Damos clic en el botón “Reinicio ahora” ubicado en el campo “Inicio avanzado” y luego de que el sistema se reinicie veremos lo siguiente:
Allí damos clic en “Solucionar problemas” y luego veremos lo siguiente:
Damos clic en “Opciones avanzadas” y serán desplegadas las siguientes alternativas:
En este caso seleccionamos “Recuperación de imagen del sistema” y al dar clic allí veremos que el sistema es reiniciado:
Cuando este proceso finalice validamos la cuenta de usuario:
Damos clic sobre ella y luego ingresamos la contraseña de la misma:
Damos clic en el botón “Continuar” y se desplegará el siguiente asistente donde vemos dos opciones:
- Visualizar la copia de la imagen más reciente
- Seleccionar otras imágenes disponibles
Podemos seleccionar la opción deseada, en este caso la segunda, y luego veremos esto:
Allí encontramos la copia de la imagen que hemos creado con su fecha y hora de creación, así como la ubicación y equipo donde está alojada, damos clic en Siguiente y luego veremos más detalles de la misma:
La seleccionamos y damos clic en Siguiente y se desplegará la siguiente ventana:
Allí podemos especificar algunos parámetros especiales si es el caso, damos clic en Siguiente y encontramos un resumen de la acción a realizar, en este caso se indica que el equipo se irá a restaurar a esa fecha:
Damos clic en Finalizar para ejecutar el proceso y veremos la siguiente advertencia:
Damos clic en Sí y se inicia el proceso de restauración:
Podremos ver que se aplican los cambios al sistema:
Cuando este finalice el sistema debe reiniciarse para completar el proceso:
Luego del reinicio iniciamos sesión:
Todo esto se logra ya que durante la creación de la copia se crea una carpeta llamada “WindowsImageBackup” en el disco de destino. Este es el que permite ejecutar la restauración de forma correcta.
Con Solvetic has aprendido a crear y restaurar una copia de seguridad de la imagen de Windows 10 para ofrecer máxima disponibilidad de este.