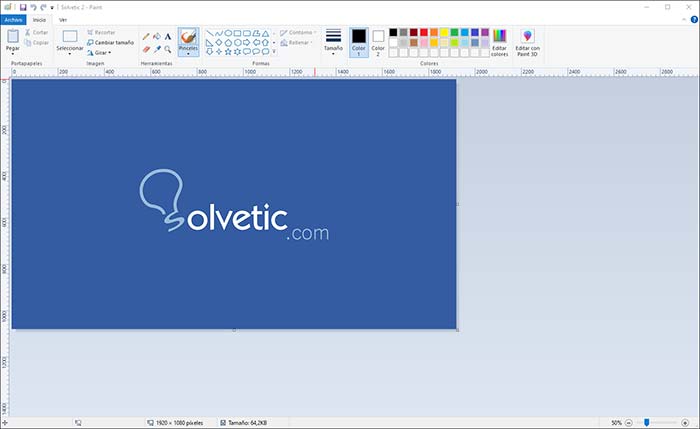¿Recuerdas cuando estábamos en la escuela y nuestras primeras obras de arte eran creadas en Microsoft Paint?, pues bien, Paint ha estado presente por décadas ayudándonos a visualizar imágenes y hemos notado como con las nuevas actualizaciones de Windows 10 se han añadido mejoras significativas a esta tradicional aplicación de Microsoft. No cabe duda de que esta aplicación ha sido utilizada por la mayoría de usuarios de Windows para realizar diferentes creaciones de manera sencilla y rápida directamente desde el ordenador.
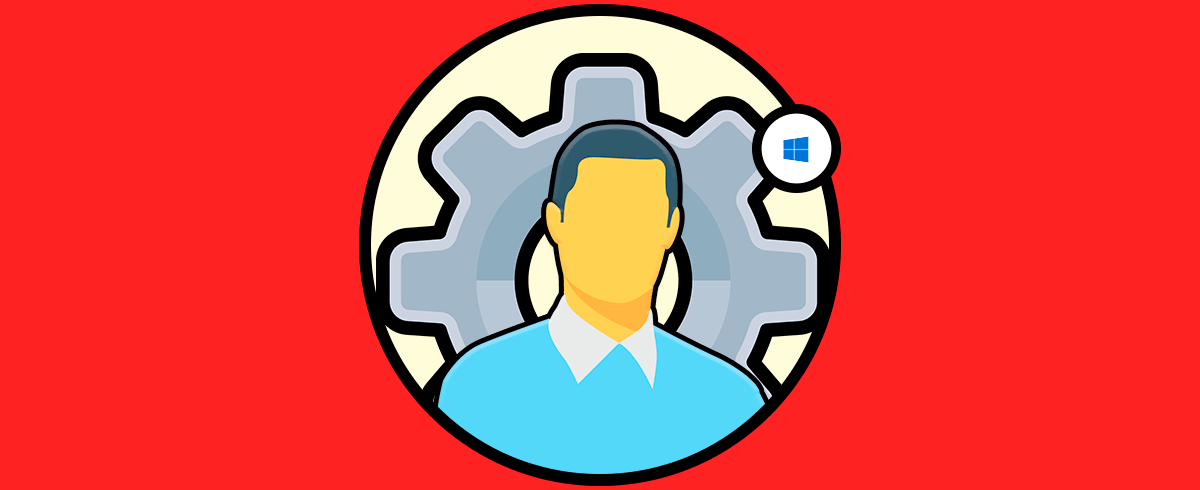
Lo cierto es que esta aplicación es bastante sencilla, pero que ofrece buenas características y sencillez por lo que es posible que seas uno de esos usuarios a los que le encanta pasar rato en ella diseñando o editando diferentes imágenes.
Por temas de actualización, Microsoft ha ido reemplazando el popular Paint por Paint 3D el cual está acoplado a un mundo mucho más moderno pero aun así miles de usuarios deseamos seguir usando Paint. La buena noticia es que Paint seguirá estando disponible desde la características del sistema operativo pero si has optado por estar a la vanguardia y usar solo Paint 3D existe la posibilidad de desinstalar Paint y luego instalarlo si así deseas.
Solvetic te explicará cómo llevar a cabo este proceso y para ello debes usar la versión 18963 o una versión posterior de Windows 10. Para poder comprobar que versión es la que tienes instalada en tu ordenador, puedes hacerlo usando las teclas Windows + R y ejecutando el comando “winver”:
Sin más preámbulo veremos cómo desinstalar o instalar Microsoft Paint usando este método de Solvetic.
1. Cómo desinstalar Microsoft Paint en Windows 10
Para iniciar esta acción vamos al menú Inicio y allí seleccionamos la utilidad Configuración, veremos lo siguiente. Allí vamos a la categoría “Aplicaciones”
En la sección “Aplicaciones y características” veremos lo siguiente. Damos clic en la línea “Características opcionales”
En la ventana desplegada ubicamos Microsoft Paint y al dar clic sobre él se activará la opción “Desinstalar”:
Al dar clic en este botón veremos en la parte superior el progreso de desinstalación de Microsoft Paint:
Hasta este punto hemos visto como desinstalar Microsoft Paint en Windows 10.
2. Cómo instalar Microsoft Paint en Windows 10
Ahora, si el propósito es instalar de nuevo Paint, debemos ir a la ruta:
- Inicio
- Configuración
- Aplicaciones
- Aplicaciones y características
- Allí nuevamente dar clic sobre “Características opcionales”
Al dar clic allí se desplegará lo siguiente. Aquí debemos pulsar en el botón “Agregar una característica”
En la siguiente ventana ubicamos Microsoft Paint y al dar clic sobre él se habilitará la opción “Instalar”:
Con esto será instalado nuevamente Paint en Windows 10.
Has visto lo sencillo que es desinstalar o instalar Microsoft Paint en las nuevas versiones de Windows 10. De este modo vas a poder decidir que app de Paint quieres tener instalada en tu ordenador para hacer uso de ella siempre que quieras.