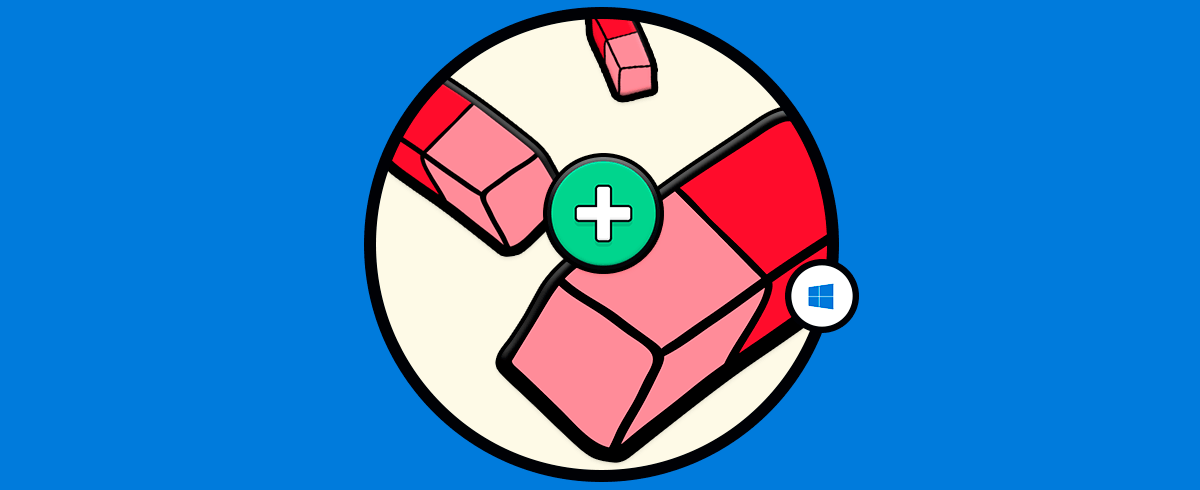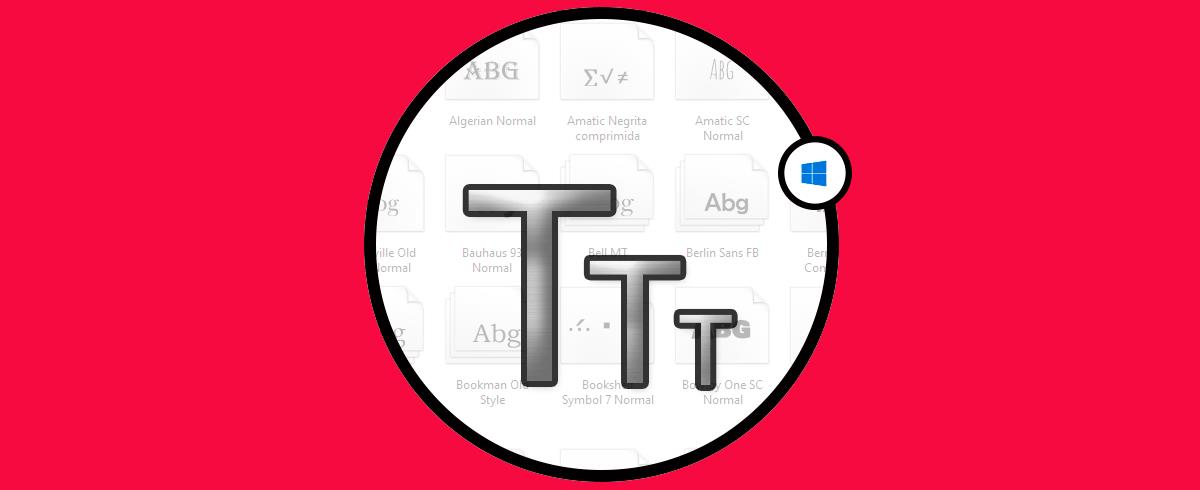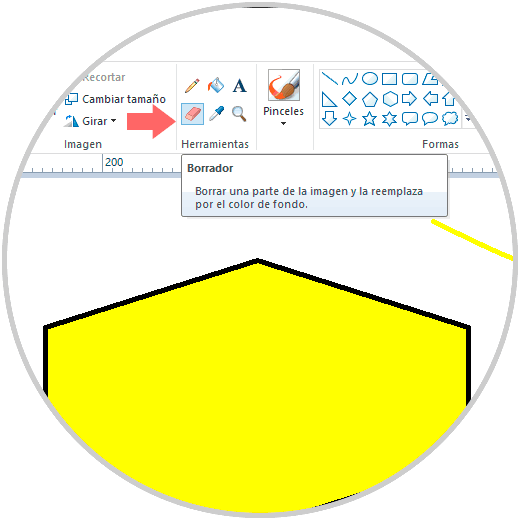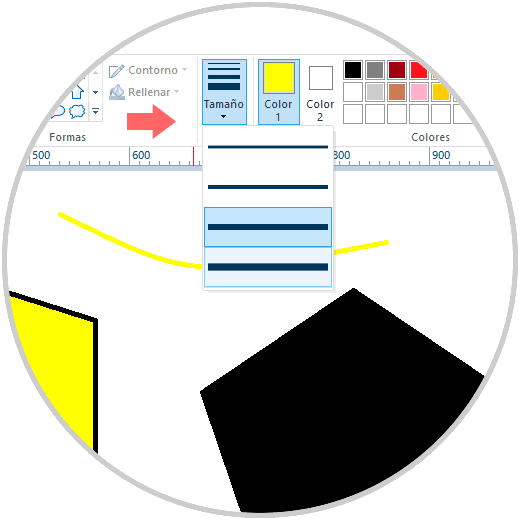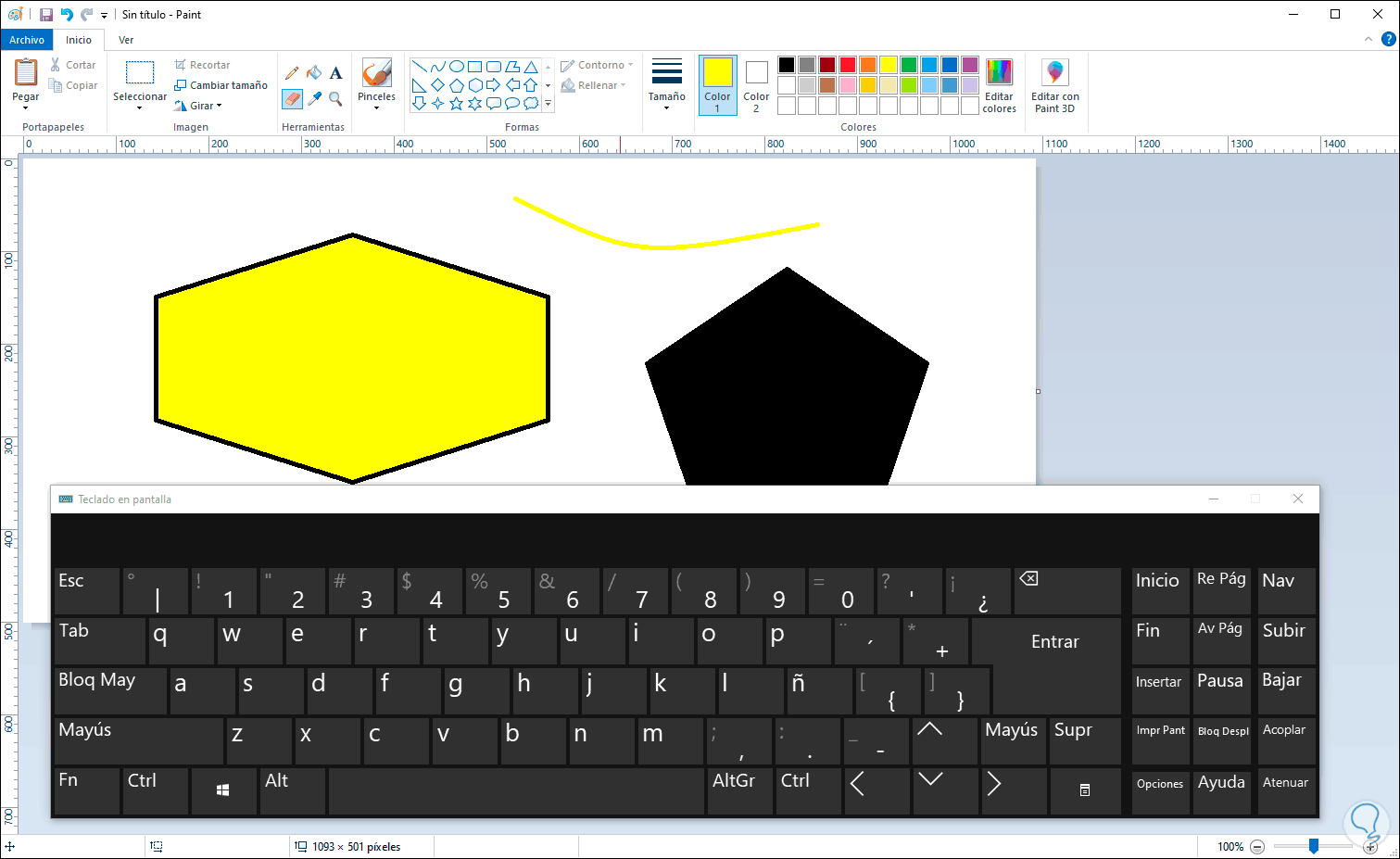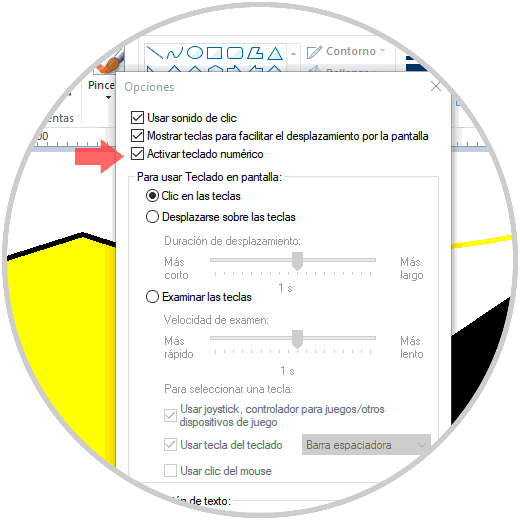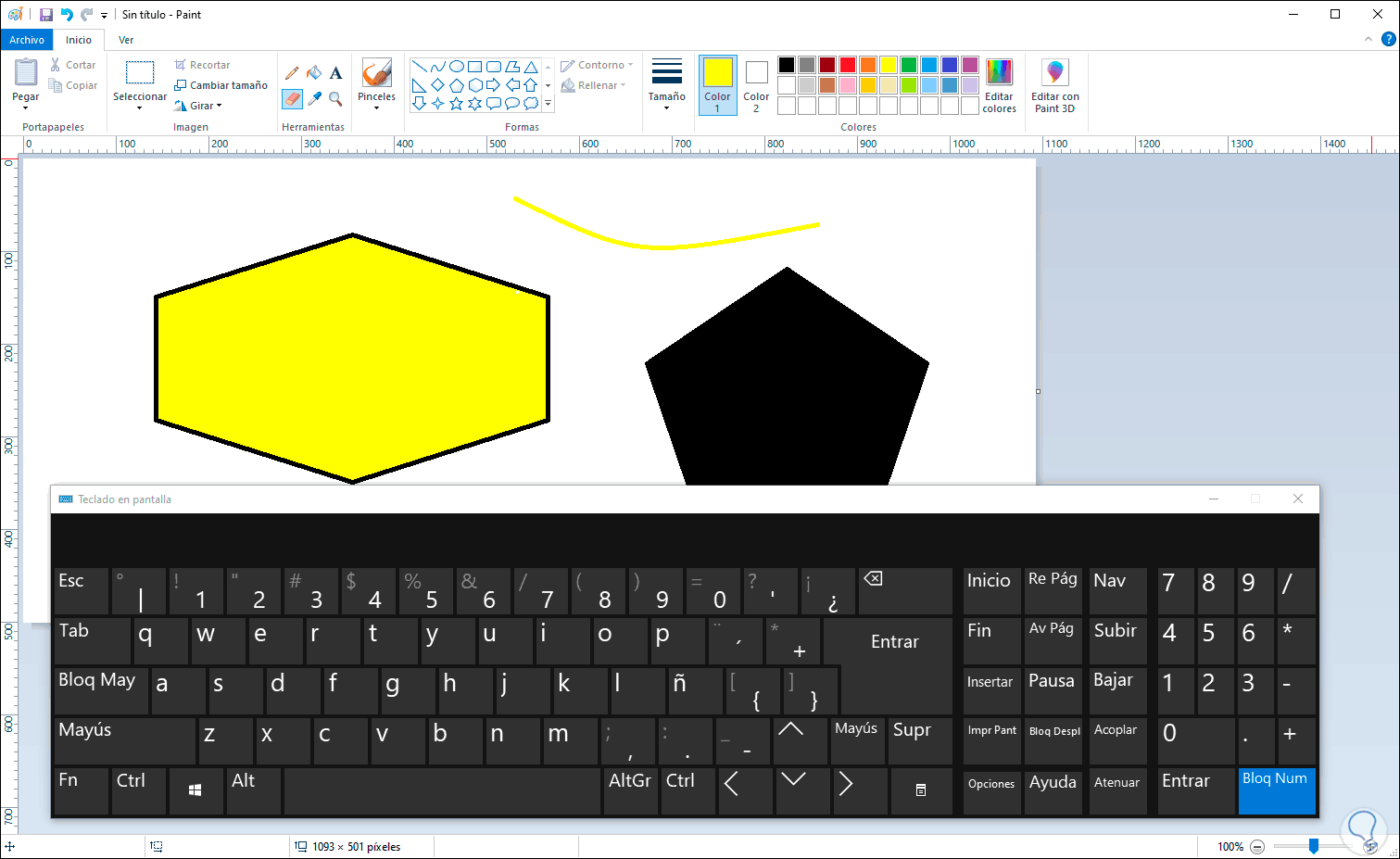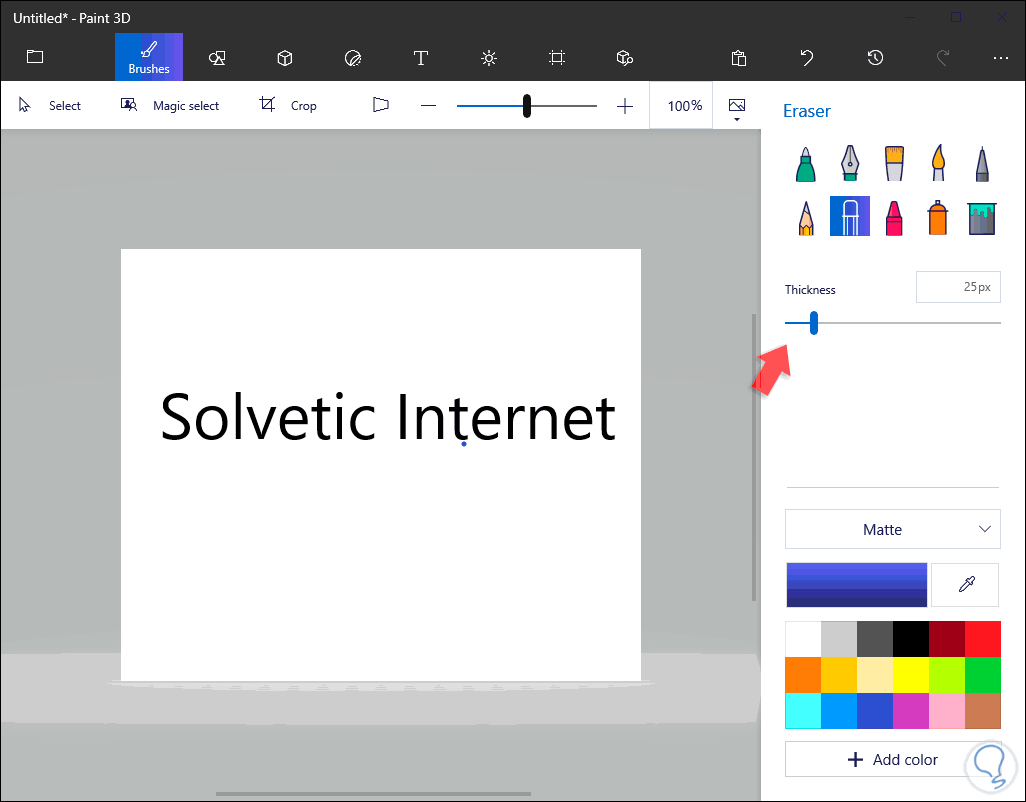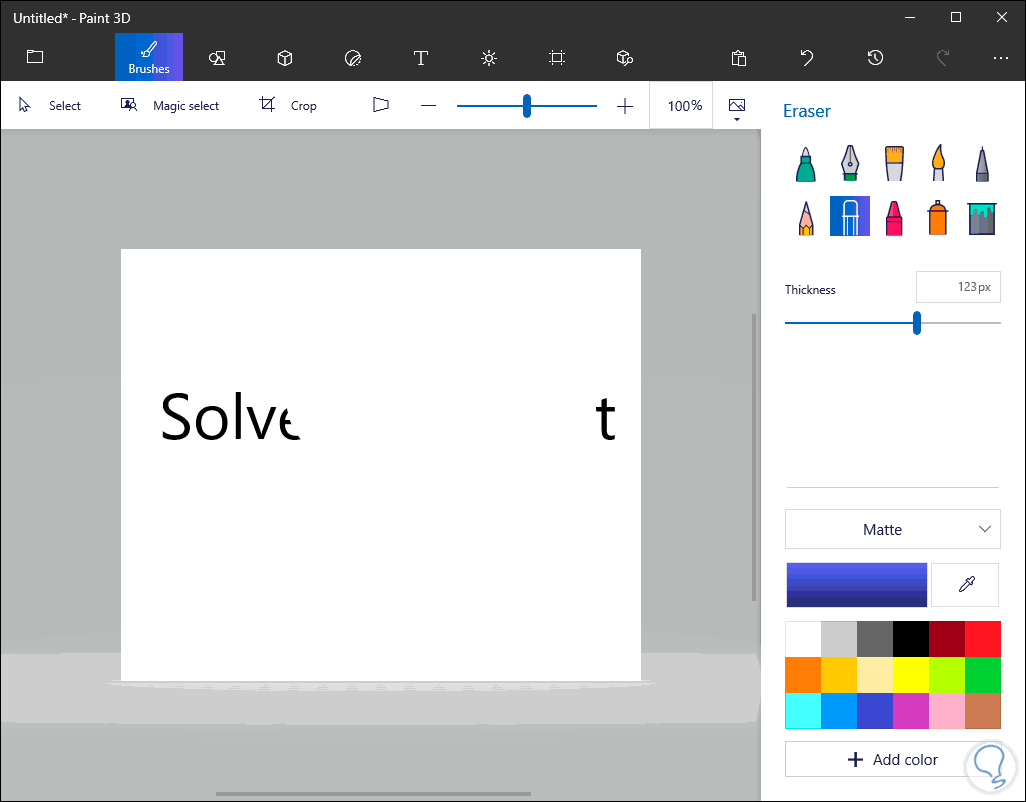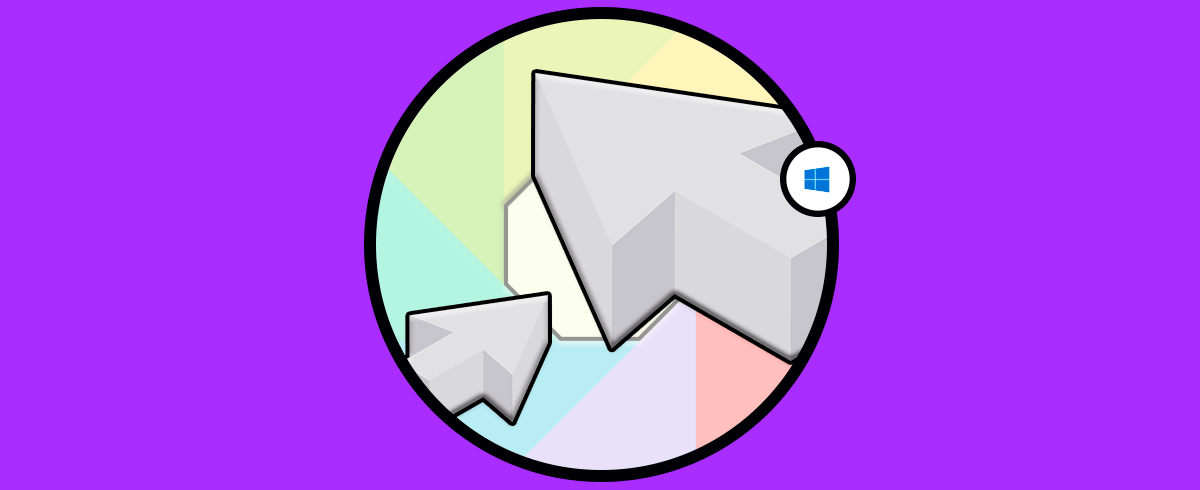Los sistemas operativos Microsoft integran herramientas que han sido pensadas para facilitar la vida del usuario y proveerle las mejores opciones de trabajo y una de estas utilidades que ha estado presente por muchos años es Microsoft Paint con el cual aprendimos a combinar colores y usar formas, por ello Microsoft nos provee determinados ajustes por defecto que permiten modificar el tamaño de la goma de borrar.
Esto en caso de que algo de lo que estamos haciendo quede mal y el tamaño de la goma nos permite especificar áreas de gran tamaño o bien áreas delicadas, pero aparte de las opciones integradas podemos usar nuestro teclado para definir un tamaño personalizado.
Hoy veremos cómo modificar el tamaño de la goma de borrar en Paint en Windows 10.
1. Cómo seleccionar la goma de borrar en Paint directamente en Windows 10
Para este proceso vamos al grupo “Herramientas” y allí seleccionamos el borrador:
Una vez seleccionado el borrador damos clic sobre la opción Tamaño para definir el grosor del borrador en Paint. En base a la dimensión seleccionada esta será el área de borrado del contenido.
2. Cómo cambiar el tamaño de la goma usando el teclado en Windows 10
Esta opción es simple ya que podremos usar alguno de los tamaños por defecto en Paint seleccionando la opción Borrador y luego usar la tecla Ctrl derecha y luego pulsar en + o – en nuestro teclado numérico para aumentar o disminuir el tamaño de la misma.
+ + -
Si deseas usar el teclado en pantalla, esto en caso de que nuestro teclado no cuente con la sección numérica o este dañada, basta con abrir el teclado en pantalla de Windows 10 y este permanecerá activo en la pantalla:
Allí pulsamos en la tecla Opciones y en la ventana desplegada activamos la casilla “Activar teclado numérico”:
El objetivo de esto es lograr contar con la sección numérica y luego desde allí usar la tecla Ctrl y + o – según el caso:
En algunos equipos portátiles puedes usar las teclas Ctrl + Fn y + o – para aumentar o disminuir el tamaño de la goma y cuando usamos la tecla Ctrl derecho y + podemos aumentar el tamaño de la goma hasta el nivel deseado y solo limitado a los 4 tamaños integrados en Paint.
De esta forma has aprendido a aumentar en Microsoft Paint de Windows 10.
3. Cómo agrandar la goma borrador en Paint 3D Windows 10
Como mencionamos, Microsoft ha renovado Paint a Paint 3D con nuevas funcionalidades y con un enfoque en la realidad virtual, pero aún seguimos contando con la opción de modificar el tamaño del borrador allí.
Para esto, accedemos a Paint 3D y allí iremos al menú Brocha (Brushes) y luego seleccionamos el icono de borrador y en la parte inferior de este encontramos la línea denominada Grosor (Thickness) la cual nos permite especificar el aumento o disminución (hacia la derecha aumentamos la goma y a la izquierda la disminuimos):
Al aumentar la línea del grosor el borrador aumentará su tamaño y lo podemos ver reflejado al momento de aplicar el borrado en alguna parte de Paint 3D:
Podemos ver que es un proceso simple pero eficaz al aumentar o disminuir el tamaño de la goma en Paint o Paint 3D y así gestionar mejor este aspecto cuando trabajamos con objetos en estas aplicaciones.