Red Hat es uno de los sistemas operativos a nivel de organización que más atención llama en miles de usuarios por todo lo que tiene para ofrecer en términos de escalabilidad, seguridad y ante todo desempeño para todo tipo de enfoque corporativo. Podemos ver a continuación una serie de opciones de Red Hat dentro del propio sistema.
- Red Hat Enterprise Linux Atomic Host.
- Red Hat Enterprise Linux Server for High-Performance Computing (HPC).
- Red Hat Enterprise Linux for Power.
- Red Hat Enterprise Linux for IBM z Systems.
- Red Hat Enterprise Linux for SAP Applications y más
Cada una de ellas tiene una estructura para un área especial de público, por ello es una de las distros más comunes y conocidas de Linux, pero también debes entender que para usar Red Hat se requiere del uso de un ID el cual puedes crear de forma gratuita en el sitio oficial de Red Hat, una vez registrados podremos descargar Red Hat 8 en el siguiente enlace:
- Integración del comando update-crypto-policy con el cual será posible intercambiar entre los modos predeterminado, heredado, futuro y fips.
- El formato LUKS versión 2 (LUKS2) ha sido añadido para reemplazar el formato LUKS (LUKS1).
- Ahora el Shell de GNOME se ha actualizado a la versión 3.28.
- Python 3.6 es la versión por defecto Red Hat 8.
- Cuenta con soporte de kernel para el rastreo de eBPF
El propósito de Solvetic en este día es explicarte en detalle cómo puedes instalar Red Hat 8 en VirtualBox el cual encuentras disponible de forma gratuita en el siguiente enlace:
El objetivo de la virtualización es permitirnos crear un entorno seguro donde podamos probar nuevos sistemas operativo, compilaciones y aplicaciones para ver su comportamiento sin que se vea en ningún momento afectado el entorno real. Además de ello, la virtualización nos ayuda en temas económicos ya que al montar una máquina virtual no debemos adquirir hardware adicional. Sin más preámbulos veamos cómo crear nuestra máquina virtual de Red Hat 8 en VirtualBox.
1. Crear la máquina virtual Red Hat 8 en VirtualBox
Una vez instalemos VirtualBox y descarguemos la imagen ISO de Red Hat 8, accedemos a VirtualBox y procedemos a crear la máquina virtual usando alguna de las siguientes opciones:
- Dando clic en el botón Nueva desde el panel central
- Ir al menú Máquina / Nueva
- Usar la combinación de teclas siguientes:
Ctrl + N
Una vez demos clic allí se desplegará el siguiente asistente donde definimos lo siguiente:
- Nombre de la máquina virtual
- Ruta donde se alojará la máquina virtual
- Tipo de sistema, en este caso Linux
- Versión del sistema la cual en este caso es Red Hat (64 bit)
Damos clic en Siguiente y ahora definimos la cantidad de memoria RAM a asignar a la máquina virtual de Red Hat 8:
En la próxima ventana veremos la opción del disco duro y allí podemos crear un nuevo disco duro virtual (opción por defecto) o bien usar algún disco existente:
En este caso crearemos un nuevo disco duro virtual y pulsamos en Crear para luego definir el tipo de disco duro a crear:
En la siguiente ventana vamos a definir la forma como se almacenará el espacio en el disco duro, de forma fija o dinámica:
Pulsamos en Siguiente o Next y ahora vamos a definir la ruta donde estará el disco duro, así como su tamaño:
De nuevo pulsamos en Crear y así tendremos la estructura de la máquina virtual de Red Hat 8:

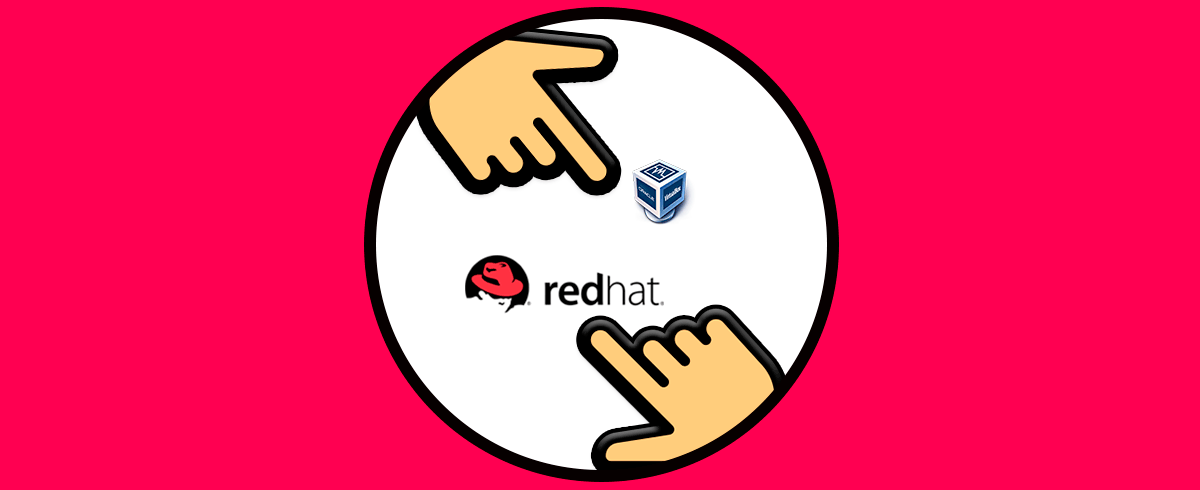
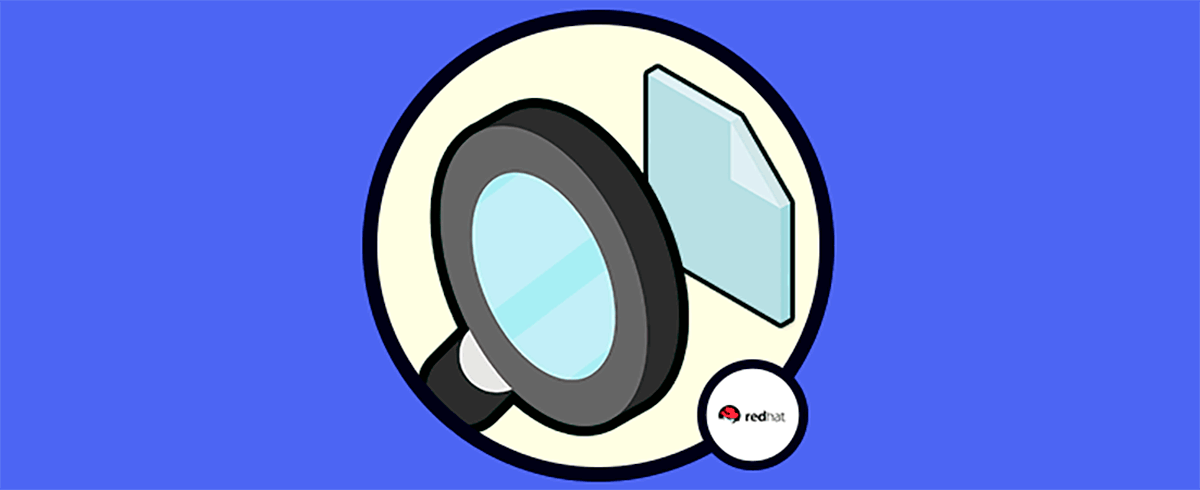

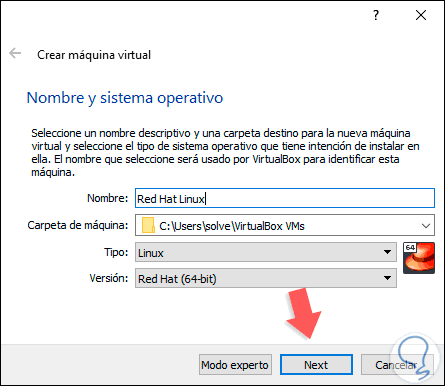
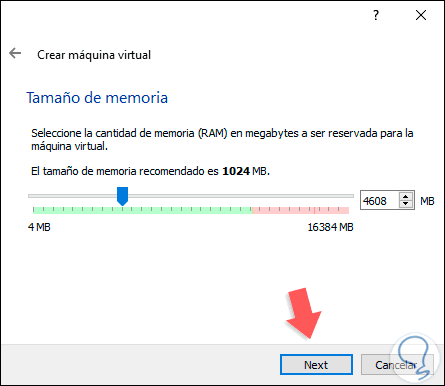
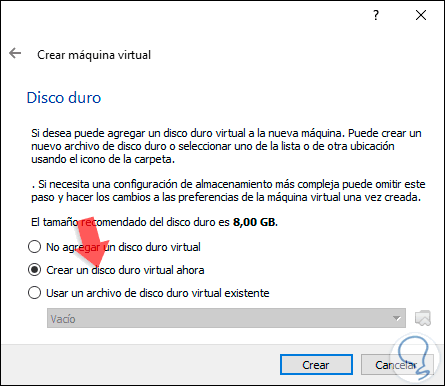

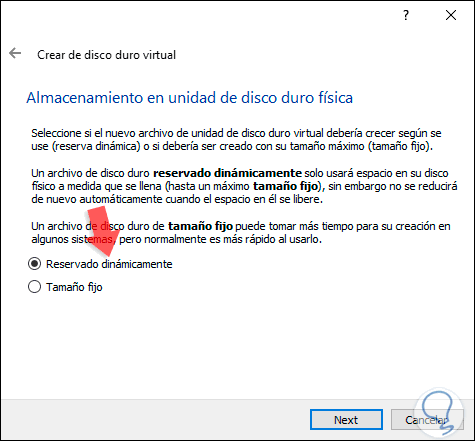
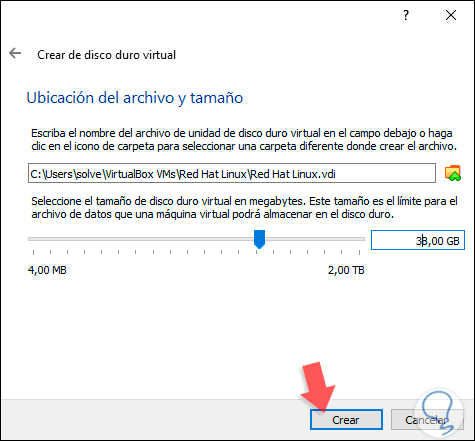





Tengo una duda me podrían ayudar, el el paso 14 el mensaje que me sale es otro es : " NO se puede instalar la imagen de disco C:\Program Files \Oracle Virtualbox /VBoxGuestAdditions.iso en la maquina virtual red_hat dado que la maquina no tiene unidades ópticas. agregue una unidad usando a pagina de almacenamiento de la ventana de preferencias de la maquina virtual "