Existen diferentes componentes que juegan un papel fundamental en el comportamiento de nuestros equipos portátiles y la batería es sin lugar a dudas uno de los más delicados ya que sin ella el equipo simplemente no prendería o debería estar conectado a toda hora a la energía lo cual hace que la identidad “portátil” se pierda. Por ello como usuarios de equipos portátiles debemos mantener cuidados especiales con la batería pero que sucede si el propio sistema no detecta la batería aun cuando sabemos que está allí presente y funcional, existen diversas causas por lo que podemos ver ello y es por esta razón que Solvetic te dará una serie de consejos para que Windows 10 detecte la batería de tu portátil.
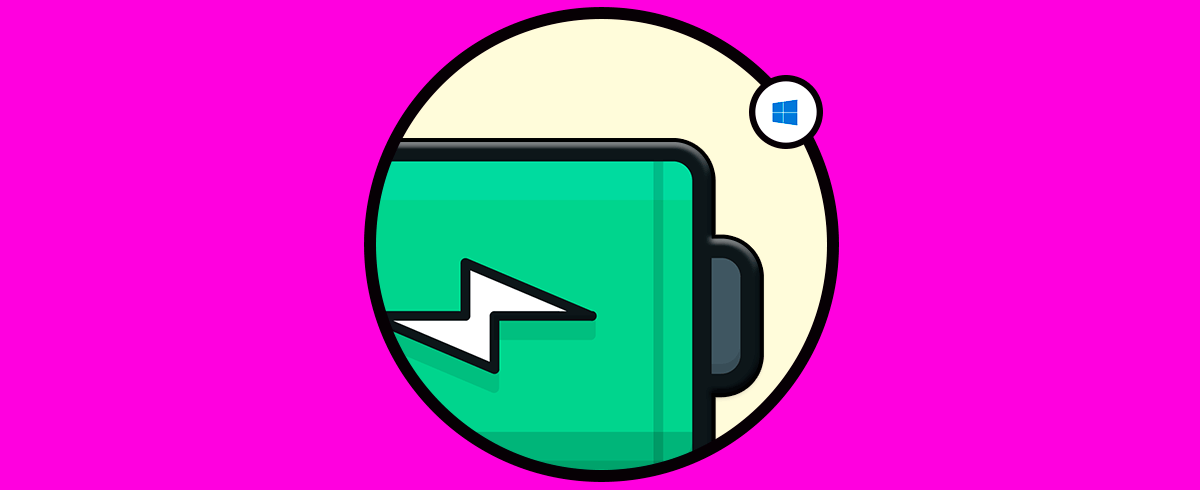
En equipos portátiles es importante el cuidado de la batería pues es la alimentación que nos proporcionará autonomía cuando no estemos conectados a la corriente. En ocasiones un mal uso como cargas demasiado prolongadas o demasiado consecutivas, puede mermar la vida útil de esta batería y al final disminuir su posible uso y rendimiento. Si no cargamos bien en general nuestros dispositivos electrónicos, corremos el riesgo de que la batería falle antes de tiempo y no podamos usarlos durante el tiempo que debería.
Por eso hoy te ofrecemos una serie de consejos para poder controlar el uso de tu batería y solucionar el error cuando no se nos detecta bien la batería en Windows 10.
1. Comprobar las actualizaciones del sistema operativo para solución batería Windows 10
Las actualizaciones de Windows 10 están catalogadas por su funcionamiento, es decir, algunas actualizaciones son exclusivas para instalar una nueva versión de Windows 10 mientras que otras son de seguridad o para actualizar las apps instalas, muchas veces dentro de estas actualizaciones se puede encontrar alguna que le permita al equipo portátil detectar la batería integrada y es por ello que debemos actualizar de forma periódica el sistema.
Para comprobar, descargar e instalar las actualizaciones disponibles iremos al menú Inicio y allí seleccionamos la utilidad Configuración, veremos lo siguiente:
Seleccionamos la categoría “Actualización y seguridad” y en la nueva ventana iremos a “Windows Update” donde encontramos las actualizaciones disponibles para el sistema:
2. Actualizar los controladores del sistema para solución batería Windows 10
Un controlador se encarga de que la interacción entre el dispositivo de hardware y el sistema sea correcta, por ello, un controlador desactualizado puede desencadenar que no sea detectado
Pero esto lo podemos corregir de forma sencilla desde el Administrador de dispositivos, para acceder a él podemos usar alguna de las siguientes opciones:
En el Administrador desplegado iremos a la sección Baterías y allí damos clic derecho sobre cada una de las opciones desplegadas y en las opciones disponibles seleccionamos “Desinstalar el dispositivo”:
Se lanzará la siguiente advertencia:
Confirmamos la acción dando clic en el botón “Desinstalar”, luego de esto vamos a remover la batería del equipo y esperar entre 3 a 5 minutos para volver a conectarla, conectamos el equipo portátil a una fuente de alimentación y procedemos con el proceso de reinicio en el cual se reinstalarán los controladores de la batería de forma automática y podemos validarlo al iniciar sesión dando clic en el icono de batería en la barra de tareas de Windows 10:
3. Ejecutar el solucionador de problemas para solución batería Windows 10
Windows 10 integra un solucionador de problemas el cual se encarga de realizar un análisis detallado de las fallas de diversos aspectos del sistema para proceder con correcciones automáticas o consejos sobre cómo recuperarlos.
Para ello vamos a la ruta Inicio / Configuración / Actualización y seguridad y en la ventana desplegada vamos a la sección “Solución de problemas”, allí ubicamos la línea “Energía” y se activará el botón “Ejecutar el solucionador de problemas”:
Damos clic allí para que se inicie el proceso de análisis:
Esto se encarga de analizar los posibles fallos y como hemos mencionado se pueden corregir automáticamente o dar consejos de corrección:
4. Obtener un reporte de la batería para solución batería Windows 10
Para un análisis mucho más completo del problema presente podemos acceder a un reporte detallado de la batería del equipo y en base a los datos recopilados analizar donde está el error final.
Para obtener este reporte, accedemos al símbolo del sistema como administradores y allí ejecutamos lo siguiente:
powercfg /batteryreport
Como vemos, el reporte generado en HTML será guardado en la ruta:
C:\WINDOWS\system32\battery-report.html
Al dar doble clic sobre el veremos detalles específicos de la batería:
Además de ello, podemos analizar un reporte de energía el cual usa un lapso de un minuto en el sistema para comprobar su estado, para ello ejecutamos lo siguiente en el símbolo del sistema:
powercfg -energy
Una vez finalizado el proceso serán desplegados los resultados. Allí podremos acceder al reporte para más detalles.
5. Actualizar el BIOS o UEFI para solución batería Windows 10
Tanto el BIOS como el UEFI son los encargados de administrar e iniciar los parámetros básicos de arranque del sistema, así como algunos componentes de hardware, así que no está de más intentar actualizar el BIOS o UEFI del equipo, para ello primero debemos conocer la versión de BIOS o UEFI usada
Si deseas saber esta información usa las teclas y ejecuta el comando msinf032, en la ventana desplegada iremos a la sección “Resumen del sistema” y allí ubicamos la línea “Versión de SMBIOS”:
+ R
Con la versión conocida iremos al sitio web del fabricante de la tarjeta madre y allí buscamos nuevas actualizaciones listas para instalar y seguiremos los pasos del asistente.
6. Otras revisiones para solución batería Windows 10
Vamos a inspeccionar algunos de los elementos de la batería para buscar el problema.
Con alguno de los consejos dados sin duda que tu batería será reconocida y estarás seguro que está allí para ayudarte a trabajar de forma adecuada en Windows 10.
