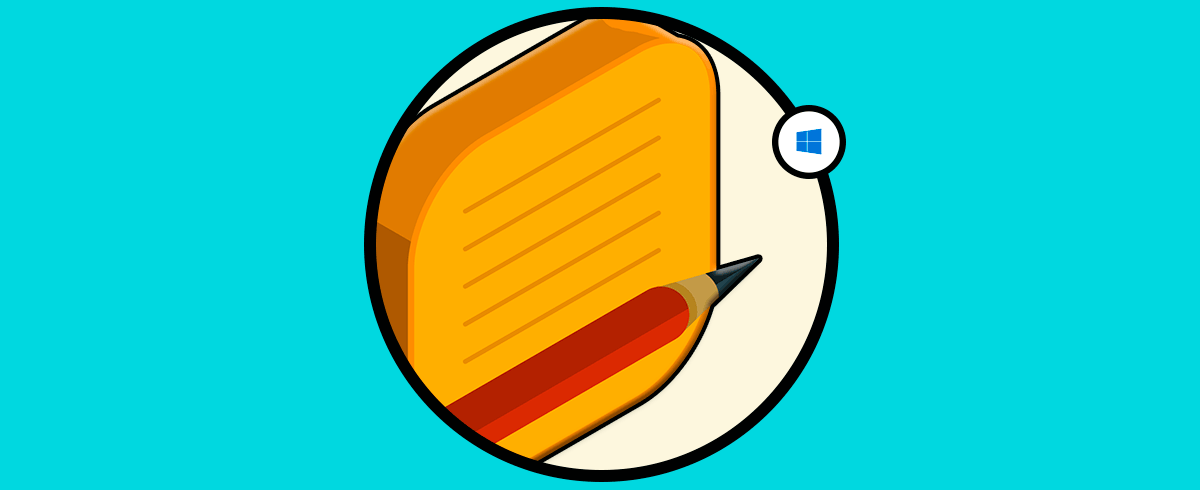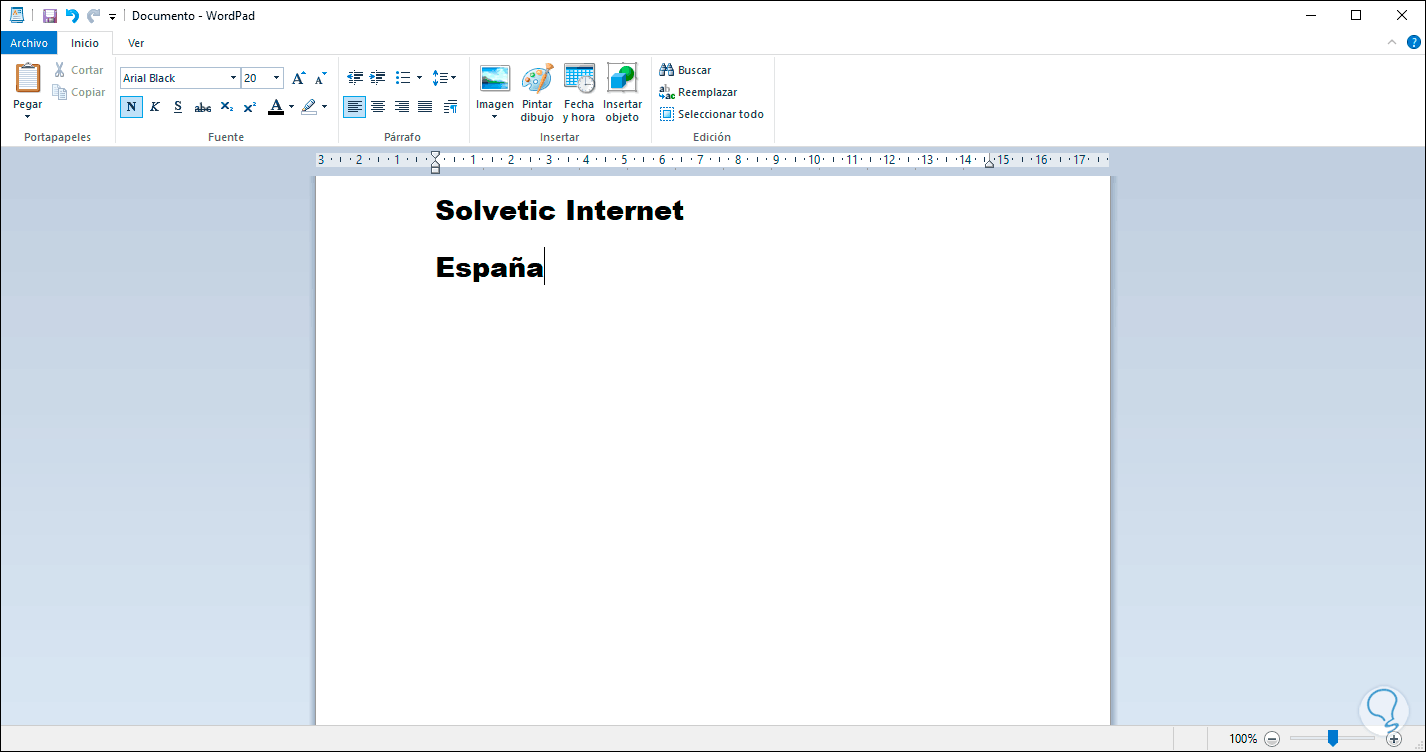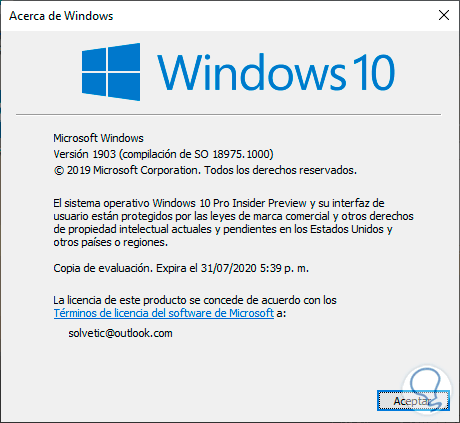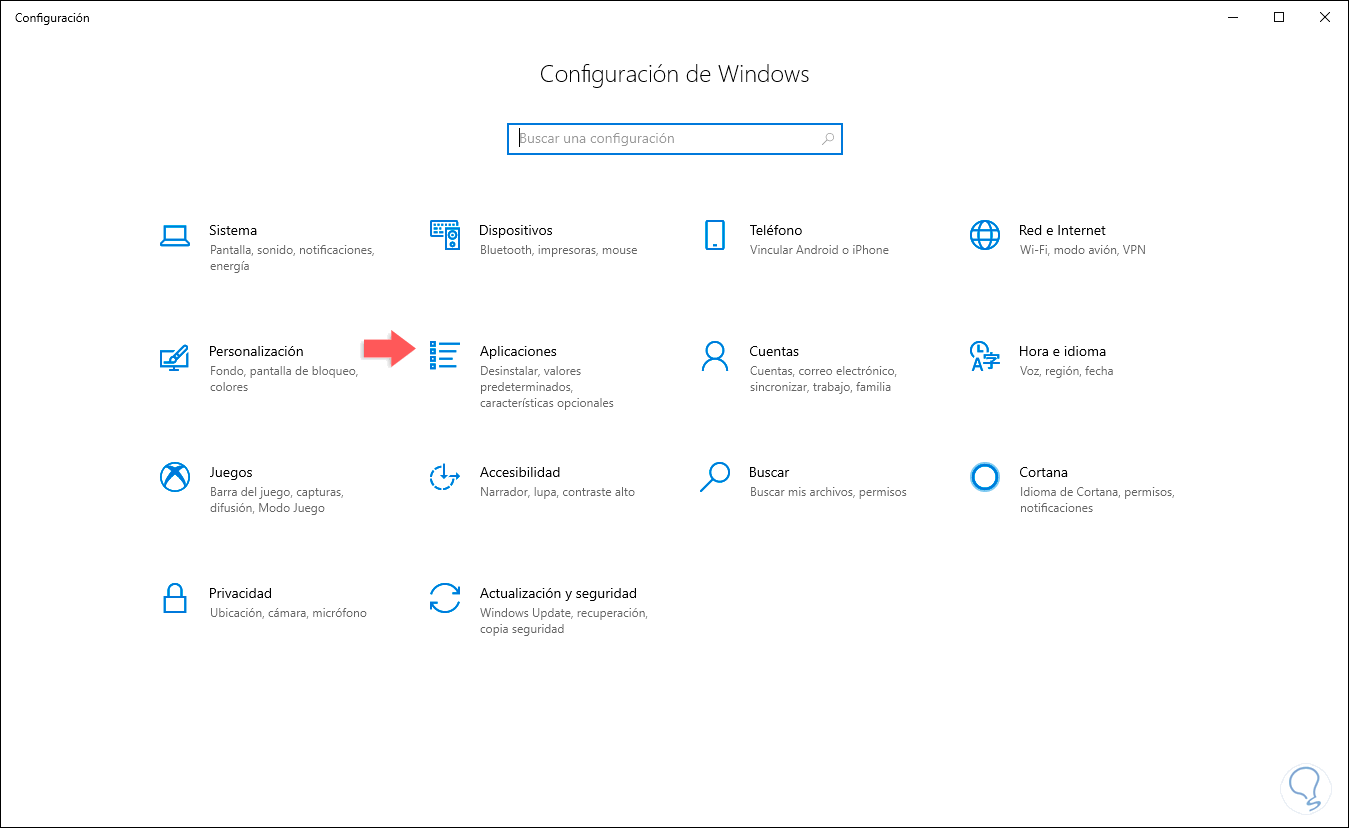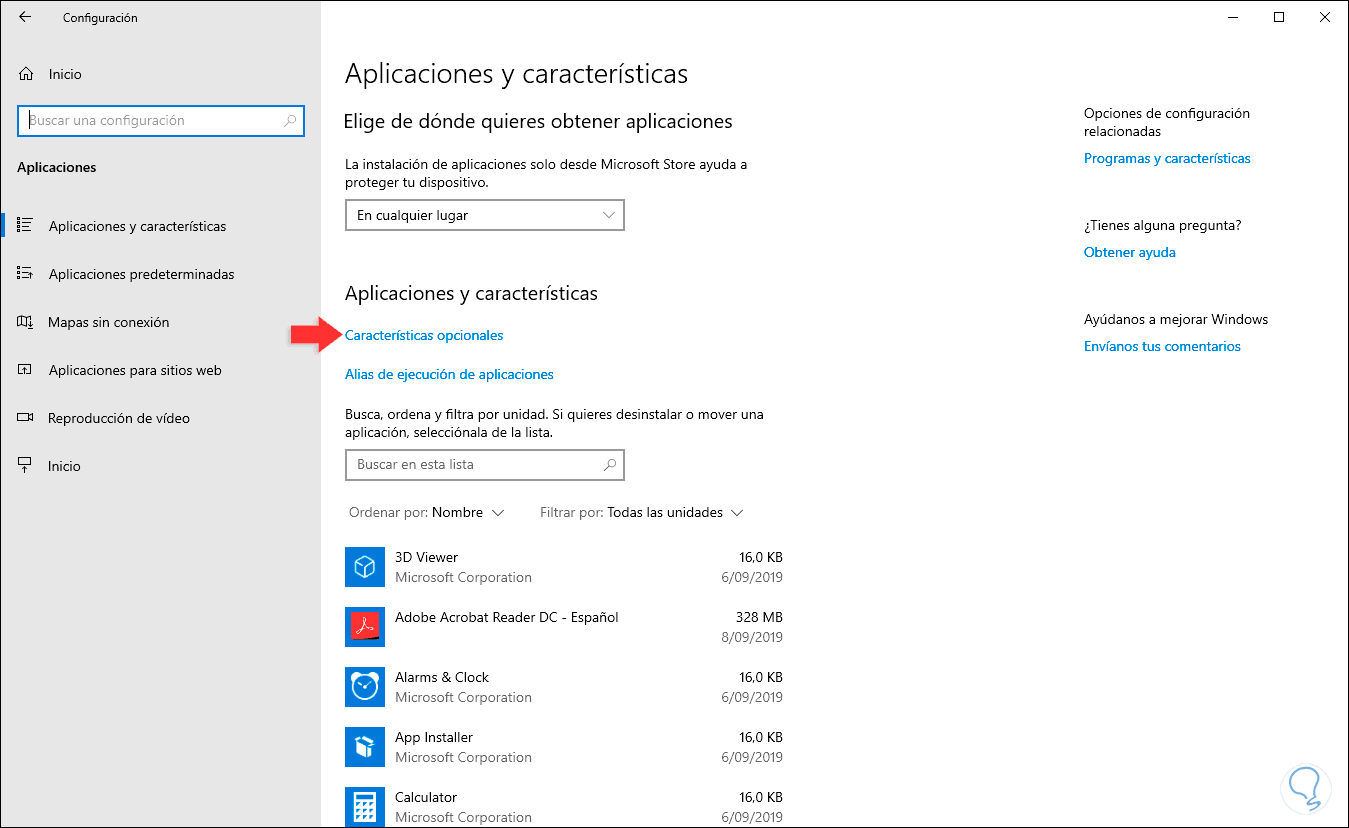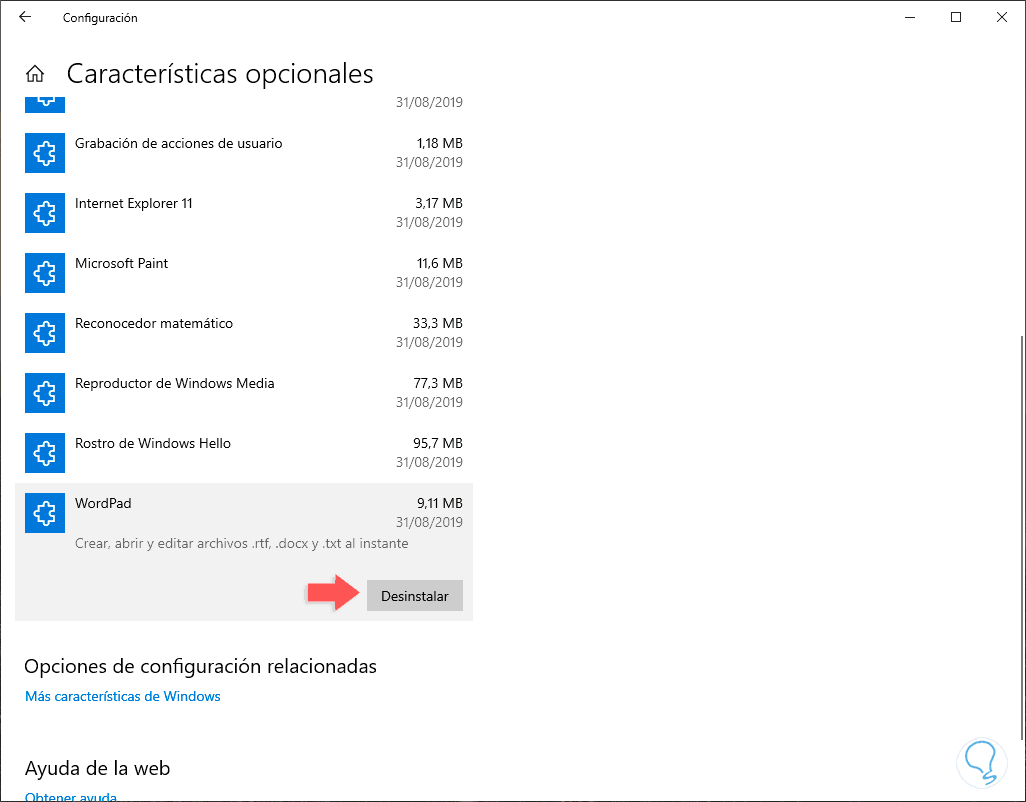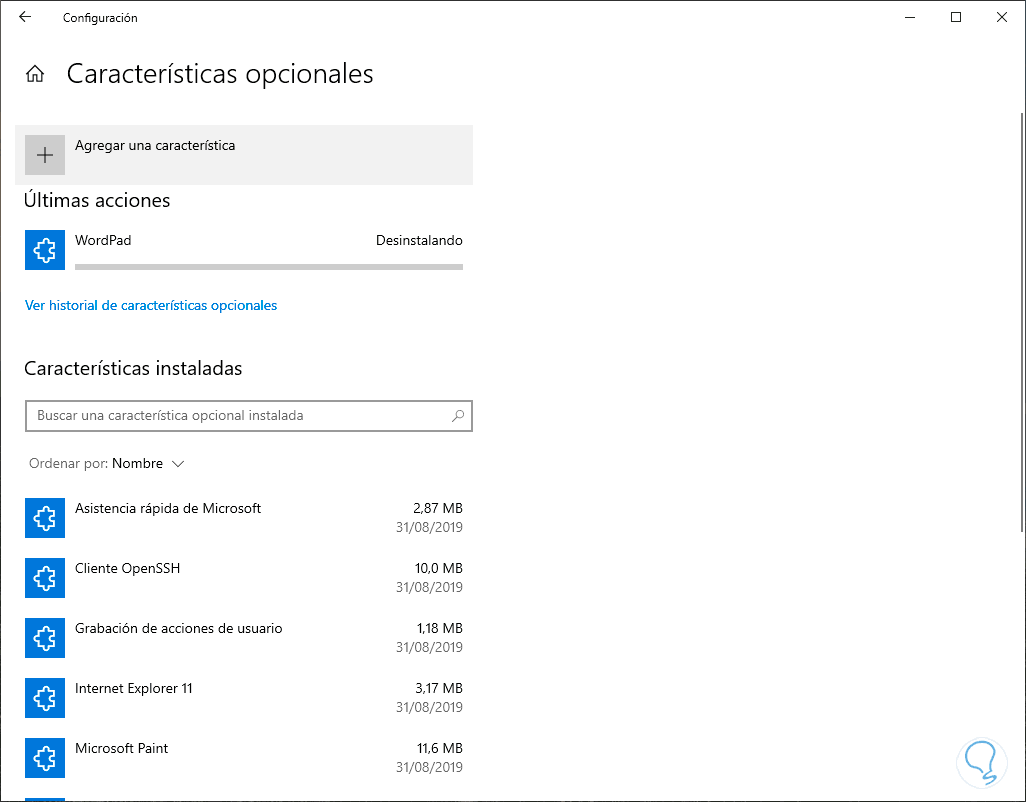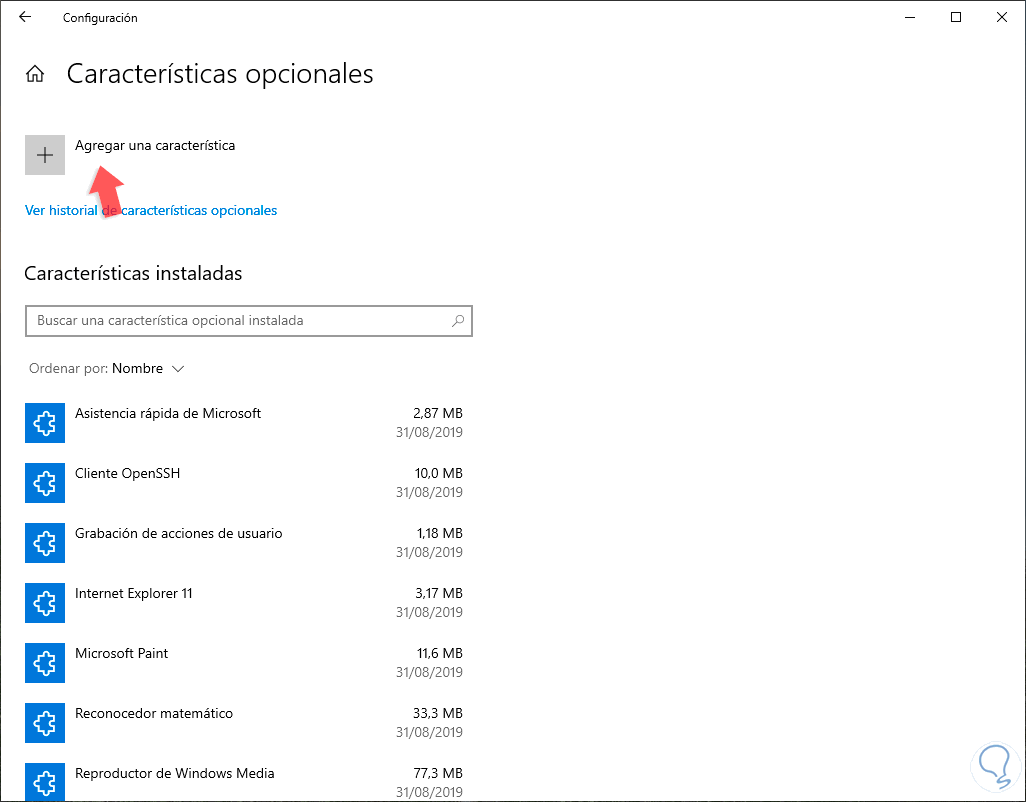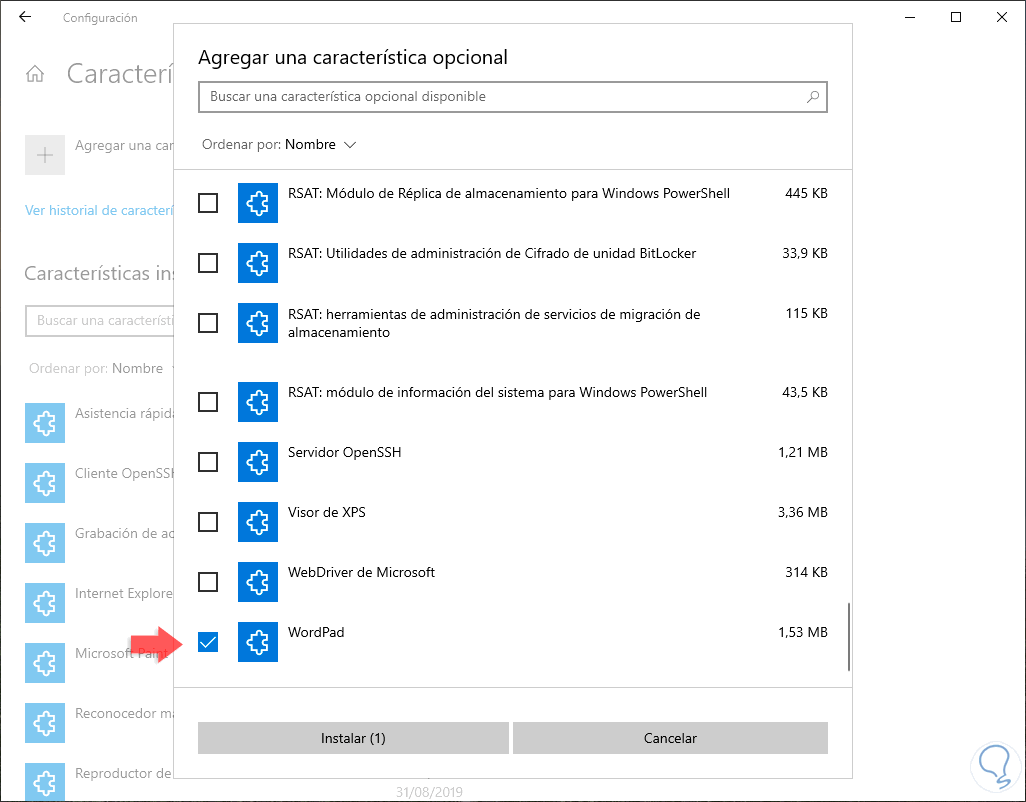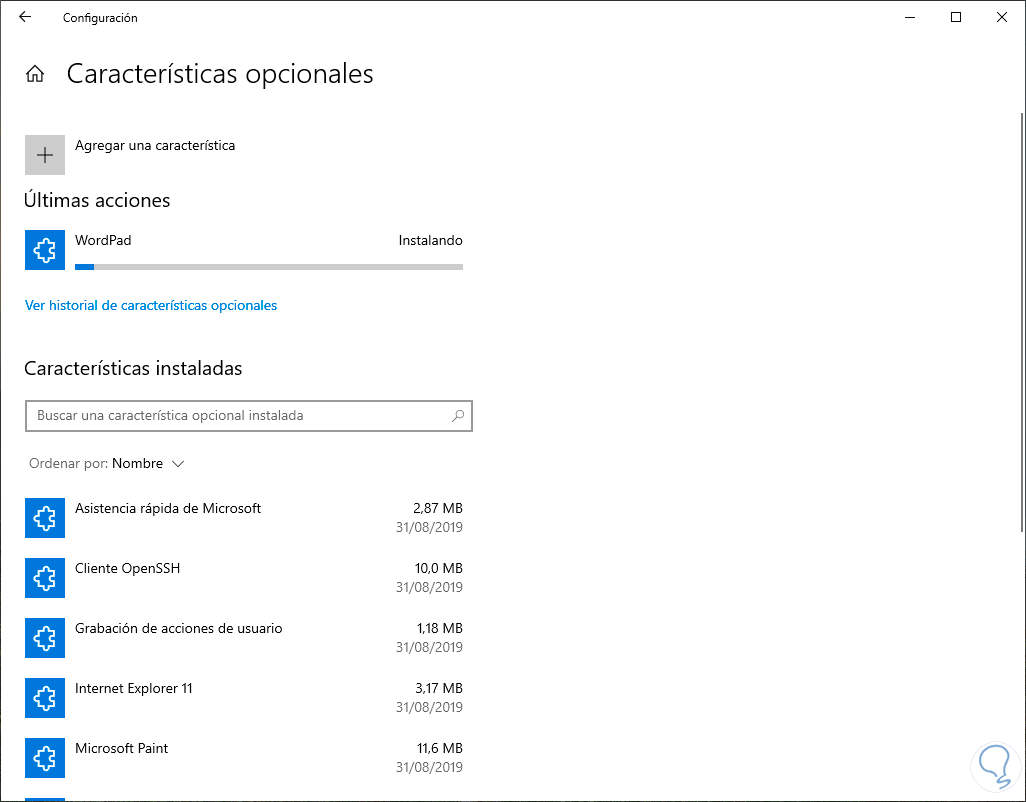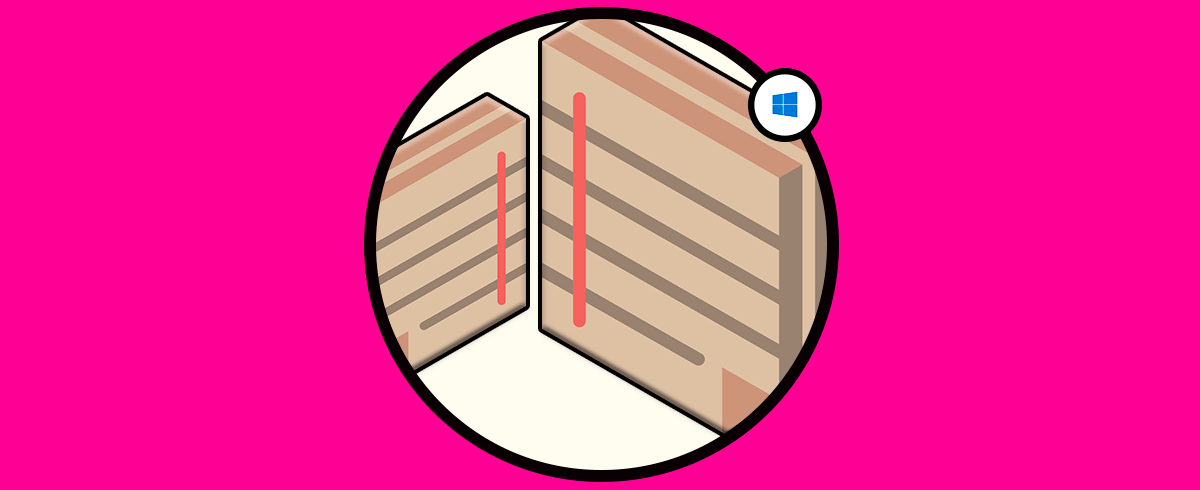Las tareas de ofimática son cada días más necesarias en nuestro diario vivir sin importar el tipo de trabajo realizado ya que ellas nos facilitan el uso de elementos multimedia como audio o video así como del manejo de texto lo cual es esencial para numerosas tareas, y si eres un usuario de ambientes Windows sin duda que en algún momento de tu existencia habrás usado el bloc de notas (Notepad) o bien la suite de ofimática de Office con su procesador de texto Microsoft Word pero ¿sabías que existe de forma integrada otra opción a usar en Windows 10 con muchas funciones y herramientas de texto?, si tu respuesta es no pues Solvetic te presenta WordPad.
WordPad no pretende reemplazar a Microsoft Word, pero como puedes observar nos provee de un gran conjunto de funciones especiales para el manejo del texto tales como opciones de edición, dibujo, ajustes de tablas y demás todo en un entorno simple, pero a la vez completo.
Aunque WordPad es más avanzado que el bloc de notas lo es menos que Microsoft Word por razones muy lógicas y en vista de que es muy poco usado por la mayoría de nosotros una buena opción para liberar espacio o para no ejecutarlo es desinstalarlo de Windows 10 y hoy aprenderás como llevar a cabo ese proceso.
1Cómo desinstalar WordPad en Windows 10
Lo primero que debes saber es que para este proceso debes ejecutar la versión 18963 como mínimo de Windows 10 y esta lo puedes validar usando las teclas siguientes y ejecutando el comando winver:
+ R
Si cuentas con esta versión de Windows 10 debes ir al menú Inicio y allí seleccionar la utilidad Configuración donde verás lo siguiente. Allí vamos a la sección “Aplicaciones” y en la nueva ventana vamos a Aplicaciones y características donde veremos lo siguiente:
Damos clic en la línea “Características opcionales”:
En el listado desplegado debemos ubicar la línea WordPad, al dar clic sobre ella se activará el botón Desinstalar:
Damos clic en dicho botón y en la parte superior veremos que se inicia el proceso. Automáticamente WordPad será desinstalado de Windows 10.
2Cómo reinstalar WordPad en Windows 10
Ahora si deseas volver a tener WordPad, debes ir de nuevo a Inicio / Configuración / Aplicaciones / Aplicaciones y características y allí dar clic en “Características opcionales”:
Ahora damos clic en el botón “Agregar una característica” ubicado en la parte superior:
En la ventana desplegada seleccionamos la casilla WordPad:
Damos clic en el botón Instalar para proceder con la instalación de WordPad nuevamente en Windows 10:
Puedes ver el proceso simple para desinstalar o instalar de nuevo WordPad en Windows 10 y hacer uso de esta práctica utilidad de texto.