El crear una imagen ISO del sistema operativo actual es una gran idea en cuanto a respaldo y disponibilidad se refiere ya que en cualquier momento nuestro sistema puede colapsar y presentar graves fallos. Si contamos con una imagen de respaldo sabemos que tenemos a mano toda la configuración y archivos del sistema actual lo cual nos da un parte de tranquilidad.
Existen numerosas herramientas que permiten crear memorias USB booteables a partir de imágenes ISO las cuales son una gran ayuda en cuanto a tema de soporte se refiere pero hoy veremos cómo podemos crear una imagen ISO a partir de los archivos de nuestro sistema operativo actual usando algunas potentes herramientas. Para este análisis usamos Windows 10 pero este método aplica a Windows 7 o Windows 8.
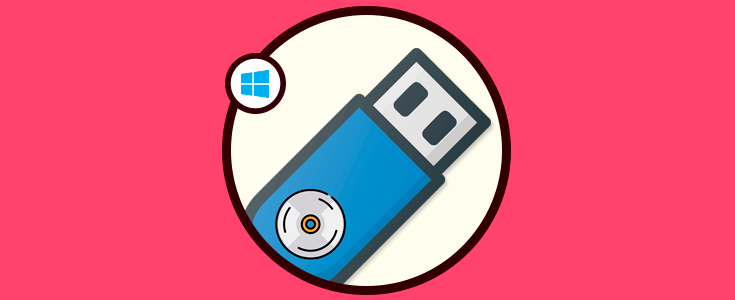
1. Cómo crear ISO de Windows 10 del sistema en uso gratis con ImgBurn
ImgBurn es una herramienta gratuita que nos da la posibilidad de crear una imagen ISO de nuestro sistema operativo actual de forma segura y con diversos parámetros de configuración.
- Soporta un amplio número de formatos de imagen como ISO, IMG, DVD, CD, entre otros.
- Soporta archivos en formato UNICODE.
- ImgBurn soporta todas las ediciones de Windows.
- Podemos quemar múltiples formatos de audio como MP3, Mp4, AAC, OGG, entre otros.
- Interfaz con grandes características de configuración.
- Totalmente gratuito.
El proceso de instalación de ImgBurn es sencillo, basta con descargar el archivo ejecutable desde la página web y pulsar doble clic sobre él . Pulsamos Next, aceptamos los términos de licencia y continuamos con los pasos del asistente hasta que la herramienta sea instalada de forma correcta en Windows 10
Una vez hayamos instalado ImgBurn en Windows 10 veremos el siguiente entorno al momento de ejecutarla:
Como podemos observar contamos con diversas alternativas para el proceso de creación de nuestra imagen ISO. Dentro de estas opciones la que nos interesa en este momento es Create image file from files / folders ya que crearemos la imagen ISO a partir de los archivos de Windows 10. Recordemos que debemos tener todos nuestros archivos de instalación en un lugar ya definido dentro del equipo.
Cuando seleccionemos la opción Create image file from files / folders veremos lo siguiente desde donde debemos seleccionar los archivos de Windows ya mencionados y especificar la ruta y nombre donde guardaremos la imagen ISO:
Ahora debemos seleccionar la línea Source y del panel derecho seleccionamos la opción Bootable Disc. En esta opción debemos realizar lo siguiente:
- Activar la casilla Make Image Booteable.
- En el campo Emulation Type seleccionar la opción None (Custom).
- En el campo Sectors To Load ingresamos el número 8
A continuación, debemos pulsar en el icono de lupa en el campo Boot Image e introducir dentro de la carpeta boot (Esta carpeta es donde tenemos los archivos de Windows) y seleccionamos el archivo etfsboot.com
Pulsamos en Abrir y veremos lo siguiente. Podemos iniciar el proceso de creación pulsando en el icono ubicado en la parte inferior izquierda:
Veremos un mensaje. Pulsamos Yes e iniciará el proceso de creación de la imagen ISO de Windows 10. Esperamos que el proceso termine y podremos ver que se ha creado de manera correcta la imagen ISO. Ahora podemos usar esta imagen ISO para instalar Windows 10 en cualquier lugar de forma práctica.
2. Cómo crear ISO de Windows 10 del sistema en uso gratis con Infrarecorder
Infrarecorder es otra de las opciones gratuitas que nos brindan la posibilidad de crear una imagen ISO a partir de nuestro disco duro físico de forma segura y sencilla.
- Soporta grabación en DVDs de doble capa.
- Permite crear datos y audio personalizados desde el disco duro.
- Despliega información del disco.
- Soporta formatos de imagen ISO, BIN y CUE.
- Tiene la posibilidad de importar datos de sesiones individuales.
- Cuenta con la opción de guardar archivos de audio a archivos MP3, WAV, WMA, entre otros.
Para instalar Infrarecorder en Windows 10 basta con ejecutar el archivo ir053.exe y seguir los pasos del asistente. Cuando ejecutemos Infrarecorder veremos el siguiente entorno de trabajo:
Para crear nuestra imagen de disco seleccionamos la opción Read Disc y veremos la siguiente ventana donde vemos la unidad de origen (Nuestra unidad de DVD) y en el campo Imagen debemos seleccionar la imagen ISO a crear:
Pulsamos Aceptar e iniciará el proceso de creación de la imagen ISO. Como vemos esta herramienta es sencilla y práctica de implementar.
3. Cómo crear ISO de Windows 10 del sistema en uso gratis con Media Creation Tool
Lo primero será descargar la herramienta de Media Creation Tool de la página oficial de Microsoft.
Ahora abriremos la herramienta descargada y seguimos los pasos. Pulsamos en Aceptar los términos y licencias. En la siguiente ventana elegimos la opción de “Crear medios de instalación para otro PC).
A continuación, verás que te hace una sugerencia con los datos de tu equipo. Si desmarcas la casilla azul, podrás modificar los datos que aparece.
En la siguiente pantalla elegiremos la opción de “Archivo ISO” y después pulsaremos en Siguiente.
Busca una ruta de almacenamiento para tu imagen ISO.
Tras darle a siguiente comenzará la creación de tu imagen ISO.
4. Cómo crear ISO de Windows 10 del sistema en uso gratis sin programas
Podemos también utilizar los propios recursos de Windows 10 para crear una imagen del sistema a modo de backup cuando queremos tener una copia de seguridad.
El primer paso será dirigirnos a nuestro Panel de Control desde aquí:
Ahora pulsaremos sobre la opción, dentro de Sistema y Seguridad” de “Guardar copia de seguridad de los archivos con Historial de archivos”.
En esta ventana pulsaremos sobre la opción de “Activar”.
Una vez lo hemos activado nos aparecerá la opción inferior de “Copia de seguridad de imagen de sistema”. Pulsamos sobre ella.
En la siguiente ventana podremos ver nuevas opciones, pulsaremos sobre la izquierda bajo el nombre de “Crear una imagen de sistema”.
Ahora nos pedirá que elijamos el lugar de almacenamiento de la copia de seguridad. En este caso elegimos un disco duro. Pulsamos en Siguiente.
A continuación, pulsaremos en la opción de “Iniciar la copia de seguridad”.
Se iniciará el proceso de creación de la imagen del sistema.
Tras ello seguiremos los pasos para alojar y guardar la copia de seguridad. Elige la ubicación y sobre qué quieres hacer una copia de seguridad.
Te pedirá revisar la configuración de la copia de seguridad. Tras ello pulsamos en "Guardar configuración y ejecutar copia de seguridad". Por último, veremos que se ha creado nuestra copia de imagen del sistema.
Contamos con prácticas herramientas para crear ISO de nuestro sistema operativo Windows 10 y de esta manera contar con la disponibilidad en todo momento de un sistema operativo actual, dinámico y fresco que cuenta con muchas novedades y sin duda marcará un hito dentro de los sistemas creados por Microsoft.

