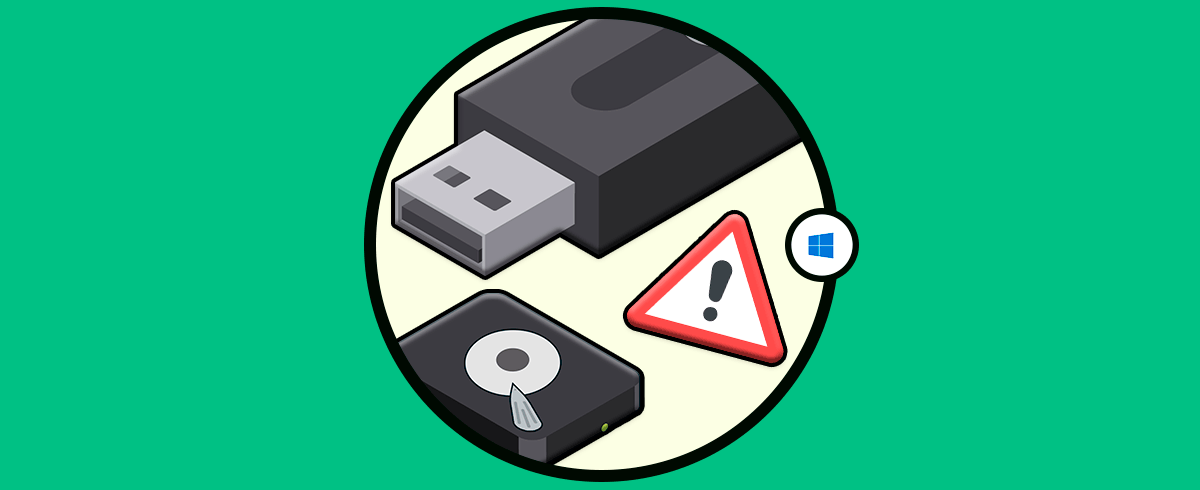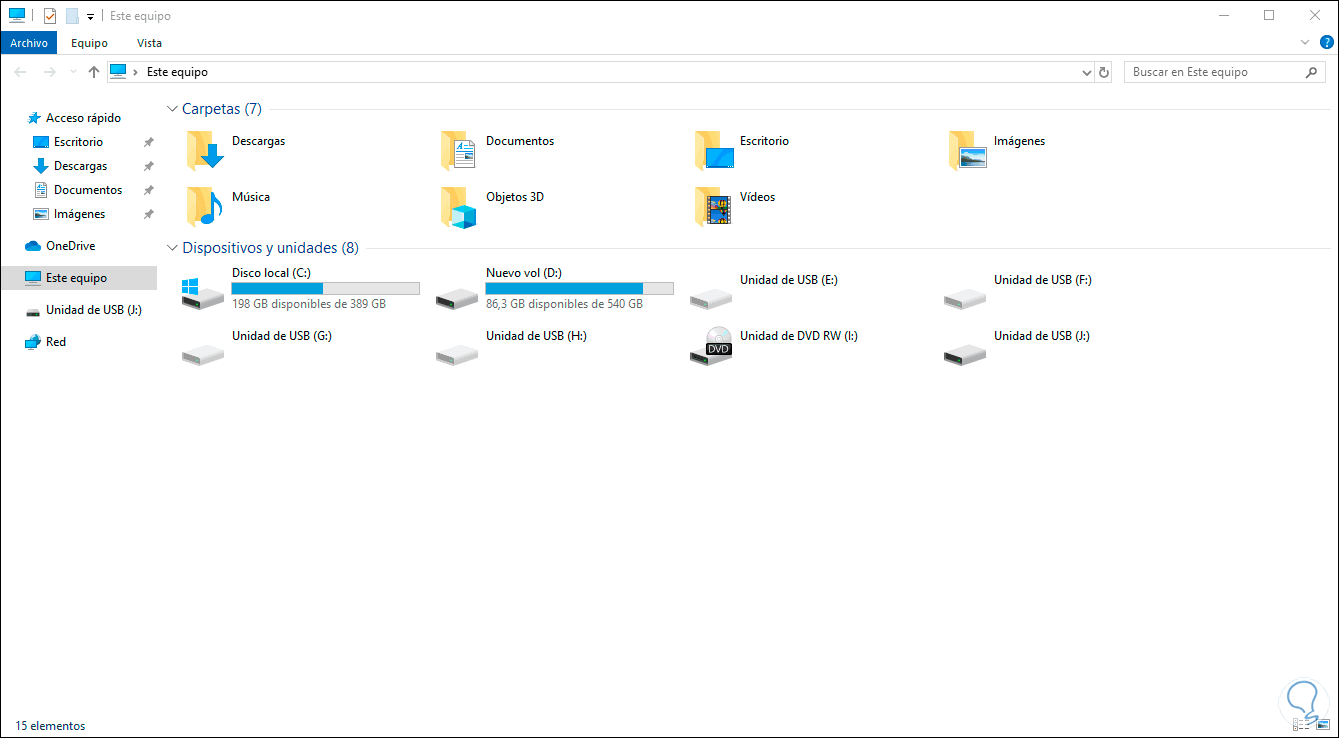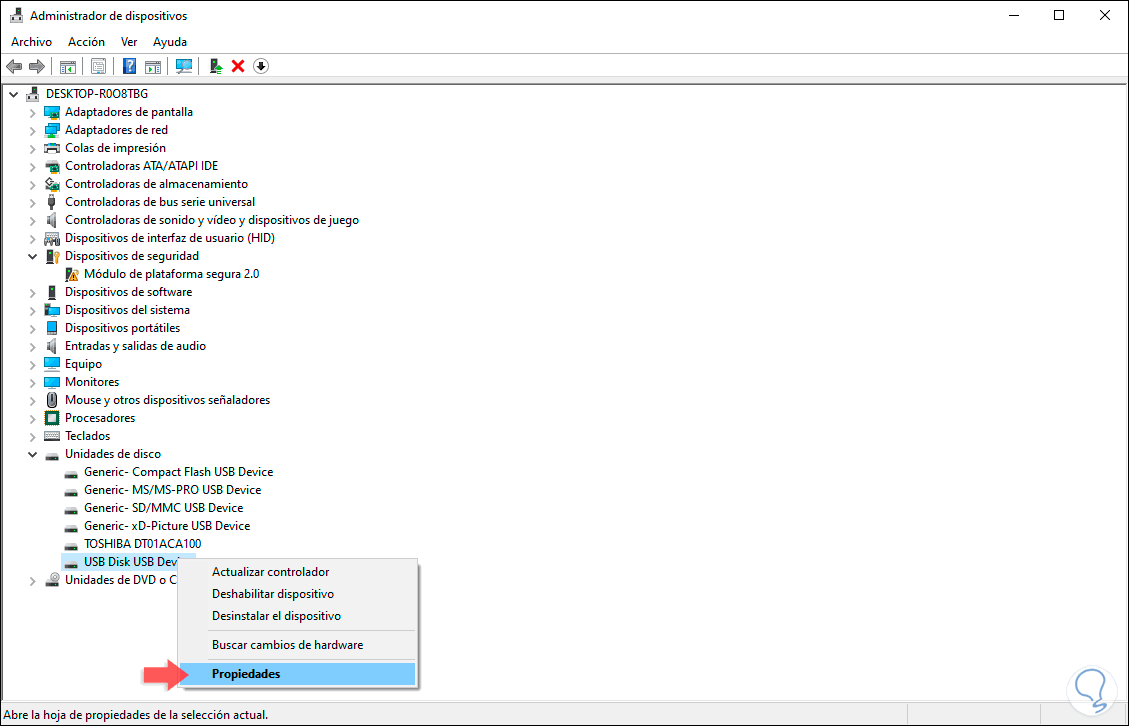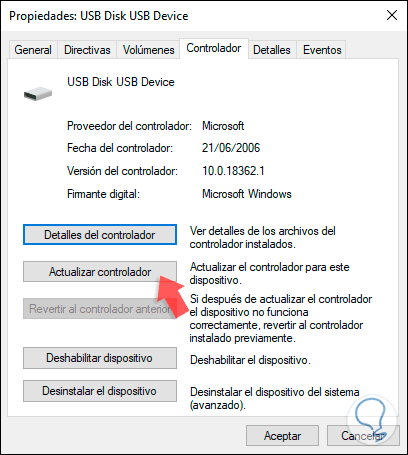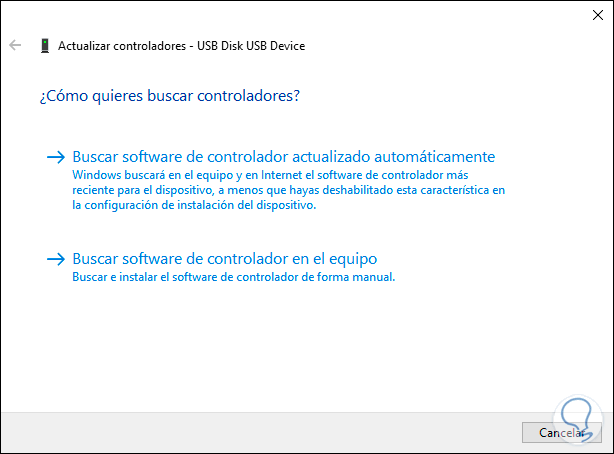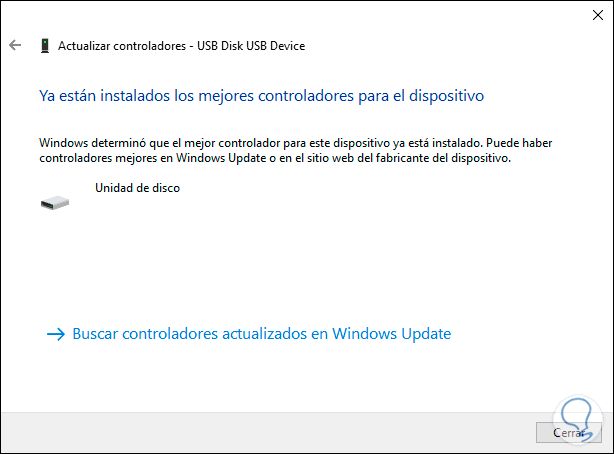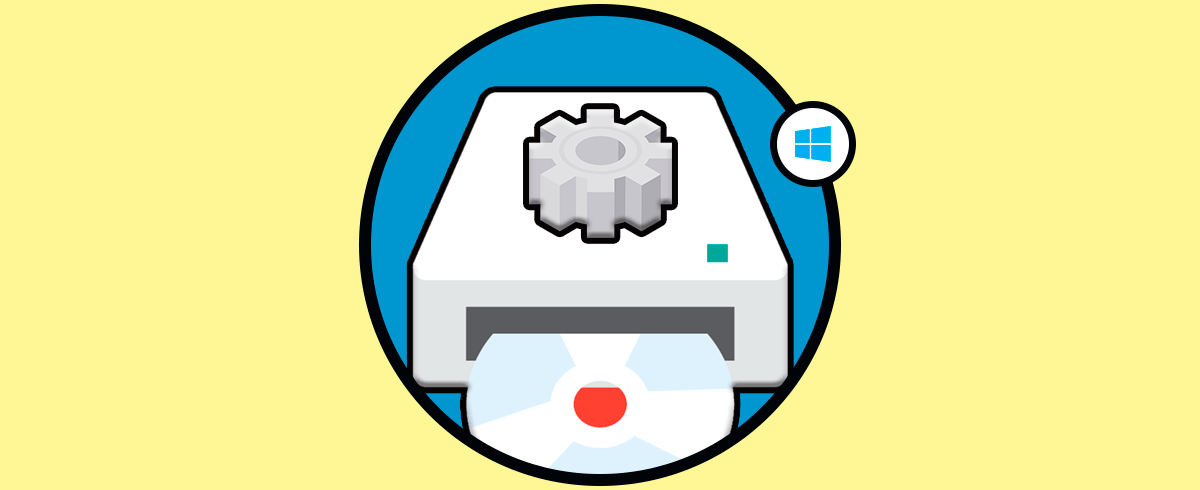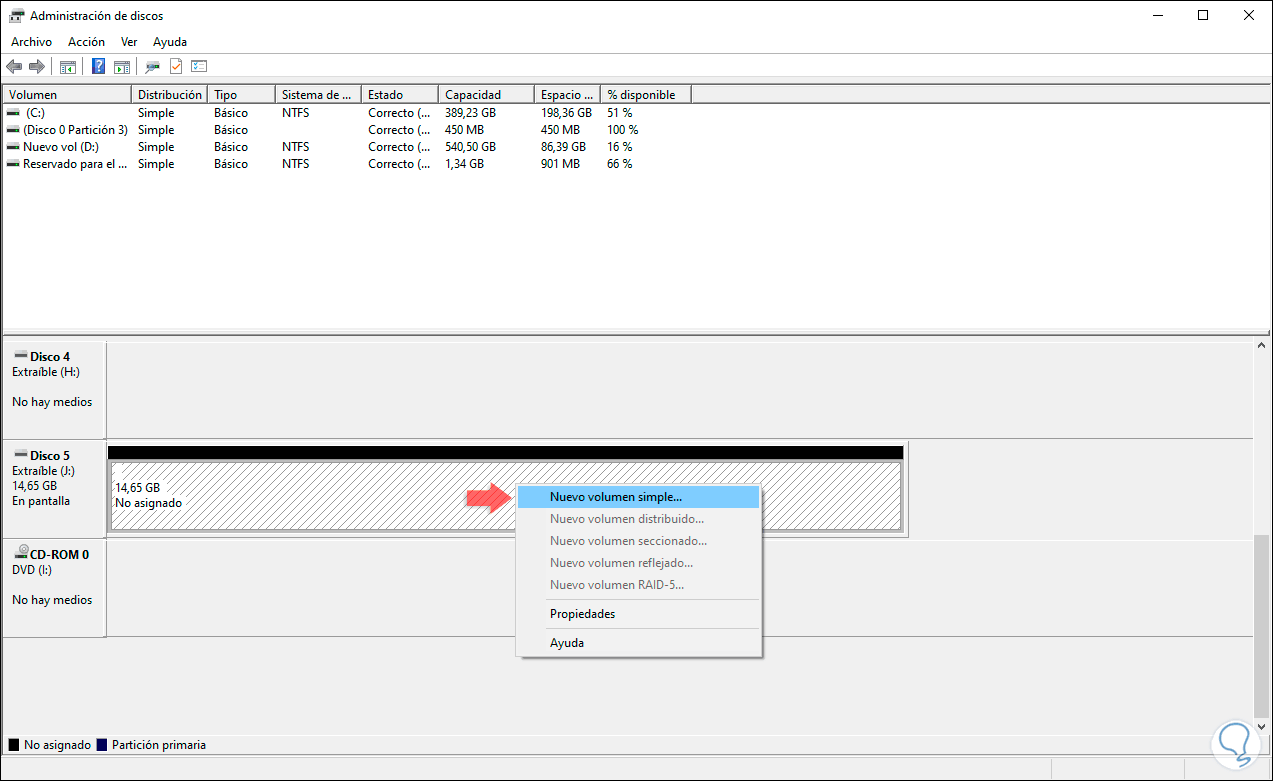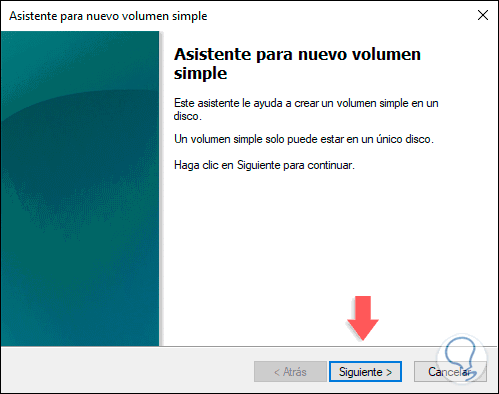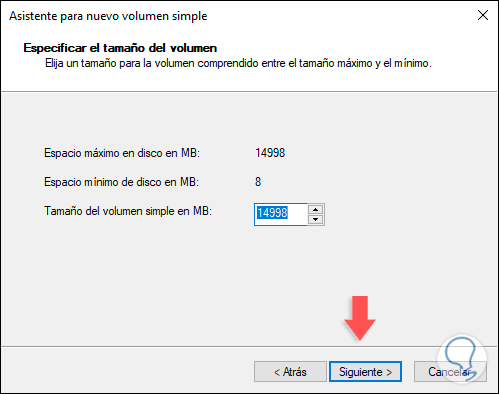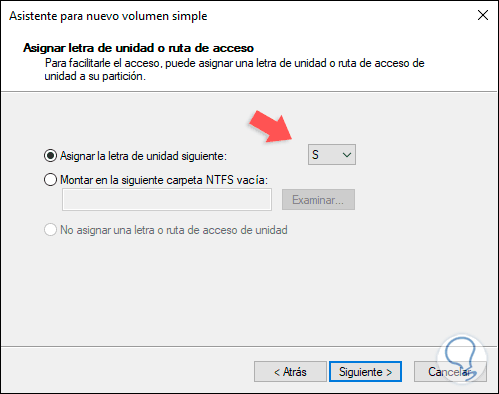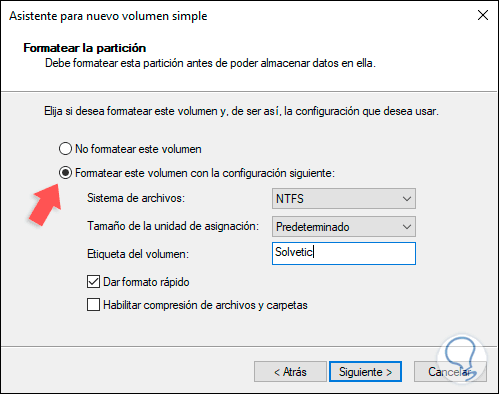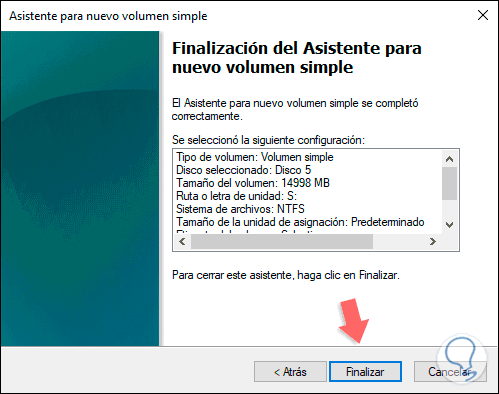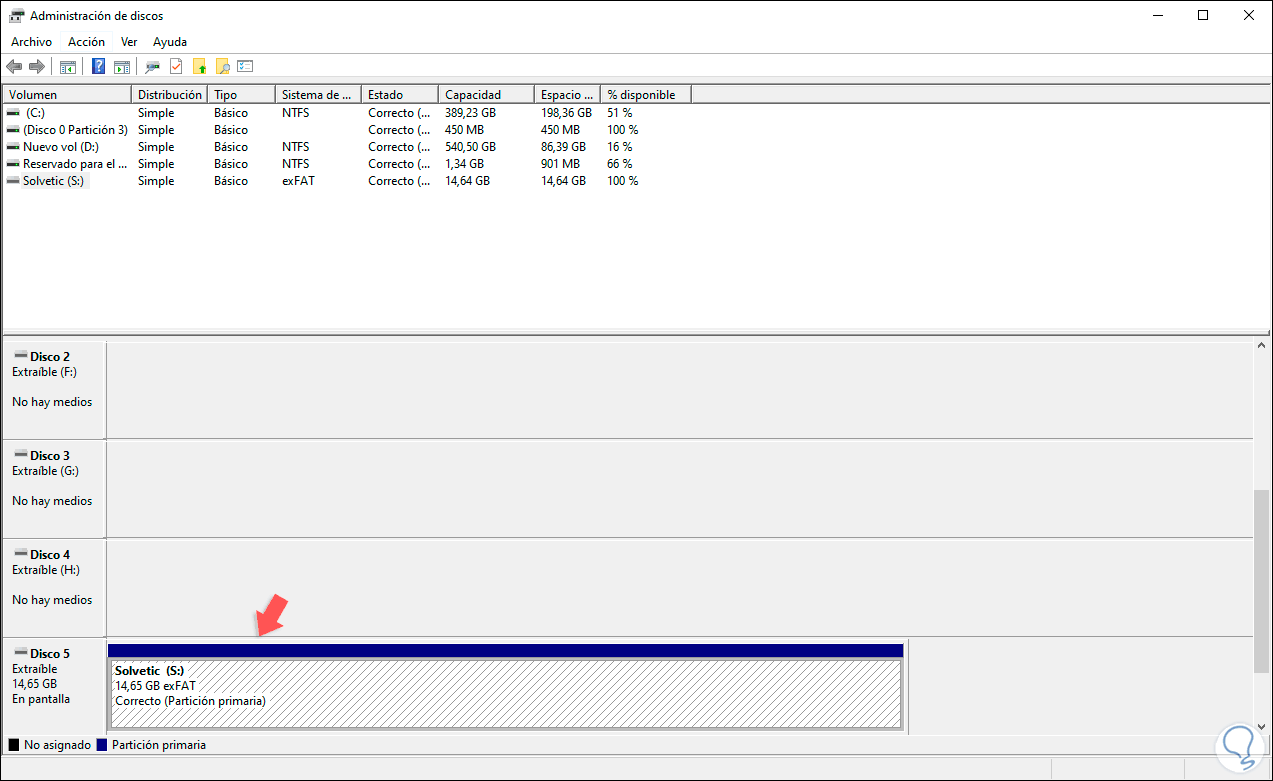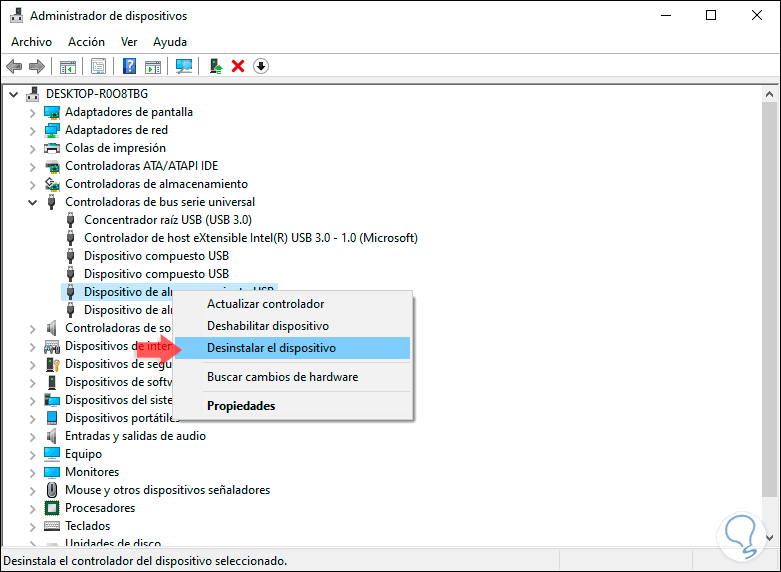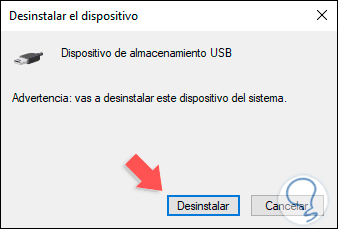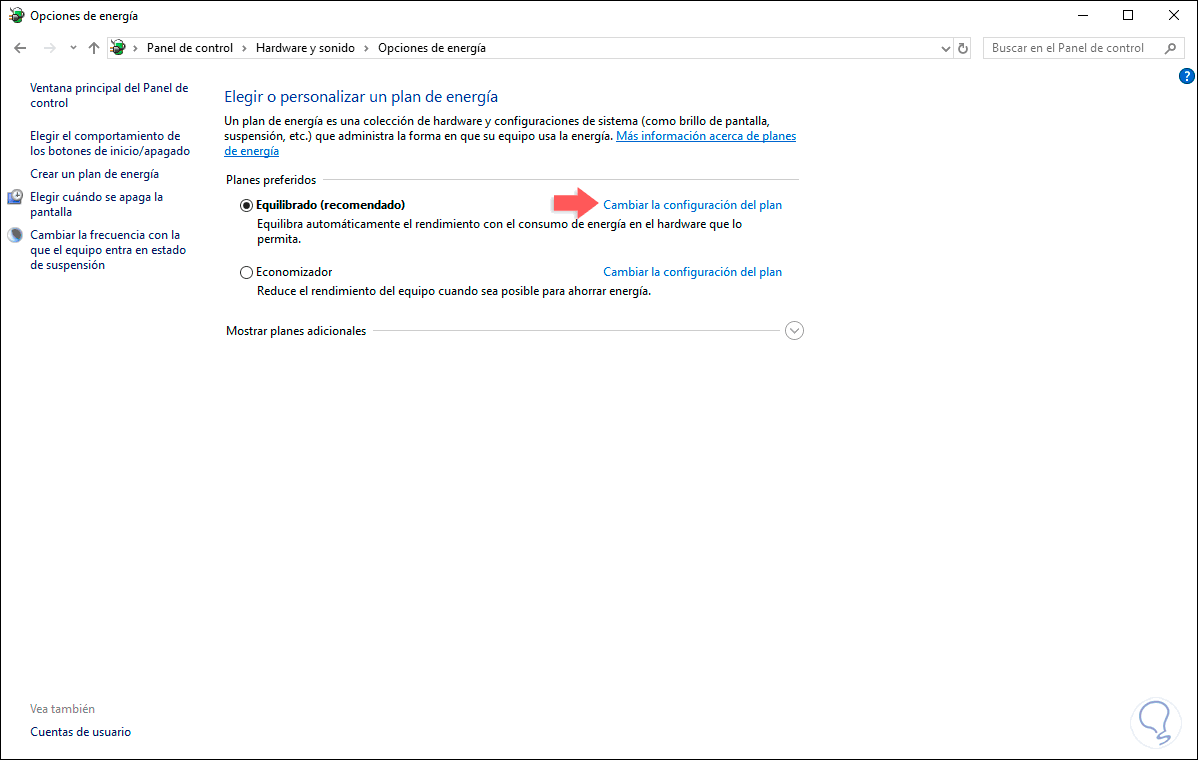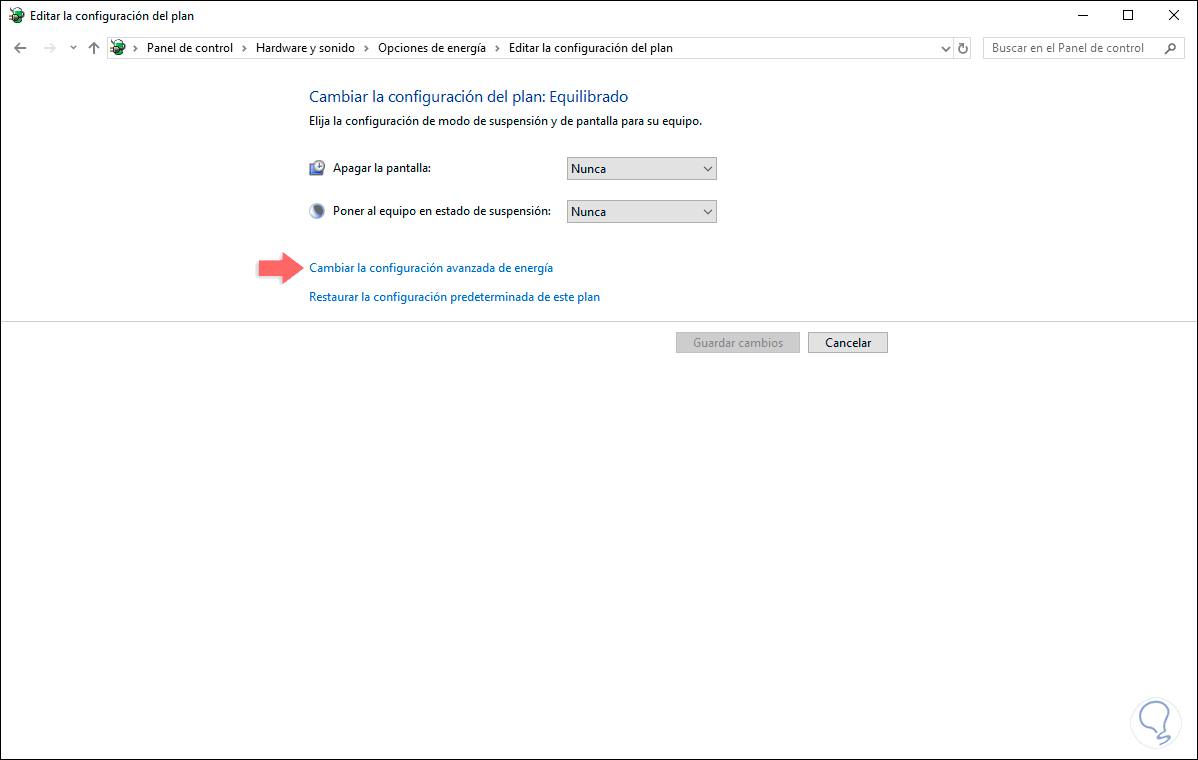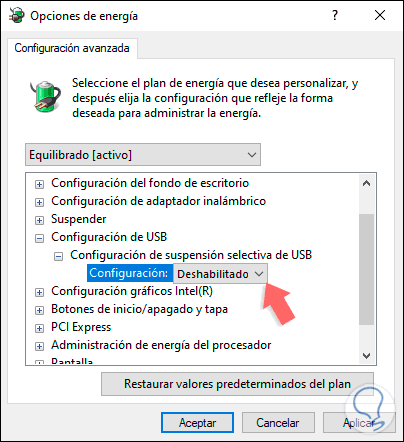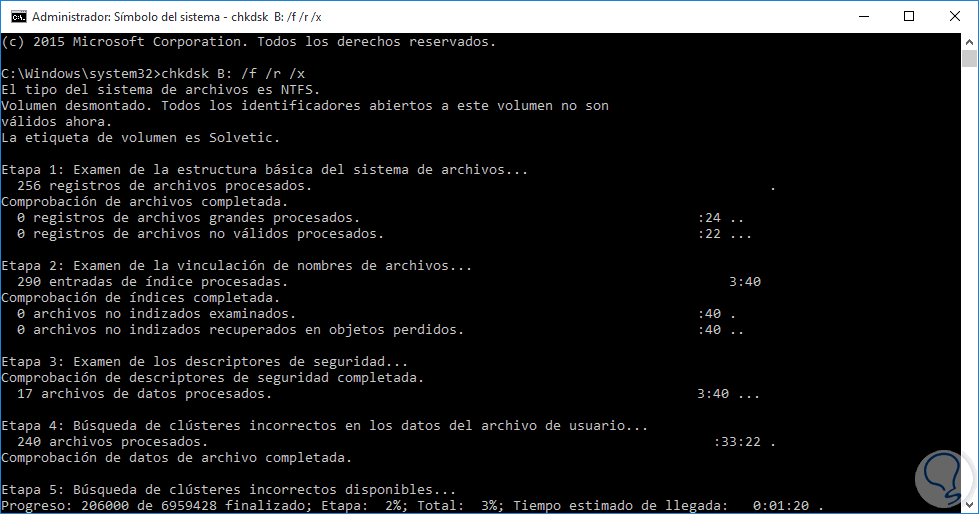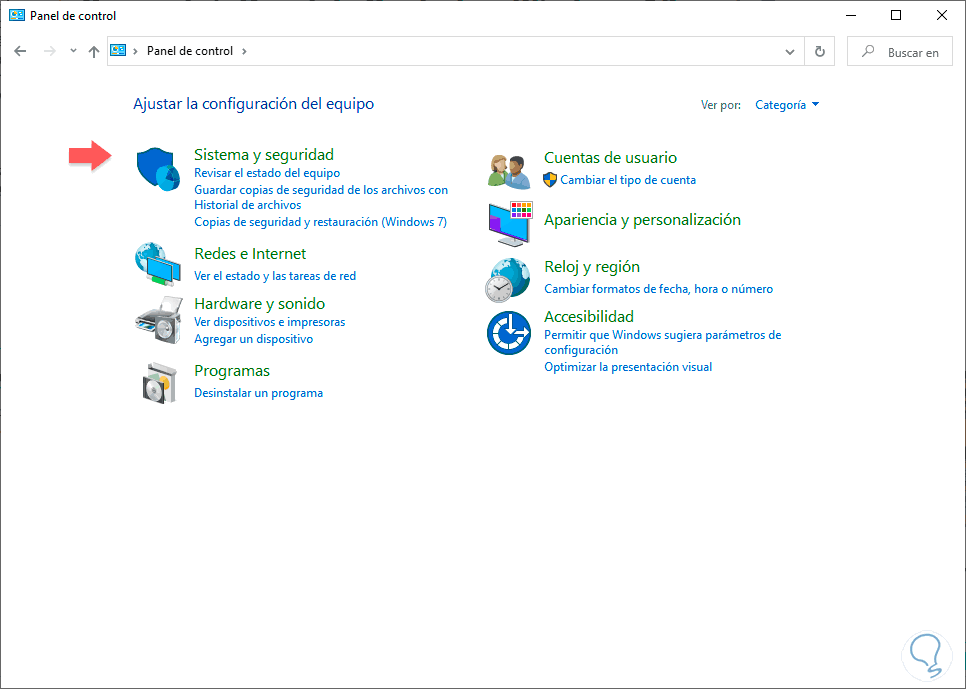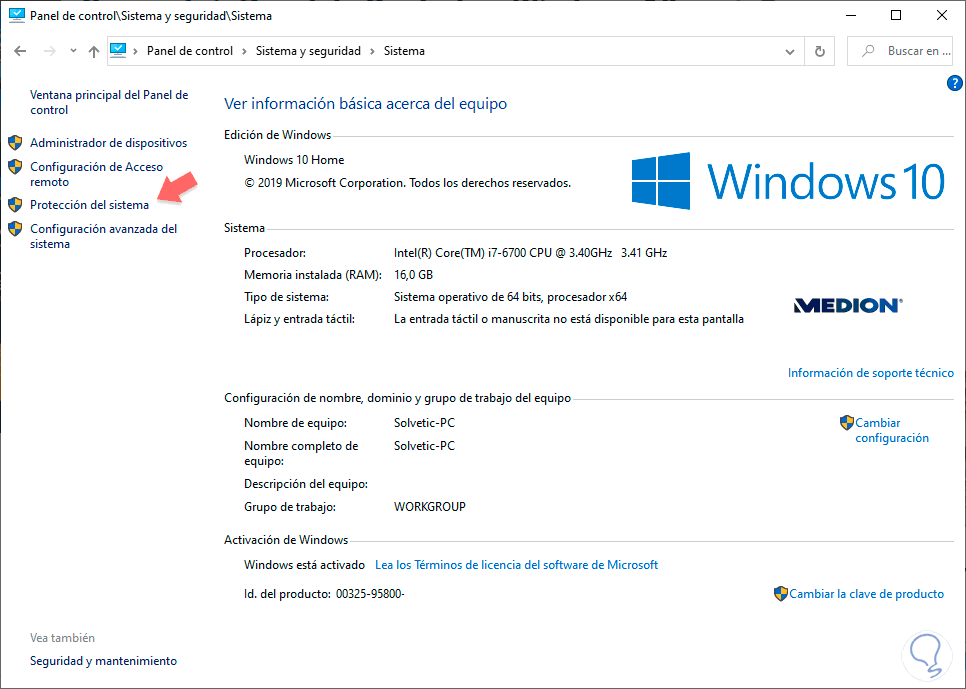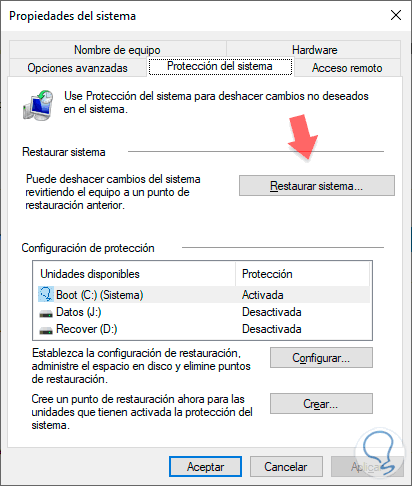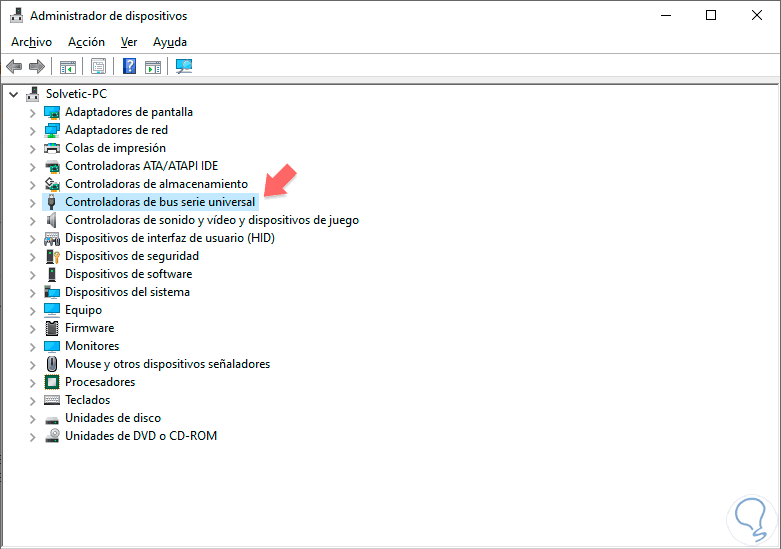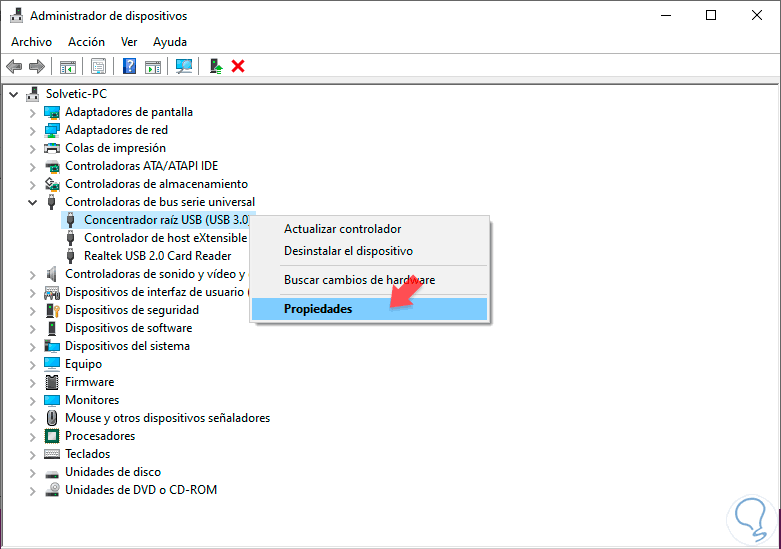Por lo general usamos discos duros externos (sean discos de gran capacidad o memorias USB) para almacenar información allí, ejecutar programas directamente desde estos discos o bien usarlos como respaldo para tareas de soporte del sistema pero en algunas ocasiones cuando conectamos el disco externo al equipo con Windows 10 notamos que el Explorador no lo reconoce y por ende tampoco los servicios de disco del sistema operativo, recuerda que cuando conectas un disco duro externo este debe verse reflejado con una letra asignada aleatoriamente por el sistema:
El disco duro es un elemento principal de hardware para nuestro equipo puesto que interviene tanto en el proceso de arranque como en el funcionamiento para almacenar la información que vamos necesitando en cada momento. Cuando experimentamos algún tipo de problema en el disco duro nuestro equipo se resiente, lo notamos porque empiezan a ocurrir problemas anormales. Si estamos trabajando con archivos y datos, si no se reconoce el disco externo tendremos un problema pues no podremos transferir información.
Pero cuando conectamos el disco duro externo y este no es reflejado allí, con lo cual de paso se impide el acceso al mismo, puede ser un problema ya que requerimos su uso inmediato, por esta razón Solvetic te explicará en detalle cómo resolver el error de que Windows 10 no detecte tu disco duro externo.
1Comprobar los puertos USB del equipo para solucionar error disco duro externo Windows 10
Por lo general todos los equipos de cómputo (portátiles y de mesa) cuentan con mínimo 2 puertos USB para conectar dispositivos allí. Es posible que el puerto donde está conectado el disco duro presente algún fallo así que lo más esencial y básico es cambiar el puerto de conexión y así descartamos si el error solo se da en dicho puerto o ya es un error del disco duro externo.
2Comprobar las unidades de disco duro para solucionar error disco duro externo Windows 10
Para este método vamos a acceder al Administrador de dispositivos usando alguna de las siguientes opciones:
Una vez desplegado el Administrador vamos a la línea “Unidades de disco” y allí damos clic derecho sobre el disco duro externo y seleccionamos “Propiedades”:
Una vez seleccionemos “Propiedades”, en la ventana desplegada, iremos a la pestaña Controlador donde veremos lo siguiente:
Allí pulsamos en el botón “Actualizar controlador” para que tengamos las siguientes opciones:
- Actualizar el controlador de forma automática.
- Actualizar el controlador de forma manual descargando en primer lugar el último controlador disponible en el sitio web del fabricante.
En este caso seleccionamos la opción automática y el sistema se encarga de comprobar si existen actualizaciones o si contamos con la última versión del controlador:
3Usar la utilidad de discos para solucionar error disco duro externo Windows 10
La utilidad de discos es el punto central desde donde podemos realizar diversas tareas en los discos duros conectados al equipo de modo que podemos recurrir allí para ver el estado del disco externo que hemos conectado.
Para acceder a la utilidad disponemos de opciones como:
Una vez abierto el administrador es posible que nuestro disco externo tenga la siguiente apariencia:
Como puedes ver, aunque el disco es reconocido tiene el estado “No asignado”, es decir, Windows 10 aún no ha asumido el disco como un volumen activo. Para proceder con la activación del volumen, damos clic derecho sobre este y seleccionamos “Nuevo volumen simple”:
Se desplegará el siguiente asistente:
Pulsamos en Siguiente y ahora definimos el tamaño a usar del disco externo:
De nuevo pulsamos en Siguiente y ahora asignamos una letra para dicho disco:
En la próxima ventana asignamos lo siguiente:
- Sistema de archivos a usar (NTFS, ExFAT, FAT32)
- Tamaño de la asignación
- Nombre del disco duro externo
Pulsamos en Siguiente para ver un resumen de la tarea a ejecutar:
Damos clic en Finalizar para completar el proceso y veremos que ahora se ha activado el volumen. Allí estará listo para su uso.
4Reinstalar los controladores USB para solucionar error disco duro externo Windows 10
Puesto que los discos duros externos son conectados a través de USB, es ideal que reinstalemos estos controladores para que sus servicios estén optimizados de nuevo.
Para ello vamos de nuevo al Administrador de dispositivos como hemos visto y allí iremos a la línea “Controladoras de bus serial universal” y allí debemos dar clic derecho sobre cada uno de los controladores USB y seleccionar la opción “Desinstalar el dispositivo”:
Veremos el siguiente mensaje. Confirmamos la acción dando clic en Desinstalar. Después de esto, procedemos a reiniciar el sistema y Windows 10 de forma automática se encarga de descargar y actualizar los controladores USB a su versión más reciente.
5Deshabilitar el modo selectivo de suspensión de USB para solucionar error disco duro externo Windows 10
Dentro de las opciones de energía de Windows 10 se integra una función que se encarga de suspender la operación de los puertos USB y es conocida como modo selectivo de suspensión, lógicamente si los puertos USB son desactivados será imposible que el disco sea reconocido.
Para comprobar esta funcionalidad iremos a la siguiente ruta en el Panel de control:
- Panel de control
- Hardware y sonido
- Opciones de energía
Allí damos clic en la línea “Cambiar la configuración del plan” y veremos lo siguiente:
Ahora damos clic en la línea “Cambiar la configuración avanzada de energía” y en la ventana emergente desplegada vamos a la línea “Configuración de USB”, desplegamos su opción y luego damos clic en “Configuración de suspensión selectiva de USB” y en el campo Configuración seleccionamos “Deshabilitado”. Pulsamos en Aplicar y Aceptar para guardar los cambios.
6Usar comandos para solucionar error disco duro externo Windows 10
Desde la consola de comandos podemos encontrar opciones que nos ayuden a encontrar posibles problemas en nuestros discos duros y además repararlos satisfactoriamente. En esta ocasión vamos a ver la utilidad de CHKDSK para poder detectar mediante un escáner los errores que tenga nuestro disco y por eso no se esté detectando correctamente. También usaremos la utilidad de sfc scannow para solventarlo.
Lo primero será abrir la consola de comandos como administradores.
Ahora podremos usar un analizador de archivos del sistema y un reparador de disco:
Sfc /scannow DISM.exe /Online /Cleanup-image /Scanhealth DISM.exe /Online /Cleanup-Image /CheckHealth DISM.exe /Online /Cleanup-image /Restorehealth DISM.exe /Online /Cleanup-Image /startComponentCleanup
chkdsk B: /f /r /x
7Restaurar sistema a un punto anterior para solucionar error disco duro externo Windows 10
Si hemos realizado algún tipo de actualización en el sistema es posible que se haya producido alguna modificación que esté afectando al reconocimiento de los puertos USB y por ende a los discos externos. Por eso es útil que revisemos los puntos anteriores y de no resolverse, realizar una restauración a un punto anterior del sistema.
Para restaurar el sistema haremos los siguientes pasos:
Entraremos en el Panel de Control con estas opciones:
Ahora pulsaremos sobre la opción de “Sistema y seguridad”:
En la siguiente ventana pulsaremos sobre la opción de “Sistema”.
En esta ventana pulsaremos en la opción izquierda bajo el nombre de “Protección del sistema”.
En la nueva ventana entraremos en la opción de “Restaurar sistema”.
Veremos que se inicia el proceso de restauración del sistema. Solo tenemos que ir siguiendo los pasos necesarios.
8Comprobar la administración de energía USB para solucionar error disco duro externo Windows 10
Uno de los motivos por los cuales tenemos problemas con el USB es su configuración de energía y por eso lo analizaremos.
Lo primero será abrir el Administrador de dispositivos de Windows 10:
A continuación, expenderemos la sección de “Controladoras de bus serie universal”
Aquí haremos clic derecho sobre el “Concentrador de raíz USB” y pulsaremos en “Propiedades”.
Vamos a la pestaña de Administración de energía y desmarcamos la opción de “Permitir que el equipo apague este dispositivo para ahorrar energía”.
Con alguna de estas opciones será posible permitir que Windows 10 reconozca tu duro externo y así realizar las tareas necesarias en él.