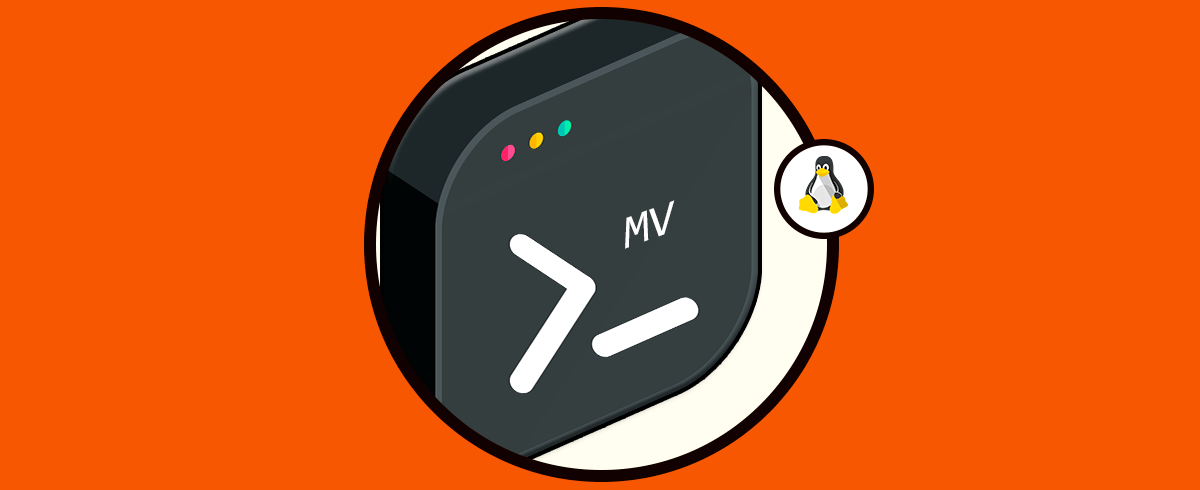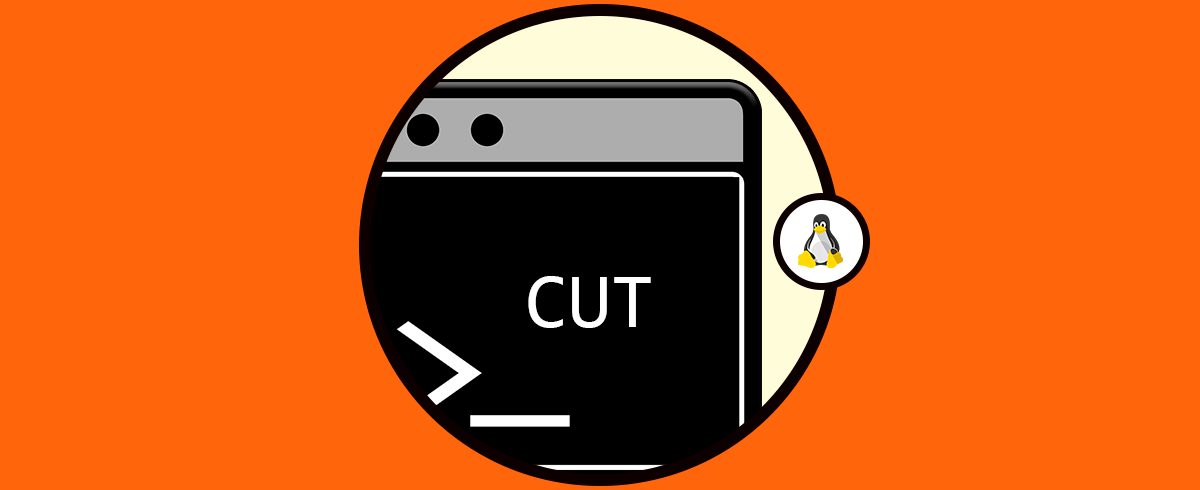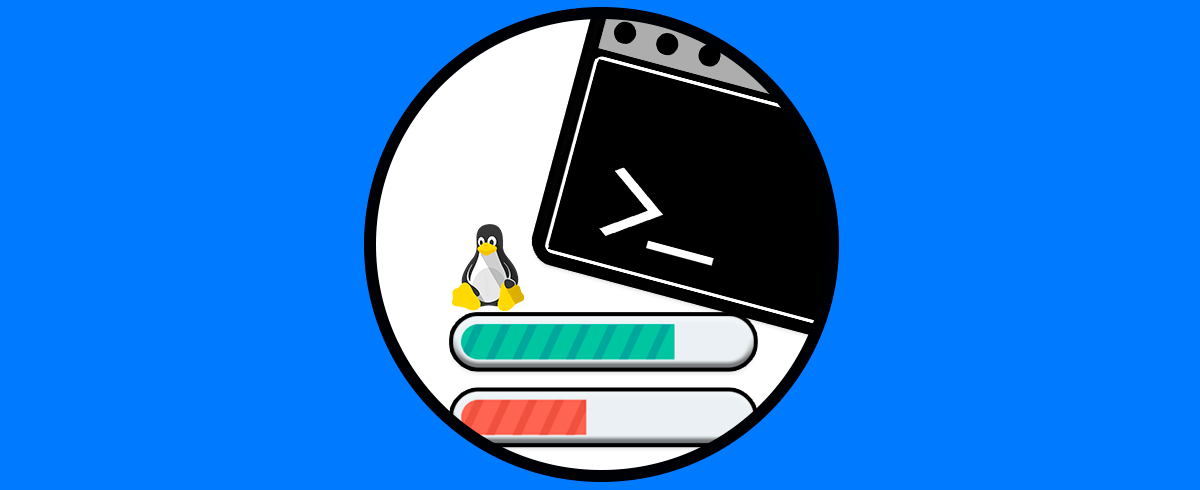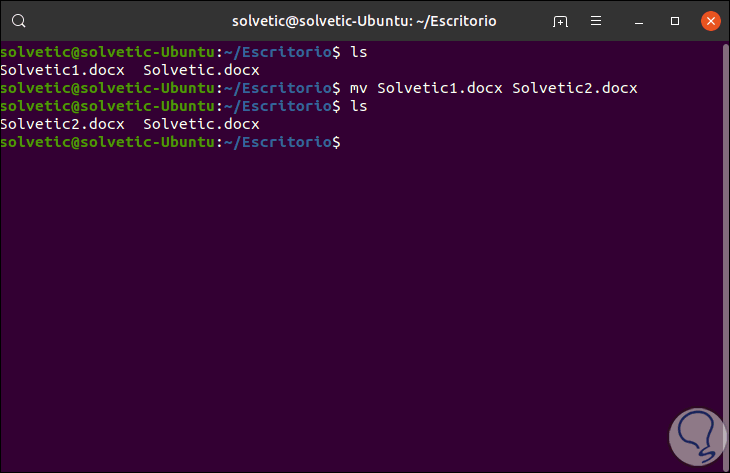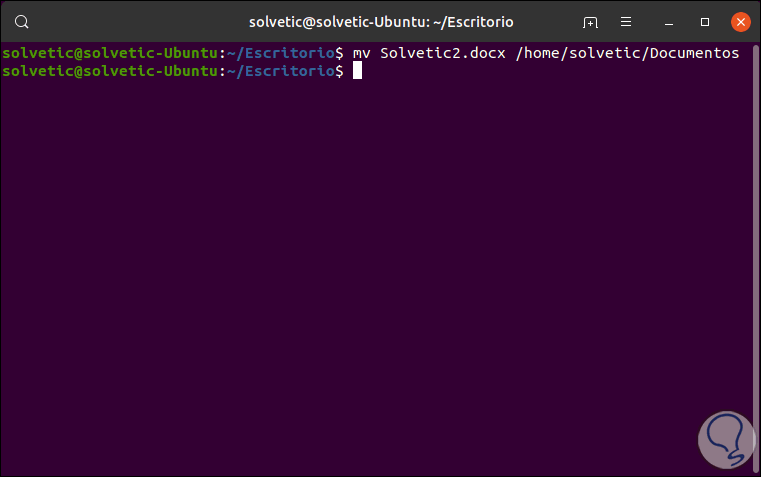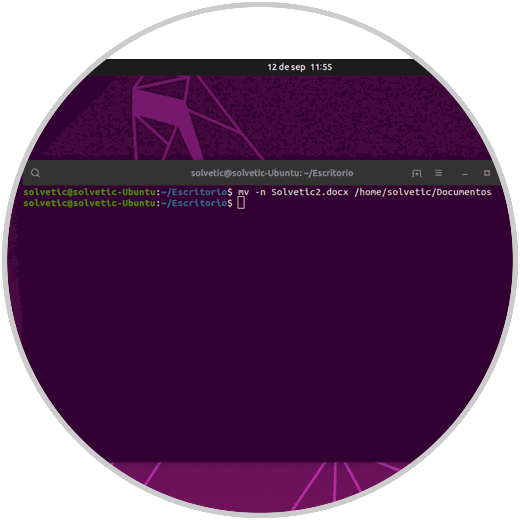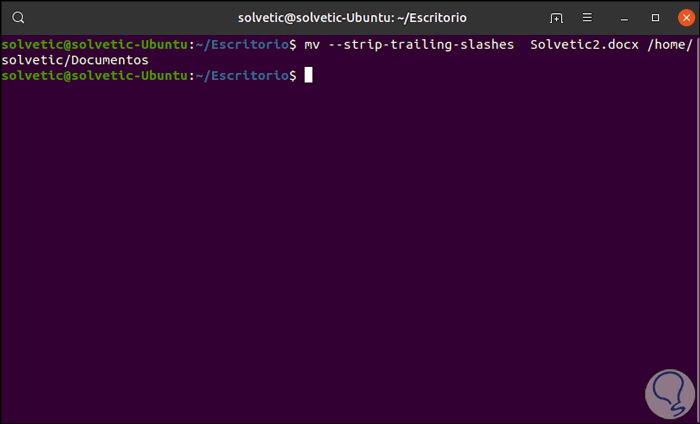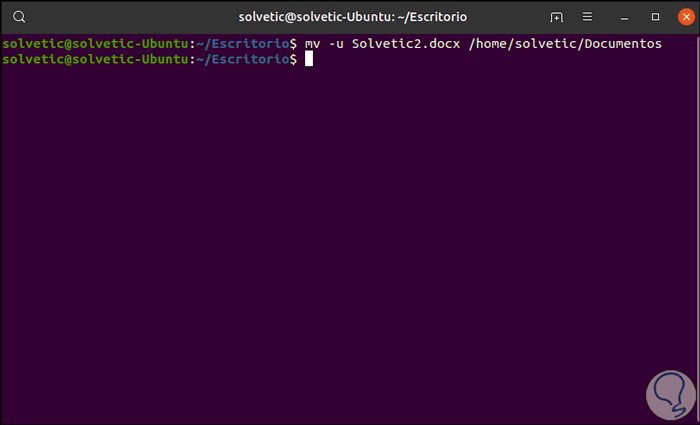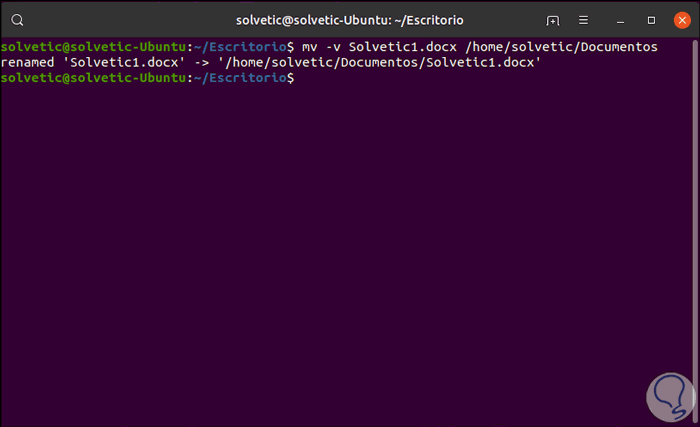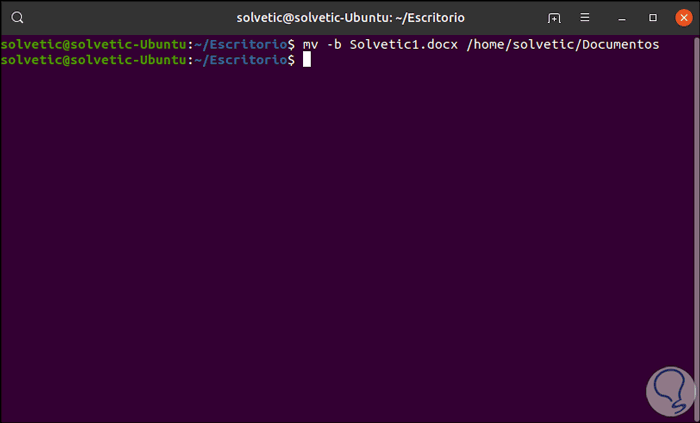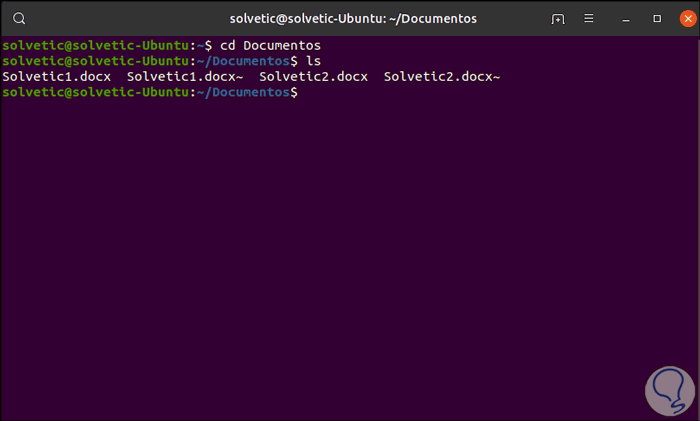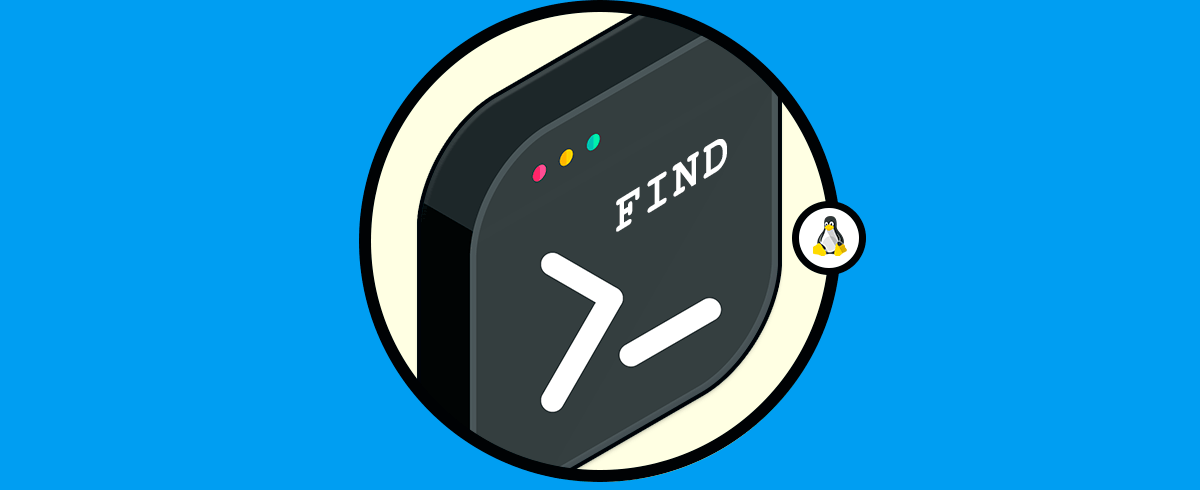Linux es uno de los sistemas operativos más seguros del mercado, pero es cierto que su uso puede resultar más complejo que Windows o Mac. El uso de comandos en Linux es una tarea natural que ejecuta tipo de usuarios y aunque pueda parecer algo realmente complejo no será así con un buen conocimiento de la funcionalidad de cada uno de ellos.
Por este motivo a continuación vamos a explicar uno de los comandos más prácticos para tareas de gestión como lo es mover elementos en el sistema de forma segura y eficaz. Nos estamos refiriendo al comando mv.
- Cambiar el nombre de un archivo o carpeta en el sistema
- Mover el grupo de archivos hacia un directorio diferente al original
MV es un comando que se ejecuta sin necesidad de confirmación por lo cual debemos estar seguros de que archivos o directorios han de ser seleccionados.
- mv [OPCION]... [-T] Recurso destino
- mv [OPCION]... Recurso... Directorio
- mv [OPCION]... -t Directorio de recurso
Existen algunos parámetros que podemos usar con el comando MV, estos son:
mv -f
mv -i
mv -u Update
mv -v verbose
man mv
1. Cómo usar el comando MV en Linux
Para este propósito usaremos Ubuntu 19 y el primer ejemplo que daremos será el renombrar un archivo en el proceso de movimiento.
Para esto disponemos de un archivo llamado Solvetic1.docx y será renombrado como Solvetic2.docx, ejecutamos lo siguiente:
mv Solvetic1.docx Solvetic2.docxAl ejecutar el comando ls podemos ver que el archivo ha sido editado:
Ahora bien, si deseamos cambiar la ruta de ese archivo a una nueva debemos ingresar esta ruta seguida del nombre del archivo, en este caso moveremos un archivo a Documentos, para ello ejecutamos lo siguiente:
mv Solvetic2.docx /home/Solvetic/Documentos
mv -i Solvetic2.docx /home/Solvetic/DocumentosAllí se desplegará un mensaje solicitando si autorizamos o no que el archivo de destino sea reemplazado por este nuevo archivo o directorio:
2. Cómo evitar que el comando mv sobrescriba un objeto existente Linux
Si para añadir más seguridad no deseamos que el archivo a mover reemplace otro en la ruta de destino, debemos agregar el parámetro -n y así no se realiza ninguna acción:
mv -n Solvetic2.docx /home/Solvetic/DocumentosPodemos ver que el archivo Solvetic2.docx seguirá estando disponible en el escritorio:
3. Cómo eliminar barras diagonales de un objeto Linux con comando MV
En algunos casos es posible eliminar las barras diagonales ubicadas en la parte final de los argumentos, para realizar esto debemos usar la opción --strip-trailing-slashes:
mv --strip-trailing-slashes Solvetic2.docx /home/Solvetic/Documentos
Aunque no es muy común esta opción, su uso se da cuando un argumento de origen contiene una barra diagonal ubicada al final la cual puede especificar un enlace simbólico a un directorio.
4. Permitir que el comando mv gestione el destino como un archivo normal Linux
Este valor permite que el destino sea administrado como un archivo mas no como un directorio, para ello disponemos de la opción -T:
mv -T Solvetic1.docx /home/Solvetic/DocumentosPermitir que el comando MV mueva el archivo únicamente con la condición de que es más nuevo que el archivo de destino. Es un parámetro que permite que un archivo pueda ser movido únicamente cuando el archivo de origen es más antiguo que este, para ello ejecutamos lo siguiente:
mv -u Solvetic2.docx /home/Solvetic/Documentos
5. Hacer que el comando MV genere detalles de la tarea realizada Linux
Para acceder a información detallada del movimiento de los elementos en Linux con MV podemos usar el parámetro -v:
mv -v Solvetic1.docx /home/Solvetic/Documentos
6. Crear una copia de seguridad de los archivos existentes con comando MV Linux
Un punto de seguridad ideal del comando MV es la posibilidad de crear una copia de seguridad del archivo a mover, esta será creada con el mismo nombre del archivo en el destino solo que su diferencia será una tilde (~), para esto debemos usar el parámetro -b:
mv -b Solvetic1.docx /home/Solvetic/Documentos
Podemos usar el comando ls para visualizar las copias creadas:
Gracias al comando MV podemos mover con libertad objetos en Linux, así como modificar su nombre si es necesario, y llevar un control mucho más preciso sobre ellos.