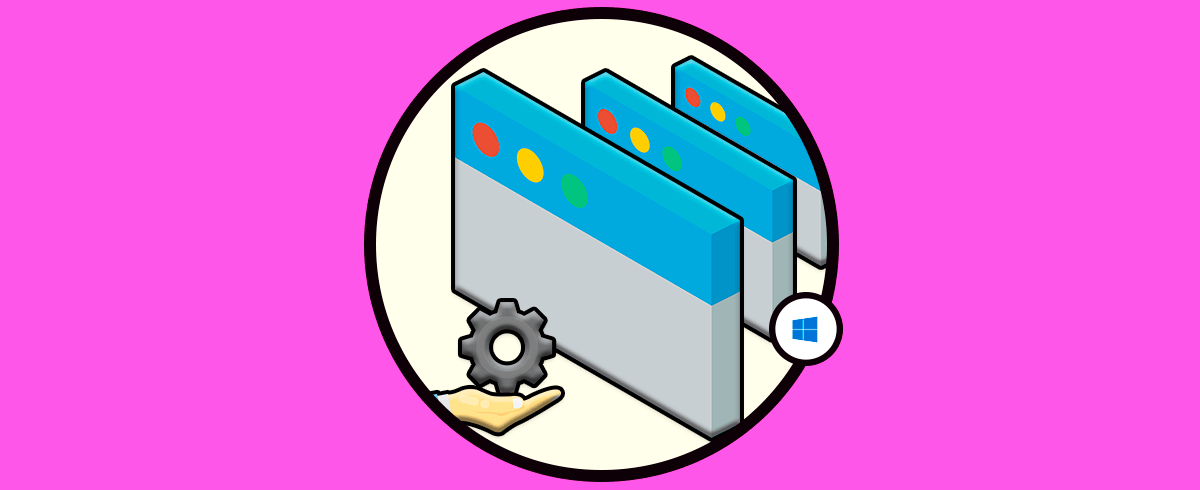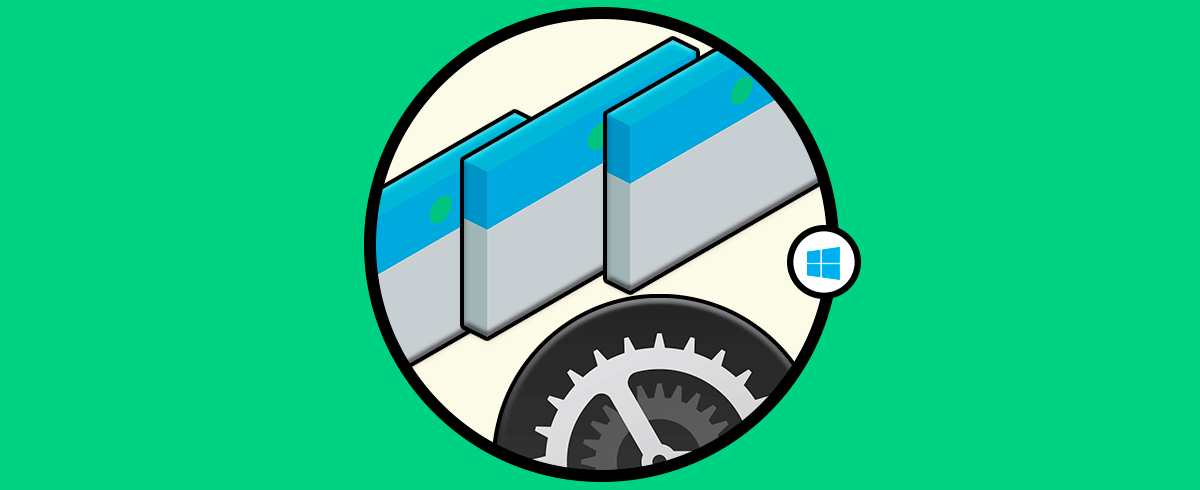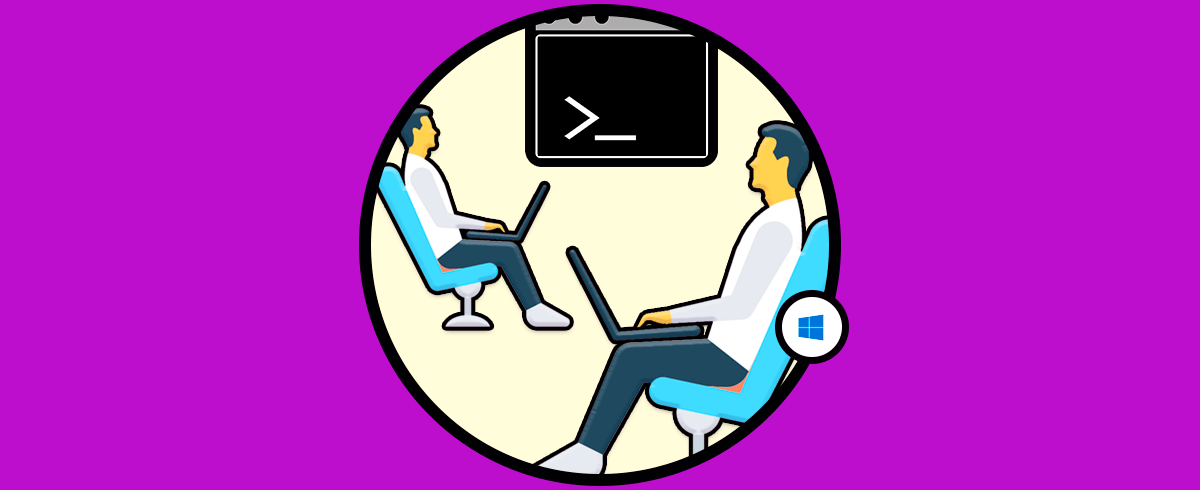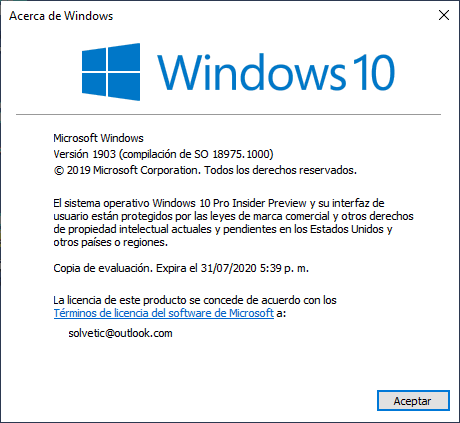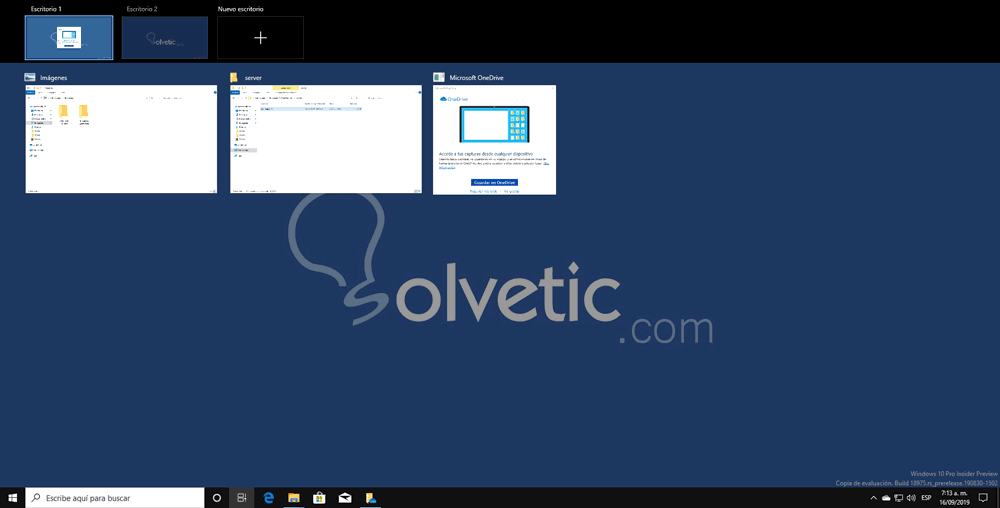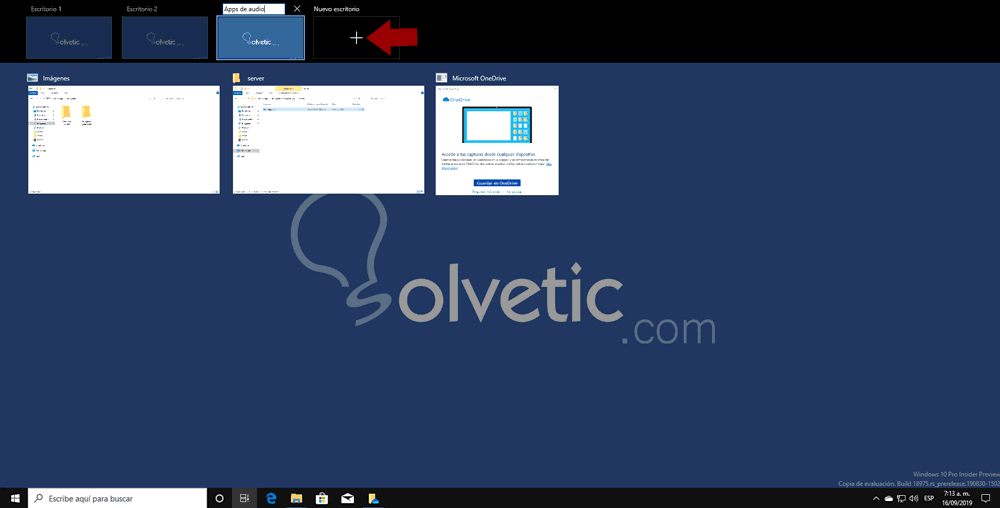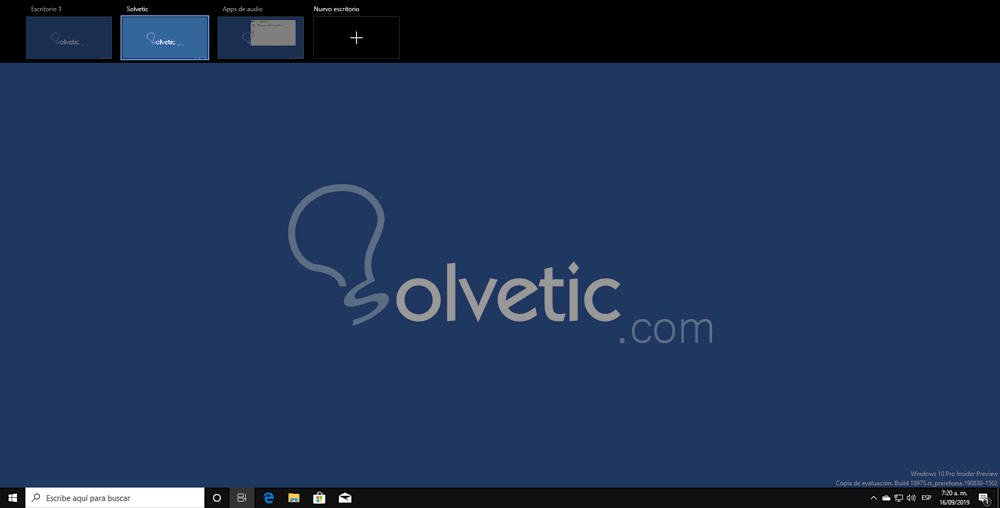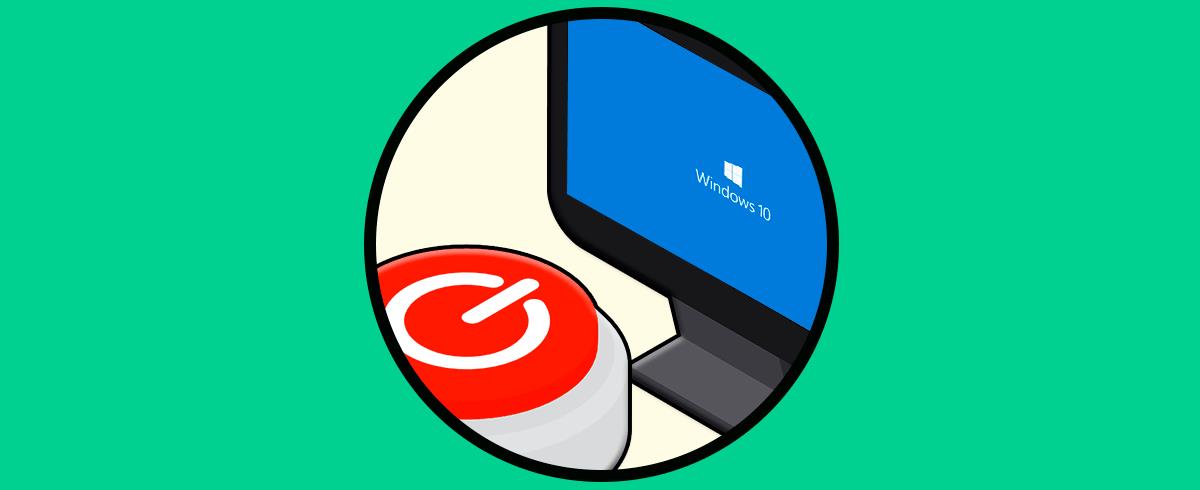La tecnología actual nos ofrece cientos de opciones para un trabajo integral, seguro y ante todo dinámico y no es para menos puesto que a muchos de nosotros nos gusta manejar diferentes aplicaciones, programas y archivos cuando accedemos a nuestro PC. Pero al mismo tiempo nos gusta conservar el orden de trabajo y por ello Windows 10 nos da la oportunidad de gestionar de una forma mucho más ordenada y centralizada cada elemento abierto gracias a los escritorios virtuales.
Básicamente la función de un escritorio virtual es algo propio de las distribuciones de Linux pero ya ha sido integrado en Windows 10 y con el uso de los escritorios virtuales estamos en la capacidad de crea diversos “escritorios virtuales” en nuestro equipo. Esto no implica tener más cuentas de usuario creadas y activas. Visto desde este punto de vista, en el escritorio principal podrás tener abierto las aplicaciones ofimáticas, en el escritorio virtual 1 podrás abrir programas de audio o video, en el escritorio virtual dos tendrás abierto programas de diseño y así consecutivamente en cada escritorio será posible abrir diferentes programas sin que el uno interfiera con el otro.
Un punto ideal, para llevar un orden más adecuado, es poder asignar un nombre a cada uno de los escritorios virtuales lo cual nos permite saber con certeza que elementos están en cada escritorio. Pero esto no era posible hasta que Microsoft ha decidido integrar desde la edición Windows 10 build 18963 la opción para que cada uno de sus usuarios pueda cambiar el nombre de los escritorios virtuales y así manejar un orden mucho más claro en ellos.
1. Cómo saber la versión de Windows en el PC
Para saber que versión de Windows 10 manejas debes pulsar las teclas Windows + R y ejecutar el comando “winver”:
+ R
Ahora puedes ver que cuando das clic en el ícono “Vista de tareas” en la barra de tareas cada escritorio se asigna como “Escritorio 1”, “Escritorio 2” etc:
2. Cómo renombrar un escritorio virtual en Windows 10
El proceso es bastante simple. Para ello damos clic en el ícono “Vista de tareas” y luego simplemente damos clic en el nombre del escritorio, por ejemplo, clic sobre “Escritorio virtual 3” y automáticamente se activará la casilla editable donde ingresaremos el nombre deseado:
Así debemos hacer con cada uno de los escritorios para luego acceder mucho más fácil a ellos:
Puedes ver como con esta nueva edición de Windows 10 podrás renombrar los escritorios virtuales según consideres necesario y así llevar un control mucho más directo sobre ellos.