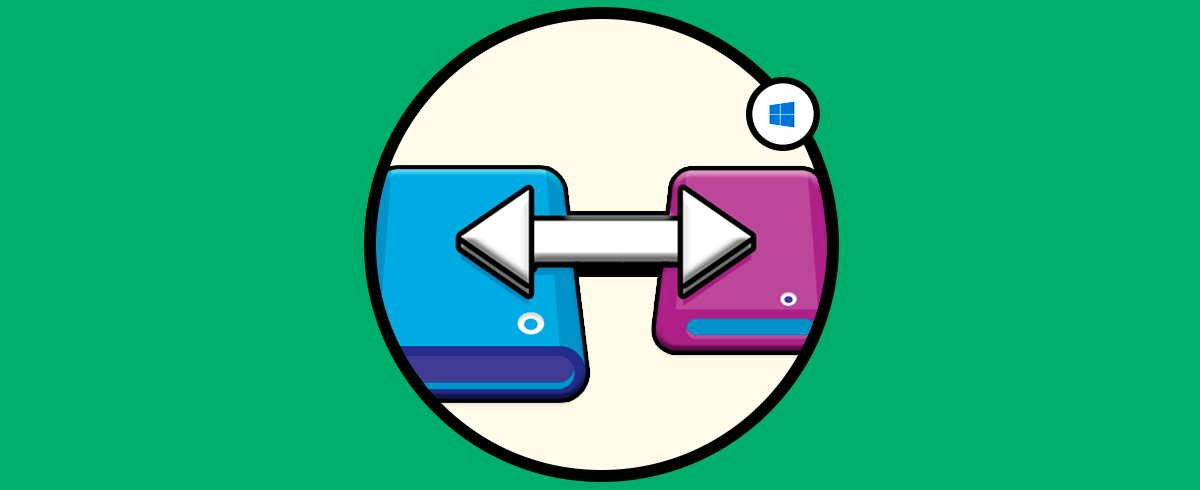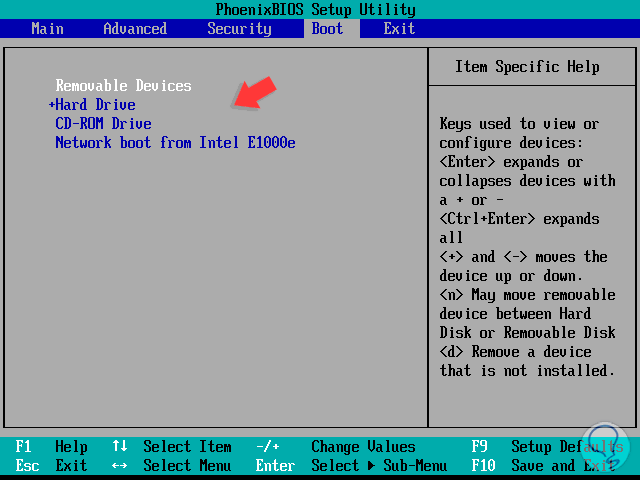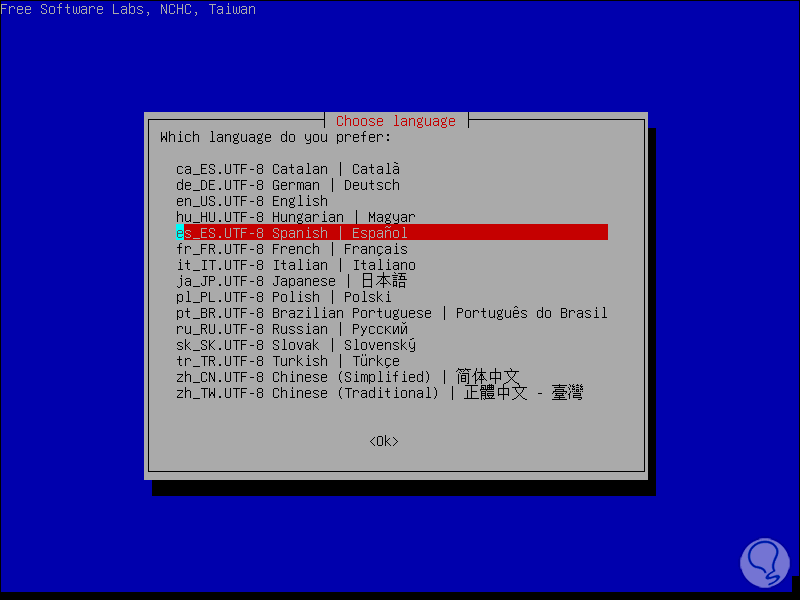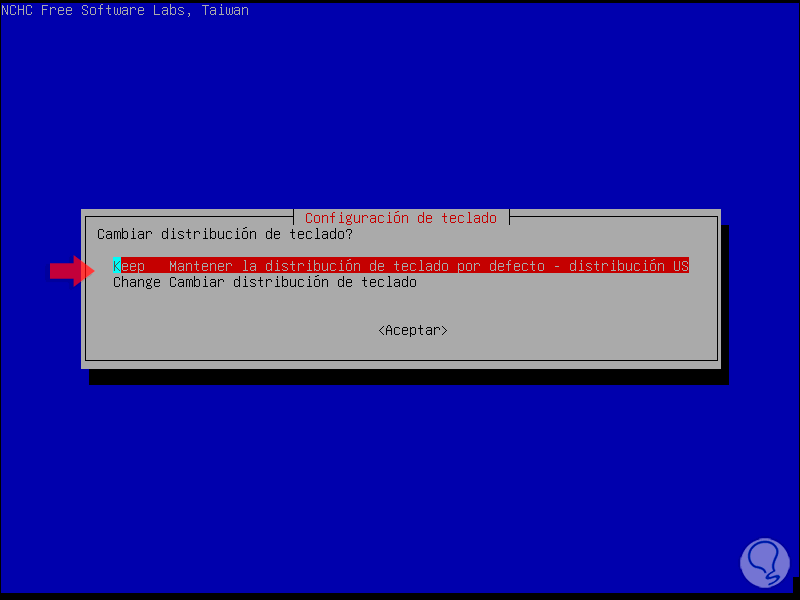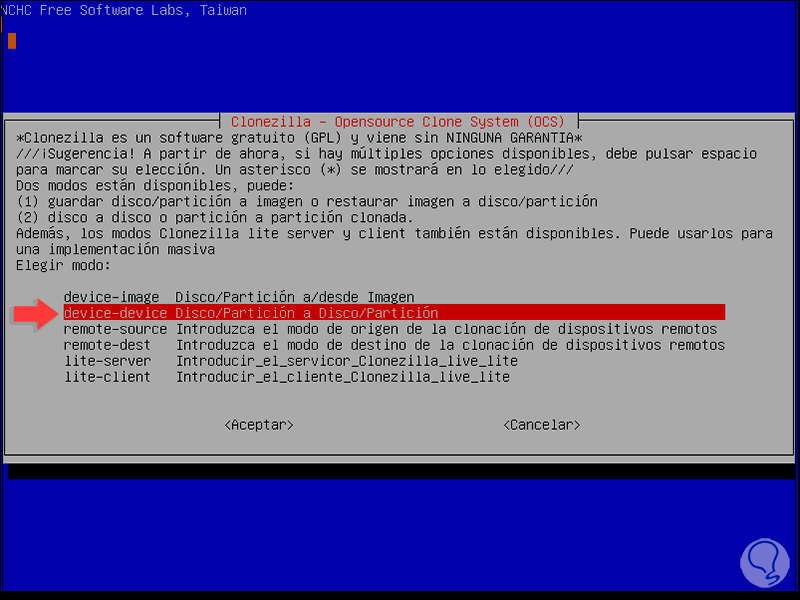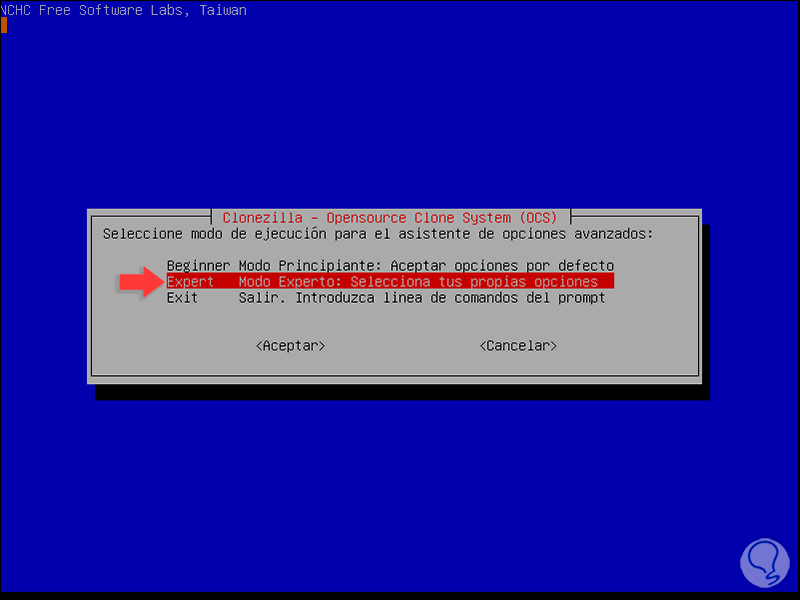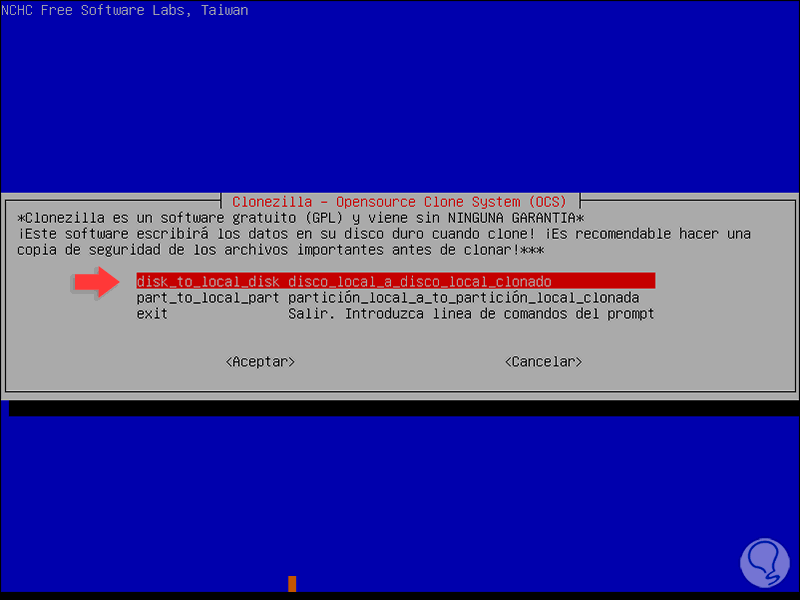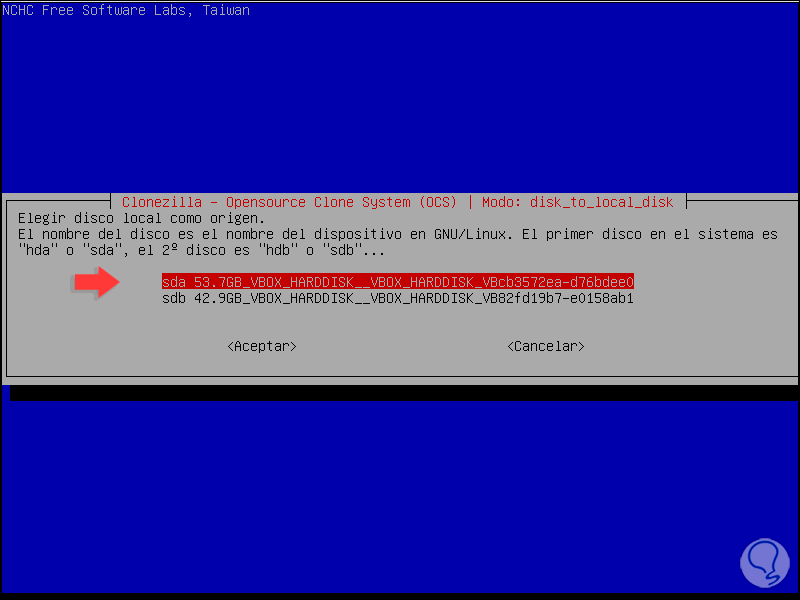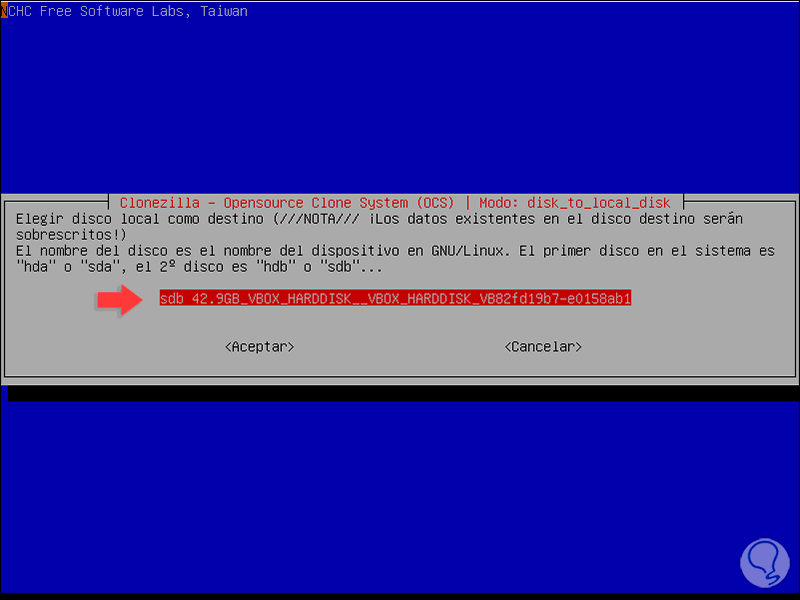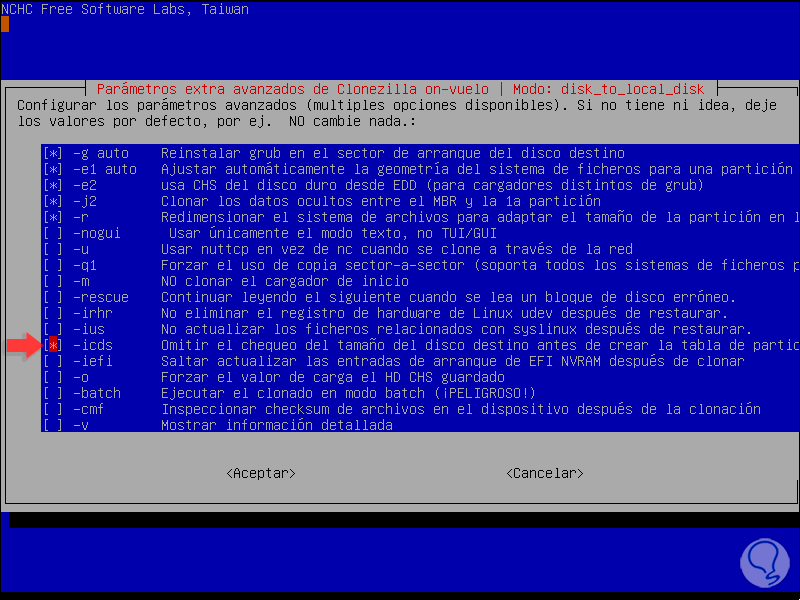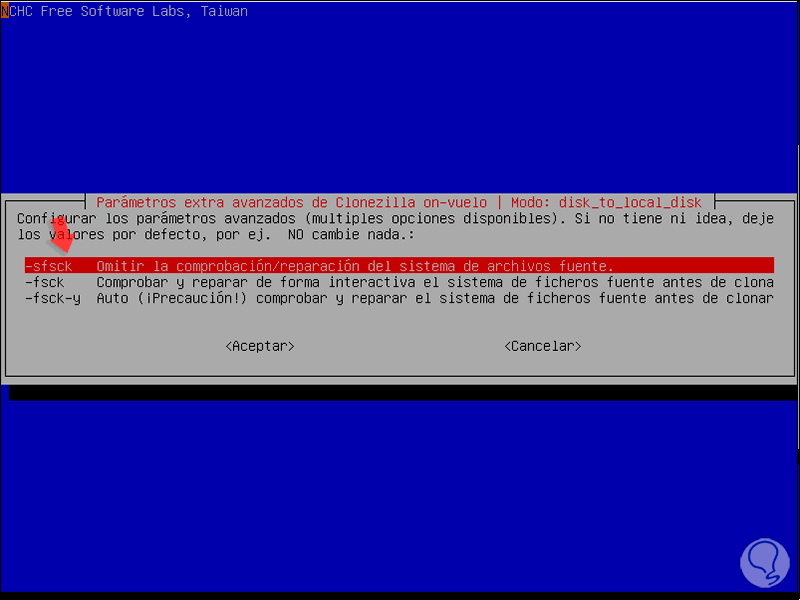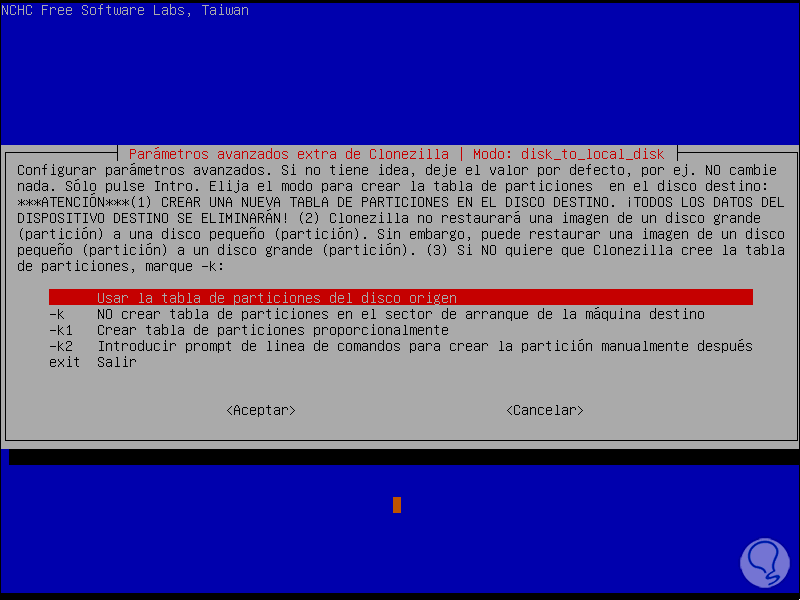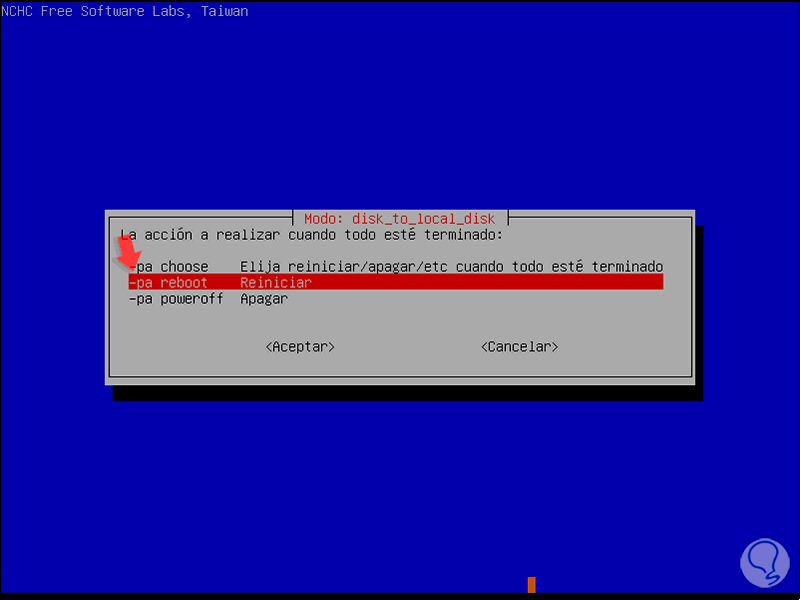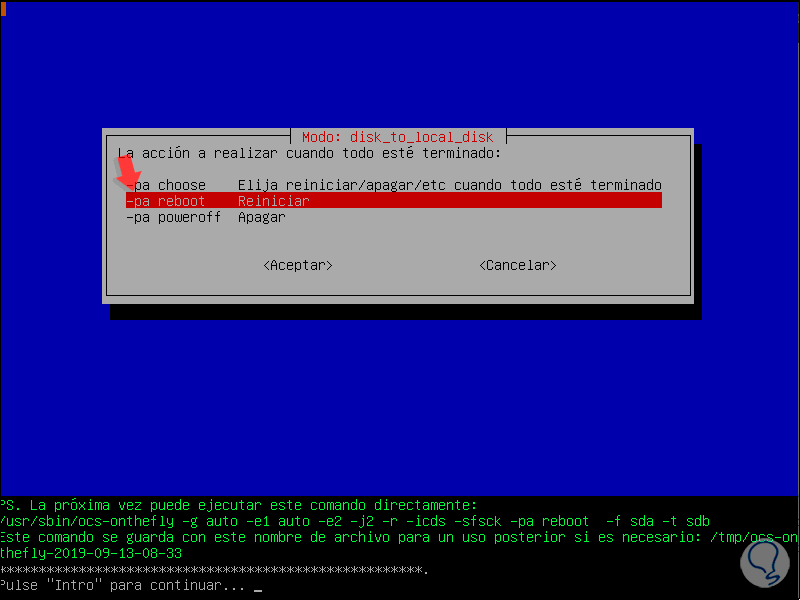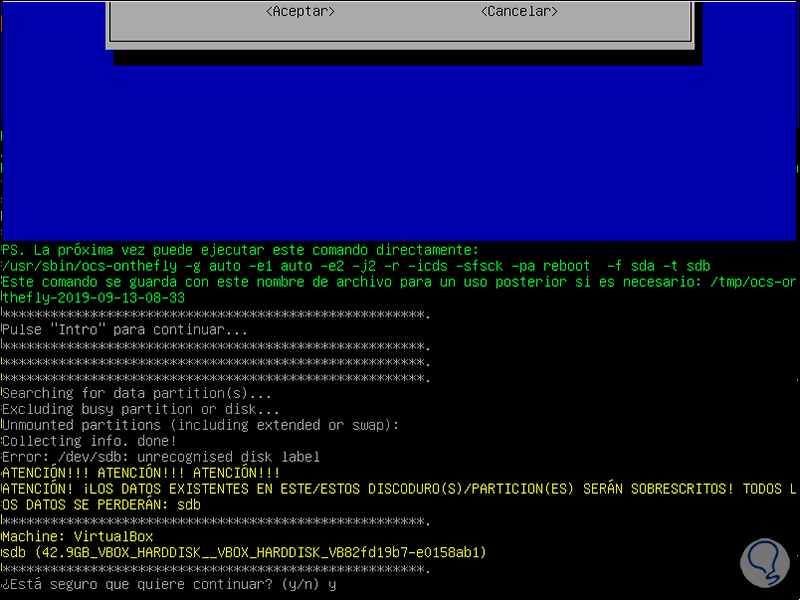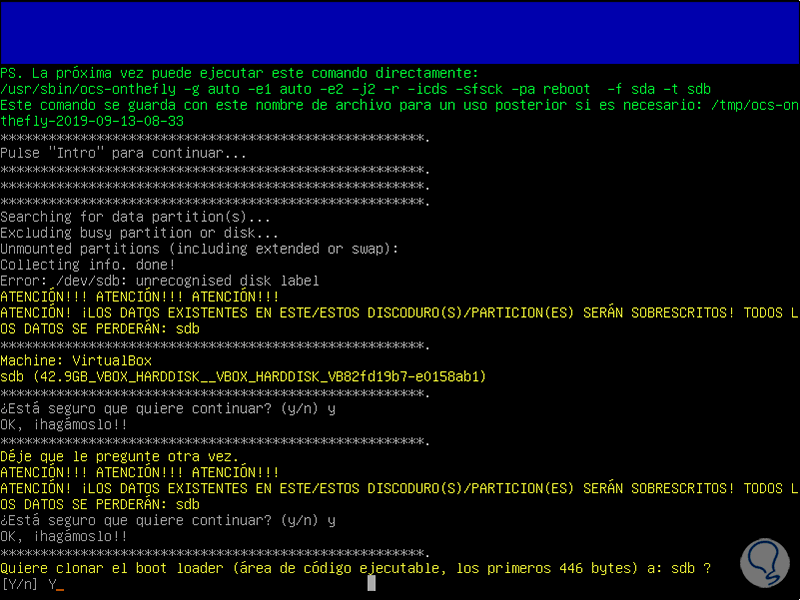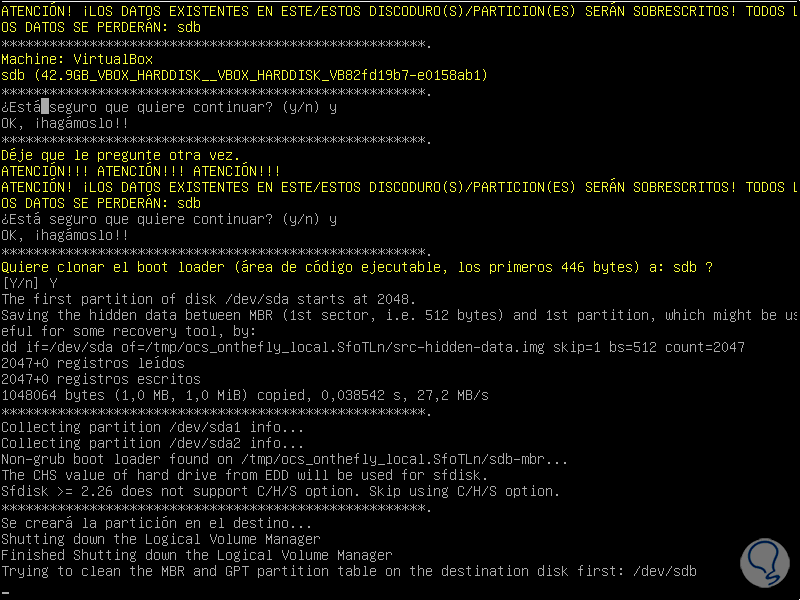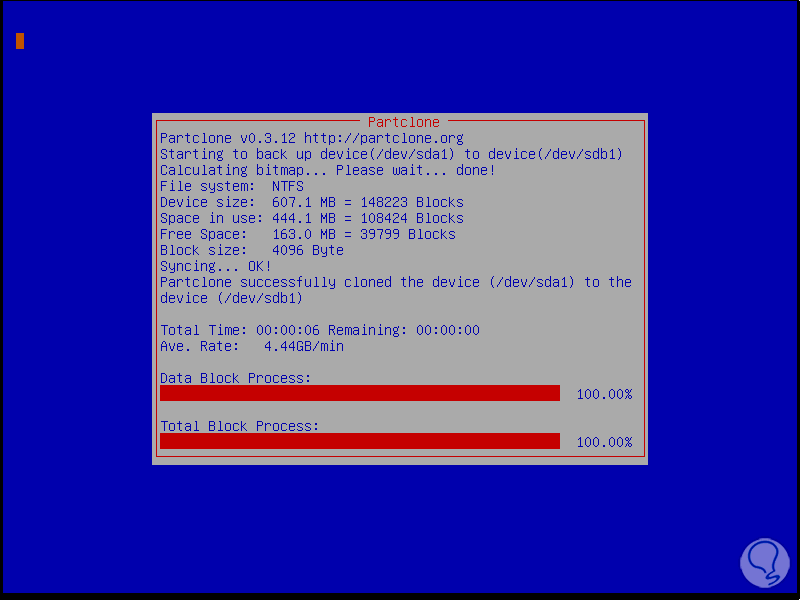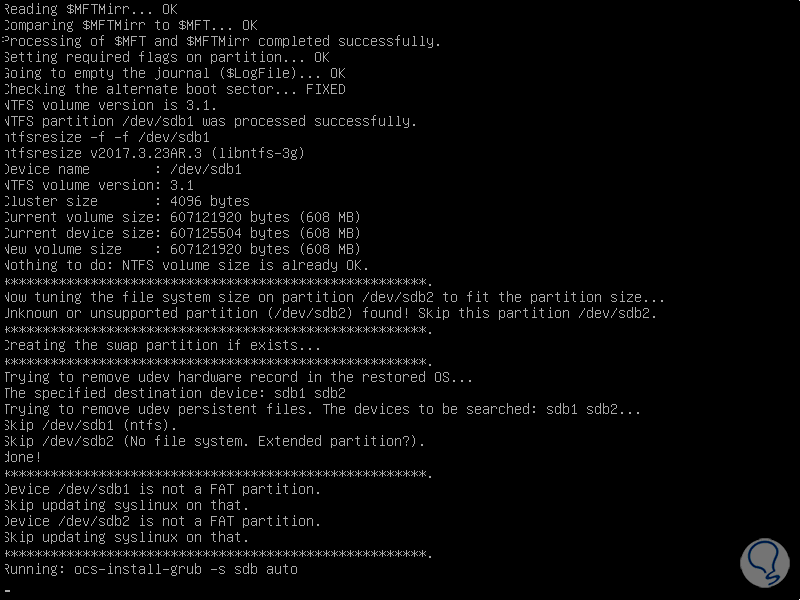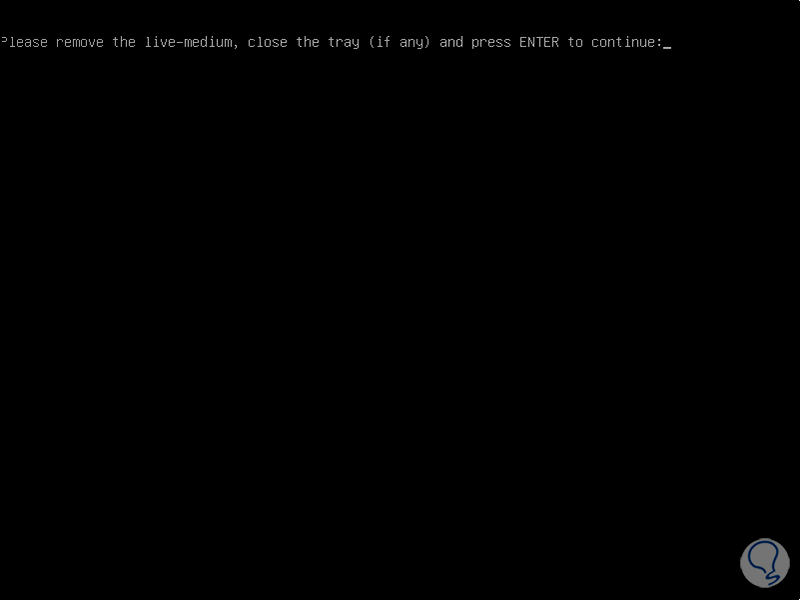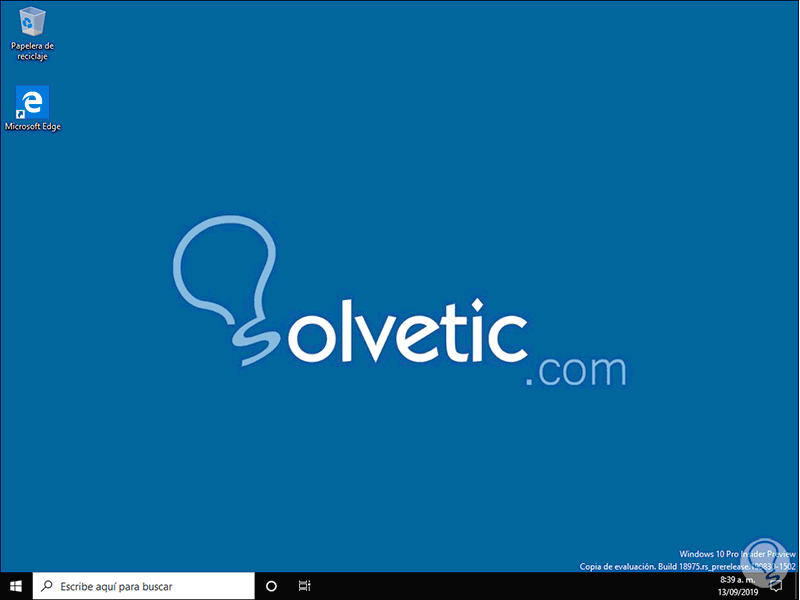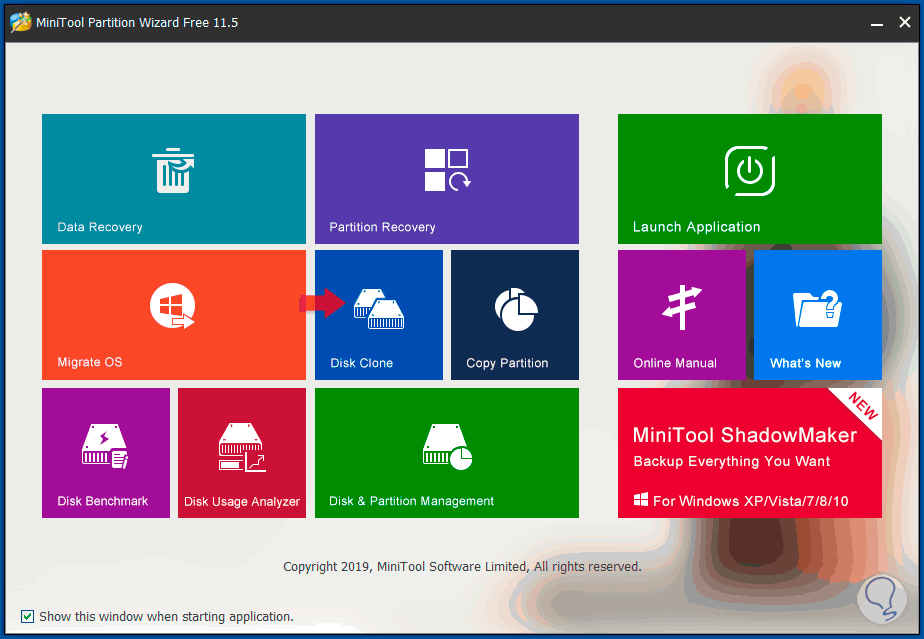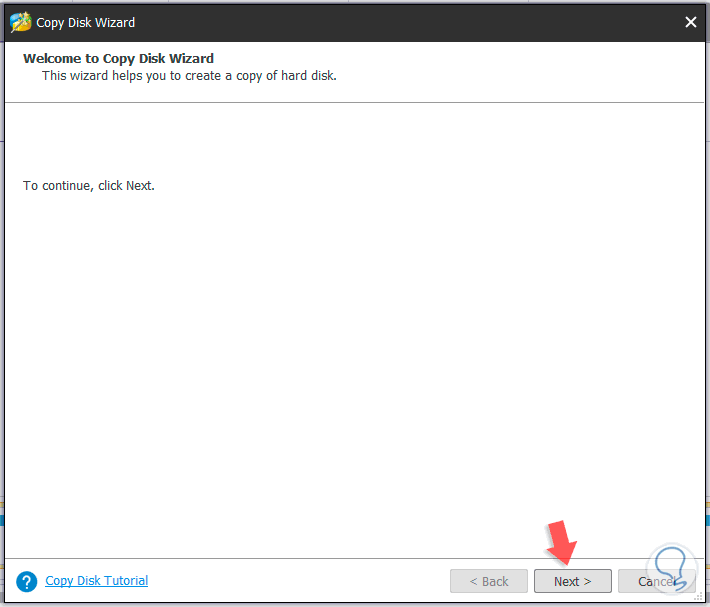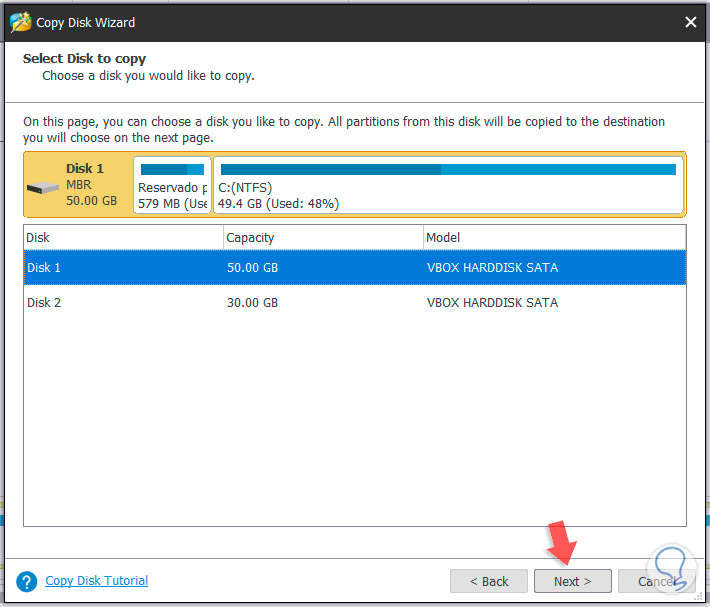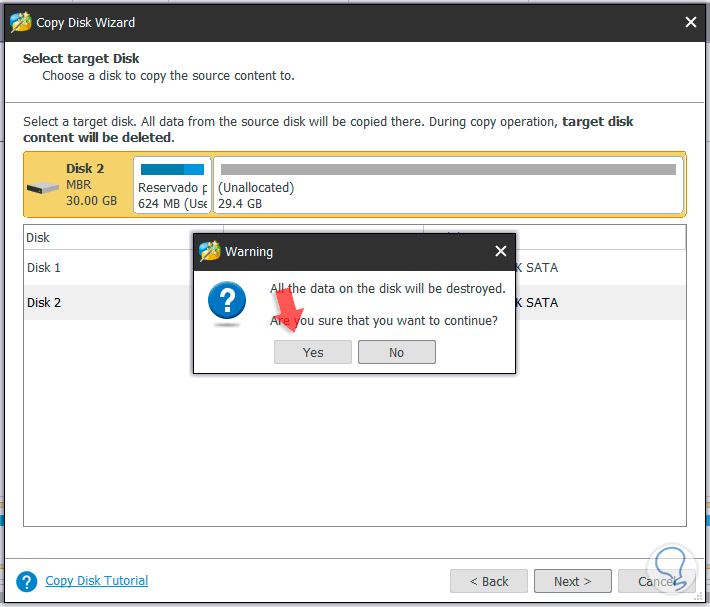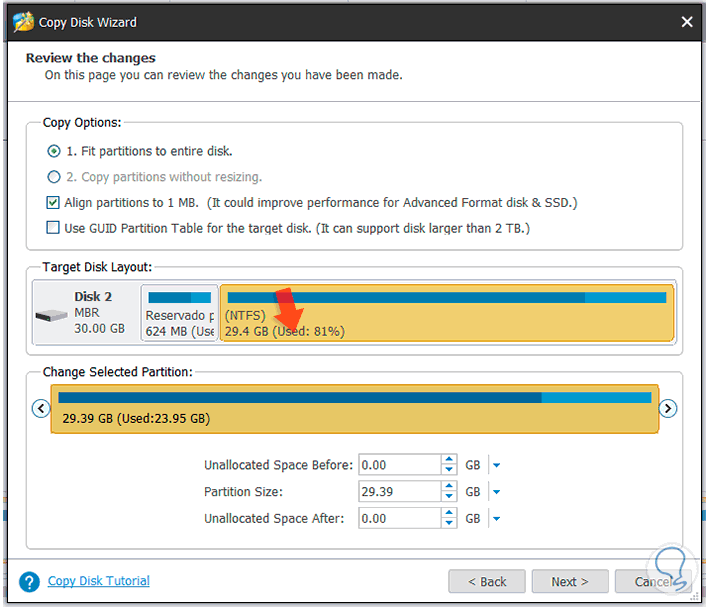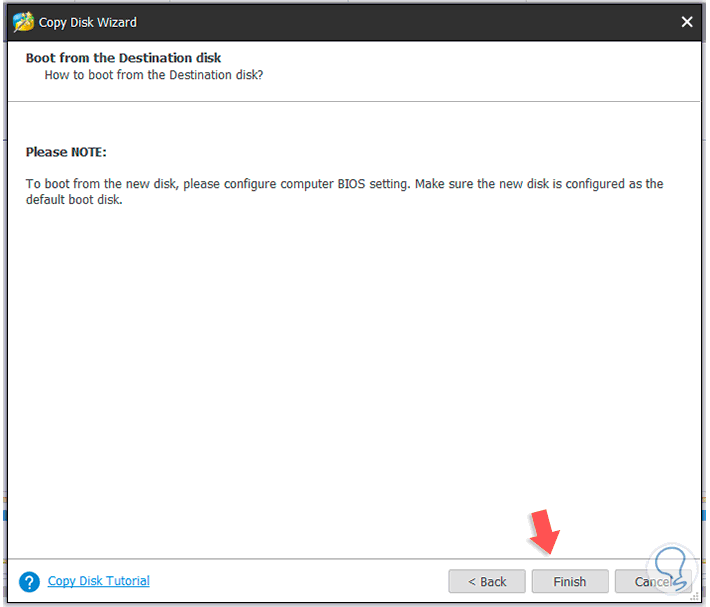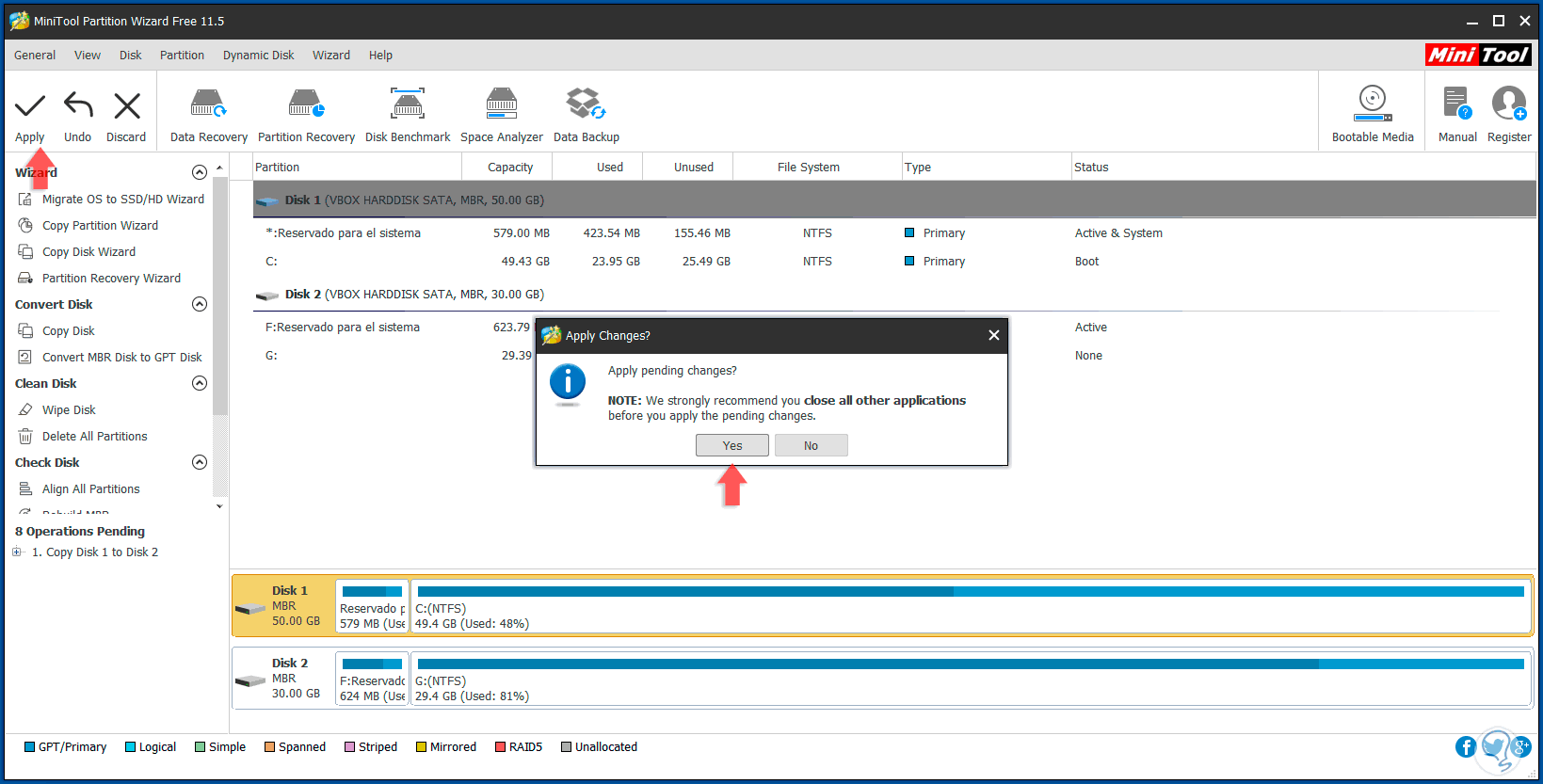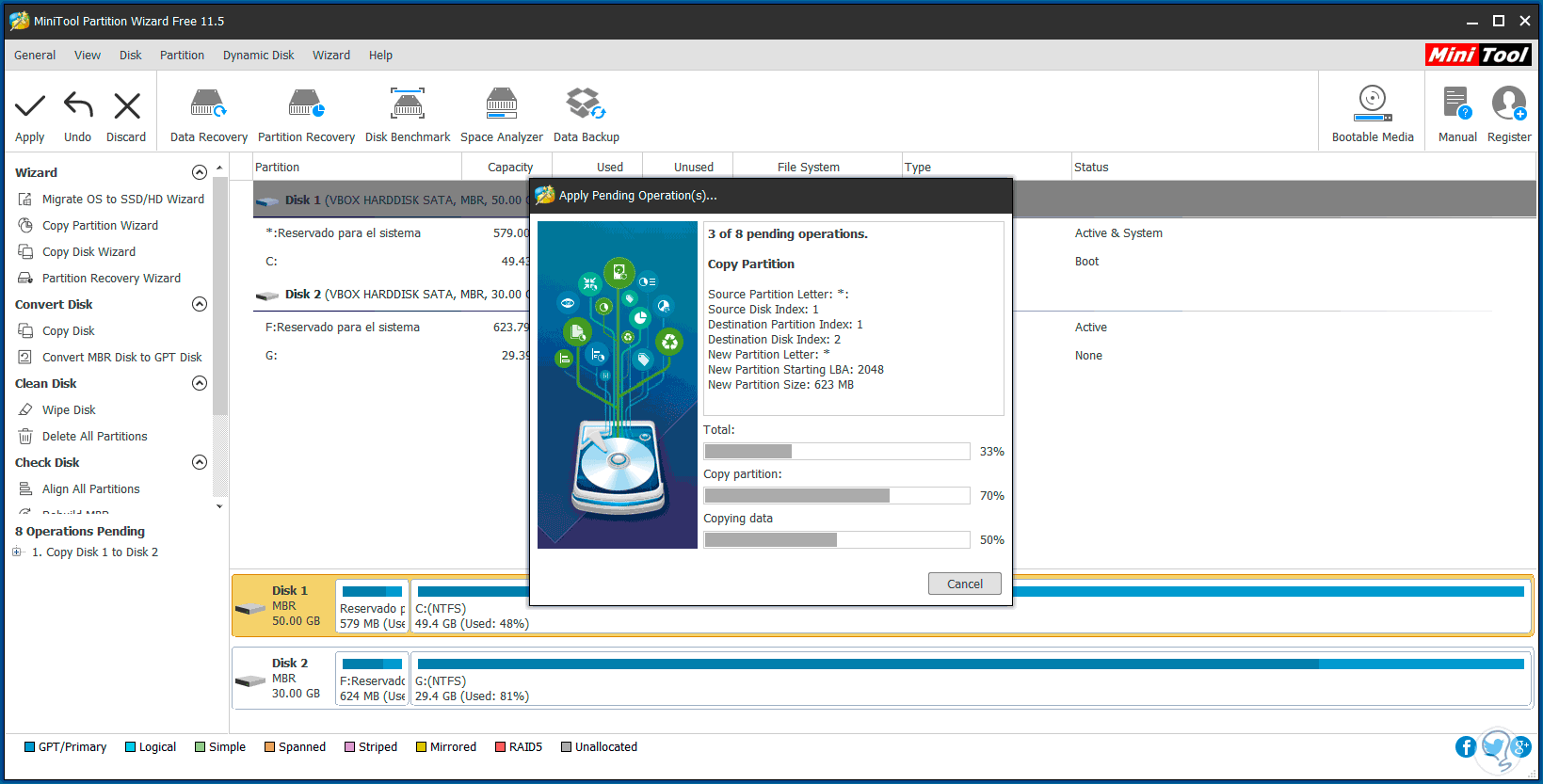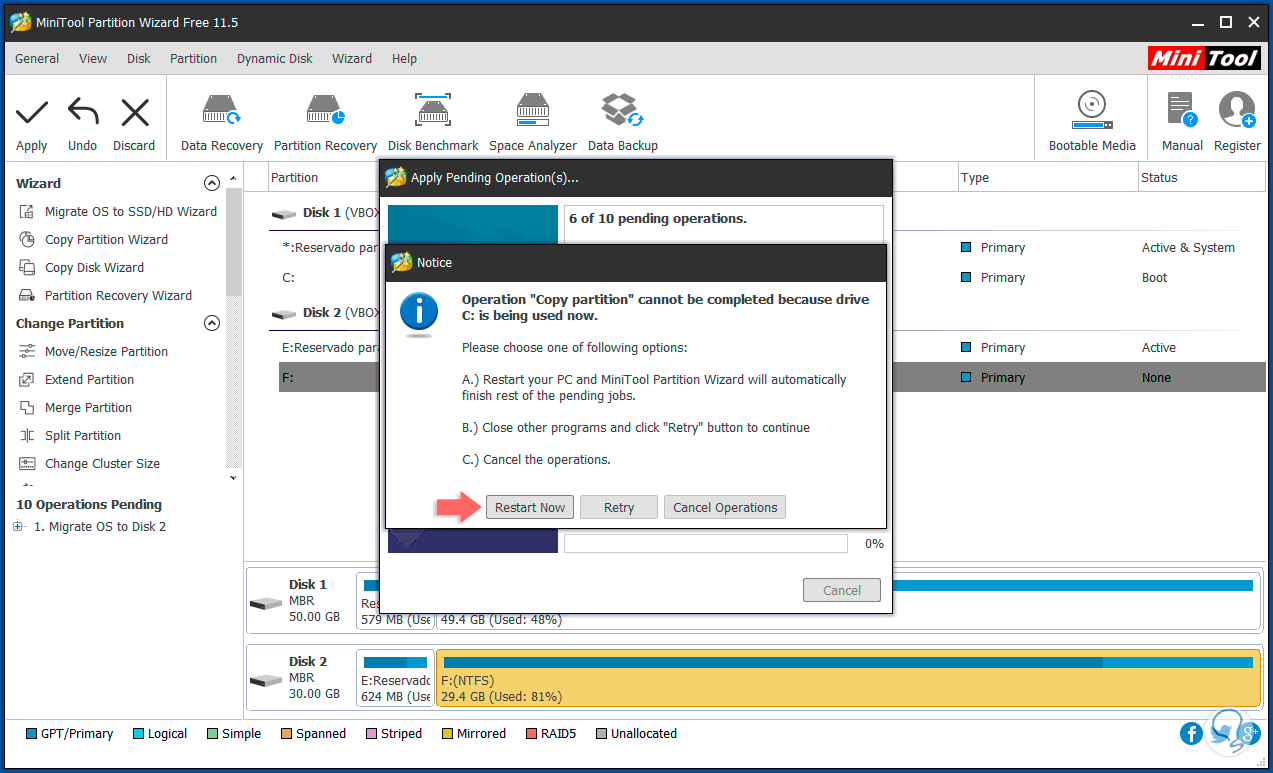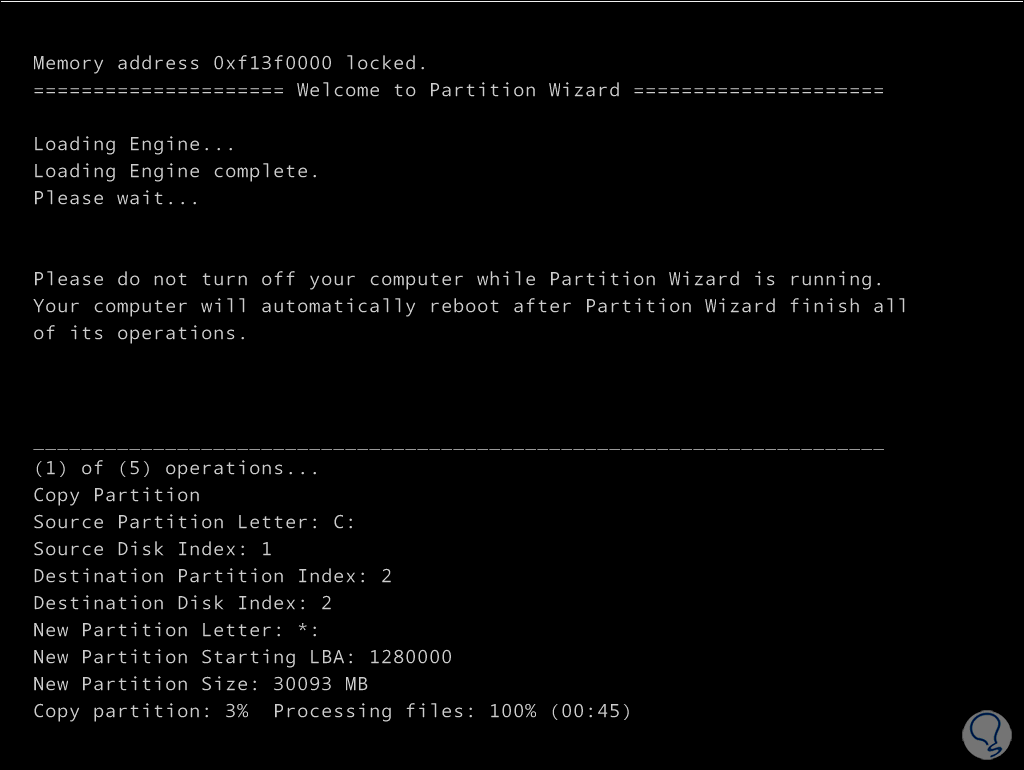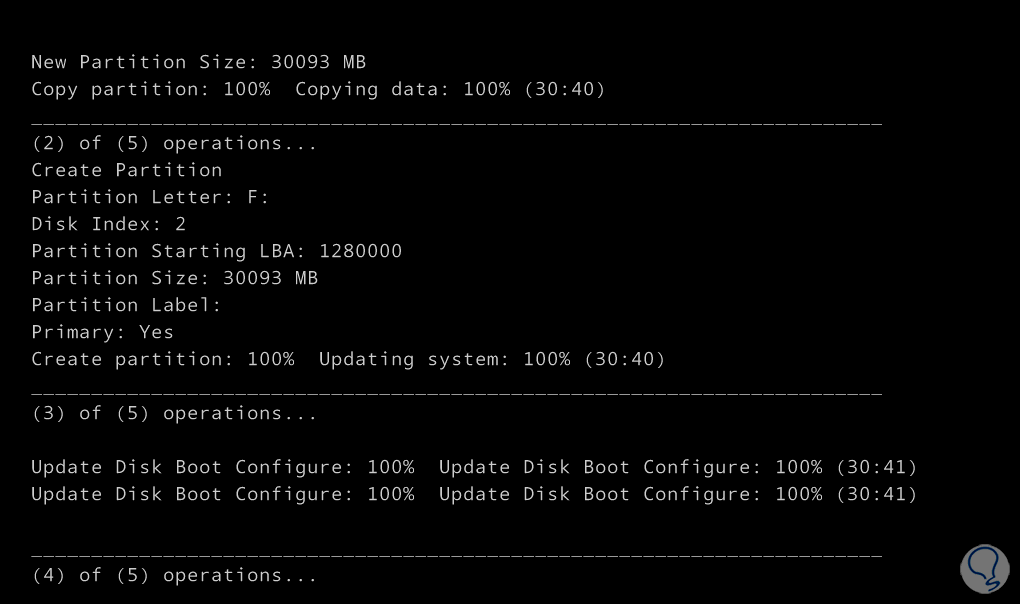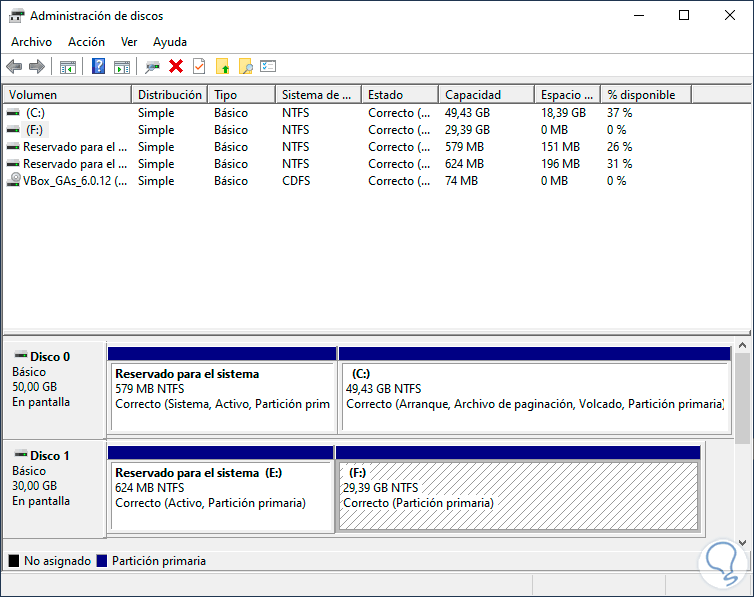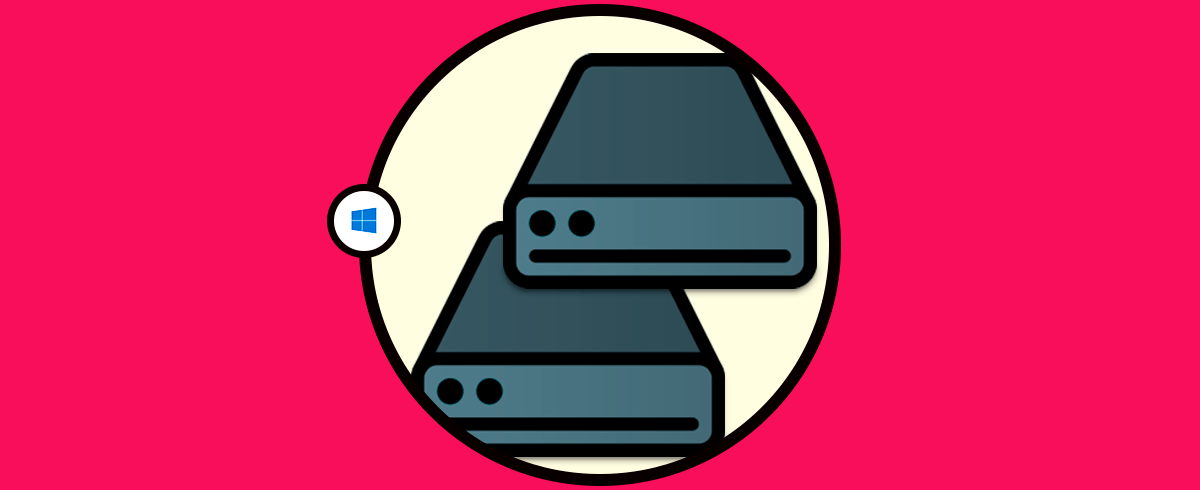Los discos duros han evolucionado de forma significativa en cuanto a capacidad, marcas, tecnologías y diseños, pero finalmente su función sigue siendo la misma y es permitir que el sistema operativo sea instalado, servidor como respaldo de información y lógicamente ser el lugar donde guardamos todos los archivos que creamos y editamos día a día.
Aun hoy existen los discos duros mecánicos (HDD) pero están tomando mucha fuerza los discos de estado sólido (SDD) los cuales, aunque cuentan con menos espacio de almacenamiento, sus prestaciones de seguridad, desempeño e integridad son mucho mayores.
Los discos duros HDD están integrados por piezas mecánicas las cuales hacen uso del magnetismo con el fin de gabar y almacenar los datos y archivos mientras que los discos duros SSD se encargan de almacenar los archivos directamente en microchips usando memorias flash interconectadas entre sí con lo cual la velocidad de lectura y escritura será mucho mejor.
Puesto que actualmente muchos equipos en la actualidad poseen discos duros HDD, una solución de seguridad es clonar dicho disco en uno SSD con el fin no solo de conservar la información sino mejorar notablemente las prestaciones globales del disco y es importante tener en cuenta que un disco duro no es eterno y está expuesto a errores como:
- Golpes
- Presencia de virus
- Errores de hardware
- Mala configuración
- Fallos eléctricos y más
Cada una de estas cosas puede crear un conflicto con el disco y evitar no solo que no tengamos acceso a la información, sino que tampoco podamos ejecutar el sistema operativo junto a sus aplicaciones. Es posible clonar nuestro disco duro a uno SSD de menor tamaño usando dos herramientas tradicionales para ello y esto es posible ya que lo que se clonará será el espacio usado mas no el tamaño general del disco duro, es decir, si tu disco duro HDD es de 500 GB, pero solo has usado 70 GB, es posible clonar dicho disco en un SSD de 256 GB ya que serán clonadas 70 GB mas no 500 GB.
Veamos cómo lograr esto de forma sencilla pero efectiva gracias a Solvetic.
1. Clonar un disco duro HDD a un disco duro SSD más pequeño con Clonezilla gratis
Clonezilla es una de las utilidades más conocidas para el clonado de discos y particiones para diversos sistemas operativos, Clonezilla nos permitirá implementar el sistema, crear copias de seguridad y luego recuperar el sistema desde esas copias creadas.
- Clonezilla live
- Clonezilla lite server
- Clonezilla SE (exclusiva para servidores)
- Es compatible con sistemas de archivos como ext2, ext3, ext4, reiserfs, reiser4, xfs, jfs, btrfs, f2fs y nilfs2 de GNU / Linux, FAT12, FAT16, FAT32, NTFS de Windows, HFS + de Mac OS, UFS de FreeBSD, NetBSD y OpenBSD, (5) minix de Minix y VMFS3 y VMFS5 de VMWare ESX.
- Permite clonar discos o particiones de sistemas operativos como GNU / Linux, Windows, macOS, FreeBSD, NetBSD, OpenBSD, Minix, VMWare ESX y Chrome OS
- Compatible con arquitecturas de 32 y 64 bits
- Soporta LVM2
- Una imagen puede ser restaurada a múltiples dispositivos locales
- Compatible con MBR y GPT
- Las imágenes pueden ser encriptadas con ecryptfs
- Soporta Multicast
- Compatible con BitTorrent
Su descarga está disponible en el siguiente enlace. Allí seleccionamos la opción ISO para posteriormente grabar esa imagen en un DVD o USB de arranque ya que Clonezilla trabaja desde el arranque del sistema operativo.
Una vez grabemos la imagen ISO, debemos acceder al BIOS o UEFI del equipo y allí definir en la pestaña Boot desde donde se ejecutará la imagen (DVD o USB):
Una vez inicie veremos la siguiente ventana:
Allí seleccionamos “Clonezilla live” y posterior a ello definimos el idioma de ejecución:
Pulsamos Enter y en la siguiente ventana dejamos la configuración actual del teclado:
Pulsamos Enter y en la próxima ventana seleccionamos “Start Clonezilla Iniciar Clonezilla”:
Una vez seleccionemos esta opción serán desplegadas las opciones de Clonezilla donde seleccionaremos “Disco/Partición a Disco/Partición”:
Esto es debido a que vamos a clonar un disco HDD a un disco SDD, pulsamos Enter y en la siguiente ventana seleccionamos la línea Expert Modo Experto:
Pulsamos Enter y en la próxima ventana seleccionamos la línea disco local a disco local clonado:
Pulsamos Enter y en la siguiente ventana encontramos los discos conectados, allí seleccionamos en primer lugar el disco de origen el cual tiene un tamaño de 53.7 GB:
Pulsamos Enter y ahora seleccionamos el disco de destino el cual será el disco SSD con 42.9 GB de tamaño:
Seleccionamos Aceptar y en la próxima ventana activamos la casilla “-icds pulsando la barra espaciadora:
Seleccionamos "Aceptar" y luego dispondremos de las siguientes opciones:
Seleccionamos la alternativa deseada y luego veremos lo siguiente:
Al estar en modo experto estas opciones son de cuidado, allí será posible crear o no la tabla de particiones en el sector de arranque por lo que recomendamos dejar la opción por defecto y pulsar Enter. Después de esto seleccionamos que tarea ejecutar cuando el proceso de comación finalice (reiniciar, apagar o desplegar el mensaje):
Al momento de pulsar Enter veremos el siguiente mensaje:
Allí pulsamos la tecla Enter para continuar y luego debemos confirmar lo siguiente:
Ingresamos la letra y, pulsamos Enter y luego confirmamos de nuevo:
Luego de esto debemos confirmar si deseamos clonar el sector de arranque del sistema:
Se dará inicio a un proceso de configuración de Clonezilla al ingresar la letra:
Ahora se da inicio al proceso de clonado:
Seguimos viendo todo el proceso de asignación de espacio y clonado:
Después de esto se continua con un proceso interno:
Una vez este finalice veremos lo siguiente:
Allí debemos retirar el medio en el cual está la ISO de Clonezilla y se procede con el reinicio o apagado normal del equipo:
Luego accedemos normalmente al sistema. Así, Clonezilla es la primera opción que te damos para clonar tu disco duro HDD a uno SDD de menor tamaño.
2. Clonar un disco duro HDD a un disco duro SSD más pequeño con Partition Wizard gratis
Partition Wizard o también Partition Magic es otra de las soluciones integrales para clonar nuestros discos duros o particiones gracias a sus funciones integradas.
Contamos con una versión gratuita la cual posee un todo incluido gracias al cual podemos administrar y controlar las particiones del disco, así como utilidades para mejorar el rendimiento de la unidad y otras para ejecutar análisis del uso del espacio en el disco duro.
- Administrar discos y particiones de forma completa
- Migrar un sistema operativo a SSD
- Verificar el sistema de archivos
- Convertir MBR a GPT
- Soporta los sistemas de archivos FAT12/16/32, exFAT, NTFS y Ext2/3/4
- Compatible con dispositivos de almacenamiento como discos duros, unidades USB, unidades Flash, tarjetas SD y muchos más.
Su descarga está disponible en el siguiente enlace:
Descargamos el ejecutable y procedemos con la instalación, una vez realizada al acceder veremos lo siguiente:
En este menú de opciones seleccionamos “Disk Clone” y será desplegado el siguiente asistente:
Allí damos clic en Next y a continuación debemos seleccionar el disco duro a clonar:
Pulsamos de nuevo en Next y ahora vamos a seleccionar el disco SSD donde se ha de clonar el disco de origen:
Una vez seleccionado el disco damos clic en Next y se desplegará la siguiente advertencia donde se indica que todos los datos en el disco de destino serán borrados:
Damos clic en Yes y a continuación observaremos un resumen de las tareas a ejecutar, allí es posible:
- Ajustar las particiones al espacio completo del disco de destino (Fit partitions to entire disk).
- Ajustar las particiones a 1 MB lo cual mejora el rendimiento de los discos SSD.
- Usar GUID en la tabla de particiones (solo para discos de más de 2 TB de tamaño).
Luego de esto seleccionamos el disco en la parte superior y si deseamos podemos especificar detalles en el parte inferior asociado a espacio sin asignar, tamaño de la partición y demás, una vez definido esto pulsamos en Next y veremos el siguiente mensaje. Pulsamos en el botón Finish para completar la configuración y ejecutar el proceso.
Seremos redireccionados a la ventana principal de Partition Wizard y debemos pulsar en el botón Apply ubicado en la parte superior para ver lo siguiente:
Allí confirmamos pulsando en el botón “Yes” y se dará paso al proceso de clonación del disco:
Ahora bien, en algunos casos es posible que se despliegue el siguiente error durante el proceso:
Esto se debe a problemas con la unidad C del disco de origen, en este caso pulsamos en el botón “Restart Now” con el fin de que el proceso se ejecute de forma segura en el arranque del sistema, el equipo será reiniciado y podemos ver el paso a paso de la clonación:
Luego veremos que se completa el paso final:
Después de ello el sistema será reiniciado y allí veremos la clonación en el disco SSD que hemos definido para tal fin:
Contamos tanto con Clonezilla como con Partition Wizard para clonar nuestros discos y así disponer de la integridad y la información en los discos duros y nunca quedarnos cortos en el acceso al sistema.