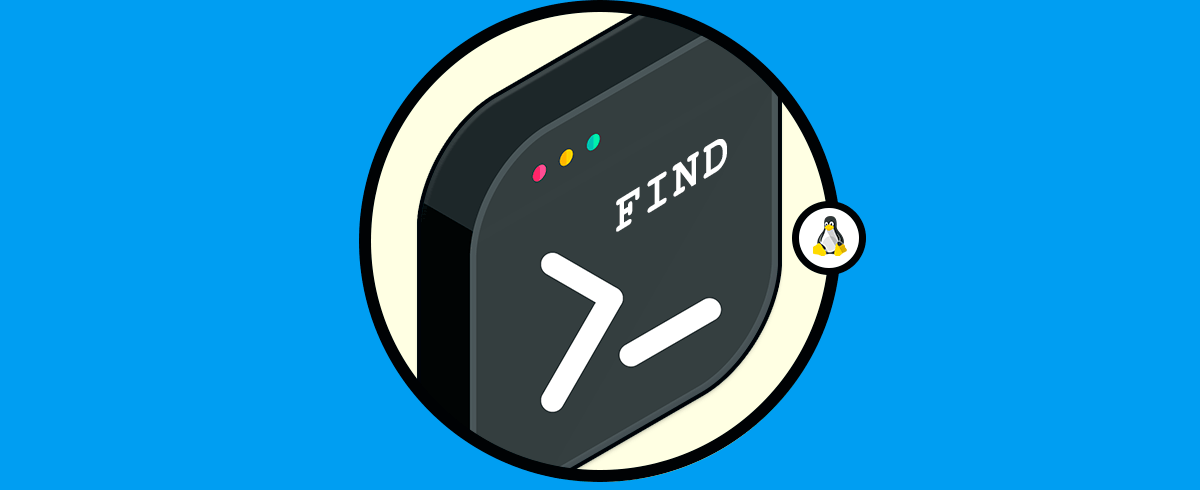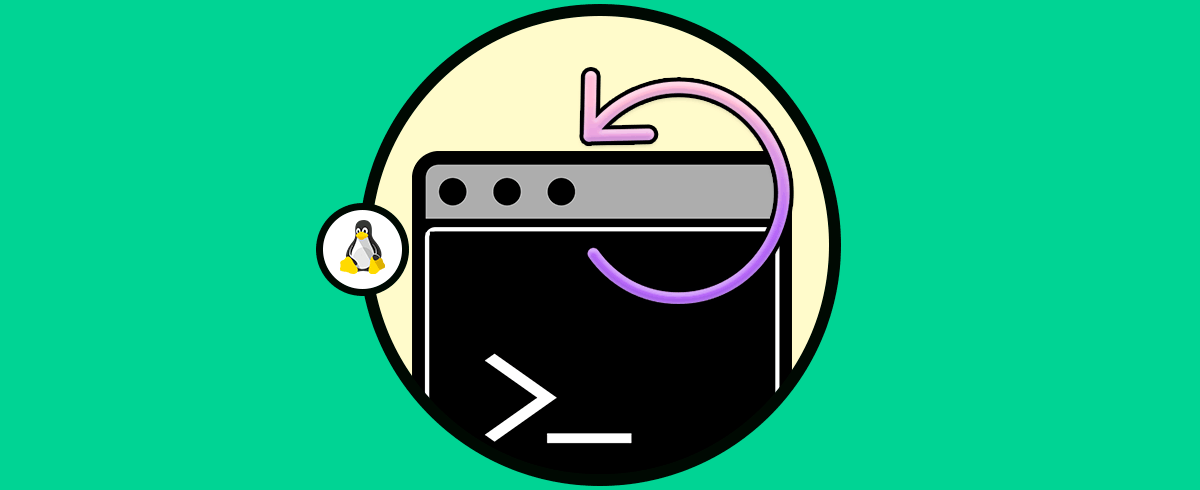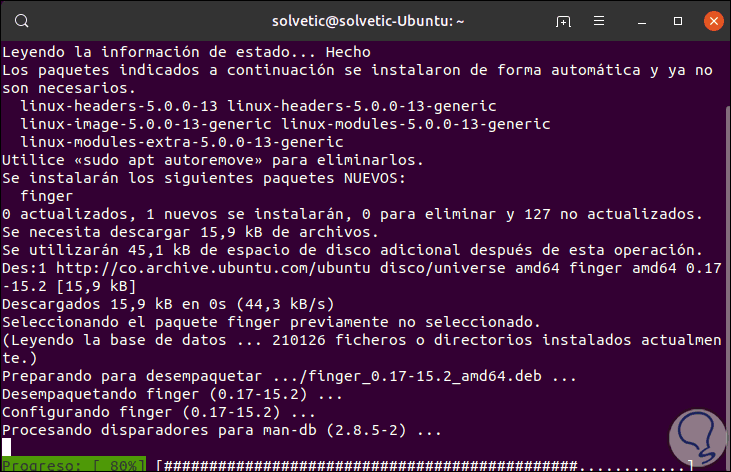Cuando dentro de nuestros roles está la administración de sistemas operativos Linux es ideal conocer diversos comandos con los cuales las tareas de soporte y gestión serán mucho mas llevaderas ya que gracias a ellos obtendremos información crítica que luego será de gran ayuda para análisis o reportes.
Tutorial para usar el comando find y buscar o eliminar archivos con filtros en Linux con ejemplos en Ubuntu.
Sin duda que uno de los aspectos más delicados en cualquier tipo de organización es la gestión de los usuarios y en especial si más de uno tiene acceso al sistema ya que si llegase a ocurrir algún error será mucho mas complejo determinar quien y cuando genero dichos fallos.
Para solucionar este tipo de gestión encontramos el comando Finger el cual nos da una visión general de los usuarios que actualmente se encuentran conectados al sistema y en base a esta información poder cruzar detalles para conocer sus actividades e impacto en el sistema y su funcionamiento. Solvetic hará un completo análisis de este valioso comando en Linux y así dispondrás de un aliado más para las tareas de administración.
Tutorial para que se repita el último comando usado en Linux y cómo usar el comando last y lastb en Linux.
1. Cómo instalar y usar Finger en Linux
Paso 1
Por regla general Finger no se encuentra instalado en Linux, en este caso hablamos de Ubuntu 19, por ello debemos ejecutar lo siguiente para su instalación:
sudo apt install finger
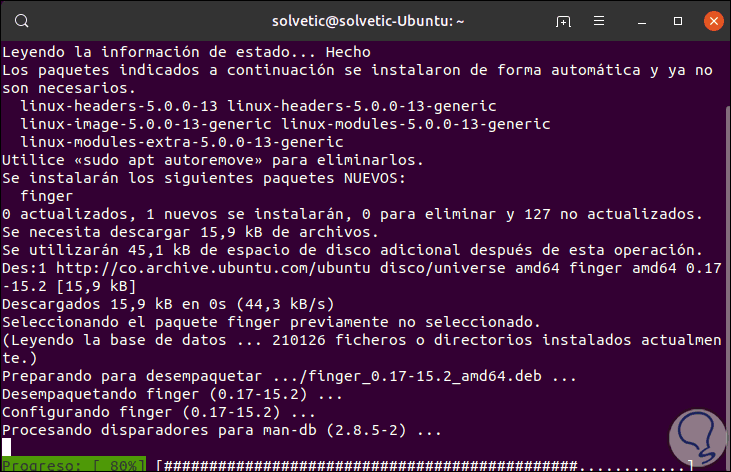
Paso 2
En caso de usar Fedora debemos ejecutar lo siguiente:
sudo dnf install finger
Paso 3
Una vez instalado Finger en el sistema esta será la sintaxis general de uso:
finger [-lmsp] [usuario ...] [usuario@host ...]
Los parámetros aquí indicados son los siguientes:
-s
Despliega el nombre de inicio de sesión del usuario, su nombre real, el nombre del equipo y el estado de escritura, el tiempo de inactividad, el tiempo de inicio de sesión y demás parámetros disponibles, en este caso el tiempo de inicio de sesión tiene el formato de mes, día, horas.
-l
Este parámetro genera un formato con diversas líneas done veremos toda la información de la opción -s, añadiendo el directorio de inicio del usuario, el número de teléfono, el shell de inicio de sesión, estado del correo, así como el contenido de los archivos ".plan", ".project" , ".pgpkey" y ".forward" directamente el directorio de inicio del usuario.
-P
Evita que la opción -l genere el contenido de los archivos ".plan", ".project" y ".pgpkey".
-m
Omite la coincidencia de nombres de usuario
En caso de no especificar ningún parámetro se asumen los resultados del valor -l y el comando Finger imprimirá una entrada asociada a cada usuario que está conectado en el sistema operativo.
Paso 4
Adicional a ello podemos buscar datos en equipos remotos usando el formato usuario@host o @host.
Cuando ejecutamos finger veremos lo siguiente:
Allí encontramos los siguientes valores:
Login
Es el nombre de usuario que ha iniciado la sesión actual
Name
Es el nombre real del usuario conectado
Tty
Hace referencia al tipo de terminal donde estamos conectados, el valor “: 0” indica el teclado físico y la pantalla asociadas al equipo físico
Idle
Es el tiempo de inactividad del usuario actual, en caso de ver un solo dígito esto indicará que son minutos y si vemos dos puntos se indicará horas y minutos y si llegamos a ver una letra "d", serán días y horas.
Login Time
Es la hora en la cual se inició sesión
Office
Es un valor antiguo en el cual se mostraban datos de la oficina del usuario, pero actualmente se muestra la dirección IP del equipo y el valor “: 0” hace de nuevo referencia al teclado físico y la pantalla del equipo.
Office Phone
Allí se despliega el número de la oficina, pero si root no ha registrado ningún número de teléfono veremos un espacio en blanco.
Paso 5
Ahora, si están varios usuarios conectados veremos algo similar a esto:
2. Cómo usar comando Finger para un usuario en particular
Finger nos permite especificar un usuario en particular y no todos los usuarios del sistema, para ello basta con ejecutar la siguiente sintaxis:
finger “usuario”
Podemos encontrar diferentes aspectos del usuario como:
Directory
Es el directorio Home del usuario indicado
On Since
Indica la hora y la fecha en la cual el usuario inició sesión, desde qué tty y con cual dirección IP.
Mail
Muestra el correo del usuario (si lo tiene) y si se ha revisado el correo desplegará la hora de revisión
Plan
En caso de que el usuario cree un archivo ".plan" y ".project" en el directorio de inicio y añade información en él, esta será desplegada aquí.
Otra forma para acceder a la información de un usuario es usando su nombre real:
3. Desplegar resultados omitiendo los archivos .plan y .project comando Finger en Linux
Si deseamos que el comando Finger nos de los datos de un usuario, pero omitiendo estos dos archivos debemos ejecutar lo siguiente:
finger -p “usuario”
Como usar la opción de listado extenso
Esta es una forma de visualizar todos los usuarios en un formato extenso, para ello añadimos el parámetro -l (large):
finger -l
Esto listará todos los usuarios activos del sistema.
Ajustar las columnas
Con el parámetro -s podemos ajustar la visualización de las columnas cuando ejecutamos Finger:
finger -s “usuario”
Vemos como Finger es un comando dinámico donde podemos obtener detalles específicos de cada usuario y así llevar el mejor control de cada uno de ellos.
Tutorial para saber cómo instalar y usar comando PV y Progress Linux para ver el progreso comandos.