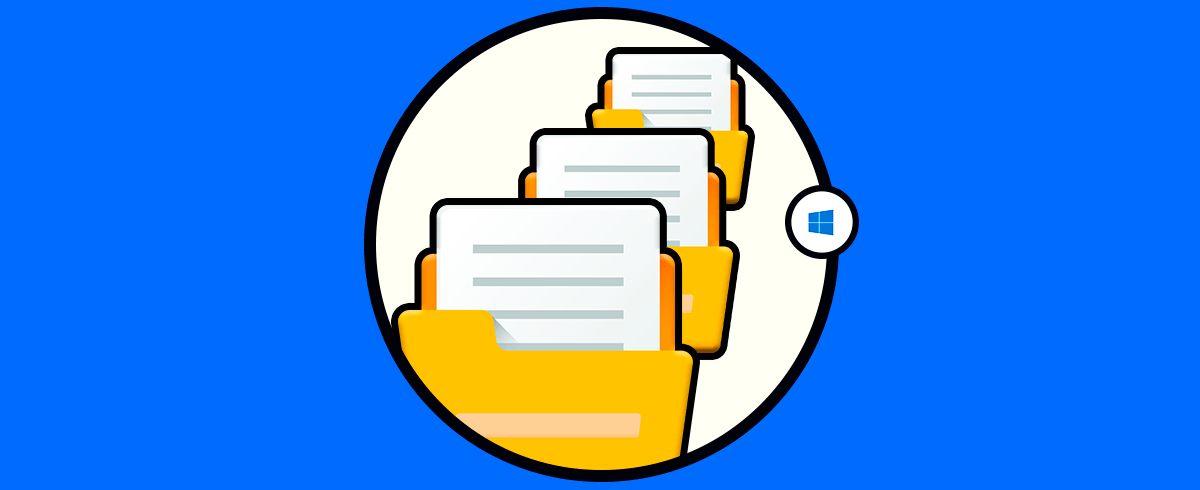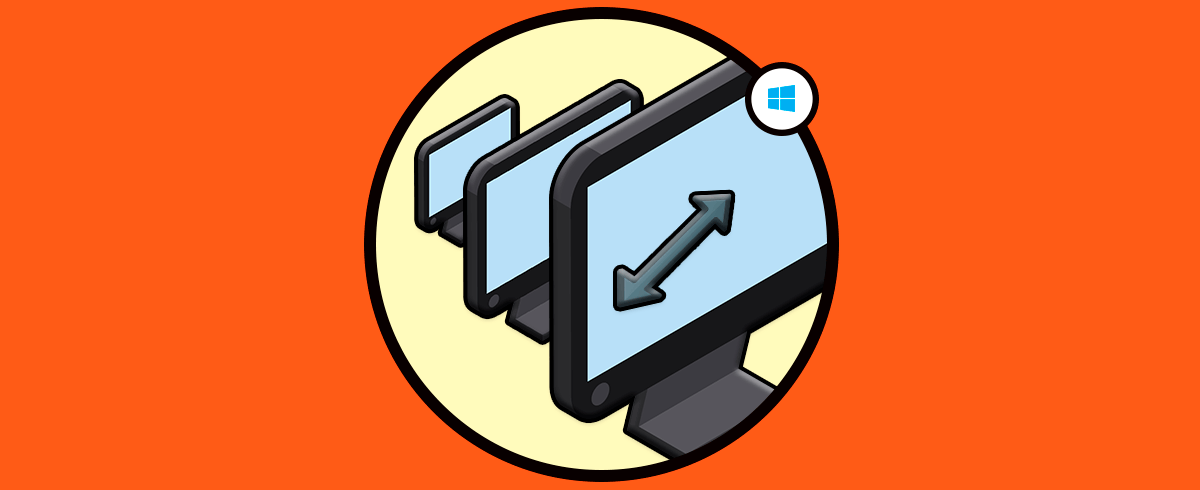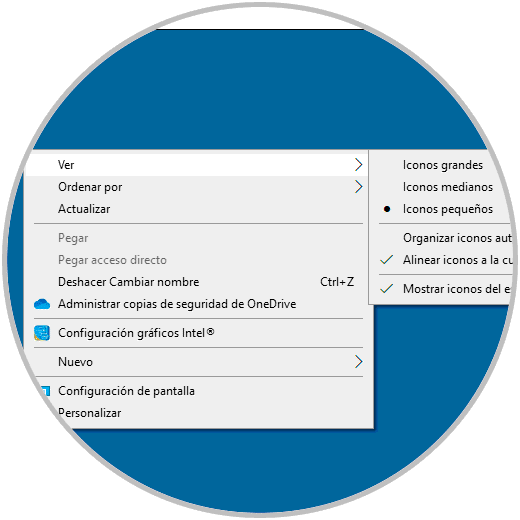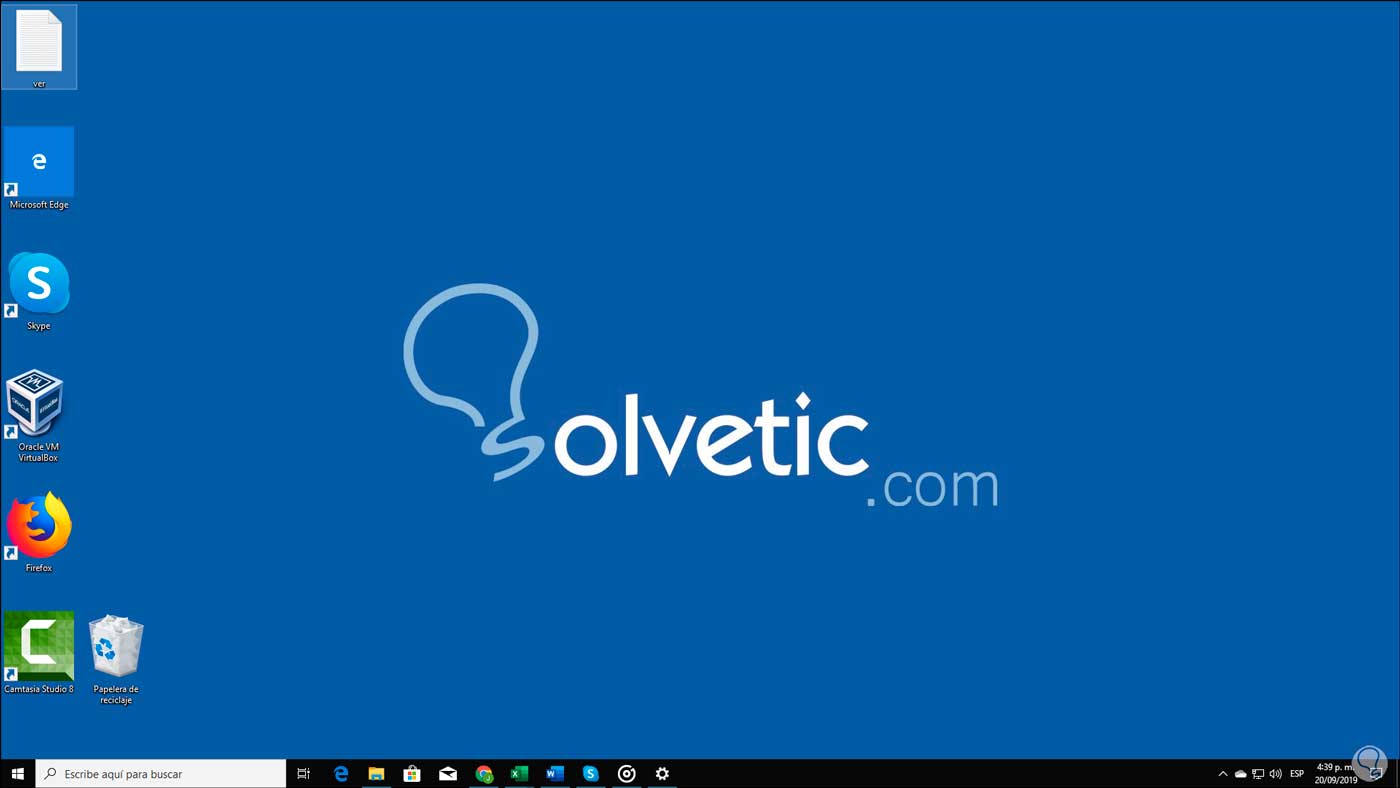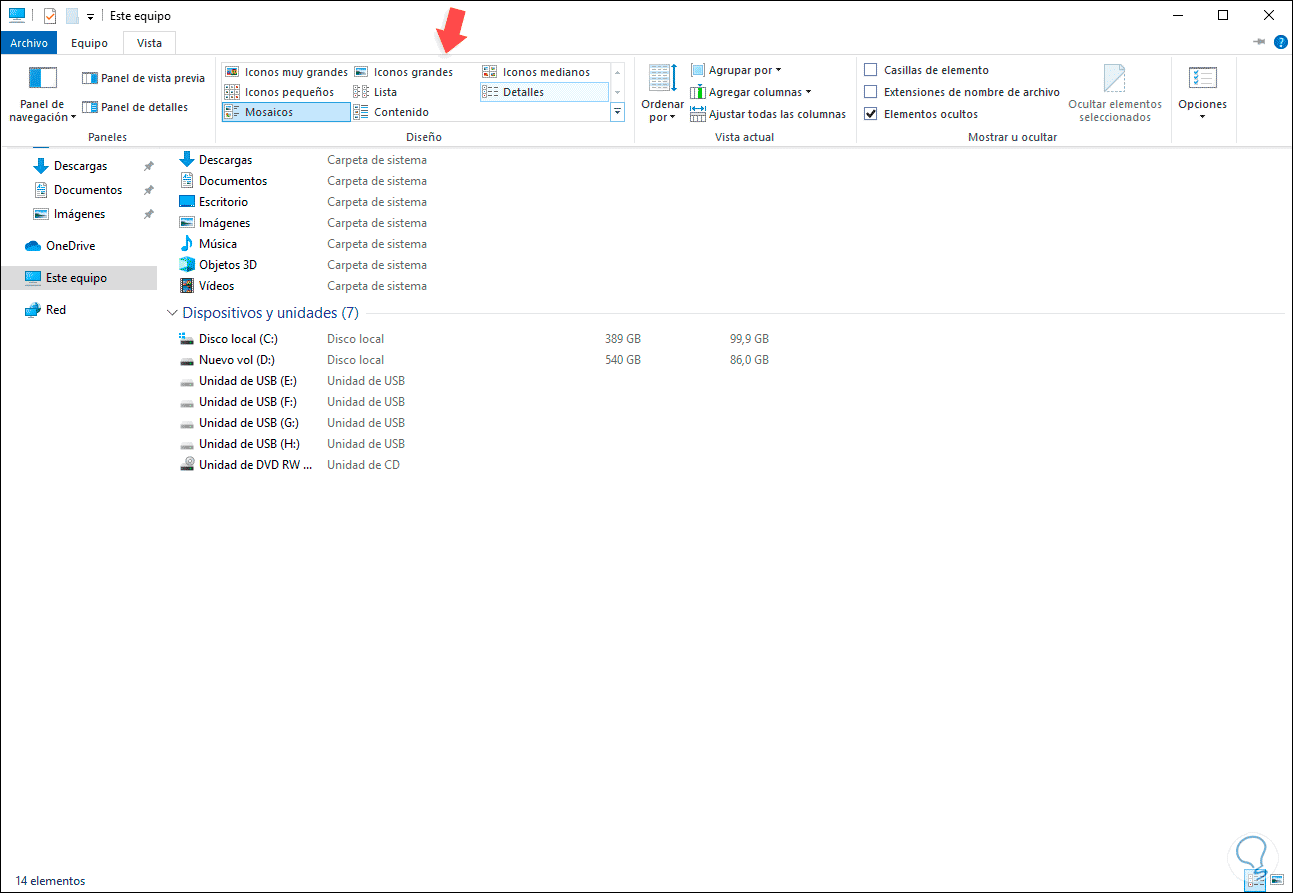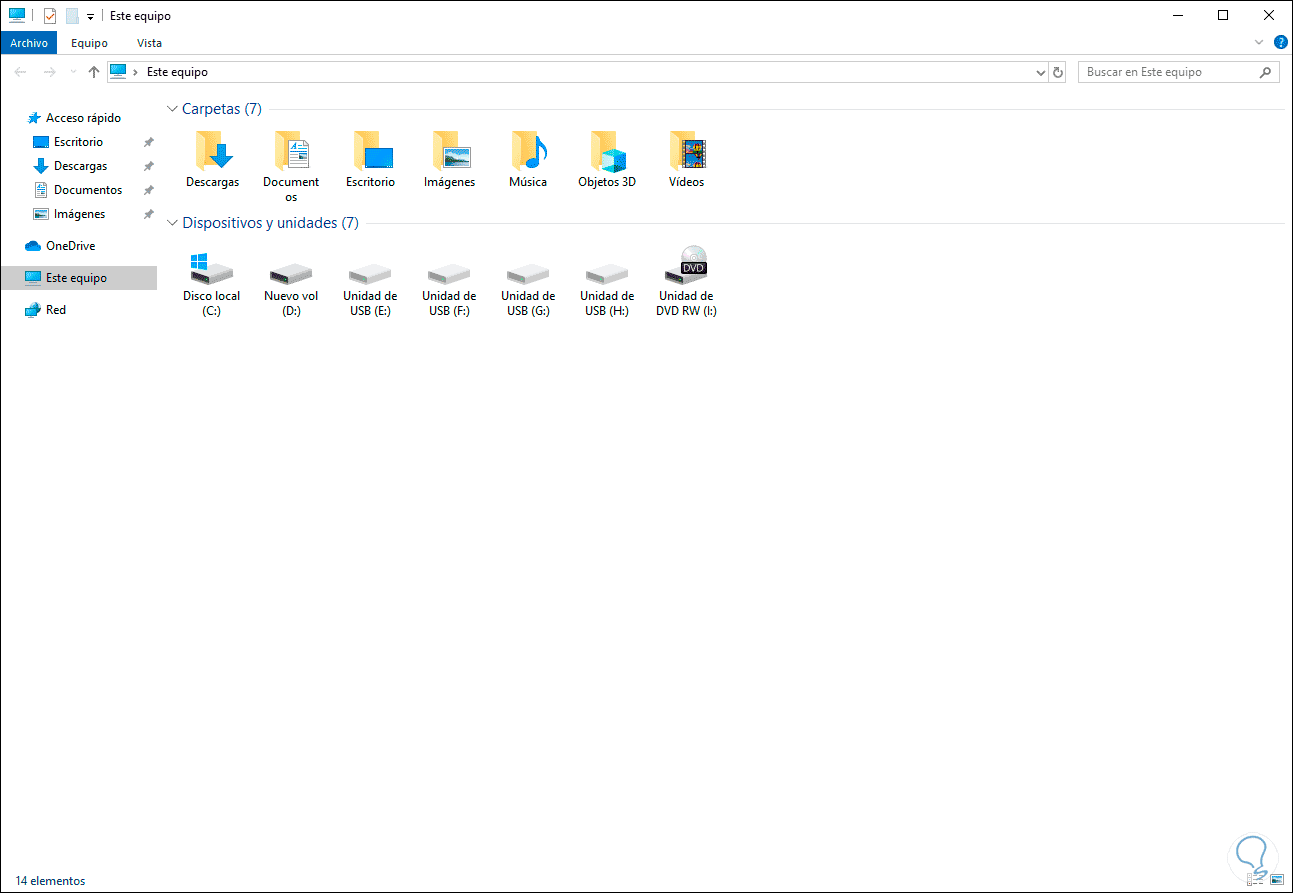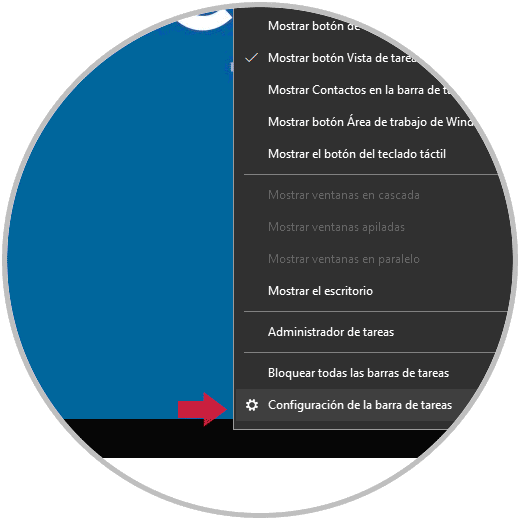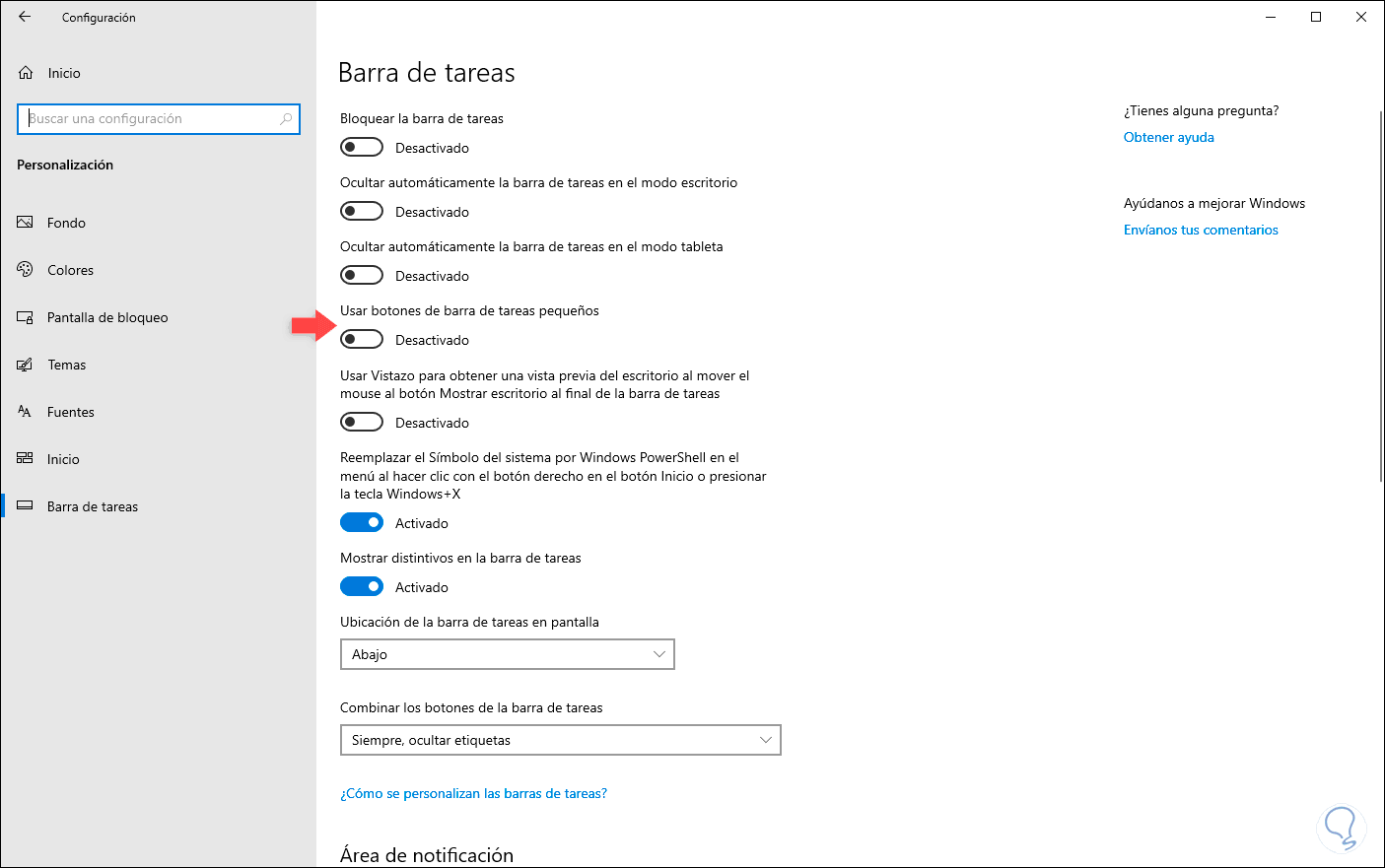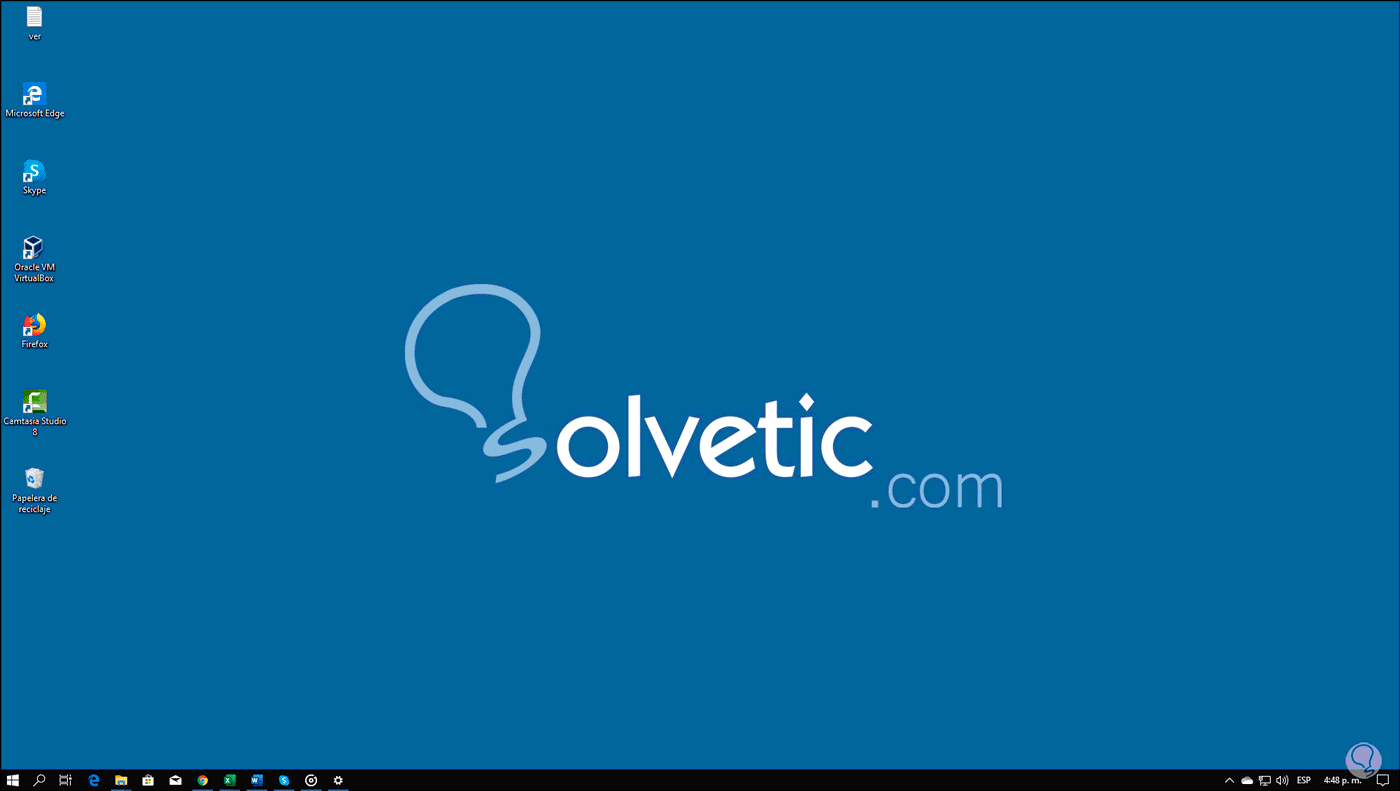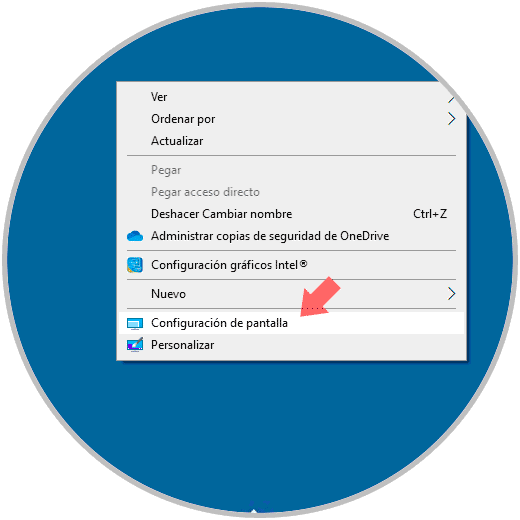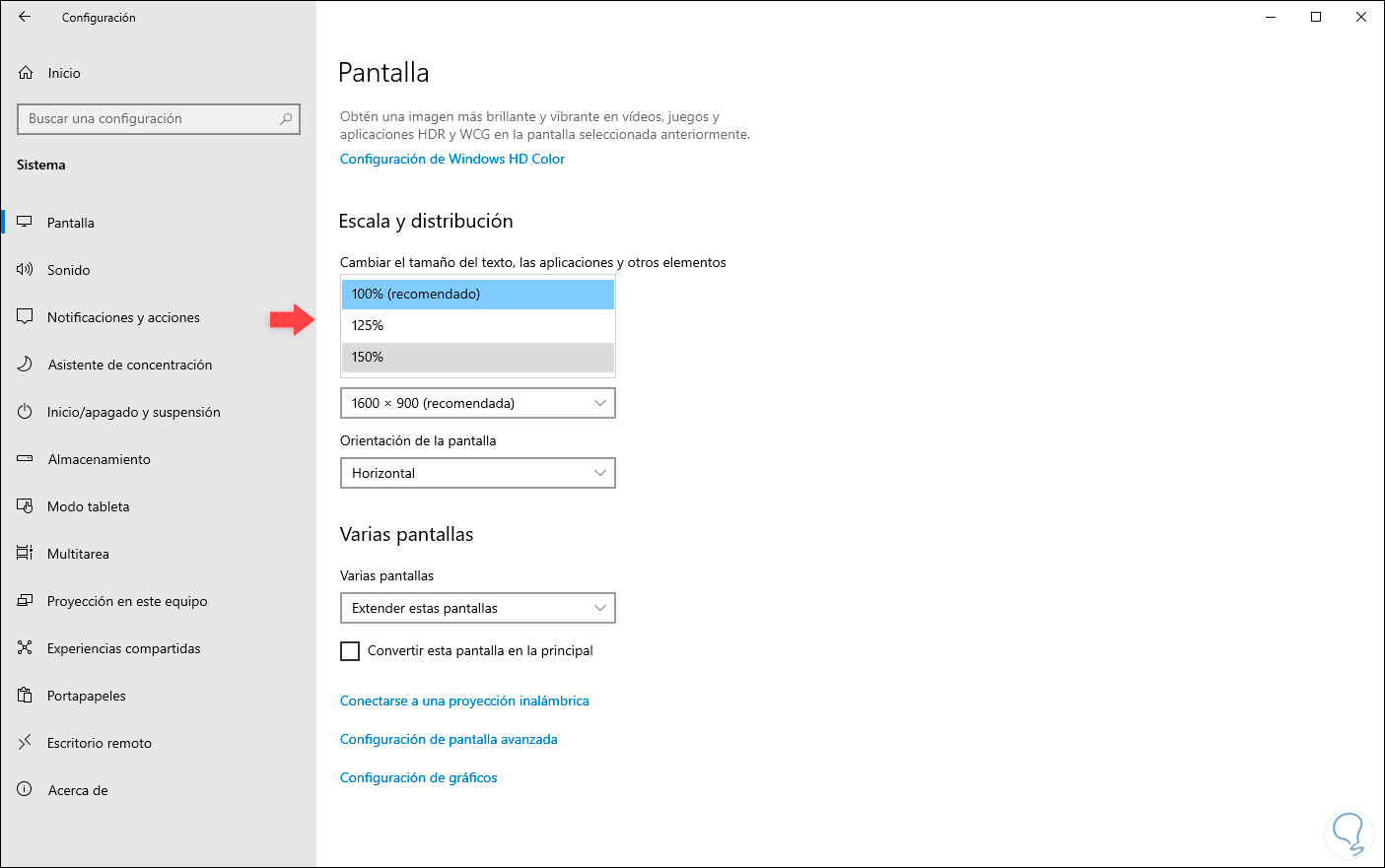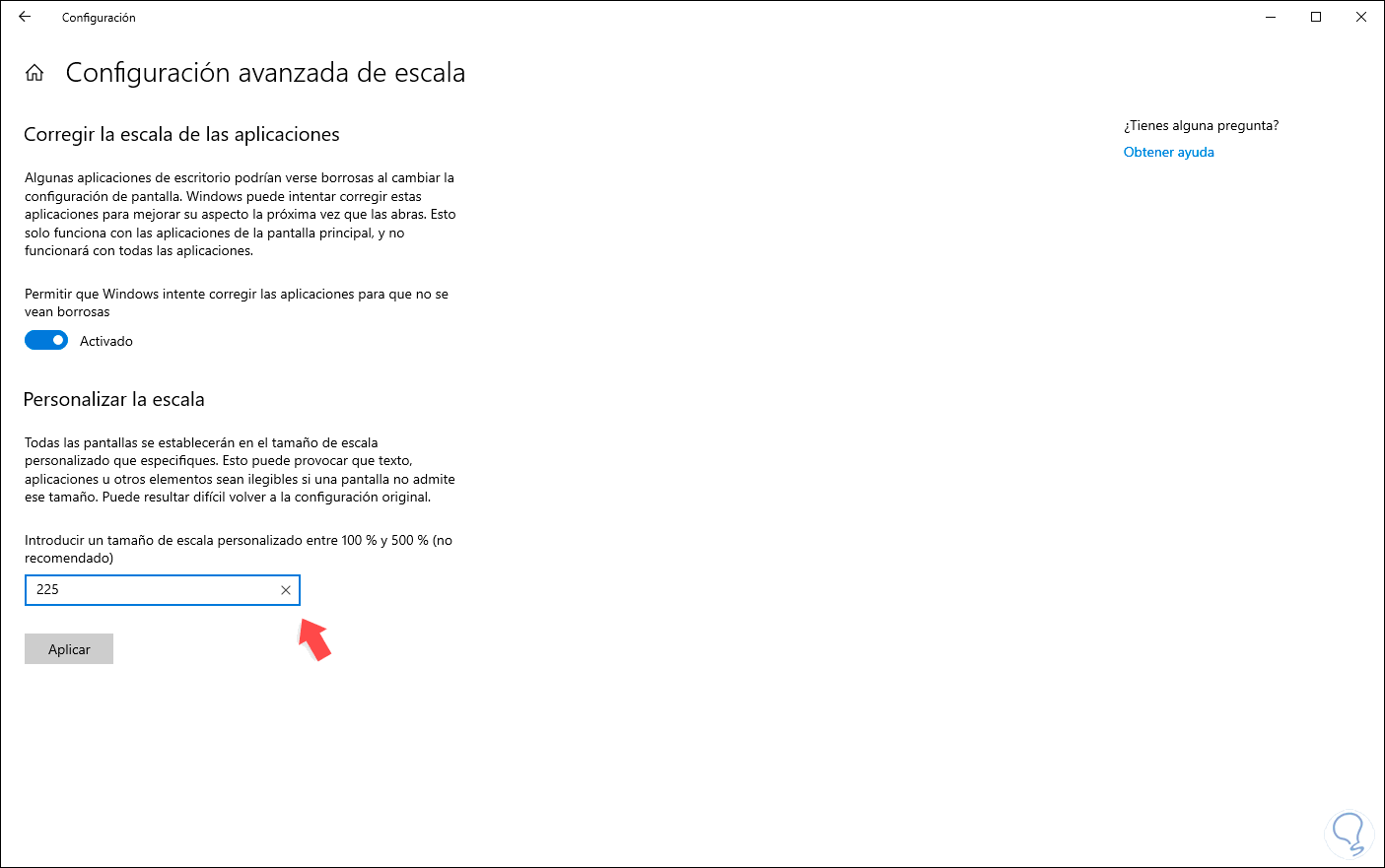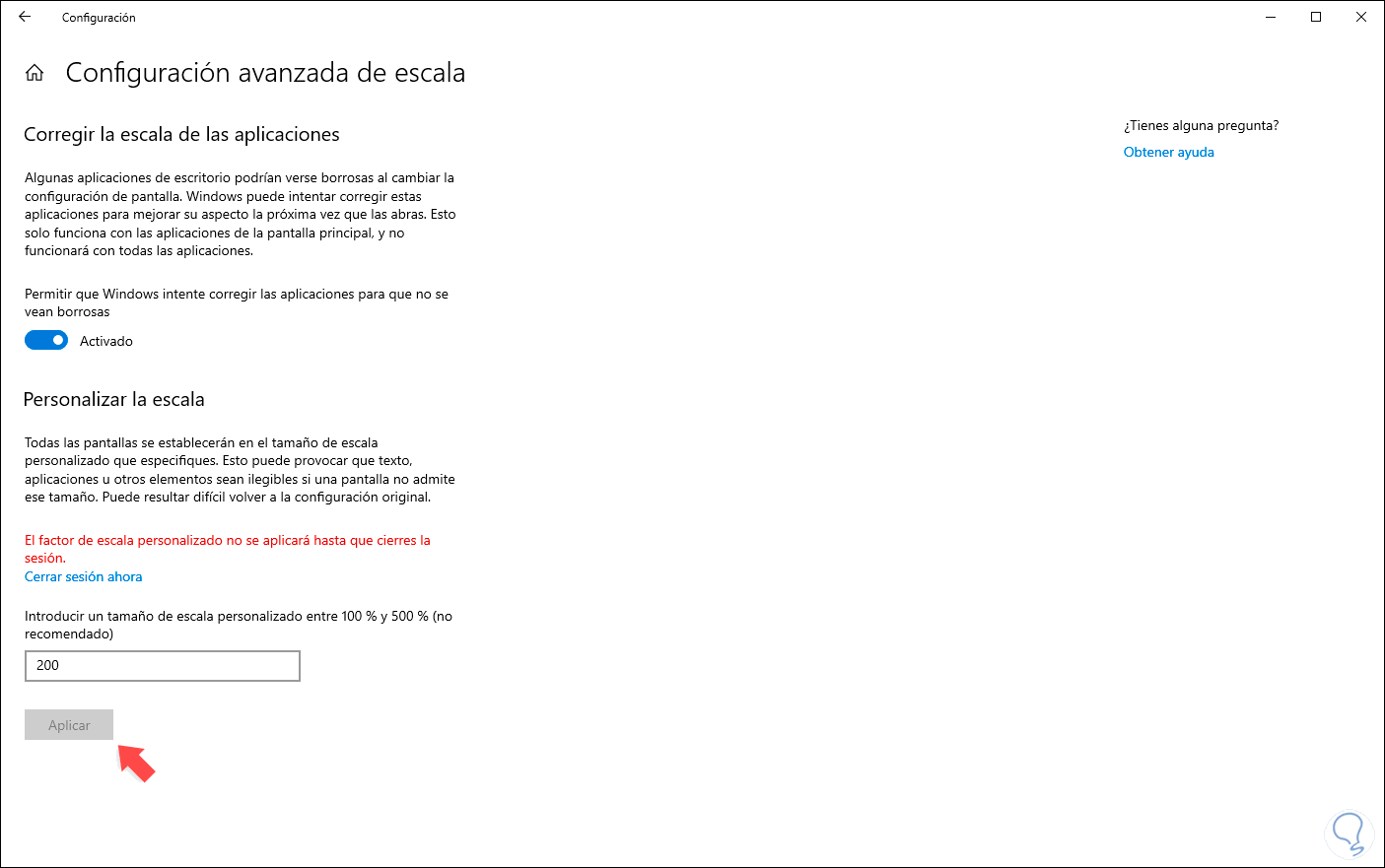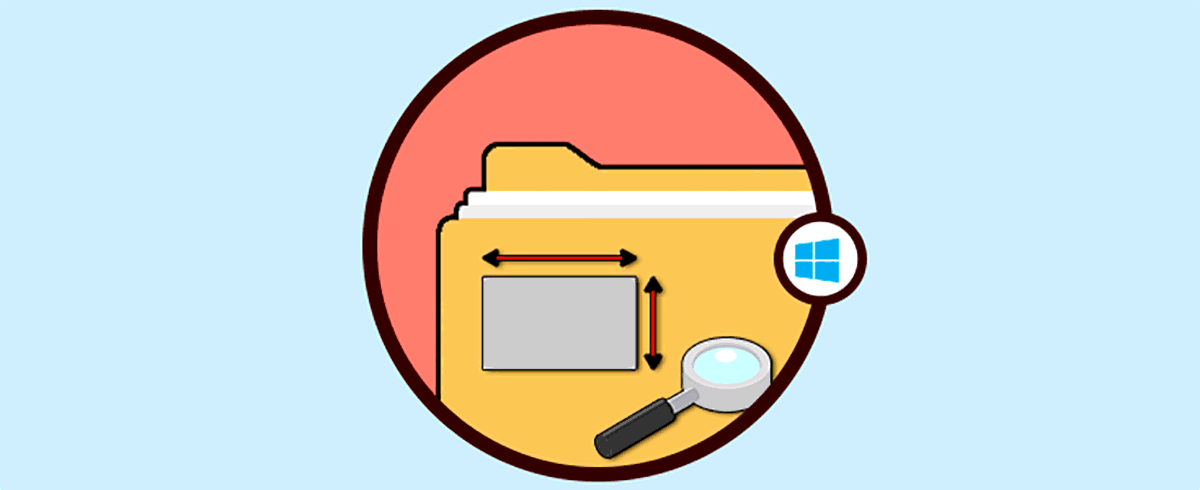La personalización es algo que nos diferencia entre los seres humanos ya que allí se demuestra el gusto de cada persona y cuando hablamos de la tecnología (especialmente de los sistemas operativos) existen diversas opciones que podemos echar mano para demostrar nuestro gusto único y es la opción de aplicar temas, personalizar colores y ajustar el tamaño de los iconos presentes. Gracias a las opciones de personalización que nos ofrece Windows 10 podemos acoplar la apariencia en función de nuestras necesidades de interacción, por eso el tamaño en Windows 10 al igual que el idioma son parámetros clave a la hora de poder sumergirnos en nuestro Sistema Operativo.
En Windows 10, existe la posibilidad simple de modificar el tamaño de los iconos del escritorio, de la barra de tarea o del explorador de archivos y hoy en Solvetic aprenderá cómo hacerlo de una forma muy sencilla. Gracias al cambio de tamaño de las carpetas podrás verlas más fácilmente, si tienes problemas de visión te será muy útil tener los iconos agrandados para encontrarlos más rápidamente.
A continuación, te dejamos también el videotutorial con los pasos necesarios para poder cambiar el tamaño de las carpetas en Windows 10.
1. Cómo ajustar el tamaño de los iconos del escritorio en Windows 10
Para ajustar el tamaño de los iconos del escritorio en Windows 10 contamos con dos opciones útiles para ello.
La primera consiste en dar clic derecho en algún lugar libre del escritorio y allí seleccionar la opción Ver y allí seleccionar el tamaño de los iconos entre:
- Grandes
- Medianos
- Pequeños
En base al tamaño seleccionado estos serán ajustados:
La segunda opción es usando nuestro teclado, para ello simplemente pulsamos la tecla Ctrl y deslizamos el scroll de nuestro más hacia arriba para aumentar el tamaño o hacia abajo para disminuirlo.
Ctrl + Scroll
2. Cómo cambiar el tamaño de los iconos en el Explorador de archivos Windows 10
Para editar el tamaño de los iconos en el Explorador de archivos de Windows 10 debemos ir al menú Ver y allí dispondremos de algunas opciones en el grupo Diseño como:
- Iconos muy grandes
- Iconos pequeños
- Iconos grandes
- Iconos medianos
- Detalles
- Contenido
- Mosaicos
Al seleccionar alguno de las opciones disponibles (grande, pequeña o mediana) para ajustar el tamaño de los iconos los cuales están asociados a carpetas o unidades. En este caso hemos seleccionado la opción Iconos medianos:
3. Cómo cambiar el tamaño de los iconos en la barra de tareas Windows 10
Desde la barra de tareas tenemos la posibilidad de anclar iconos para acceder a aplicaciones y programas, para editar estos tamaños daremos clic derecho sobre la barra de tareas y seleccionamos la opción “Configuración de la barra de tareas”:
Seremos redireccionados a la utilidad Configuración donde veremos lo siguiente:
Podemos activar el interruptor “Usar botones de barra de tareas pequeños” para editar el tamaño de los iconos a este tamaño:
Si deseamos una configuración más personalizada debemos dar clic derecho sobre el escritorio y allí seleccionar la opción “Configuración de pantalla”:
En las opciones de configuración desplegadas, iremos a la sección “Escala y distribución” y en la sección “Cambiar el tamaño del texto, las aplicaciones y otros elementos” podemos especificar el porcentaje deseado:
Alternativamente podemos dar clic en la línea “Configuración avanzada de escala” y en el campo “Introducir un tamaño de escala personalizado entre 100% y 500% “para definir el tamaño deseado:
Pulsamos en Aplicar y será necesario cerrar la sesión para completar la acción:
Así, dispones de algunas formas para cambiar el tamaño de los iconos en Windows 10.