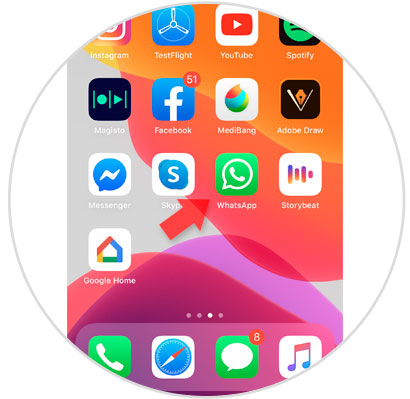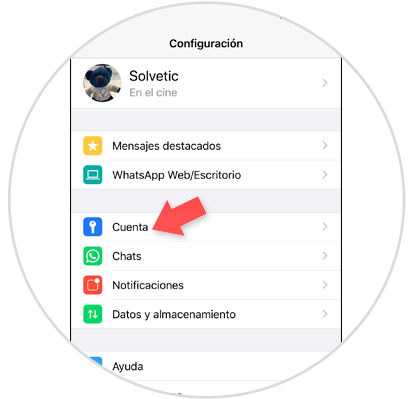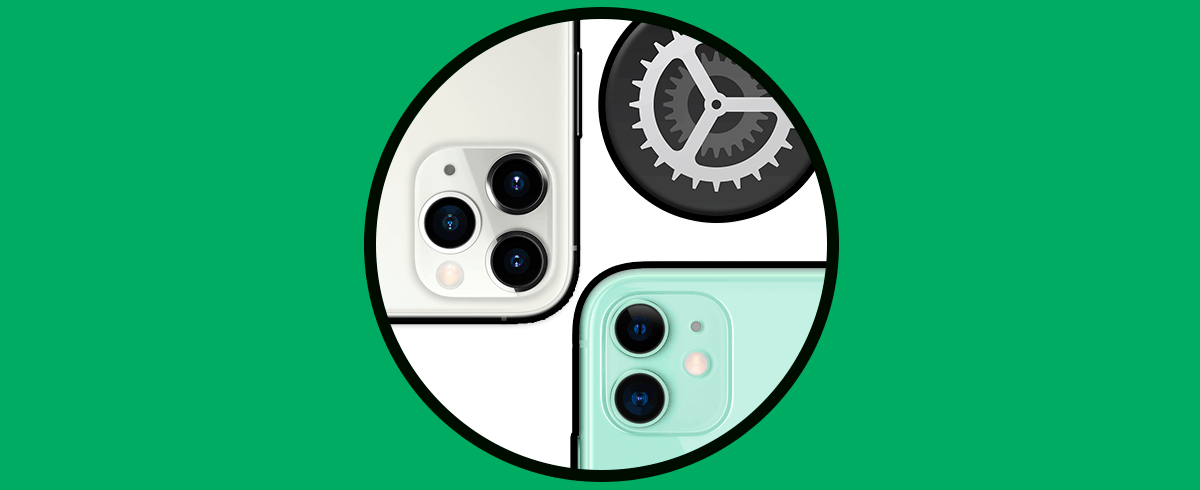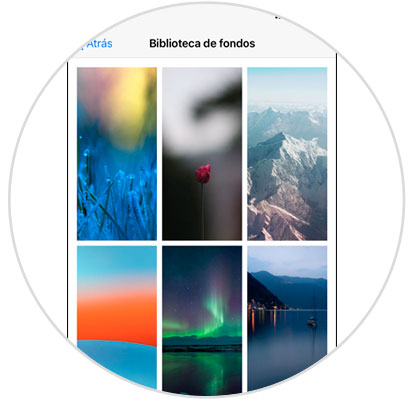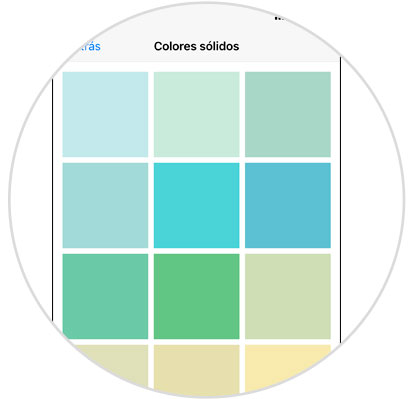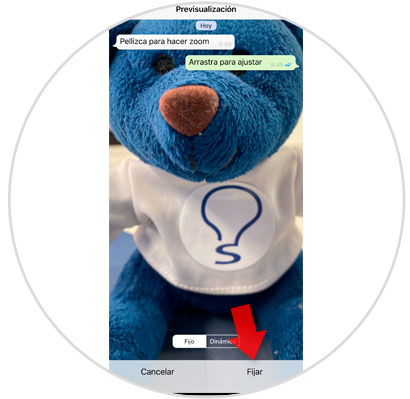A la hora de utilizar cualquier teléfono la personalización del mismo es uno de los aspectos a los que damos más importancia, y en el caso de iPhone esto no podía ser de otra manera. Seleccionar el tono de llamada, la disposición o el tamaño de los iconos de las aplicaciones o el fondo de pantalla son algunos de los aspectos que podemos personalizar para sentirnos a gusto con el uso de nuestro terminal y hacerlo un poco más nuestro.
WhatsApp es una de las aplicaciones que más utilizamos, ya que nos permite comunicarnos de manera instantánea y enviar fotos, vídeos o archivos de audio de forma sencilla, y es por esto que se ha convertido en una de las Apps “imprescindibles” para la mayoría de los usuarios.
En base a esto parece una buena opción personalizar también el fondo de los chats de WhatsApp por una imagen de nuestro gusto y cambiar la predeterminada que aparece por defecto en la App. Por esta razón en este tutorial de Solvetic vamos a explicar cómo realizar esta acción de cambiar el fondo de pantalla de WhatsApp en el iPhone 11, iPhone 11 Pro o iPhone 11 Pro Max paso a paso.
Para esto vamos a tener que seguir los pasos que te vamos a indicar en el siguiente tutorial y vídeo que te dejamos a continuación:
Entra en la App de WhatsApp pulsando sobre el icono de la App.
En la barra inferior, pulsa en la opción “Configuración” para acceder a los ajustes de WhatsApp en tu iPhone.
Ahora, entre las opciones disponibles, selecciona “Chats” para continuar.
Aquí encontrarás varias opciones, y en la parte superior “Fondo de pantalla de los chats”. Pulsa aquí para seguir.
Aquí vas a encontrar 3 opciones, que son las siguientes:
- Biblioteca de fondos
- Colores sólidos
- Fotos
Puedes seleccionar cada una de las opciones para ver los diferentes fondos que puedes poner.
Por último, selecciona la imagen que quieras como fondo y ajústala a la pantalla haciéndola más grande o más pequeña. Pulsa “Fijar” para ponerla como fondo de los chats.
Ahora, al hablar por cualquiera de los chats de WhatsApp verás que el fondo ha cambiado por el que hemos seleccionado.
Así de sencillo va a ser cambiar el fondo por defecto en WhatsApp por otro de nuestro gusto para verlo siempre que hablemos por cualquier chat dentro de la App.