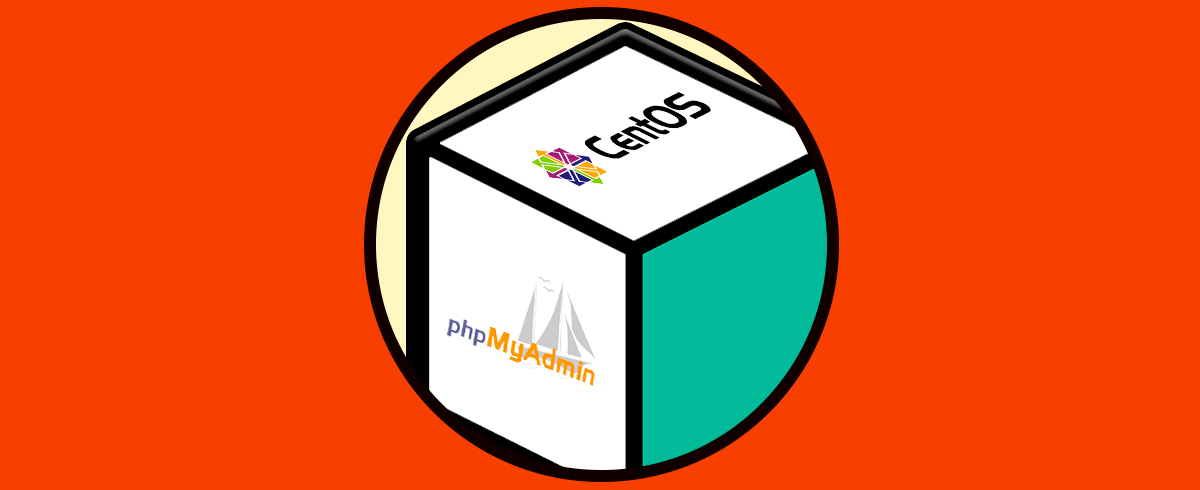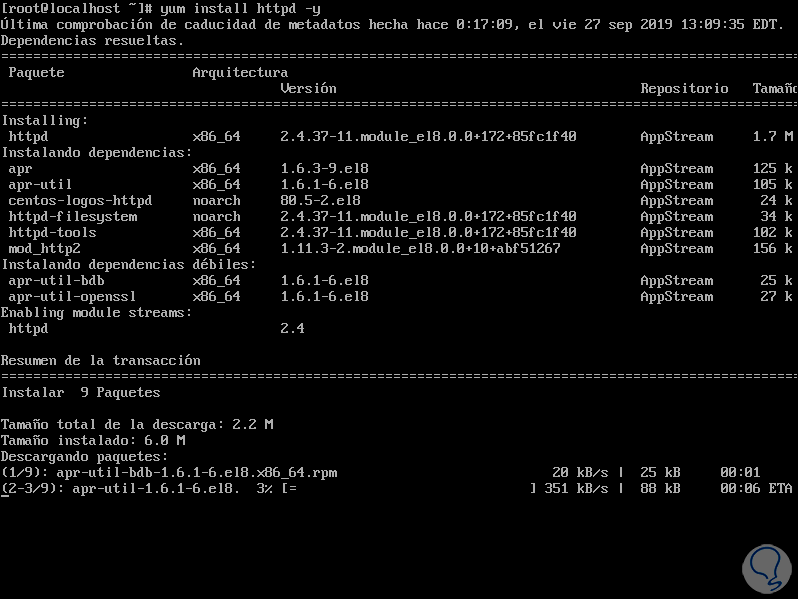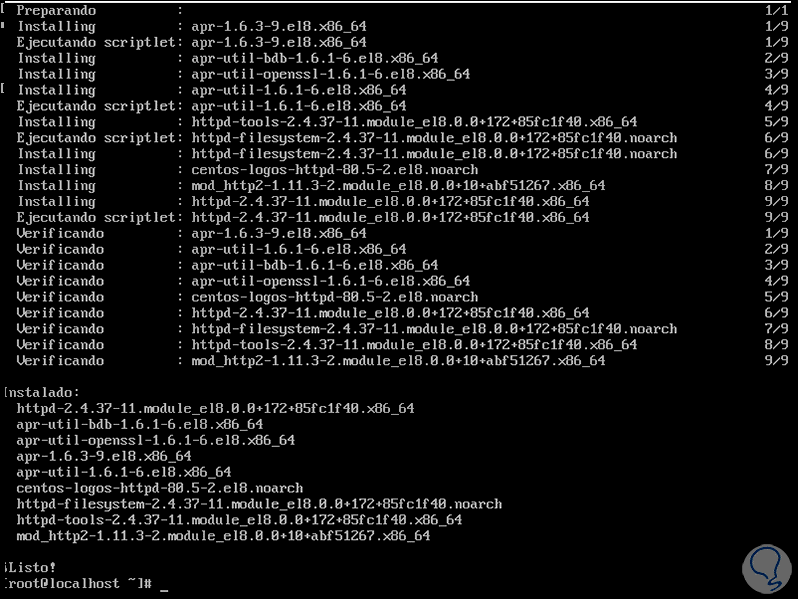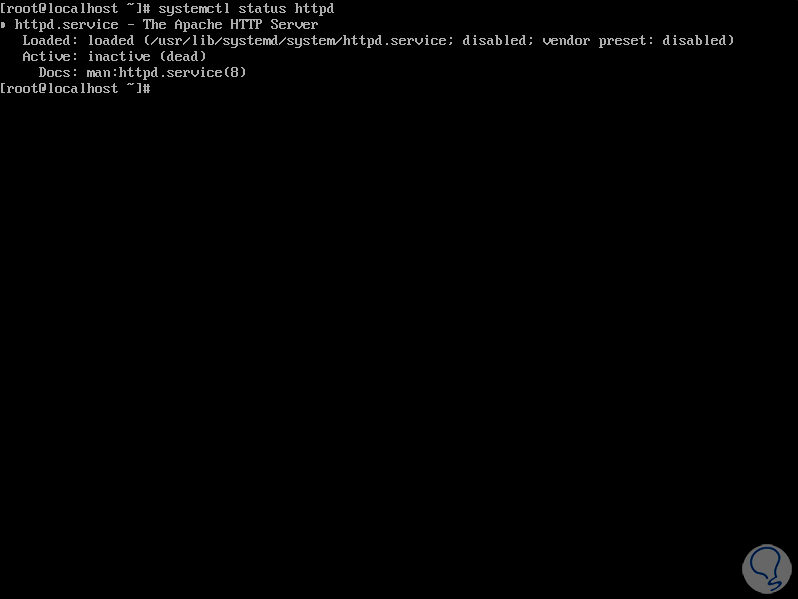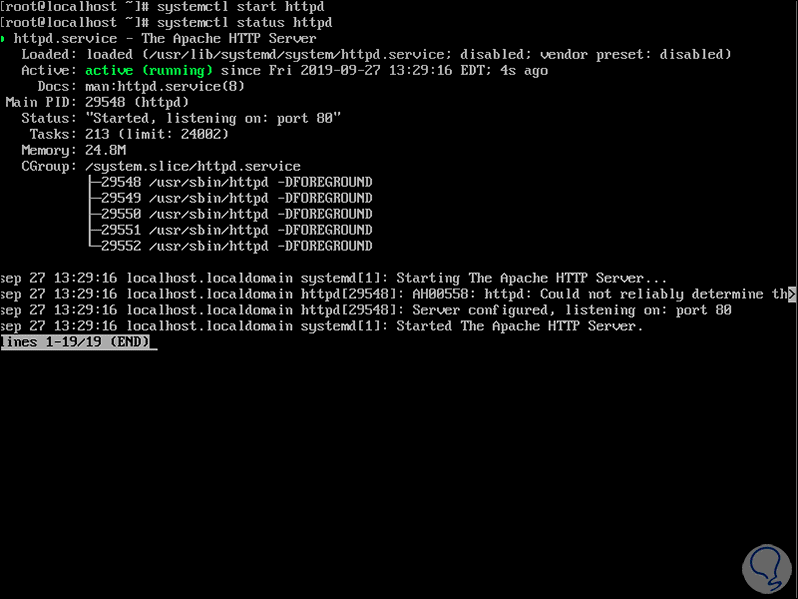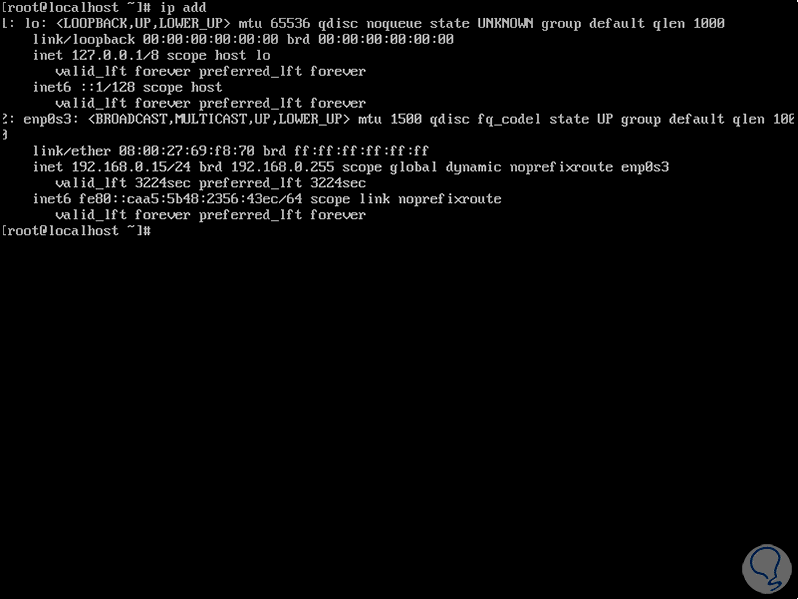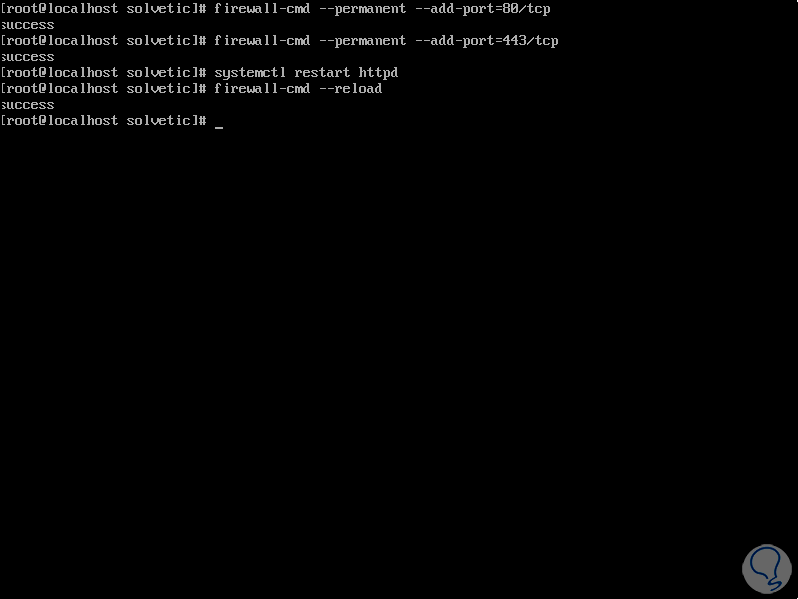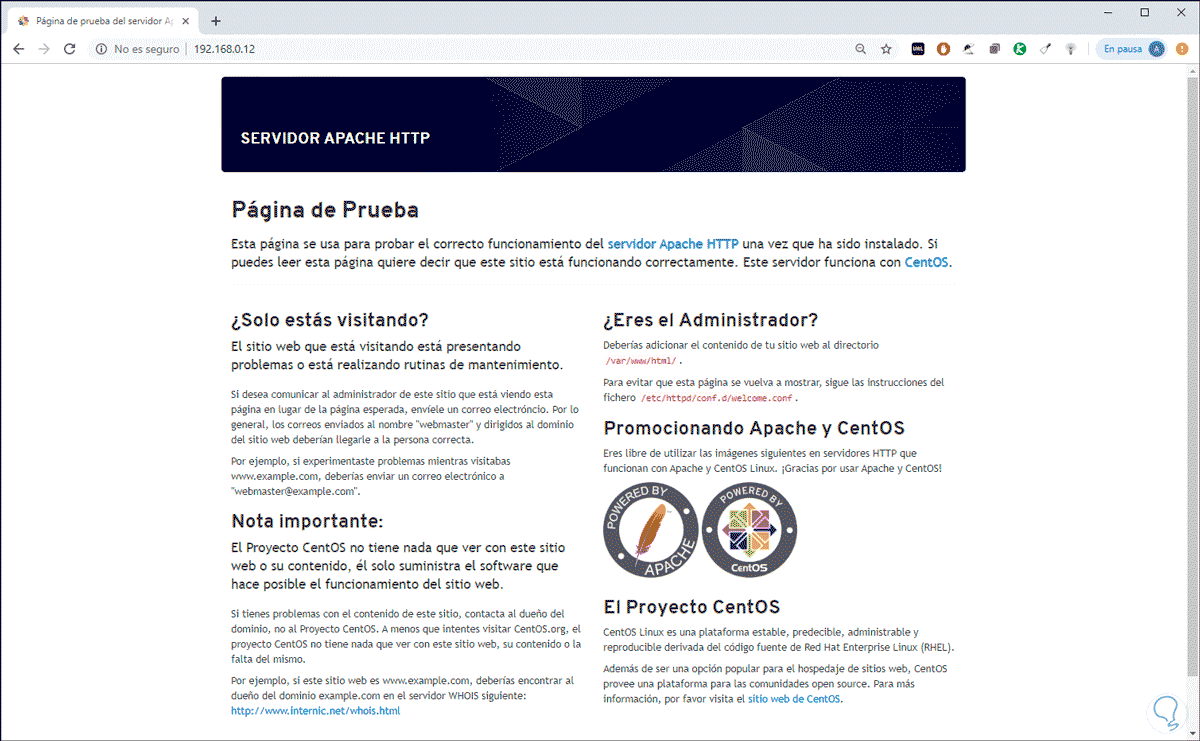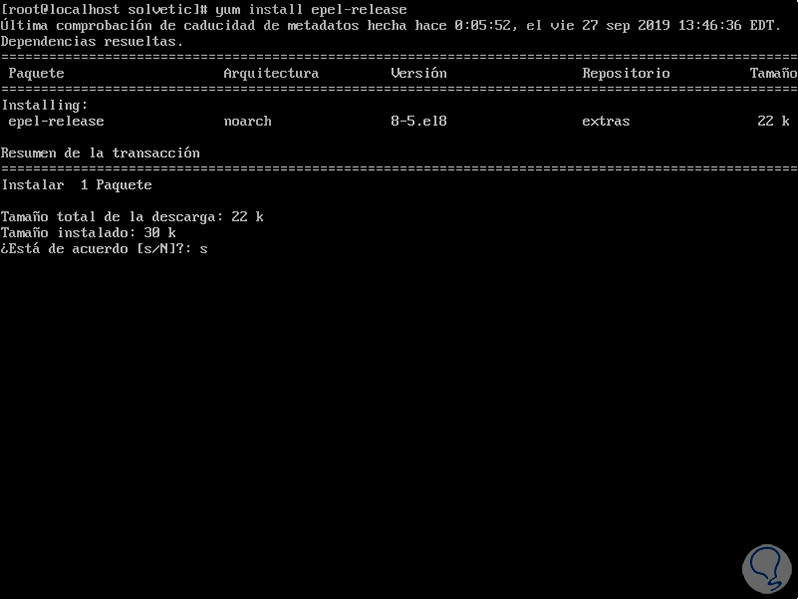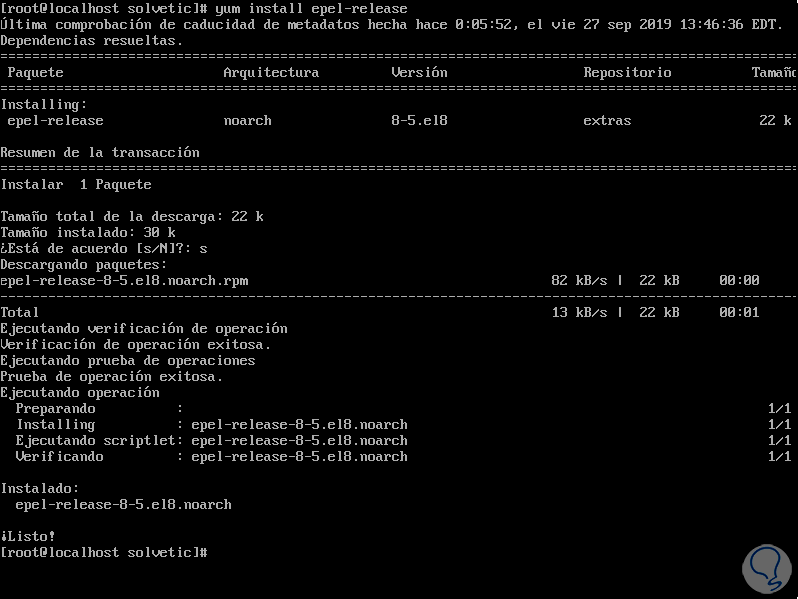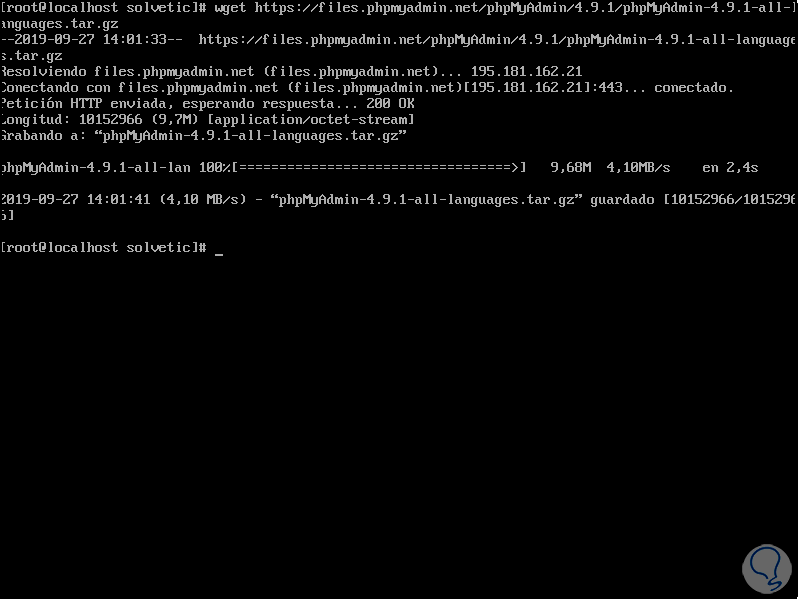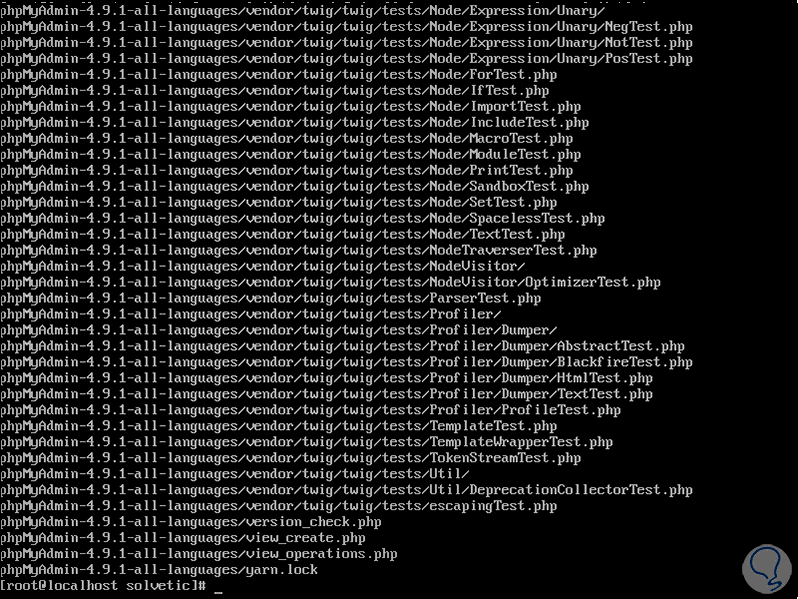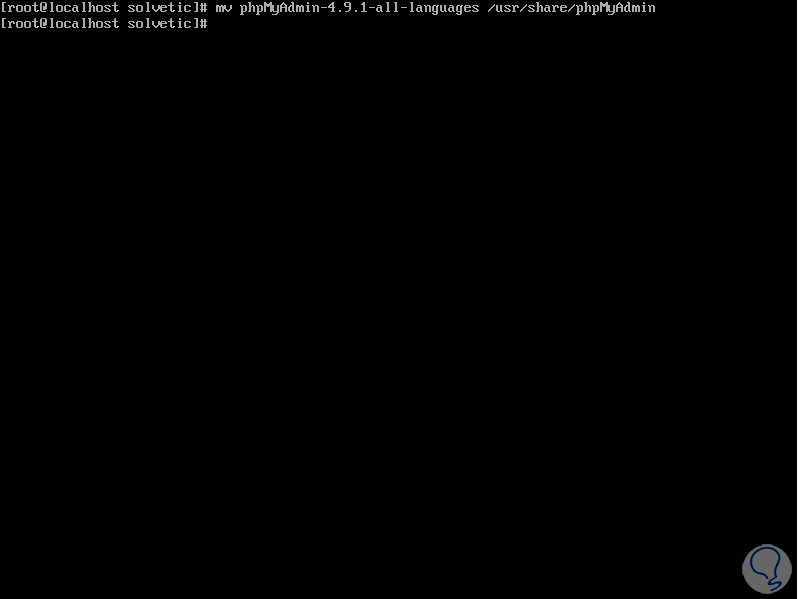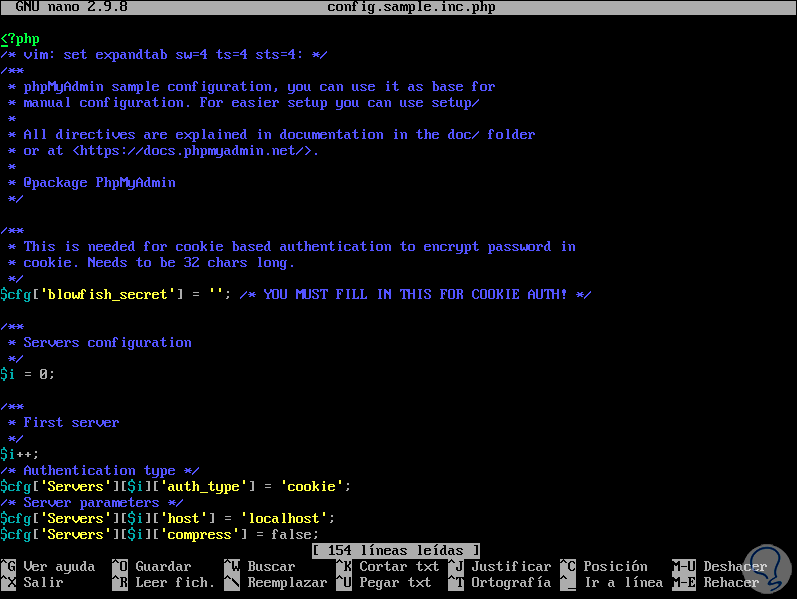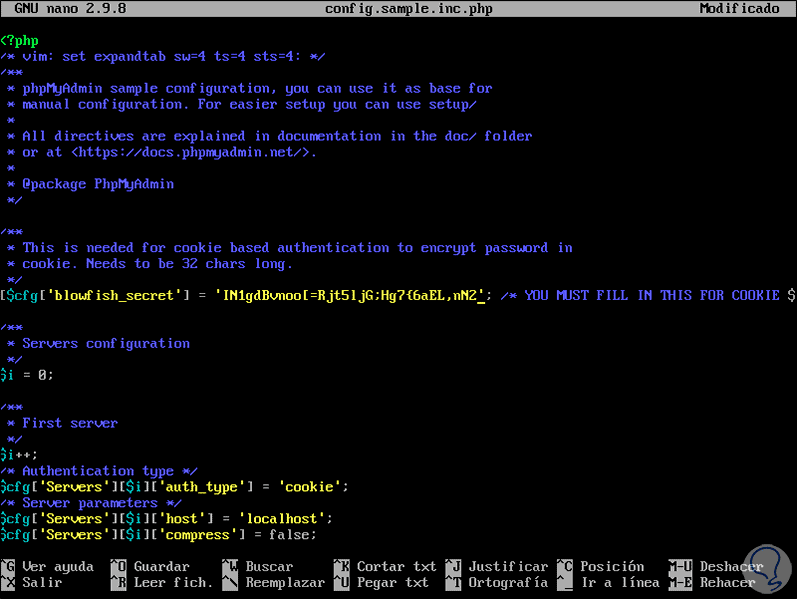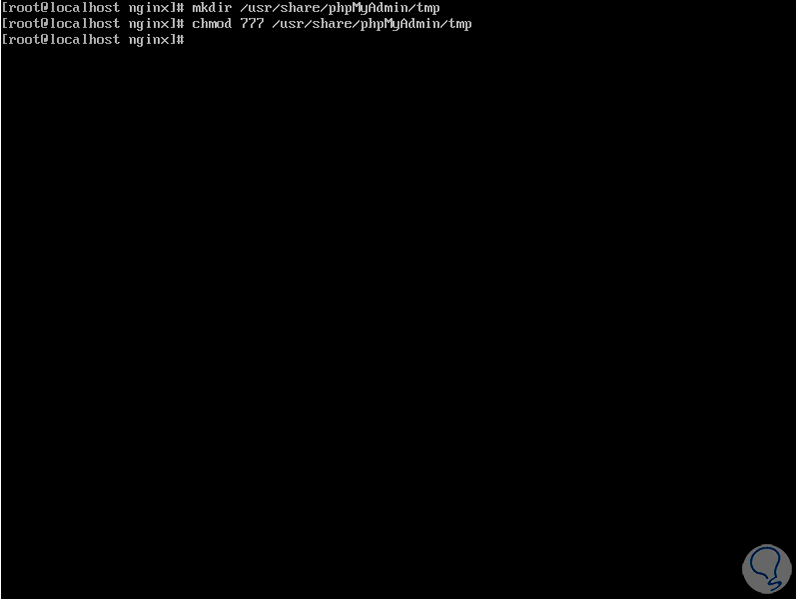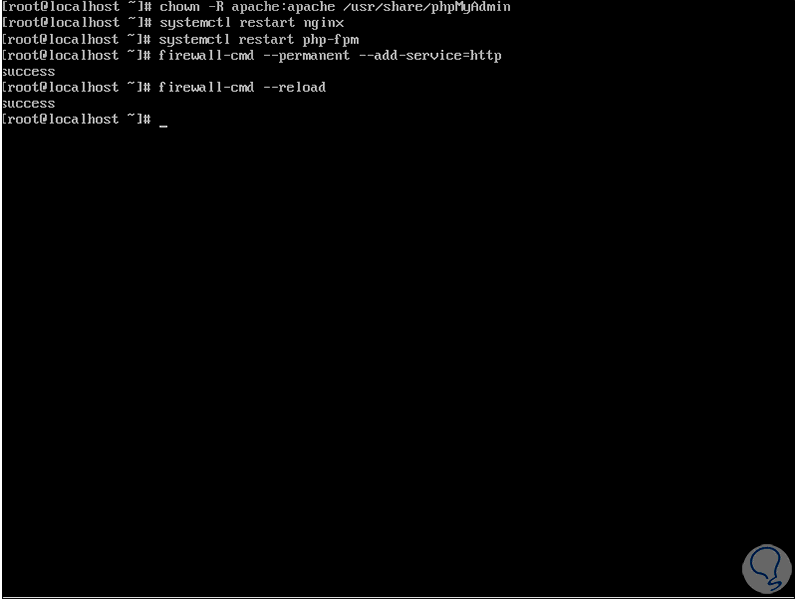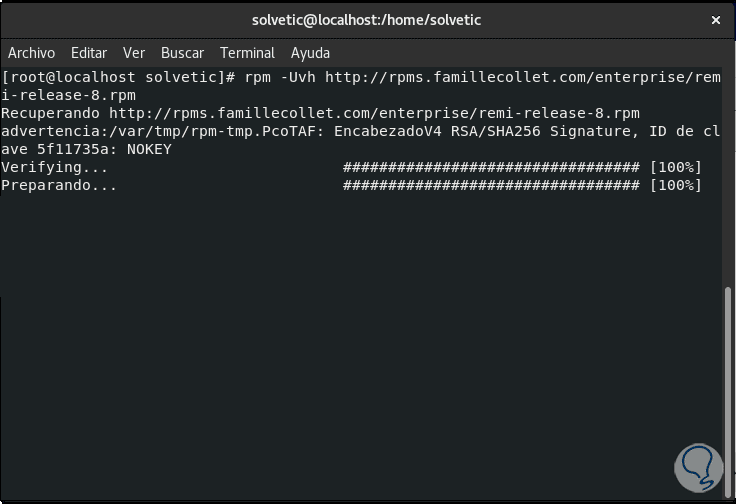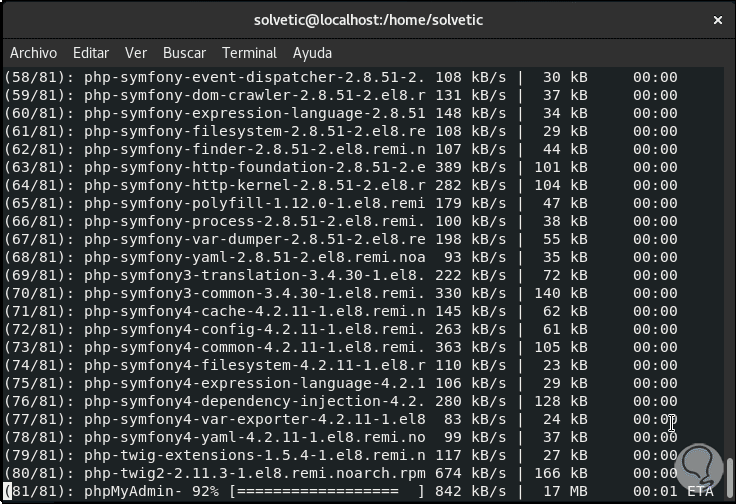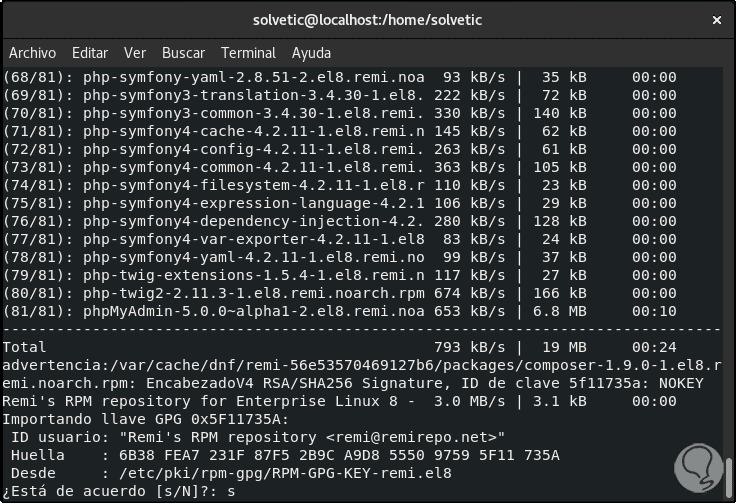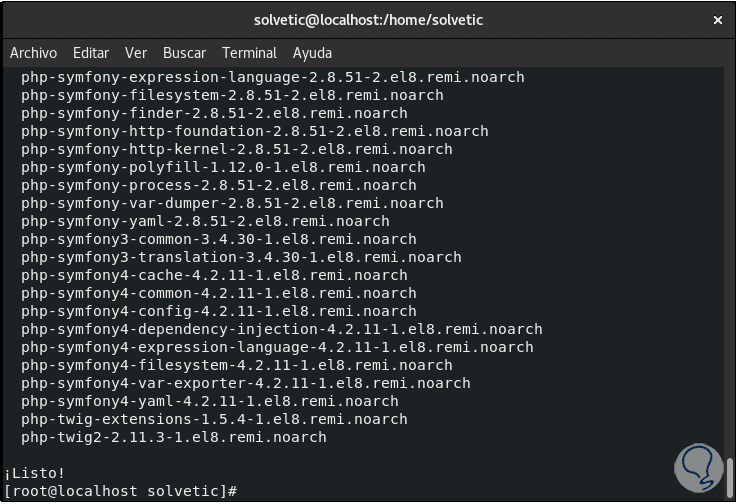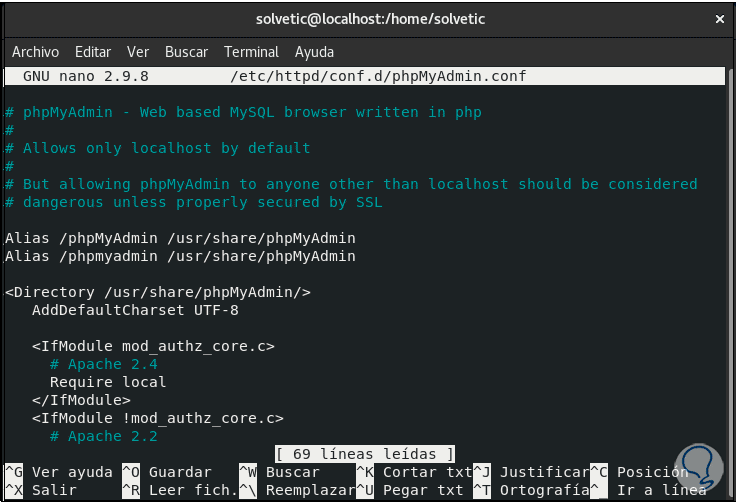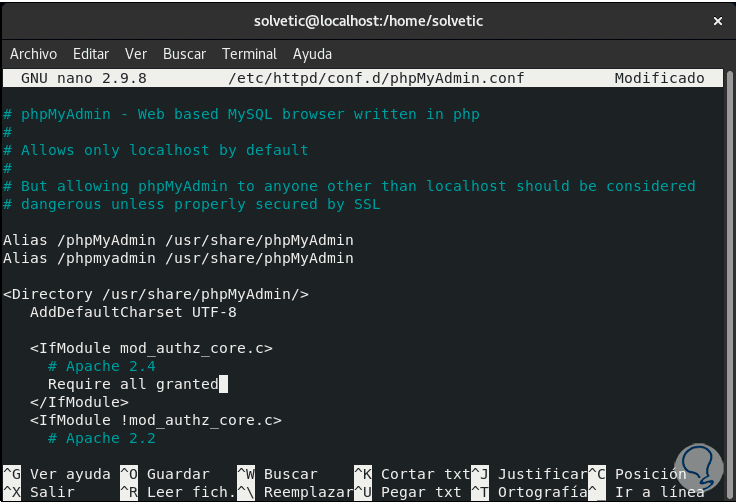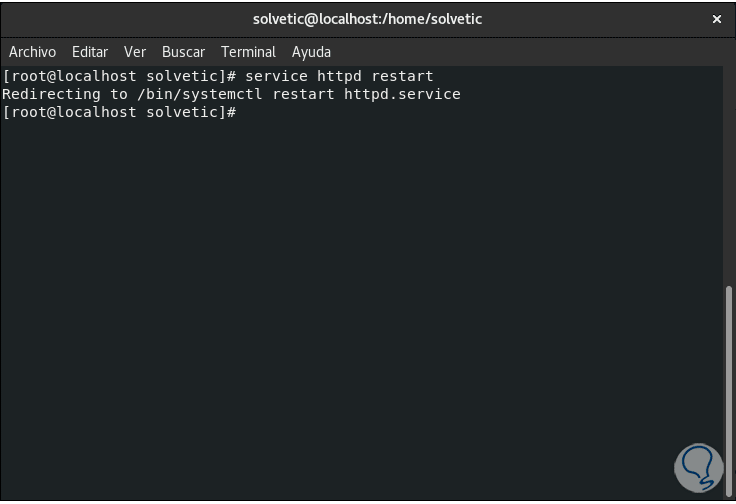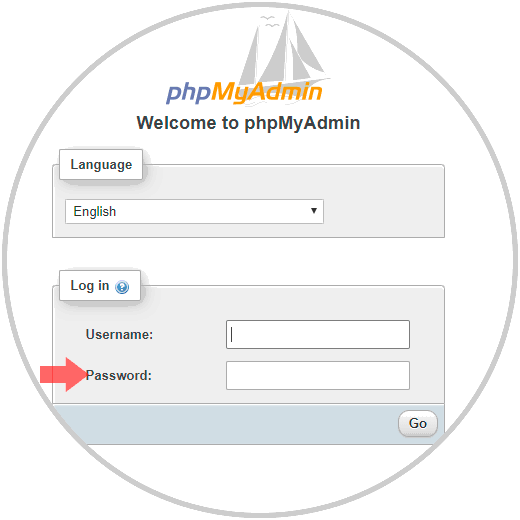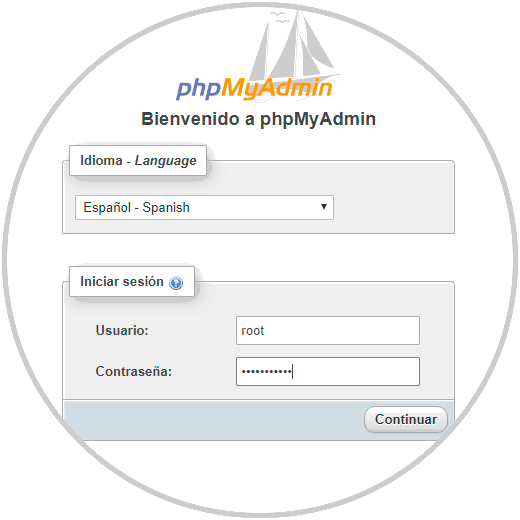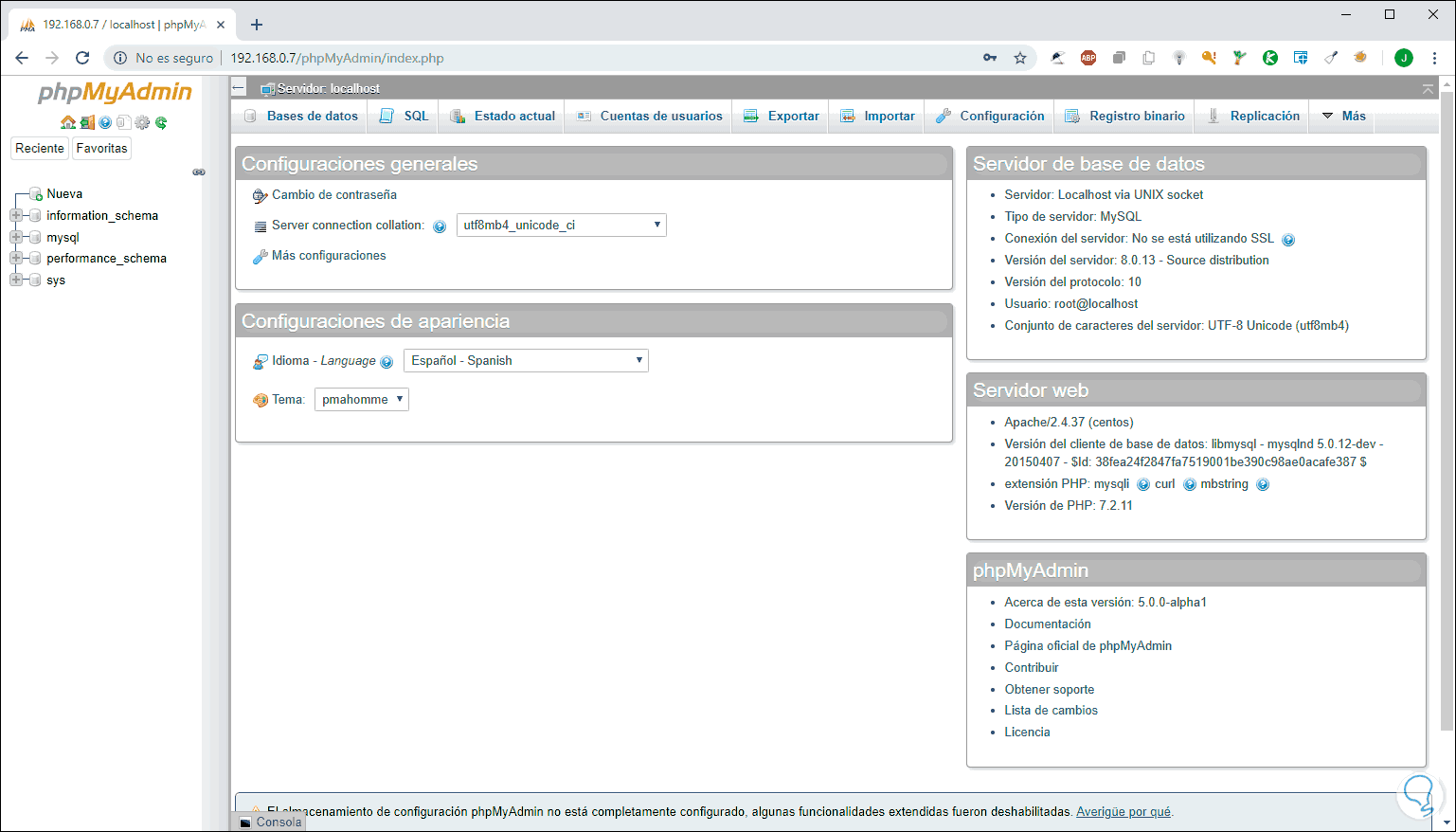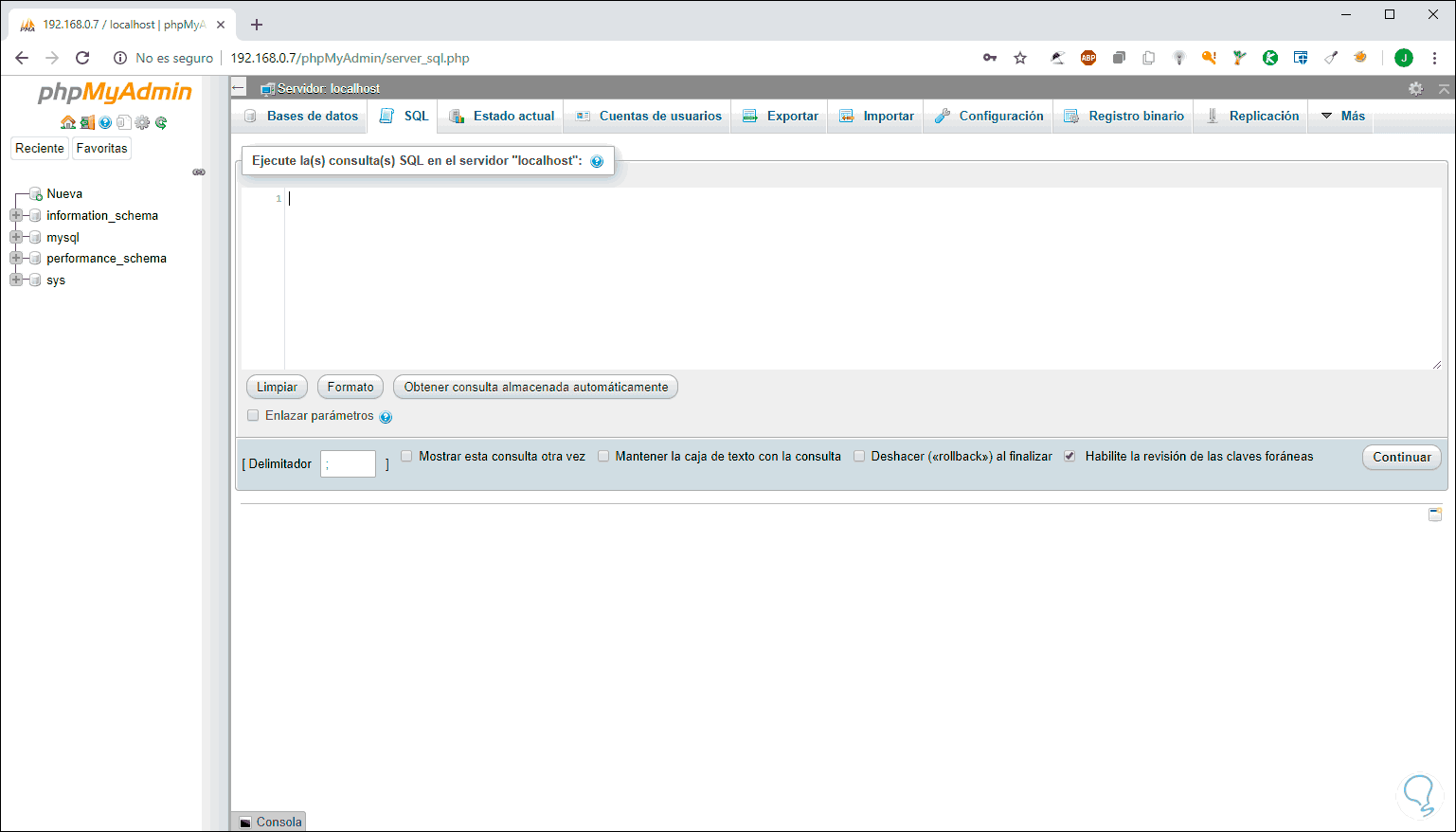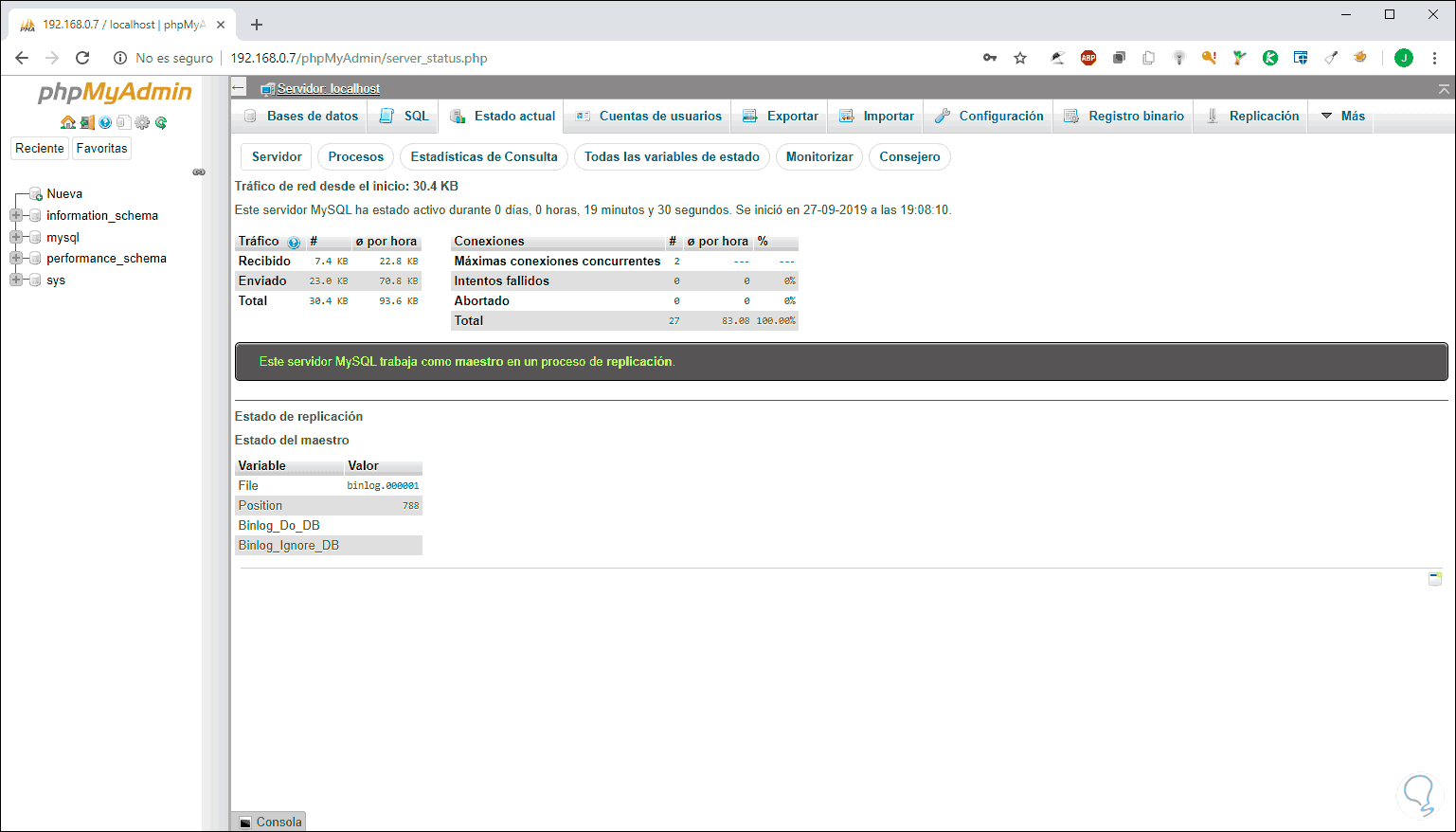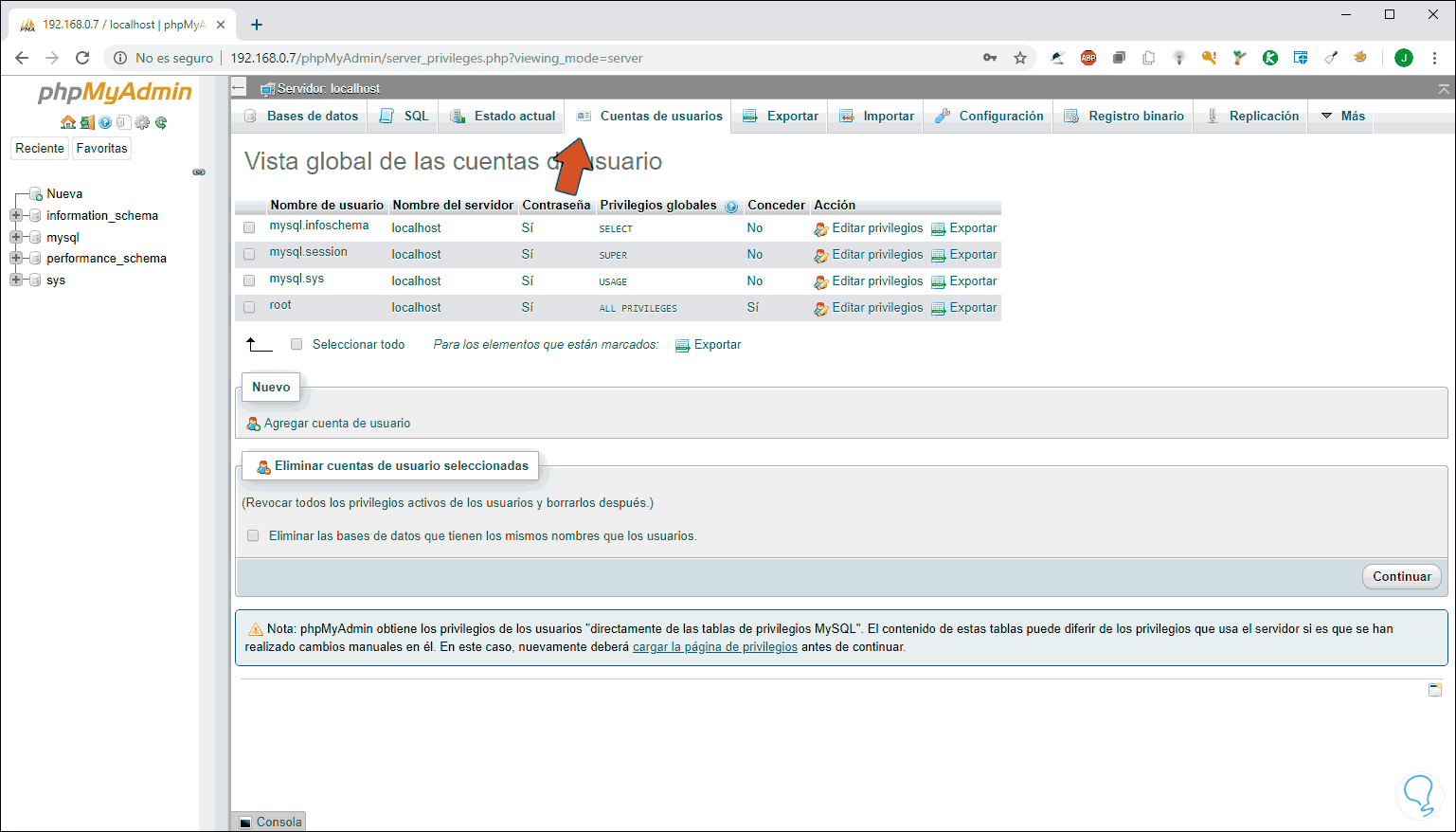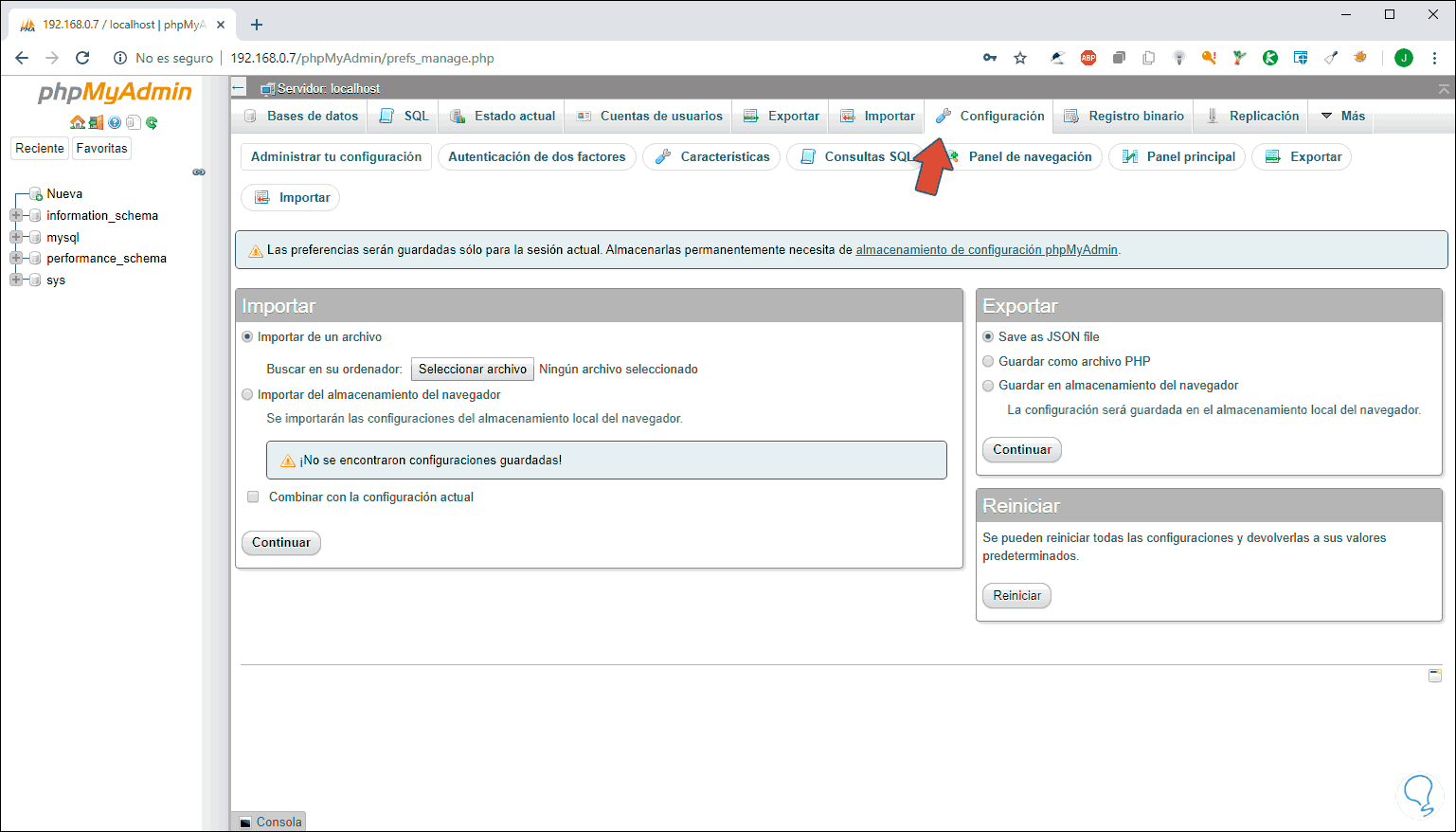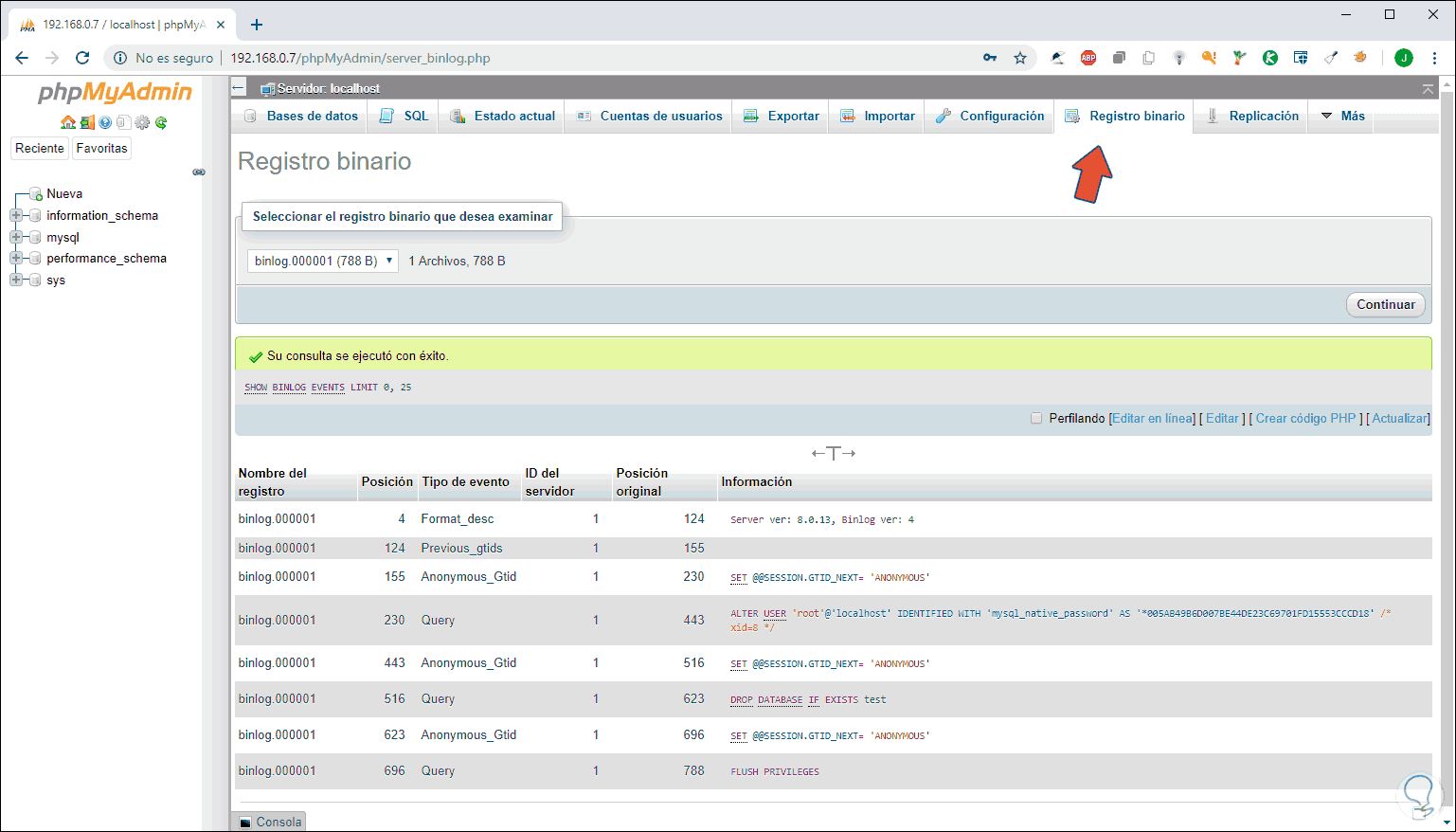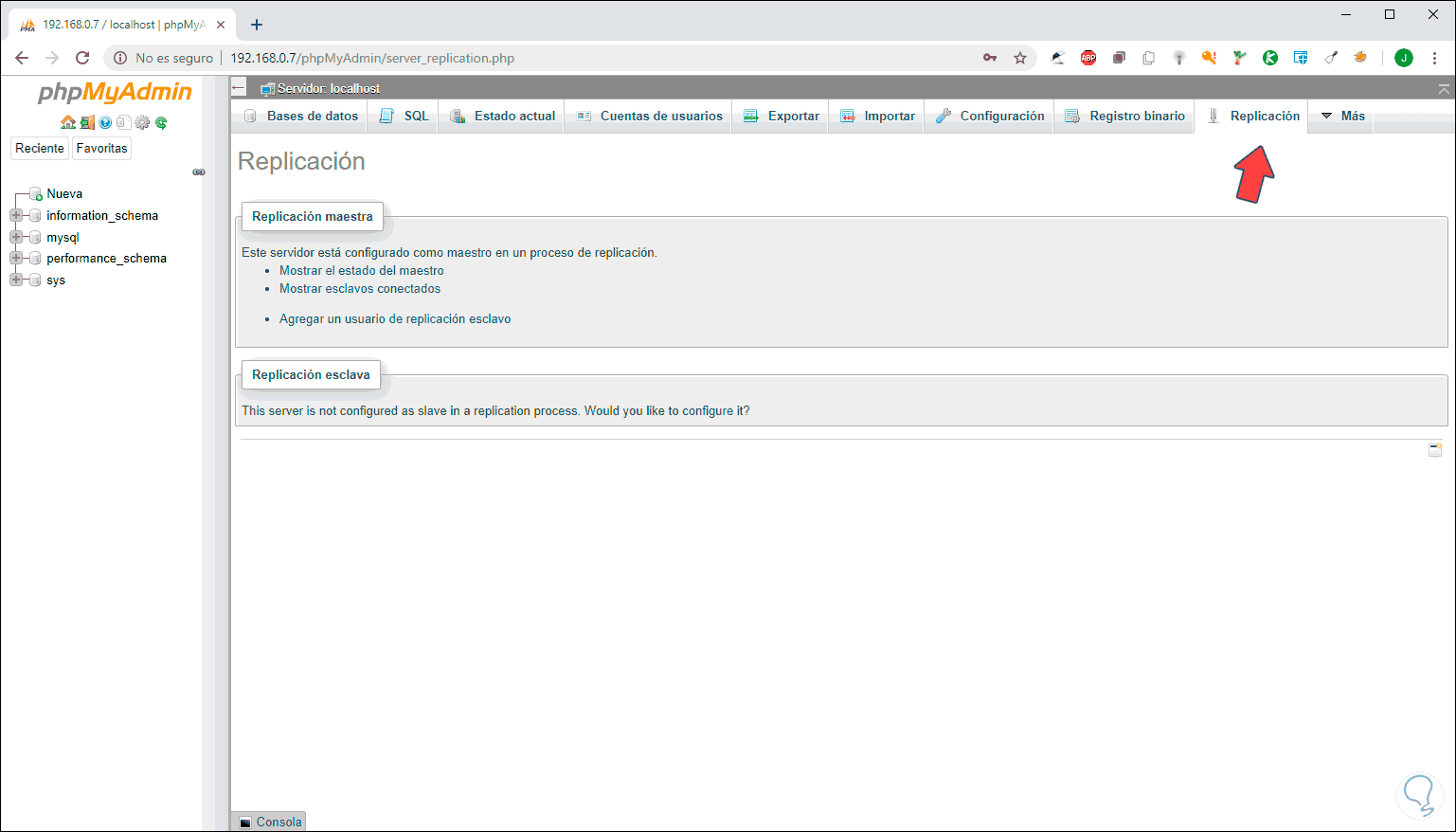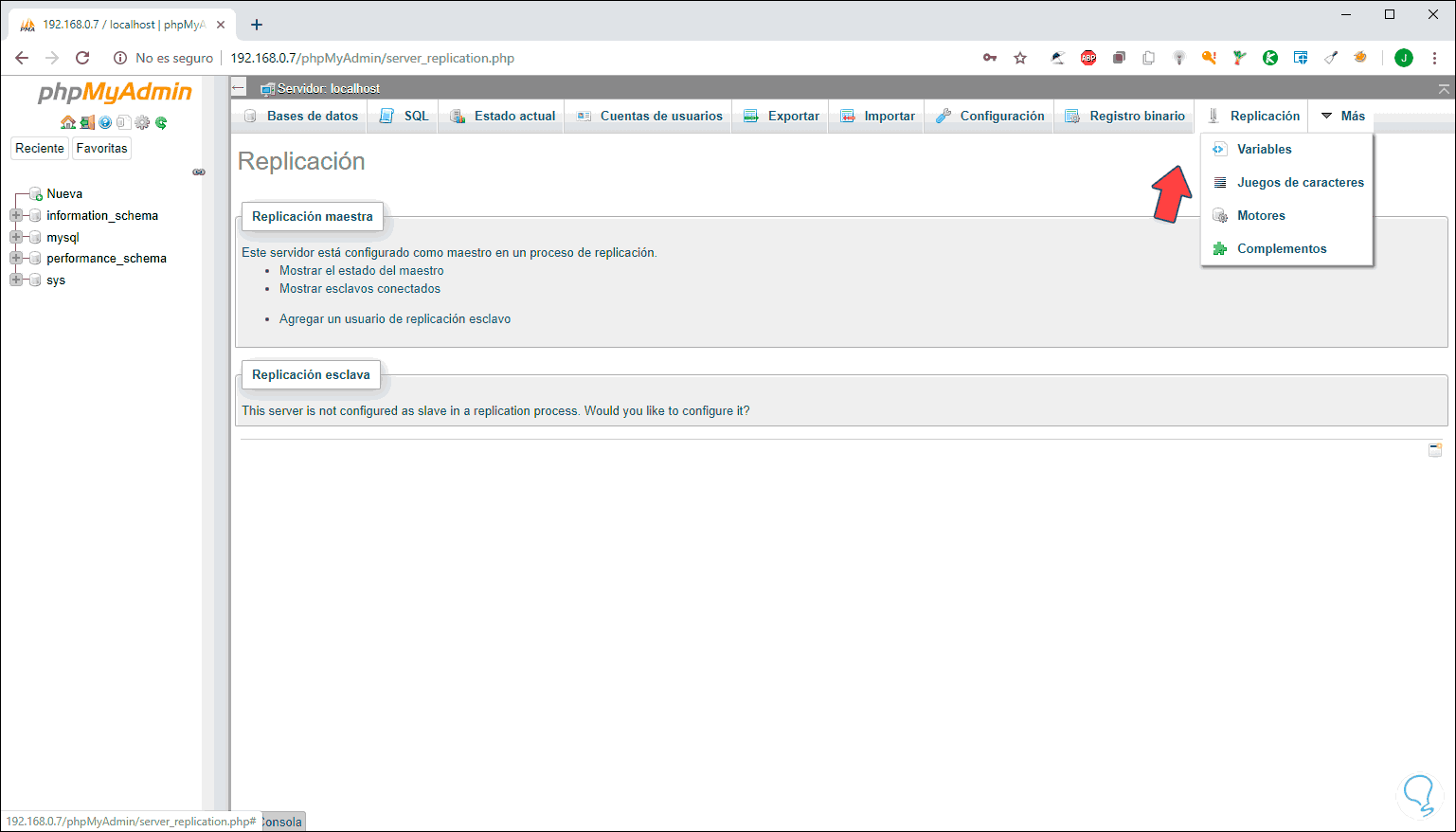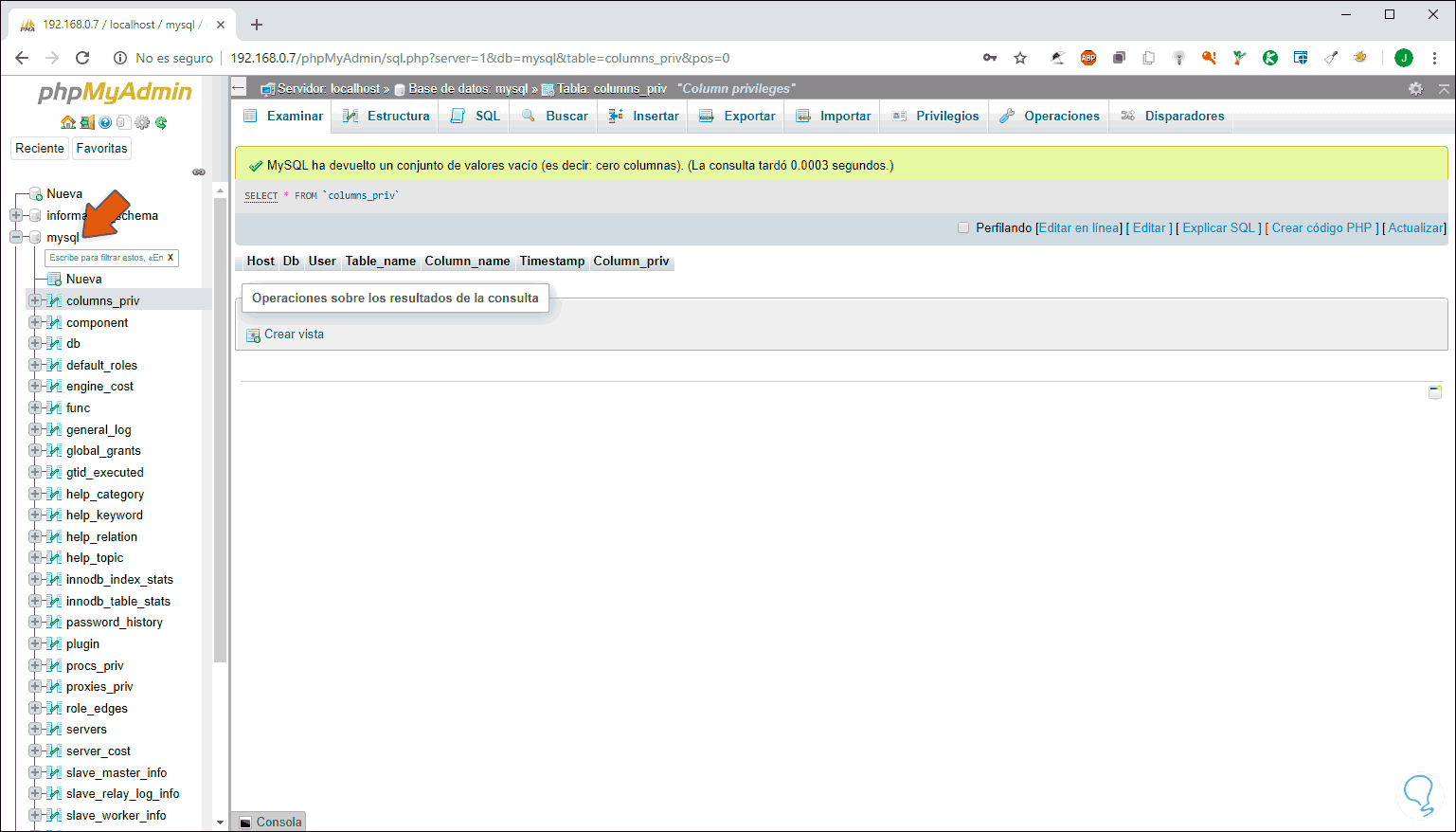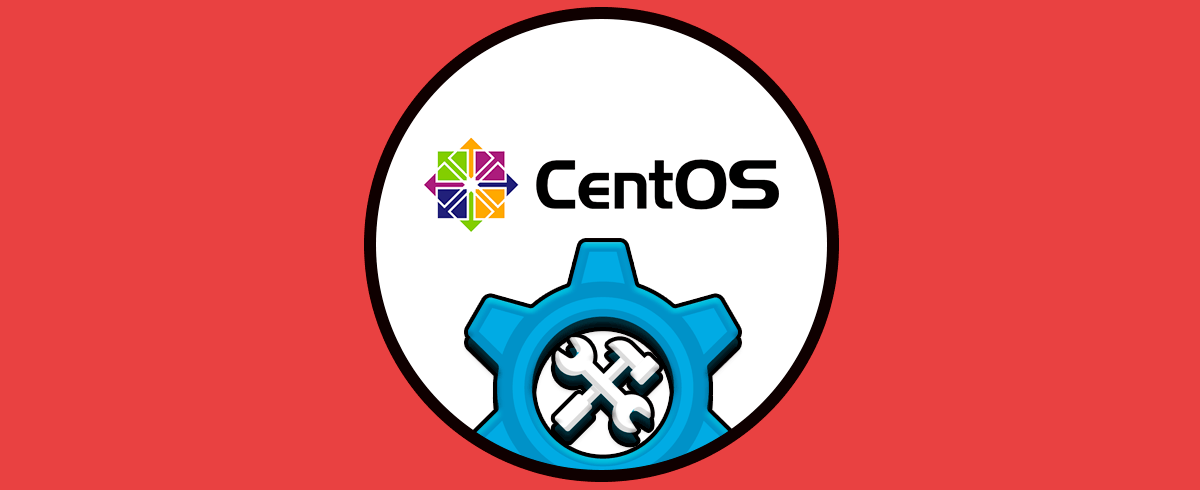La administración de base de datos es una de las acciones más delicadas y de mayor responsabilidad que asumen tanto los administradores como los usuarios IT ya que en ellas se almacenan datos delicados y de un alto impacto en la organización. Algo que tiene mayor relevancia a la hora de trabajar con bases de datos es qué gestor hemos de usar ya que en base a la seguridad, disponibilidad e integridad de este se administrarán mejor dichas bases de datos, así, si el gestor es de poca fiabilidad tendremos gestiones erróneas.
MySQL se ha convertido en uno de los principales motores de bases de datos más usados del mundo por sus diversas prestaciones, funciones e integraciones con otros lenguajes. Aquí phpMyAdmin entra en juego como una solución integral para gestionar las bases de datos que sean generadas con MySQL ofreciéndonos alternativas aún mucho más avanzadas de control y soporte. Hoy lo veremos aplicado al sistema de CentOS 8.
Solvetic te explicará que es phpMyAdmin y como instalarlo en CentOS 8.
Al usar phpMyAdmin, esteremos usando una herramienta que es compatible con diversas operaciones en MySQL y MariaDB asociadas a tareas comunes en tablas, columnas, relaciones, índices, usuarios, permisos y demás, pero lo mejor de todo es que estas tareas se pueden administrar directamente en la interfaz de usuario facilitando así su gestión final.
- Integra un servidor de mantenimiento, bases de datos y tablas las cuales están basadas en la configuración del servidor.
- Posee una interfaz web intuitiva.
- Puede ejecutar la mayoría de las características de MySQL tales como navegar bases de datos, tablas, vistas, campos e índices, crear, copiar, soltar, renombrar o alterar bases de datos, ejecutar, editar y marcar declaraciones SQL (incluyendo consultas por lotes), administración de cuentas de usuario y privilegios de MySQL.
- phpMyAdmin ejecuta búsquedas globales en una base de datos o un subconjunto de estas.
- phpMyAdmin crea y lee volcados de tablas en la base de datos.
- Puede exportar los datos a diversos formatos como CSV, XML, PDF, ISO/IEC 26300 - OpenDocument Text y Spreadsheet, Microsoft Word 2000 y LATEX.
- Facilita la administración de múltiples servidores.
- Esta en la capacidad de crear gráficos PDF del diseño de la base de datos actual.
- Comprueba la integridad referencial en las tablas MyISAM.
- Dispone de más de 80 idiomas disponibles.
- phpMyAdmin es compatible con tablas InnoDB y claves externas.
- Permite visualizar los cambios en bases de datos, tablas y vistas.
Ahora Solvetic te explicará como instalar phpMyAdmin en CentOS 8 y de este modo contar con una de las herramientas más útiles para administrar MySQL.
1Instalar phpMyAdmin en CentOS 8
El primer paso será instalar el servidor web Apache, para ello ejecutaremos lo siguiente:
yum install httpd -y
Una vez este proceso finalice veremos lo siguiente:
Vamos a comprobar el estado del servidor web en CentOS 8 ejecutando:
systemctl status httpd
En este caso vemos que el servicio no está activo, para proceder con su habilitación debemos ejecutar lo siguiente:
systemctl start httpd
Para deshabilitar Apache debemos ejecutar lo siguiente:
systemctl disable httpdpara detenerlo:
systemctl stop httpdpara habilitarlo en el arranque del sistema:
systemctl enable httpd
Para comprobar que Apache funciona de la forma esperada, debemos conocer la IP del servidor, esta la podemos encontrar con el comando “ip add”:
Vamos a habilitar y autorizar el servicio de Apache en el firewall de CentOS 8, para ellos ejecutamos las siguientes líneas:
firewall-cmd --permanent --add-port=80/tcp firewall-cmd --permanent --add-port=443/tcpLuego cargamos de nuevo el firewall:
firewall-cmd –reload
Para comprobar Apache vamos a un navegador e ingresamos la siguiente sintaxis:
http://Dirección_IP
El resultado debe ser similar a este:
2Instalar los repositorios EPEL en CentOS 8
Los repositorios EPEL (Extra Packages for Enterprise Linux), son paquetes diseñados especialmente para la administración de los repositorios empresariales enfocados en funciones extras del sistema
Para esta habilitación debemos usar el siguiente comando:
yum install epel-release
Ingresamos la letra S para confirmar la descarga e instalación:
3Instalar phpMyAdmin en CentOS 8
Finalmente estamos listos para instalar phpMyAdmin, para ello primero vamos a descargar la versión más reciente 4.9.1 ejecutando lo siguiente:
https://files.phpmyadmin.net/phpMyAdmin/4.9.1/phpMyAdmin-4.9.1-all-languages.tar.gz
Instalaremos phpMyAdmin usando la siguiente línea:
tar -zxvf phpMyAdmin-4.9.1-all-languages.tar.gz
Finalmente podremos mover phpMyAdmin a la ruta deseada:
mv phpMyAdmin-4.9.1-all-languages /usr/share/phpMyAdmin
4Configurar el archivo de phpMyAdmin en CentOS 8
Esta configuración permite el acceso al cliente phpMyAdmin de forma remota
Para ello vamos al archivo phpMyAdmin.conf el cual está ubicado en el directorio /usr/share/phpMyAdmin/ con algún editor de texto:
/usr/share/phpMyAdmin/config.inc.php
En la línea blowfish_secret generaremos una nueva clave secreta y esta puede ser creada desde el siguiente enlace:
Guardamos los cambios usando la combinación de teclas siguiente:
Ctrl + O
Salimos del editor usando:
Ctrl + X
Ahora crearemos un archivo virtual ubicado en el directorio /etc/nginx/conf.d:
nano /etc/nginx/conf.d/phpMyAdmin.conf
Allí pegaremos lo siguiente:
server {
listen 80;
server_name “nombre dominio;
root /usr/share/phpMyAdmin;
location / {
index index.php;
}
## Images and static content is treated different
location ~* ^.+.(jpg|jpeg|gif|css|png|js|ico|xml)$ {
access_log off;
expires 30d;
}
location ~ /\.ht {
deny all;
}
location ~ /(libraries|setup/frames|setup/libs) {
deny all;
return 404;
}
location ~ \.php$ {
include /etc/nginx/fastcgi_params;
fastcgi_pass 127.0.0.1:9000;
fastcgi_index index.php;
fastcgi_param SCRIPT_FILENAME /usr/share/phpMyAdmin$fastcgi_script_name;
}
}Cuando ingresemos este texto guardamos los cambios usando la combinación de teclas siguiente:
Ctrl + O
Salimos del editor usando:
Ctrl + X
Ahora ejecutaremos lo siguiente con lo cual se creará un directorio temporal de phpMyAdmin y procedemos a otorgar los respectivos permisos:
mkdir /usr/share/phpMyAdmin/tmp chmod 777 /usr/share/phpMyAdmin/tmp
Luego establecemos el propietario del archivo:
chown -R apache:apache /usr/share/phpMyAdmin
Ahora reiniciamos los servicios:
systemctl restart nginx systemctl restart php-fpm
Finalmente otorgamos los permisos de firewall para la conectividad externa:
firewall-cmd --permanent --add-service=http firewall-cmd –reload
En este punto estaremos listos para acceder a phpMyAdmin pero Solvetic te explicará algo importante, con este proceso (el cual puede ser complejo), el repositorio para CentOS 8 no incluye la instalación simple con el comando “yum install phpadmin” la cual simplifica enormemente el proceso, esto no significa que no sea posible y es por ello que antes de ver el entorno de phpMyAdmin te explicaremos ese otro método y tú decides la forma adecuada para instalar phpMyAdmin en CentOS 8.
5Instalar phpMyAdmin en CentOS 8 usando los repositorios REMI en CentOS 8
Estos son otros tipos de repositorios los cuales han sido desarrollados por terceros cuyo objetivo es brindar a los usuarios las últimas versiones de PHP, funciones completas y otro software tanto a los usuarios de Fedora y Enterprise Linux (RHEL, CentOS, Oracle, Scientific Linux).
En estos repositorios REMI encontramos:
- Paquetes son incompatibles con la política de Fedora.
- Backports de paquetes disponibles en versiones de desarrollo de Fedora.
- Versiones beta y mucho más.
Para instalar estos repositorios ejecutaremos lo siguiente:
rpm -Uvh http://rpms.famillecollet.com/enterprise/remi-release-8.rpm
Después de habilitar el repositorio Remi en CentOS 8, vamos a instalar phpMyAdmin a través del administrador de paquetes yum, así todas las dependencias se instalarán de forma automática, ejecutemos lo siguiente:
yum --enablerepo=remi,remi-test install phpMyAdmin
Allí ingresamos la letra S para confirmar la descarga e instalación de las dependencias de phpMyAdmin:
Posteriormente debemos aceptar la instalación de la clave GPG del repositorio:
Cuando este proceso finalice veremos lo siguiente:
Es momento de configurar phpMyAdmin, en este punto phpMyAdmin por defecto solo puede ser accesible desde localhost, de modo que, si deseamos acceder de forma externa, será necesario editar el archivo de configuración de Apache de phpMyAdmin con el siguiente comando:
sudo nano /etc/httpd/conf.d/phpMyAdmin.conf
Allí veremos lo siguiente:
Ubicamos la línea “Require” y cambiamos “local” por “all granted”:
Guardamos los cambios usando la combinación de teclas siguiente:
Ctrl + O
Salimos del editor usando:
Ctrl + X
Finalmente reiniciamos el servicio de Apache:
service httpd restart
Ahora podemos acceder de forma externa desde cualquier navegador ingresando lo siguiente:
http://Dirección_IP/phpMyAdmin/
Allí podemos cambiar el idioma e iniciamos sesión con las credenciales del usuario MySQL:
Pulsamos en Continuar y este será el entorno de phpMyAdmin:
En esta sección principal encontramos detalles como:
- Tipo de servidor
- Conexión del servidor
- Versión del servidor
- Usuario que ha iniciado sesión
- Tipo de caracteres
- Versión de Apache
- Versiones del cliente base
- Versión de PHP
- Versión de phpMyAdmin
Además de ello podemos aplicar algunos ajustes generales de apariencia. En la pestaña SQL podremos ejecutar secuencias de la base de datos:
En la pestaña Estado actual podremos visualizar el tráfico actual, así como procesos, estadísticas de consulta y más:
En cuentas de usuarios observaremos los usuarios registrados en la base de datos y podremos agregar nuevos usuarios, así como editar o eliminar los actuales:
- En la sección Exportar e Importar podemos traer o enviar las configuraciones de la base de datos.
- En la pestaña Configuración es posible ajustar conceptos de phpMyAdmin:
En la sección Registro binario accedemos a las consultas de los registros binarios creados:
En la pestaña “Replicación” contamos con la forma de ejecutar la replicación de la base de datos:
En la pestaña “Más” podremos acceder a funciones adicionales:
Finalmente dispondremos de todas las sentencias SQL disponibles para gestionar los elementos de la base de datos:
Como ves, este último proceso es mucho más sencillo de usar para instalar y usar phpMyAdmin en CentOS 8 y con ello administrar las bases de datos de forma centralizada y total.