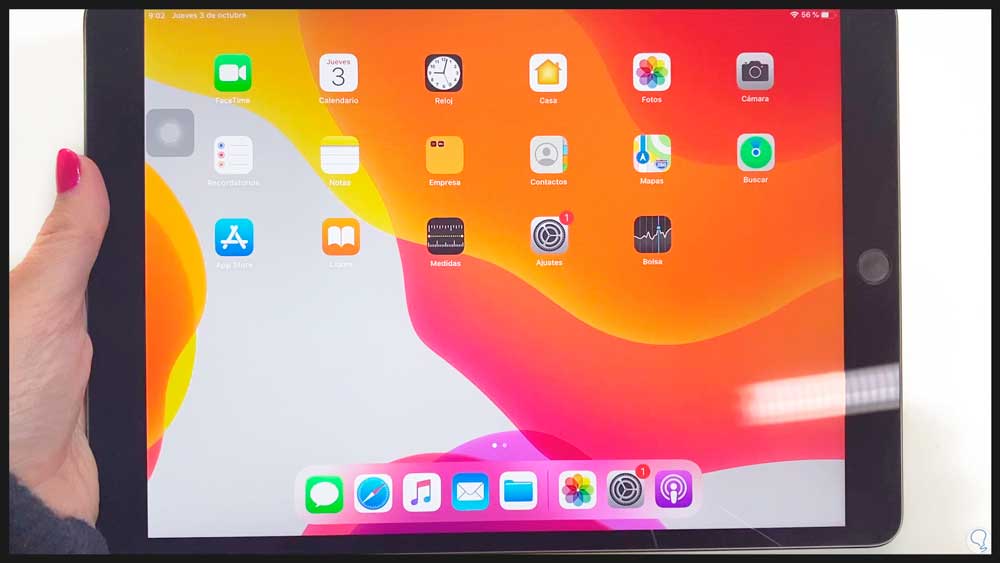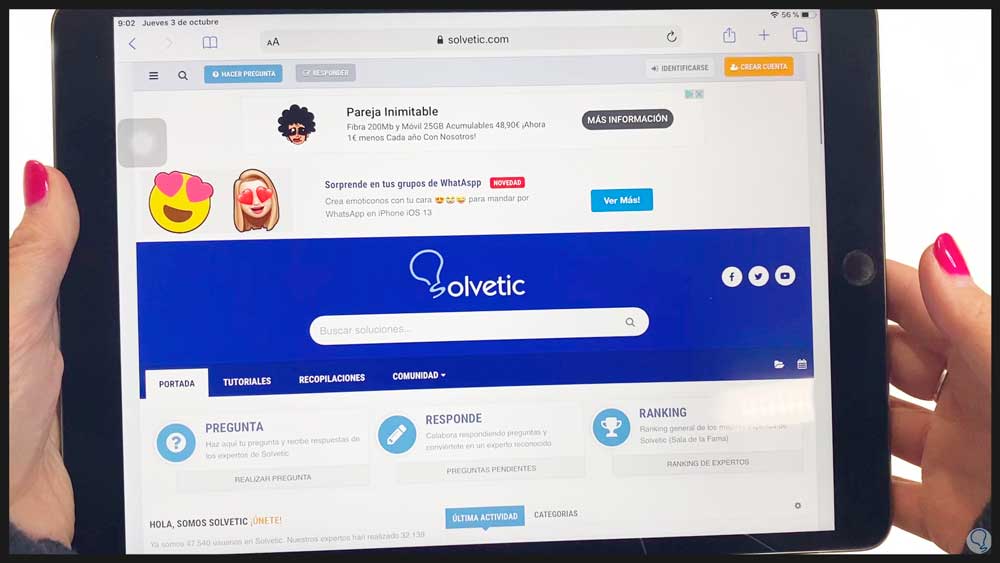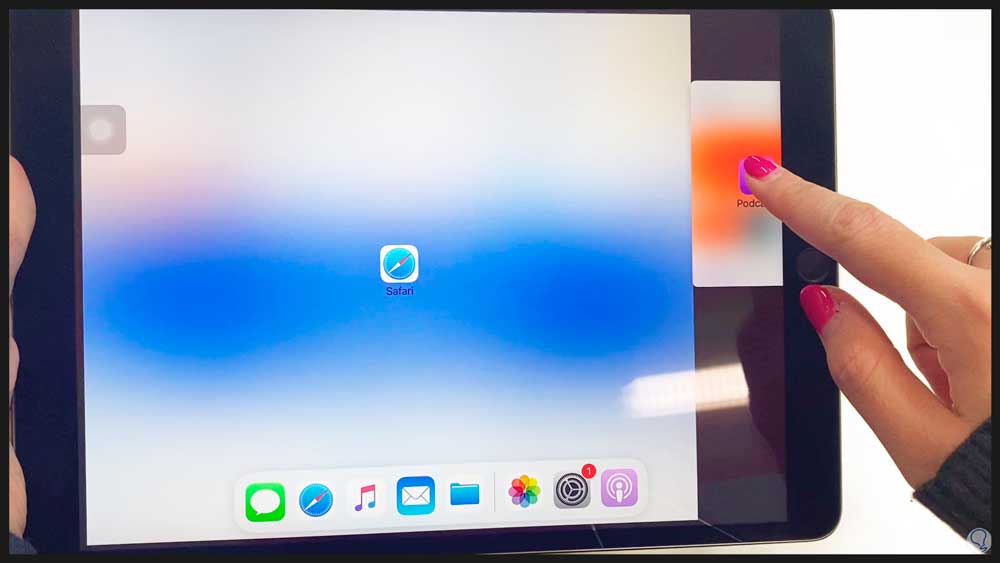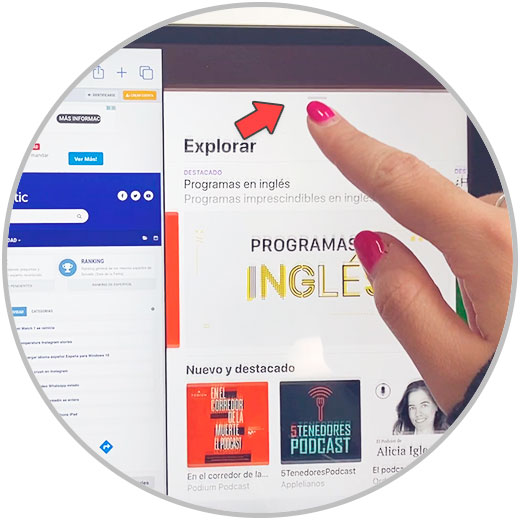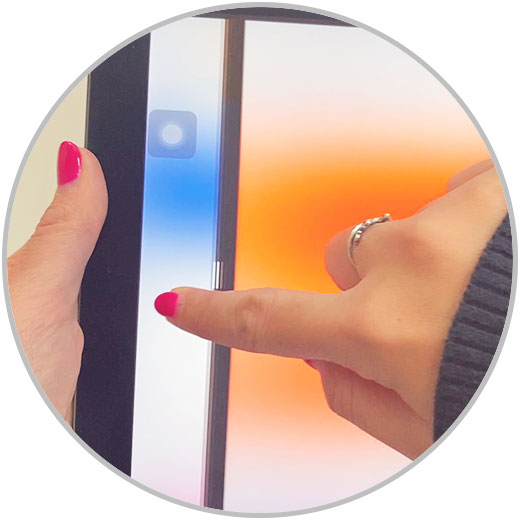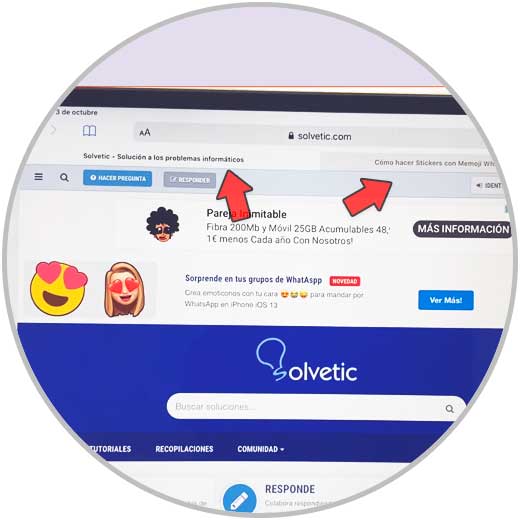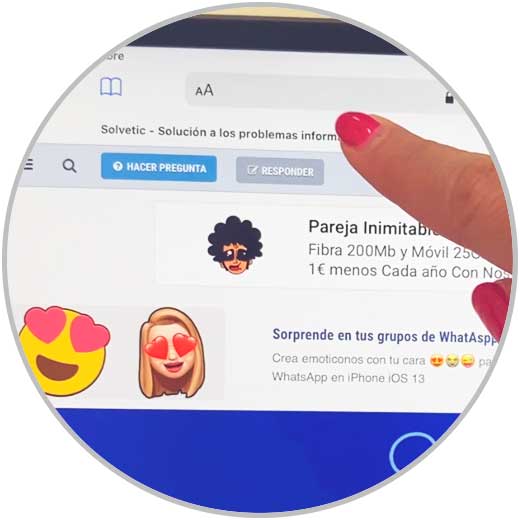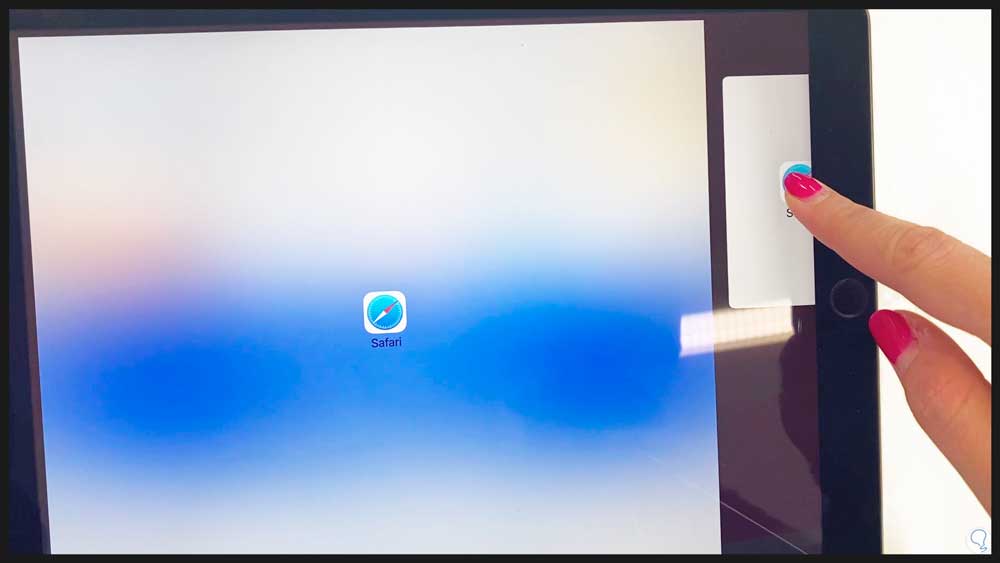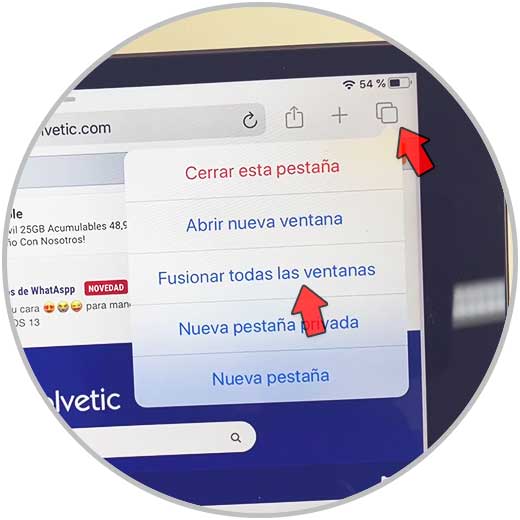La opción de poner dos pantallas o dividir la pantalla en un iPad nos da cierta versatilidad a la hora de interactuar con nuestro dispositivo. Este modo multitarea se conoce como Split View y nos permite colocar dos aplicaciones a la vez y poder usarlas al mismo tiempo. Puedes estar viendo vídeos y hablar por Skype a la vez, por ejemplo. Con iPad en modo horizontal podrás usar este método que saca mayor partido a las actividades que realices en tu iPad compartiendo un mismo monitor a la vez.
Lo útil de este modo dividido es que podremos estar utilizando diferentes aplicaciones a la vez en una misma pantalla. Con ello no necesitaremos estar cambiando continuamente en dos apps, si por ejemplo estamos realizando una conversación con alguien y a la vez apuntando o escribiendo un correo, pues a la vez tendremos a la vista ambas tareas. Además, tenemos diferentes posibilidades de personalización que pueden sernos de ayuda.
En el siguiente videotutorial puedes ver los pasos para poder dividir la pantalla o poner una pantalla doble en un iPad Air 2 o iPad Air 3.
1Cómo dividir pantalla o quitar doble pantalla en iPad Air 3 o iPad Air 2
Lo primero que haremos será fijarnos en el Dock inferior del iPad colocándolo en horizontal para poder hacer este modo.
Ahora abriremos una de las aplicaciones que queremos tener en un lado de la pantalla, en este caso elegiremos Safari.
Ahora desplazamos hacia arriba el dock inferior que, aunque esté oculto al desplazarlo aparecerá.
Ahora presionaremos y arrastraremos el icono de la aplicación que queremos en la segunda pantalla hacia un lateral del iPad.
Veremos cómo se nos divide la pantalla en dos. Para controlar el tamaño de cada ventana podemos mover la barra central negra y moverla hacia donde quieras.
Así podremos controlar a qué tamaño queremos y con qué proporción que quede la doble pantalla.
Si queremos convertir el Split View en Slide Over deslizaremos hacia abajo con el dedo desde cada app. Puedes volver a desplazarla a un lado y se convertirá en pantalla dividida.
Para cerrar este modo debes desplazar por completo la barra negra de separación de la app que quieres mantener hasta el final de la pantalla.
2Cómo dividir pantalla o quitar doble pantalla de Safari en iPad Air 3 o iPad Air 2
Desde Safari también podemos crear una doble pantalla con diferentes páginas. Para ello abrimos Safari con dos pestañas abiertas.
Ahora pulsamos sobre el enlace de una de las páginas
Mantenemos presionado y arrastramos esta pestaña hacia uno de los lados de la pantalla del iPad.
Ahora se creará la doble pantalla dentro de Safari. Puedes modificar el aspecto y relación de tamaño moviendo la barra negra de separación.
Para salir de este modo Split View mantendremos presionado el icono superior de ventanas y pestañas eligiendo la opción de “Fusionar todas las pestañas”.
Con estas diferentes formas podremos usar dos aplicaciones a la vez con la pantalla dividida en nuestro iPad Air 2 o iPad Air 3.