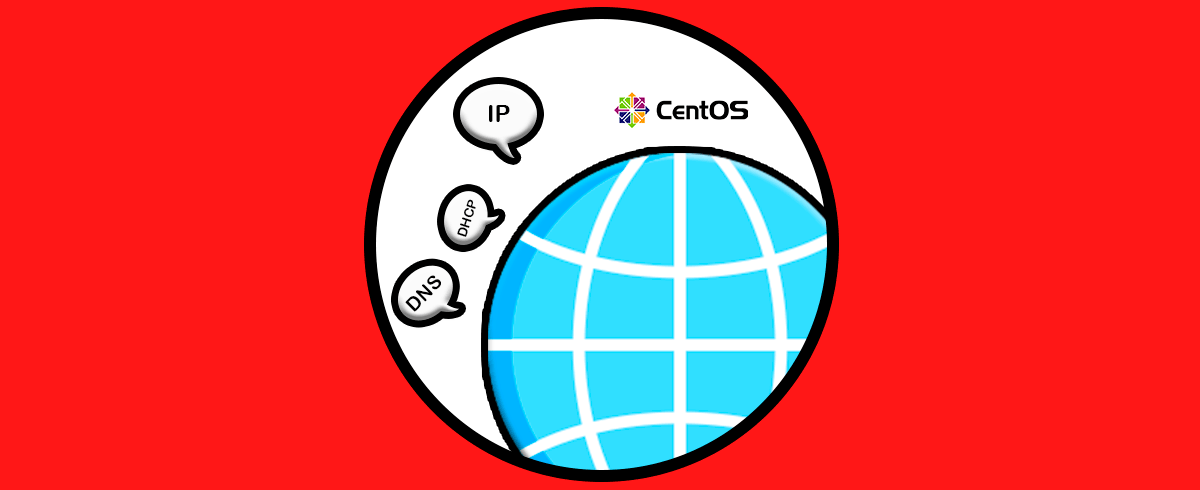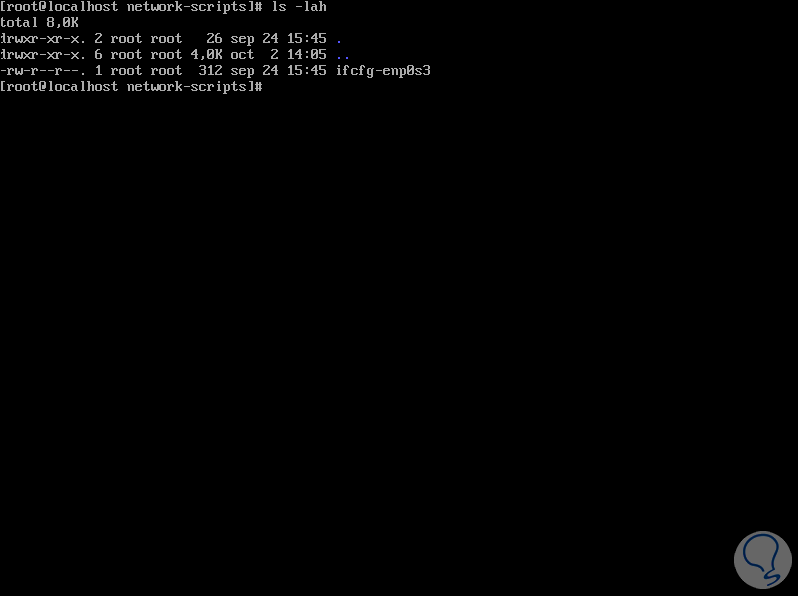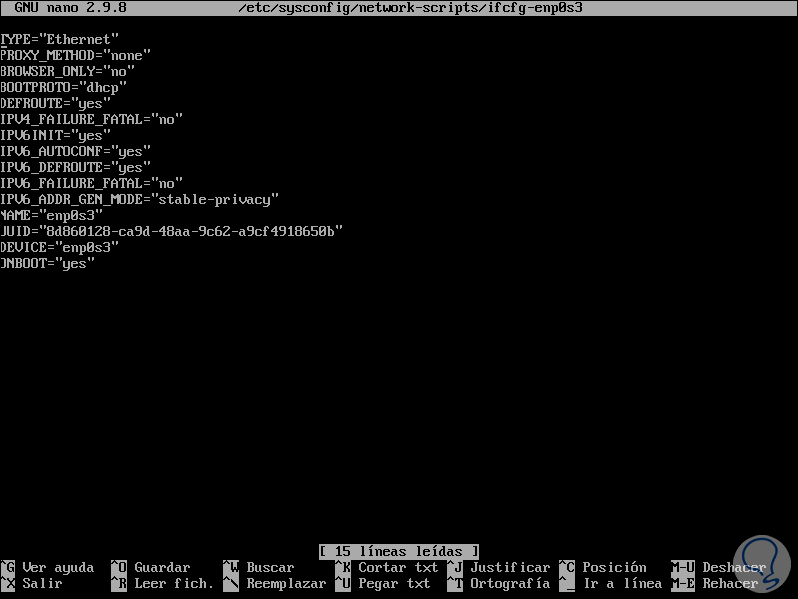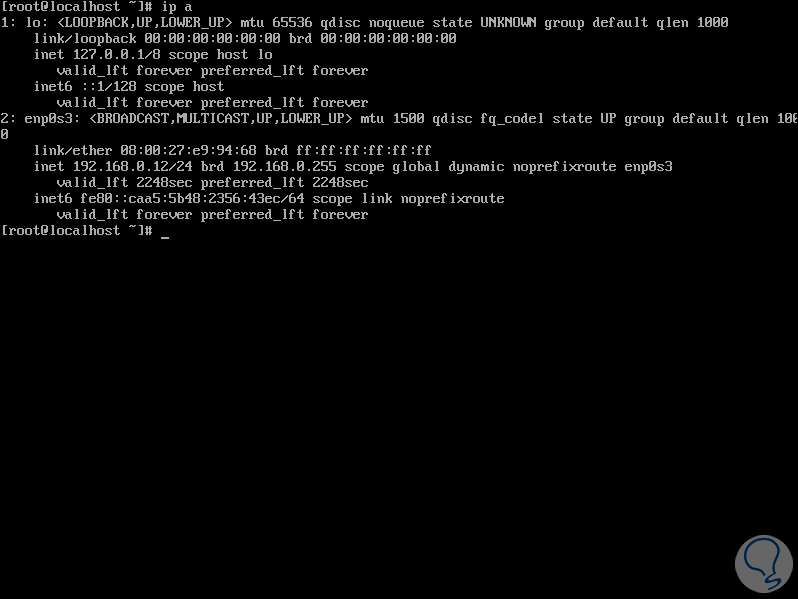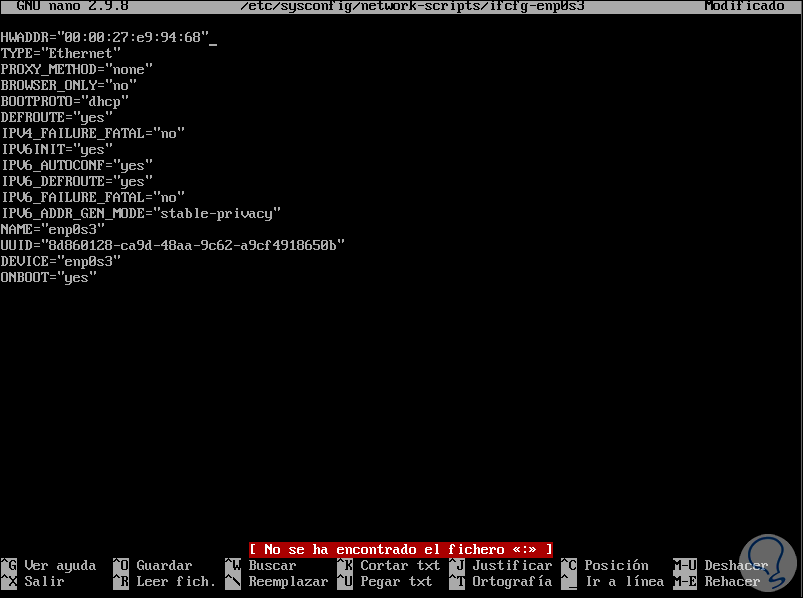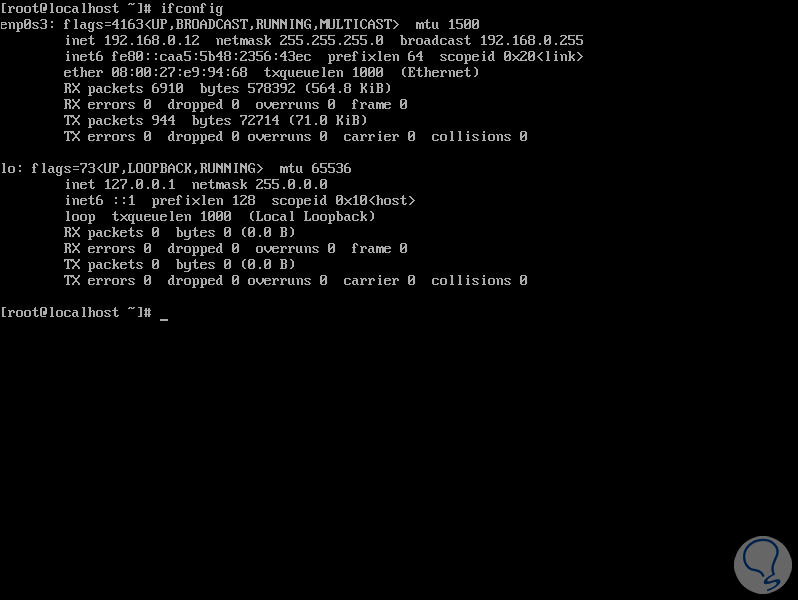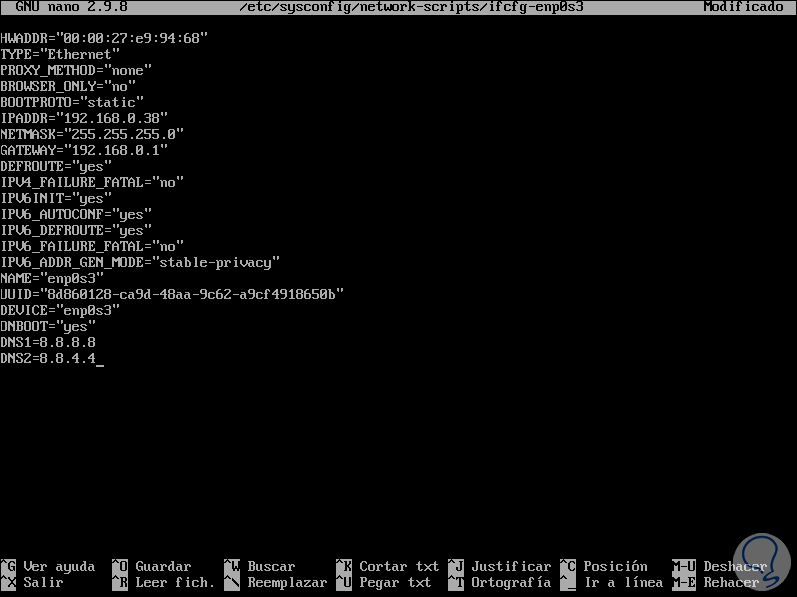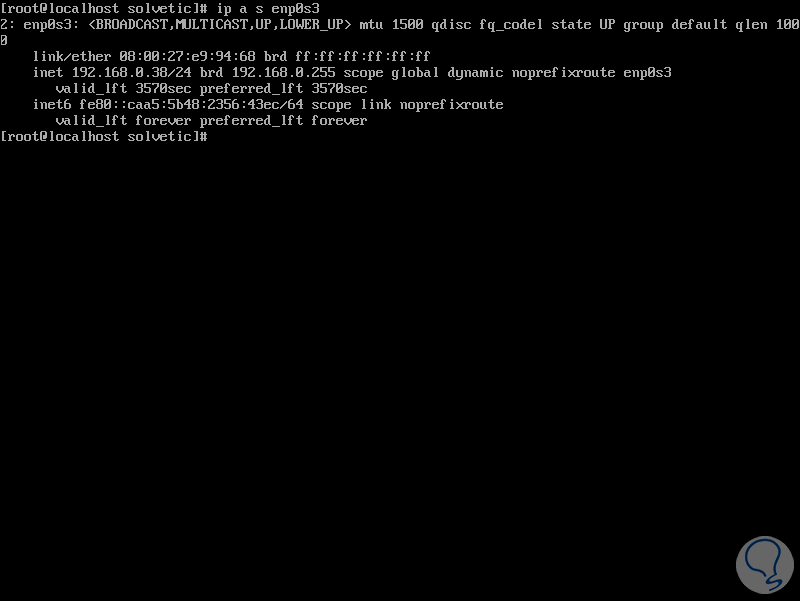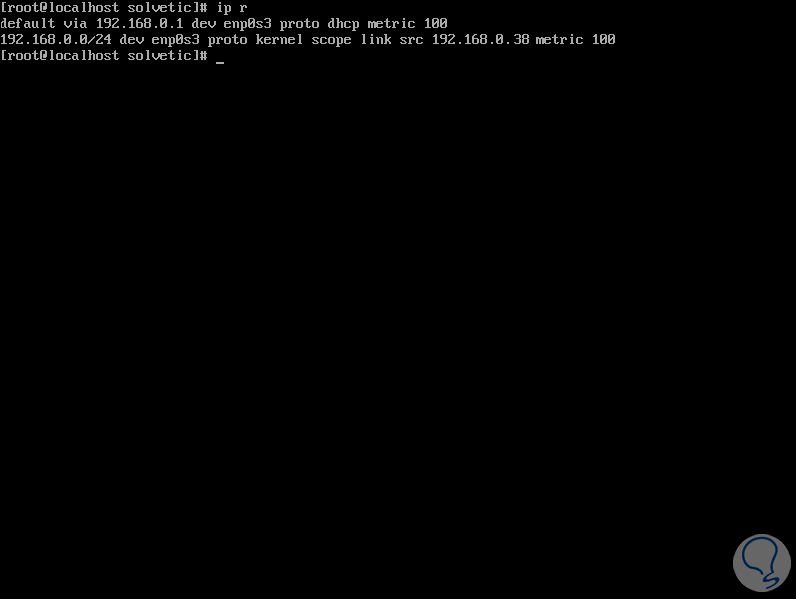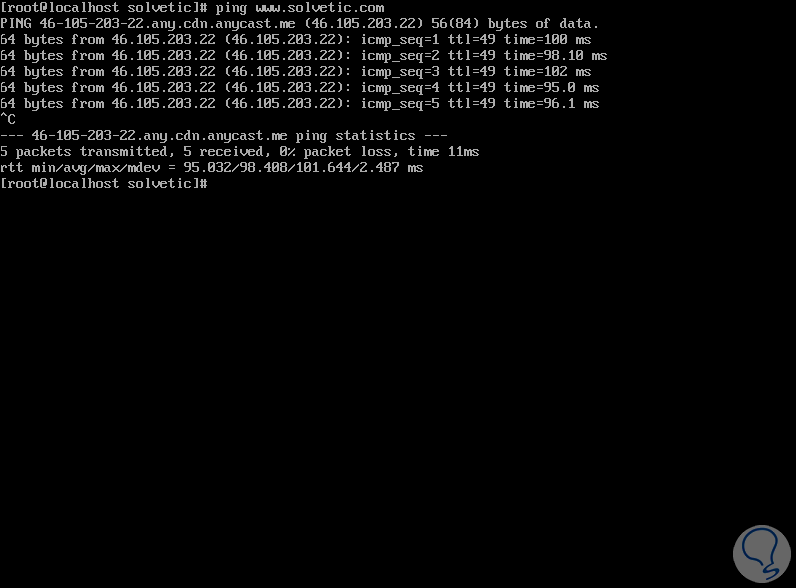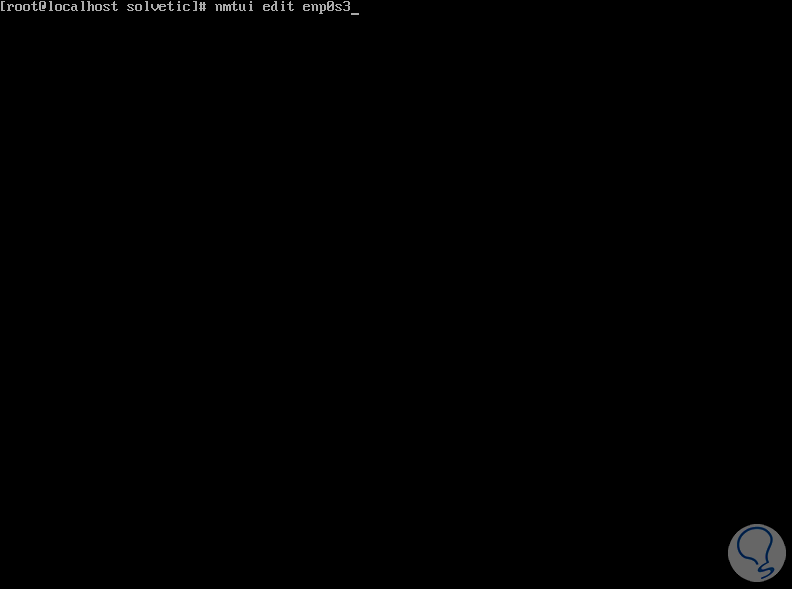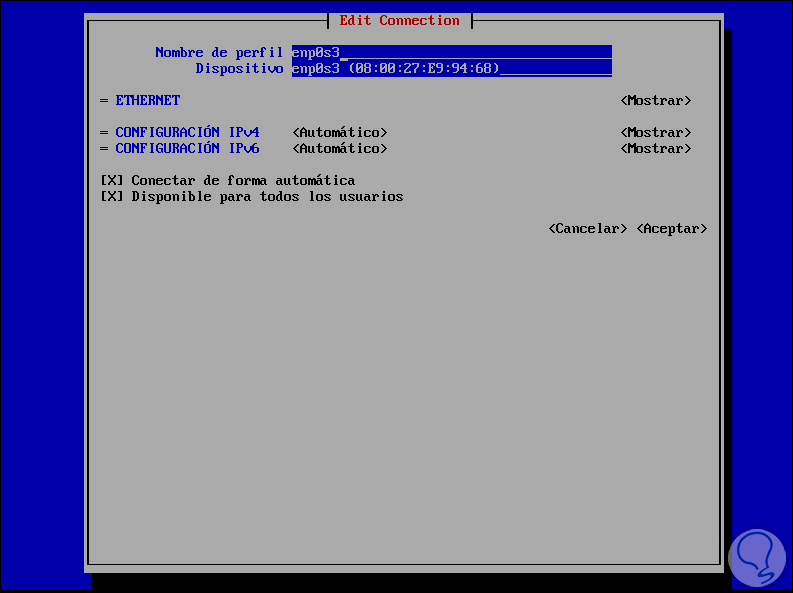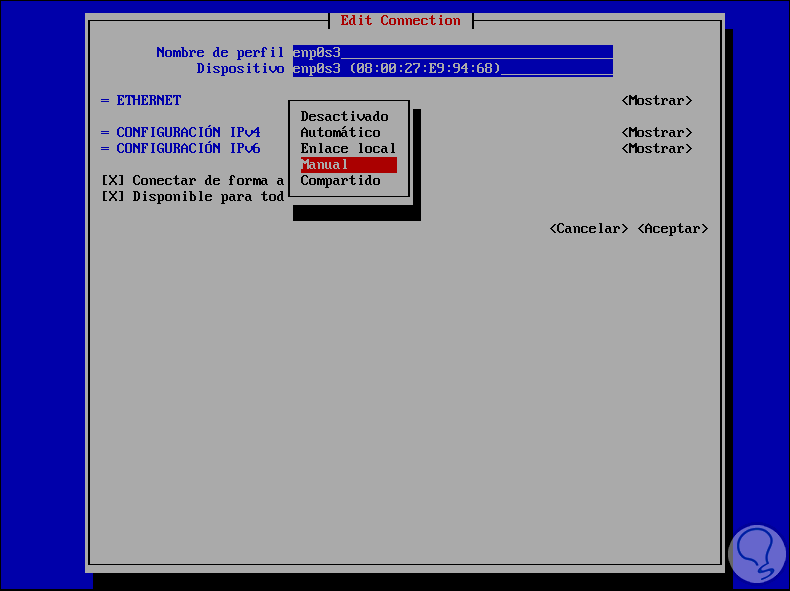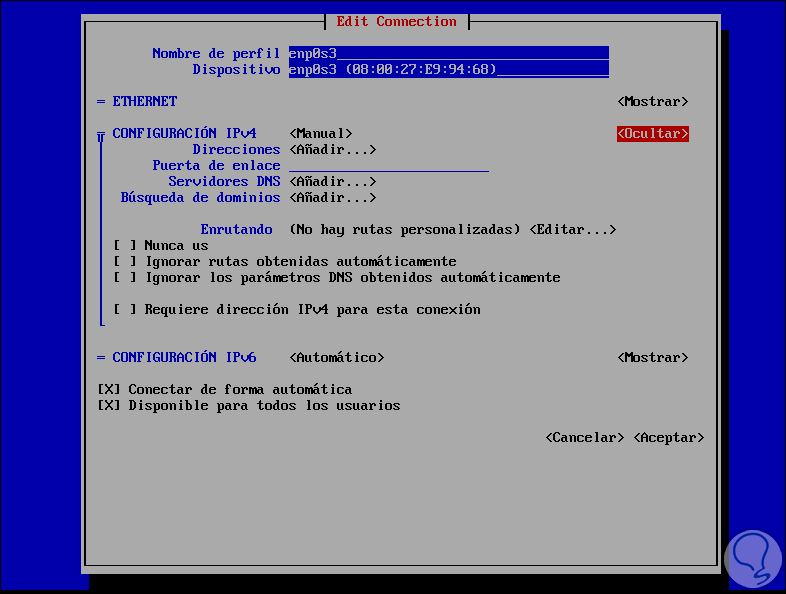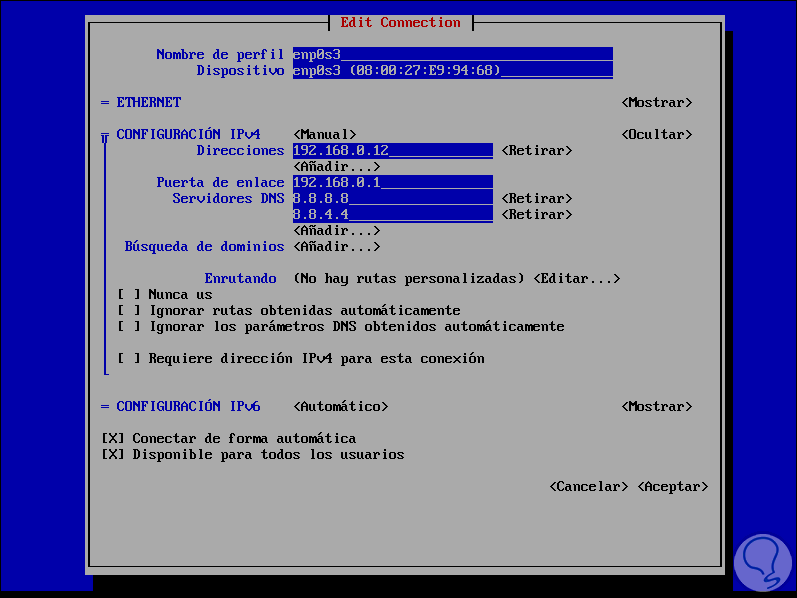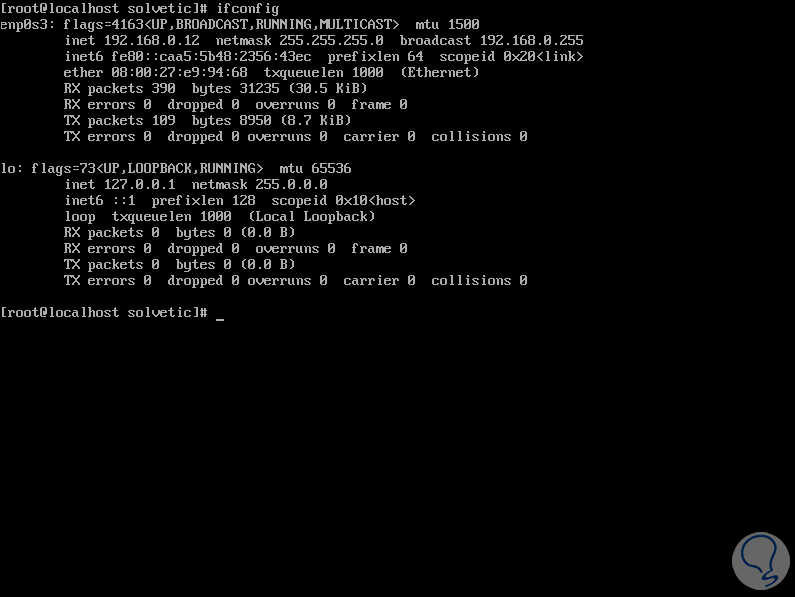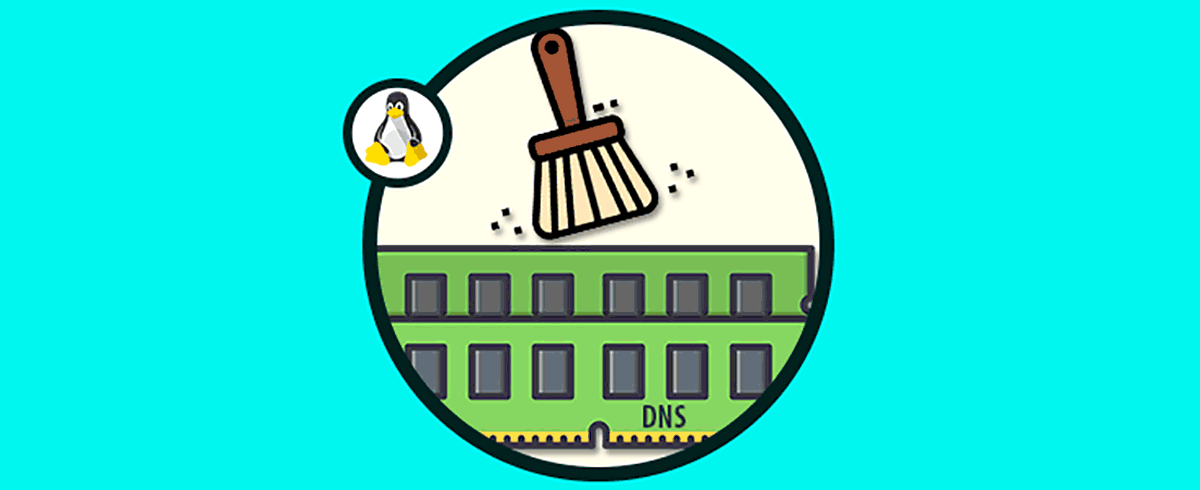Una de las principales acciones que llevamos a cabo cuando usamos un ordenador, es conectarlo a la red. De este modo podemos navegar por internet y realizar por ejemplo descargas o acceder a nuestro correo electrónico, que sin esta conexión no sería posible. Existen diversos elementos de red que son esenciales para que la conectividad sea lo más ideal y correcta posible y estos son:
Además de esto, las direcciones IP del equipo pueden ser fijas o dinámicas (DHCP). Cuando el equipo tiene una dirección dinámica esta cambiará con frecuencia, pero existen ciertos equipos en los cuales la dirección no puede modificarse, en este caso el objetivo es asignar una IP fija.
Solvetic explicará el proceso de configuración de IP, DNS y DHCP en CentOS 8 para administrar de una forma mucho más centralizada los parámetros de red.
1Cómo identificar el adaptador de red CentOS 8
Para conocer el ID del adaptador de red, debemos acceder al directorio etc/sysconfig/network-scripts/ y allí listar los elementos:
cd etc/sysconfig/network-scripts/ls -lah
En este caso podemos ver que nuestro adaptador está identificado como “ifcfg-enp0s3”. En caso de contar con más adaptadores de red estos estarán identificados con la sintaxis ifcfg-ensxxx.
Este es el fichero a editar para procesar la configuración de red y definirla según sea necesario.
Para editar las configuraciones de red necesarias, vamos a usar algún editor de texto y tomamos el ID del adaptador, en este caso será lo siguiente:
nano /etc/sysconfig/network-scripts/ifcfg-enp0s3Al acceder a este archivo encontramos todos los detalles de red como:
- Tipo
- Nombre del adaptador
- Tipo de arranque
- Tipo de dispositivo y más
Allí debemos añadir la línea al inicio del archivo referenciando la dirección MAC del dispositivo, para conocerla debemos ejecutar lo siguiente:
ip a
Como vemos, en nuestro adaptador esta la dirección MAC en la línea link/ether, esos 6 pares de caracteres alfanuméricos los ingresamos en el archivo anterior con la siguiente sintaxis:
HWADDR=”00:00:00:00:00:00″
Este proceso permite que usemos una dirección IP en modo DHCP, es decir, dinámicamente.
Guardamos los cambios usando las teclas Ctrl + O y salimos del editor usando las teclas Ctrl + X.
Para que los cambios surtan efecto podemos apagar el sistema ejecutando:
shutdown -r nowO bien, si no deseamos reiniciar el equipo, solo reiniciar el servicio de red con el siguiente comando:
systemctl restart network.service
Ahora, después de esto, podemos comprobar la dirección IP, DNS y demás parámetros ejecutando “ifconfig”:
2Cómo establecer dirección IP, DNS y puerta de enlace estática en CentOS 8
Como hemos mencionado, en algunos casos se requiere que el equipo disponga de una dirección IP estática por temas de procesos o tareas, por ello en Solvetic aprenderás cómo asignar una dirección IP estática a tu servidor CentOS 8.
Para este caso debemos acceder de nuevo al archivo de configuración del adaptador de red:
nano /etc/sysconfig/network-scripts/ifcfg-enp0s3Allí vamos a añadir las siguientes líneas:
BOOTPROTO=”static”
IPADDR=192.168.0.38
NETMASK=255.255.255.0
GATEWAY=192.168.0.1
ONBOOT=”yes”
DNS1=8.8.8.8
DNS2=8.8.4.4
Guardamos los cambios con las teclas Ctrl + O y salimos del editor con las teclas Ctrl + X.
Procedemos a reiniciar el equipo para aplicar los cambios:
systemctl restart networkPara comprobar que los cambios se hayan aplicado ejecutando lo siguiente:
ip a s enp0s3
Comprobamos el enrutamiento:
ip r
Podemos ejecutar un ping para validar conexión a la red externa:
3Cómo configurar la red desde el Network Manager CentOS 8
Este es un método que hace uso del comando nmtui la cual es una aplicación TUI para interactuar con NetworkManager y con la cual será posible editar diversos aspectos de la red.
Para su uso ejecutamos lo siguiente:
nmtui edit enp0s3
Al pulsar Enter veremos lo siguiente:
Allí por defecto podemos ver el ID del adaptador de redel cual esta configurado por DHCP (Automático), si quisiéramos establecer la IP de forma manual debemos usar la tecla Tabulador para seleccionar la línea “Configuración de IPv4 y allí pulsamos Enter para seleccionar la opción “Manual”:
Damos Enter y ahora seleccionamos el campo Mostrar:
Allí seleccionamos cada campo y pulsamos Enter para ingresar los valores necesarios de la IP:
Usamos la tecla Tab para ir a Aceptar y aplicar los cambios para comprobar que se ha establecido la IP deseada:
Con alguno de estos métodos estaremos en la capacidad de asignar el tipo de IP, así como el DNS o Puerta de enlace en CentOS 8.