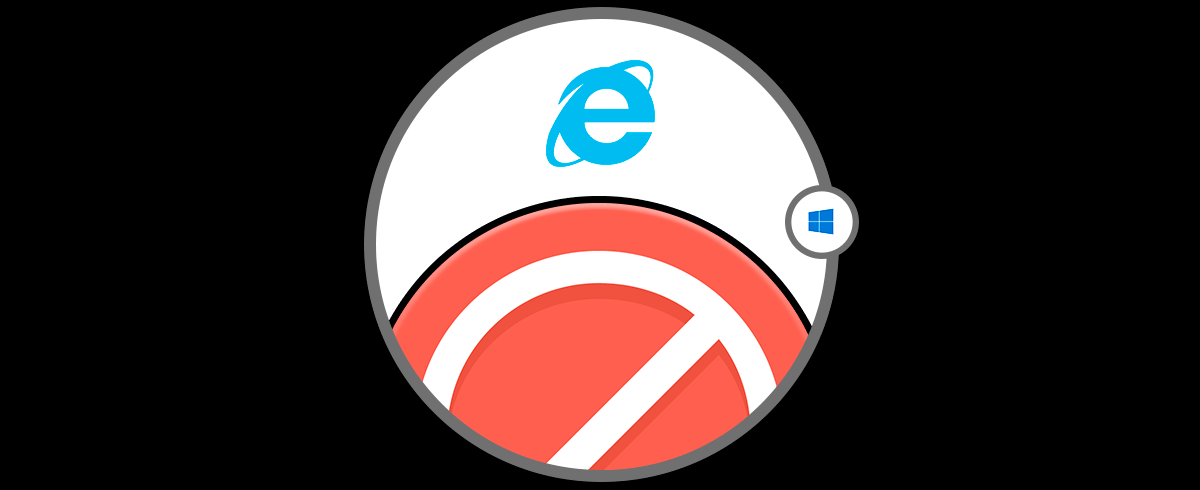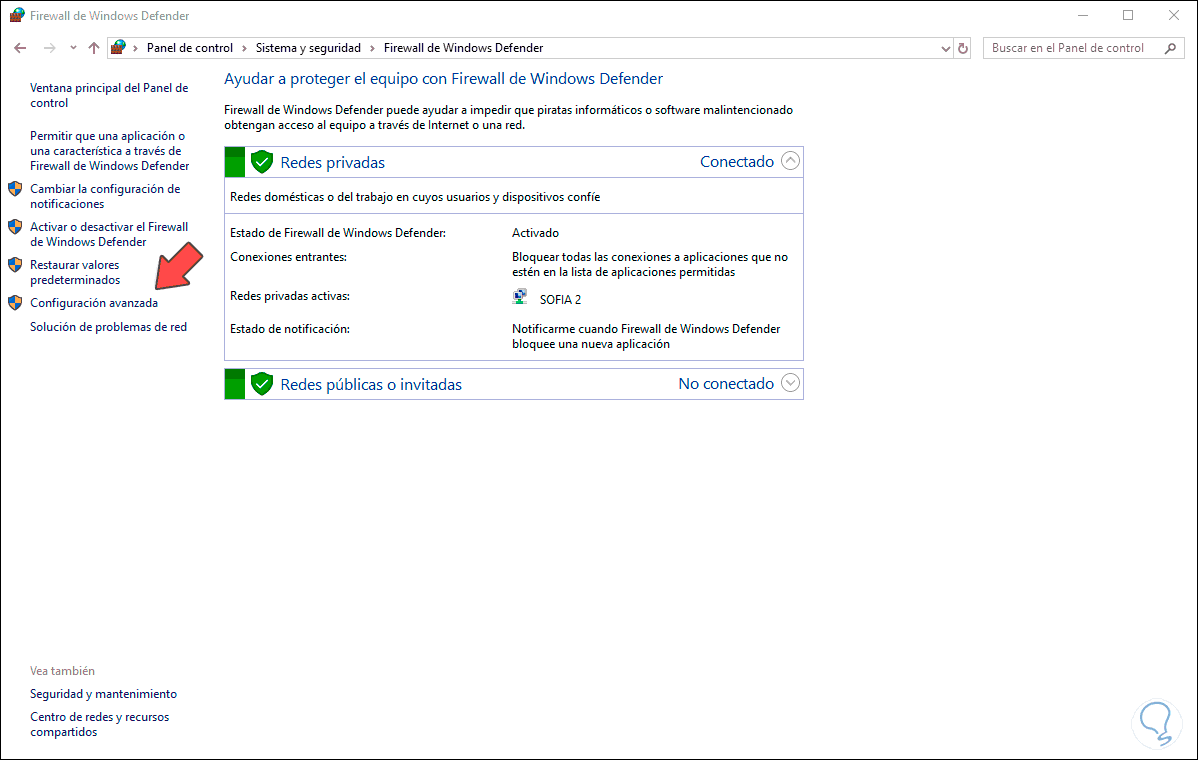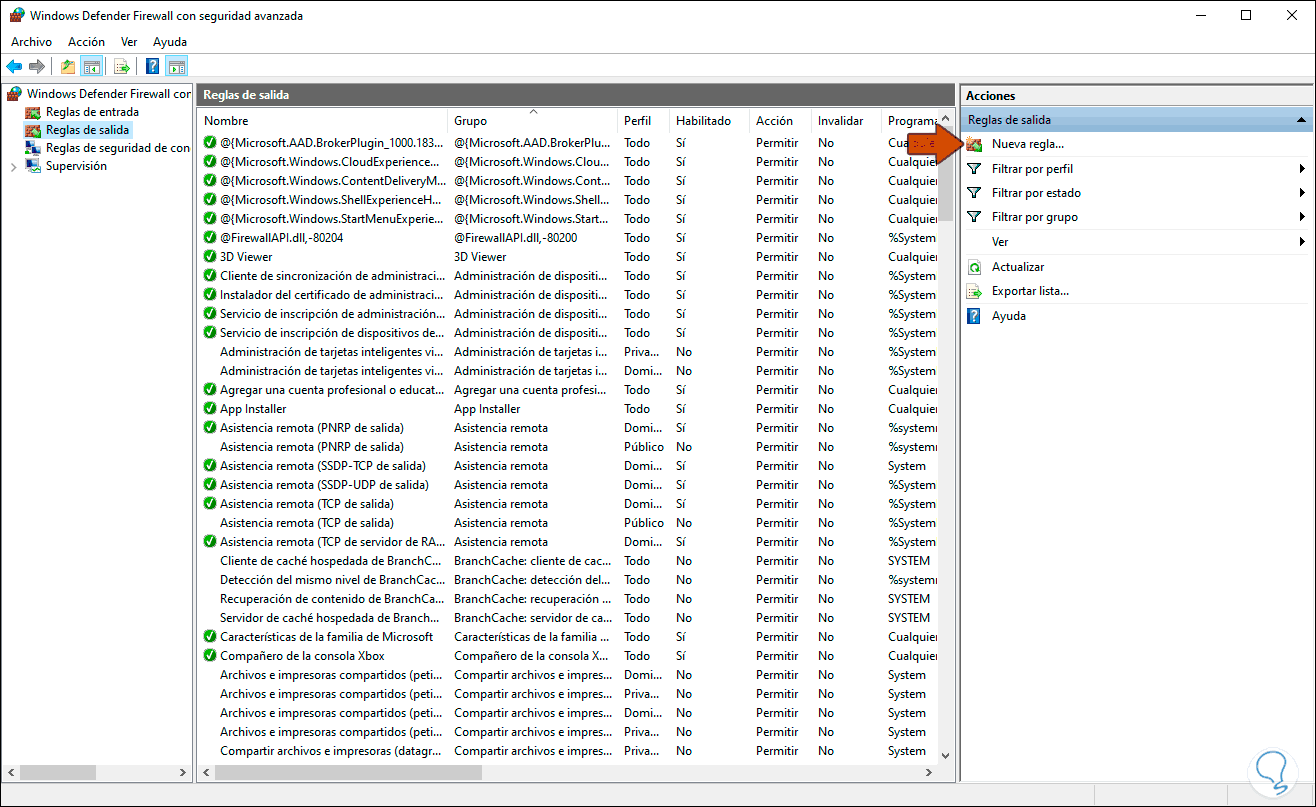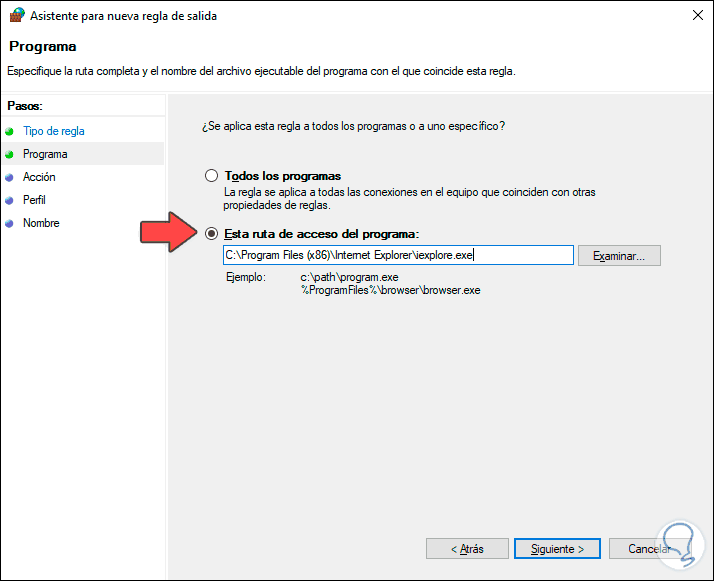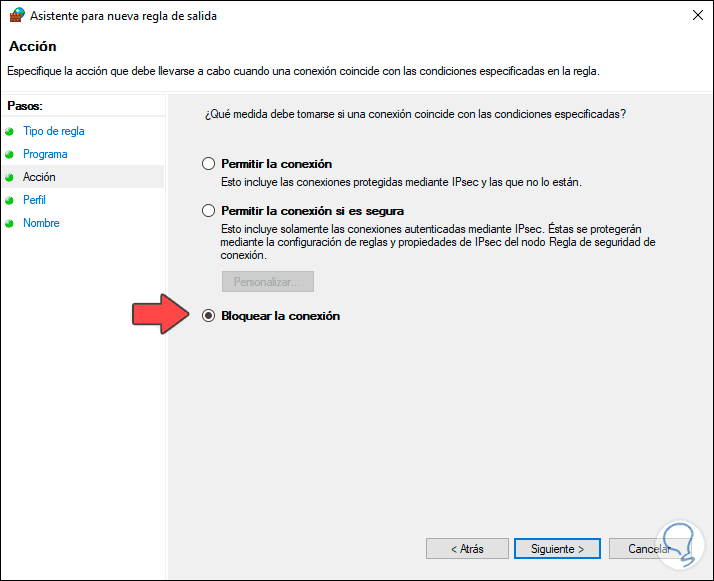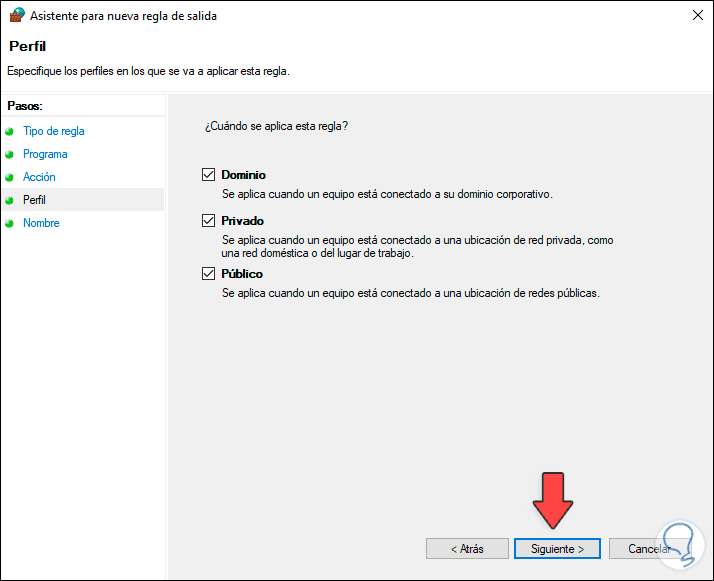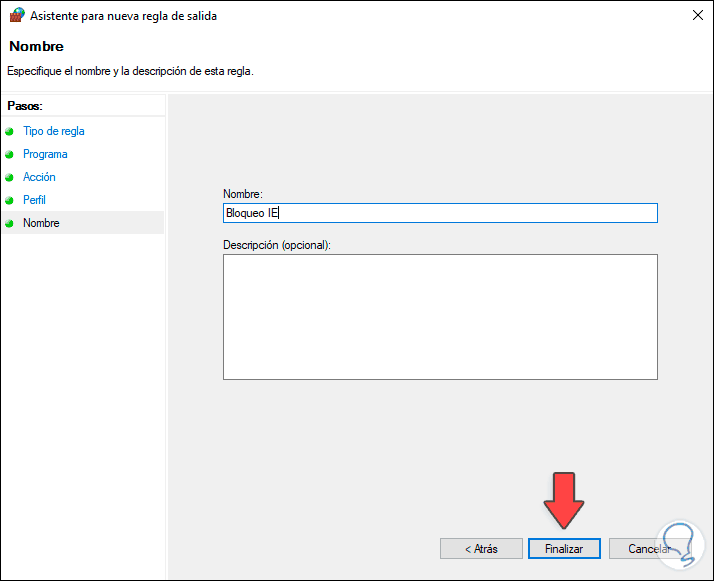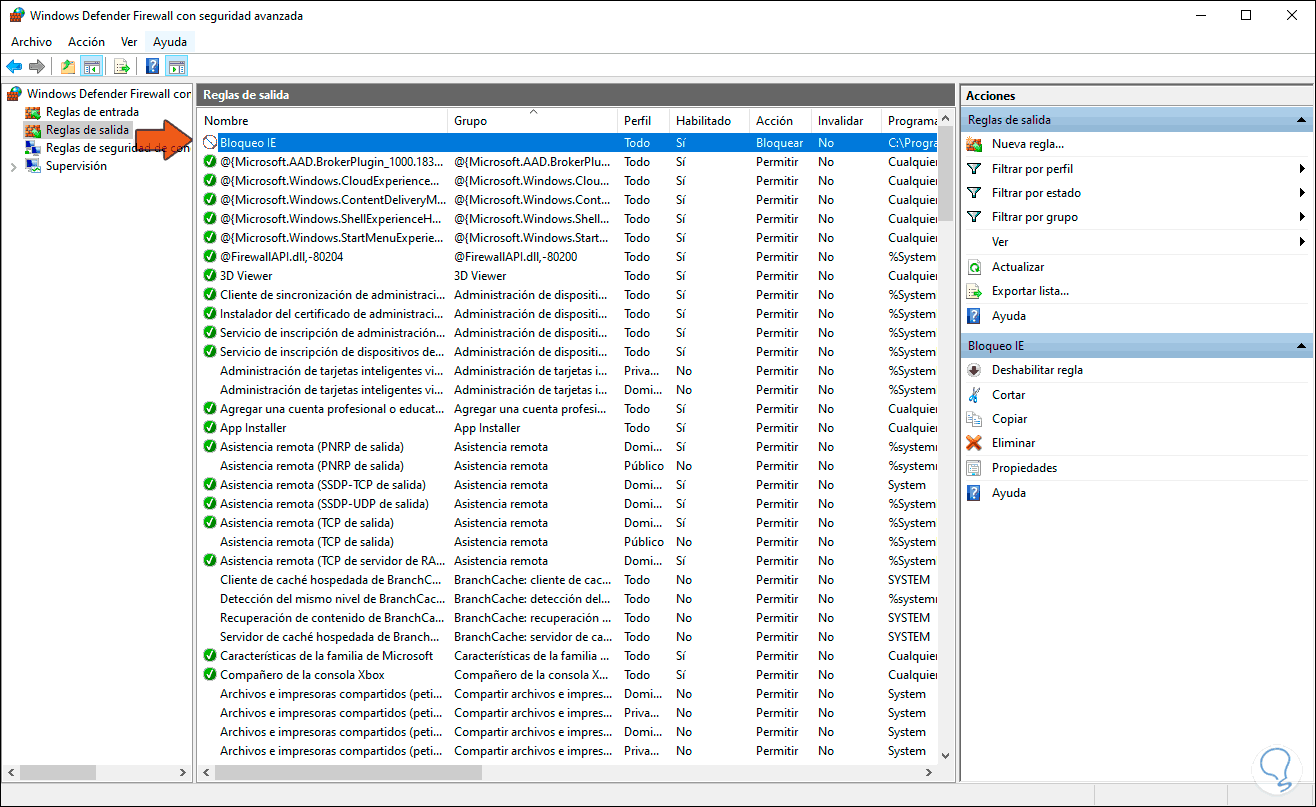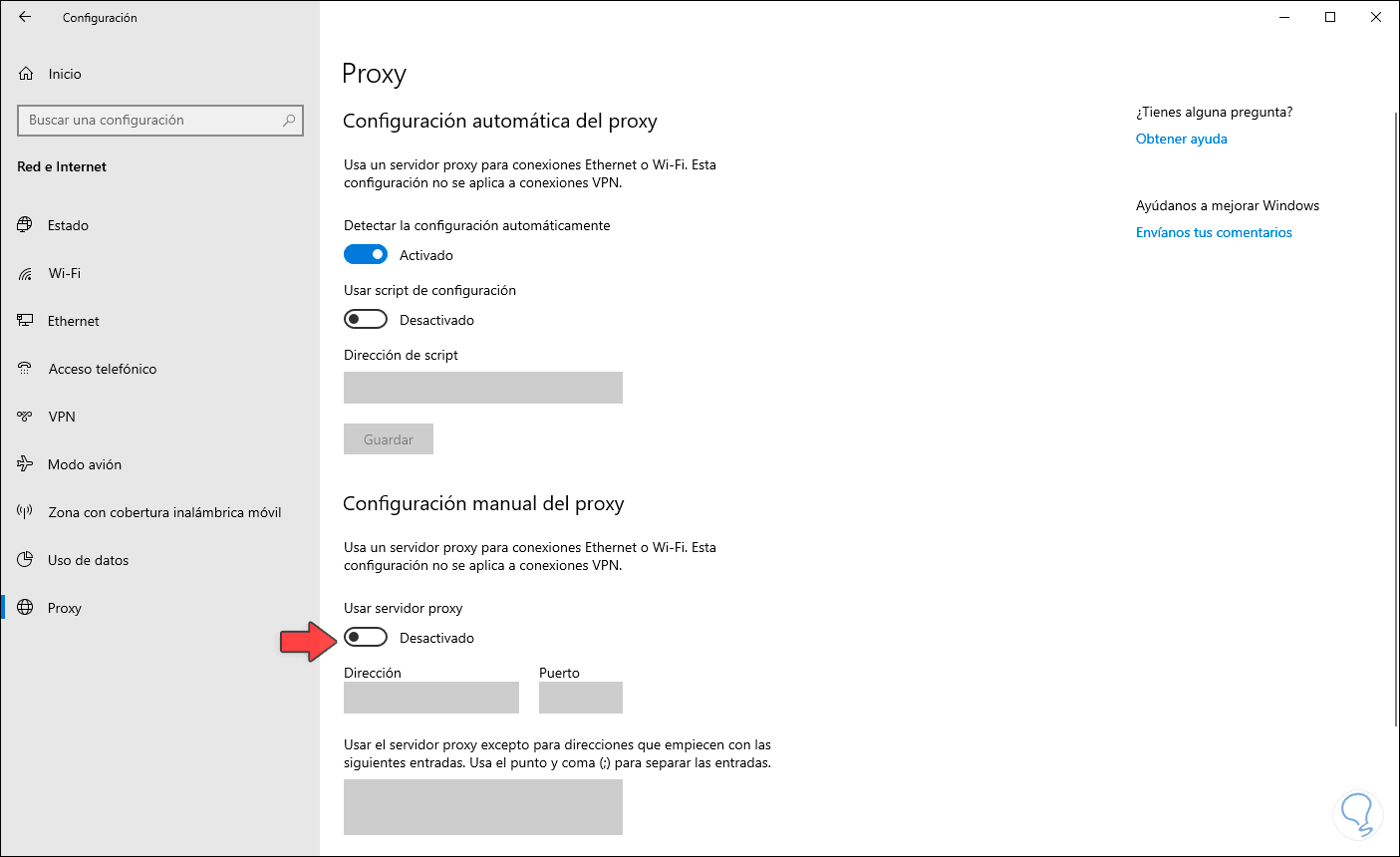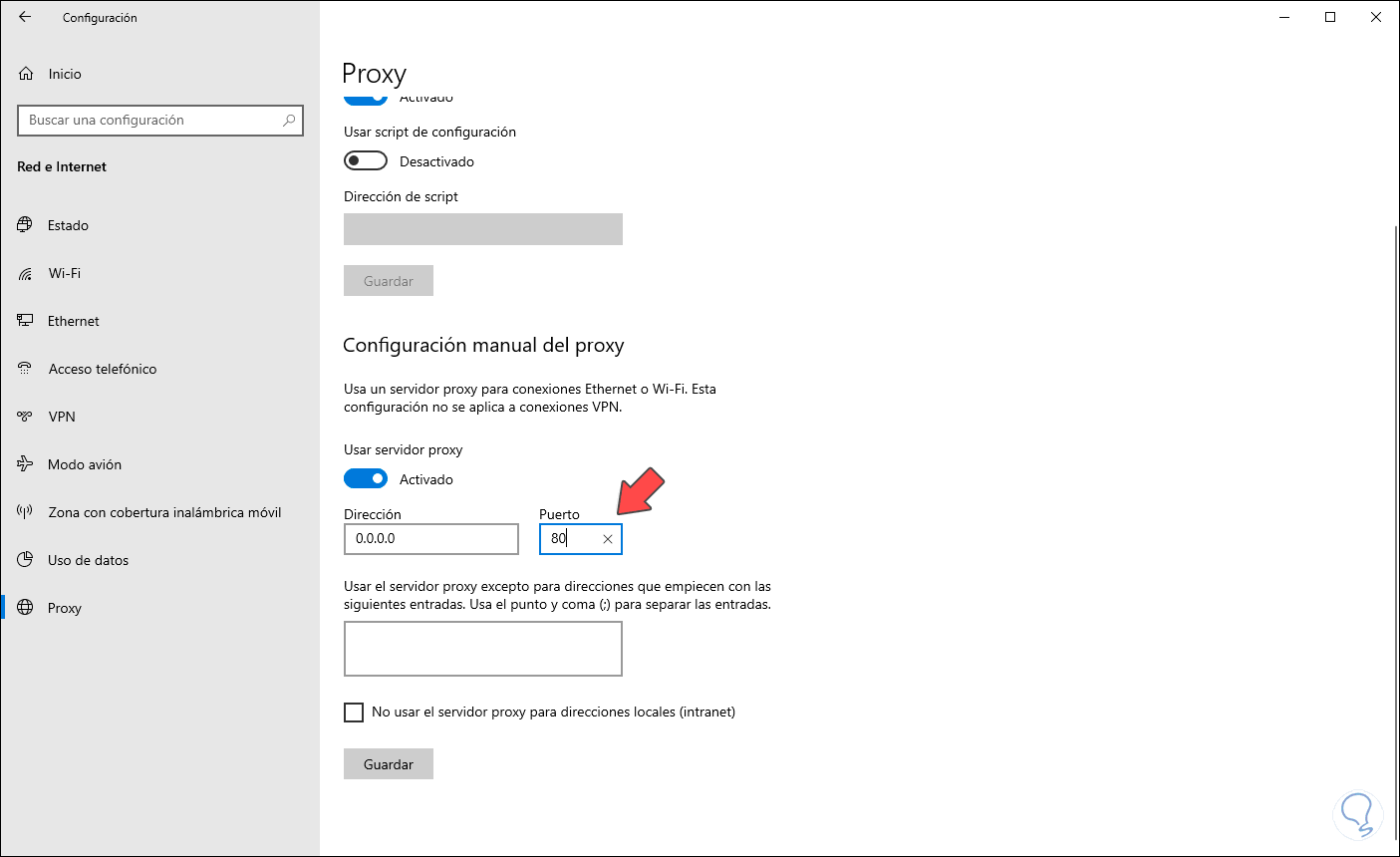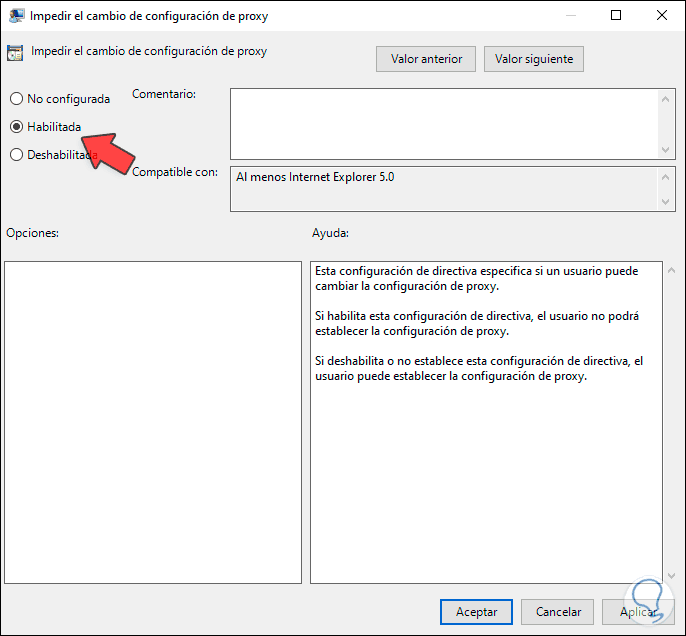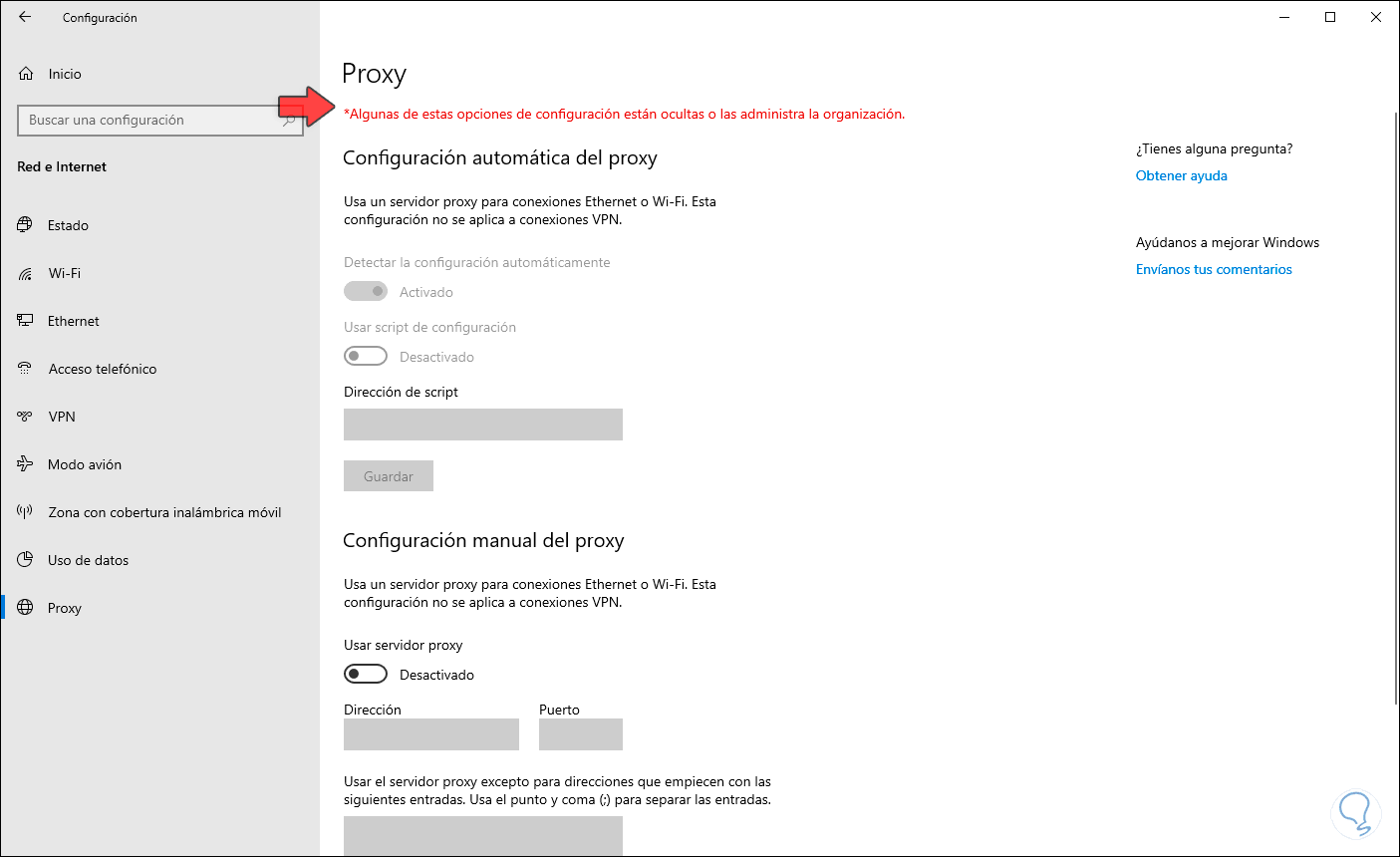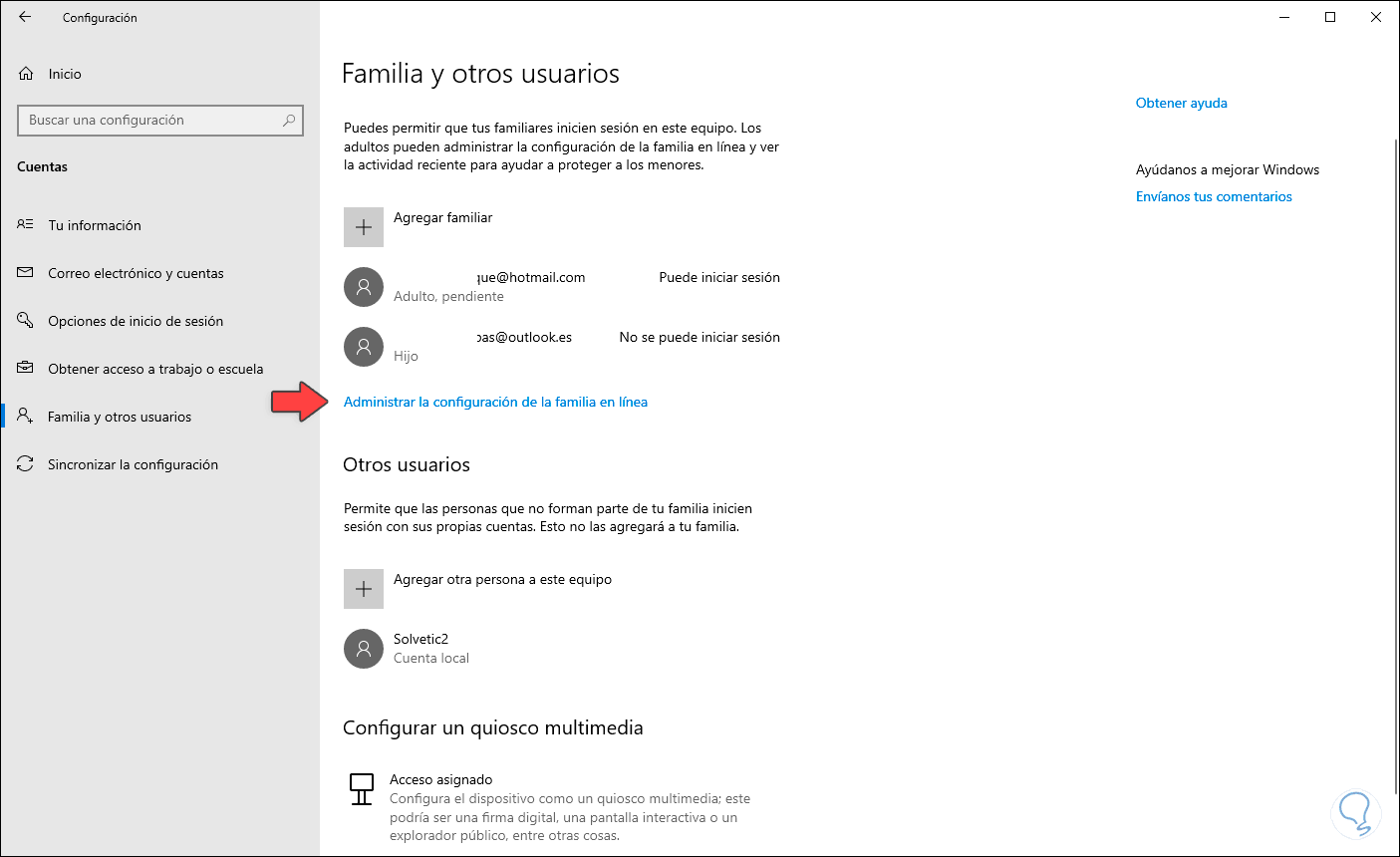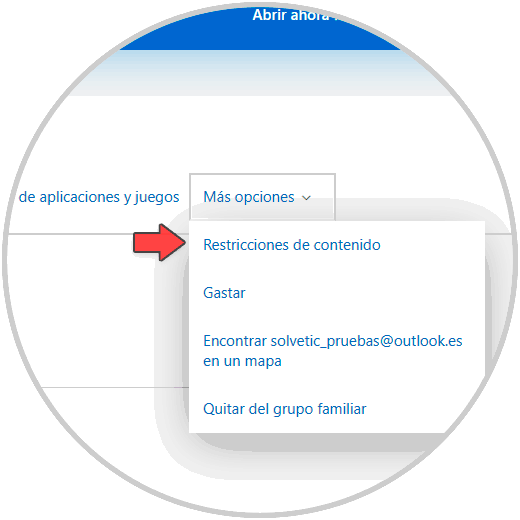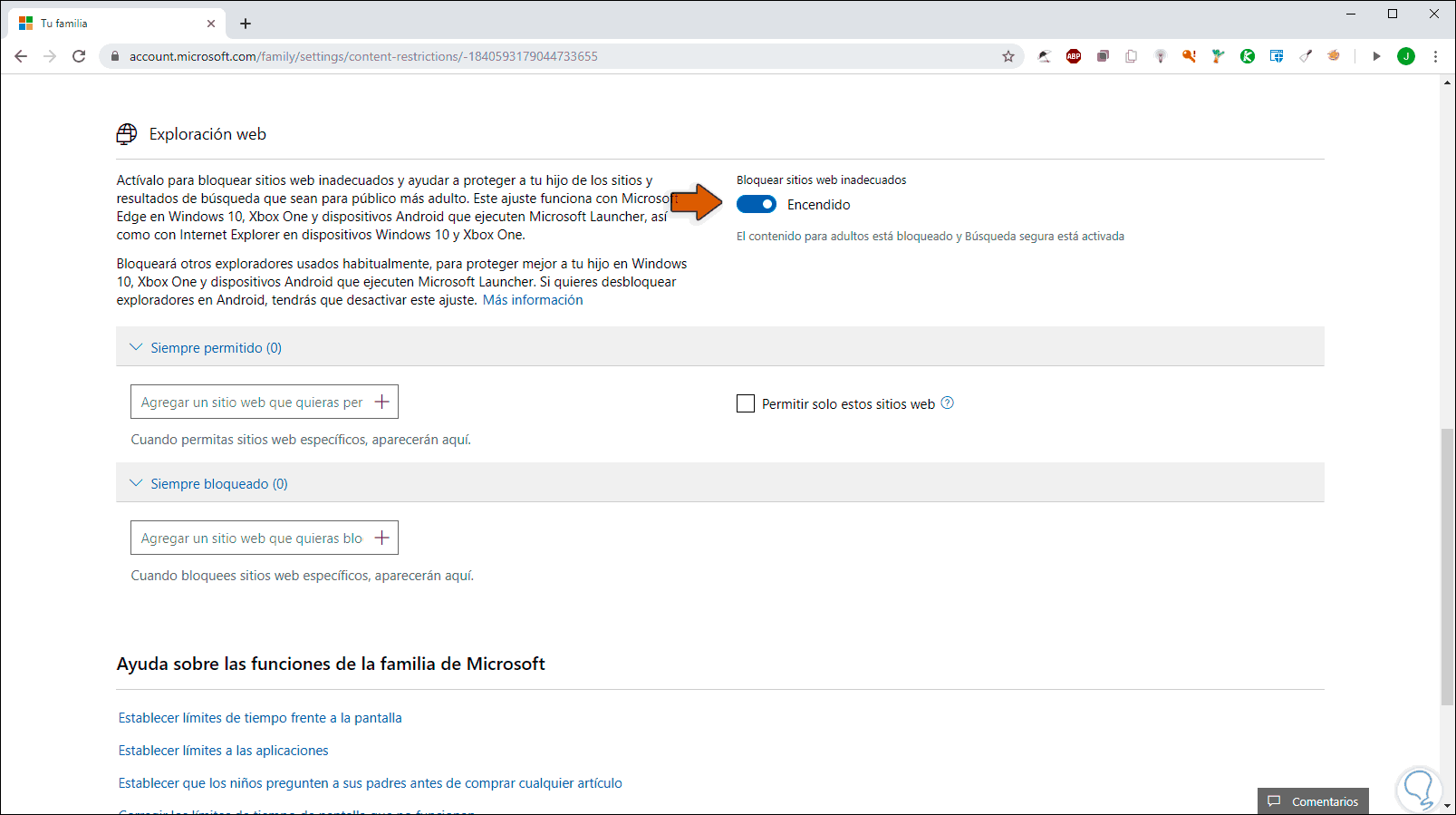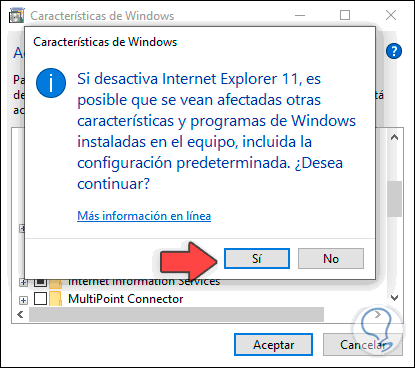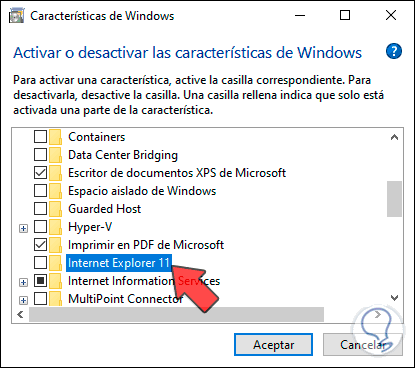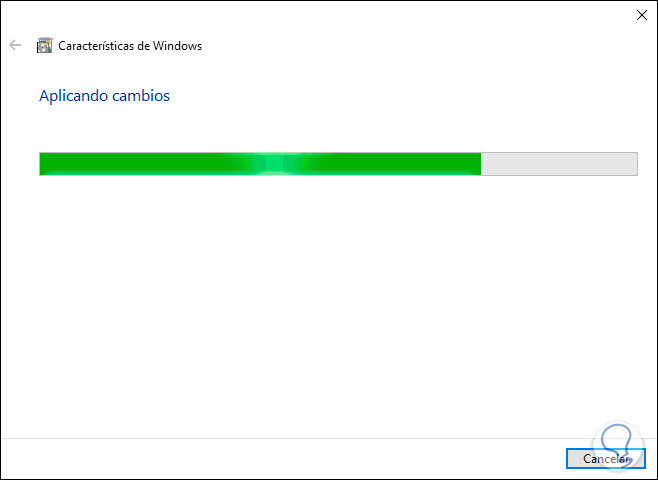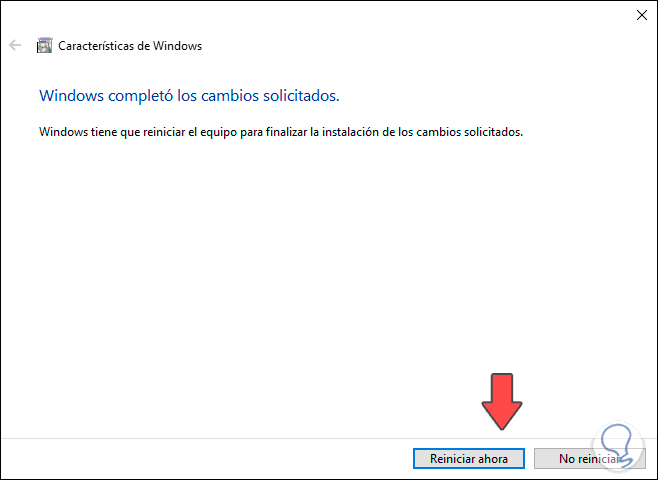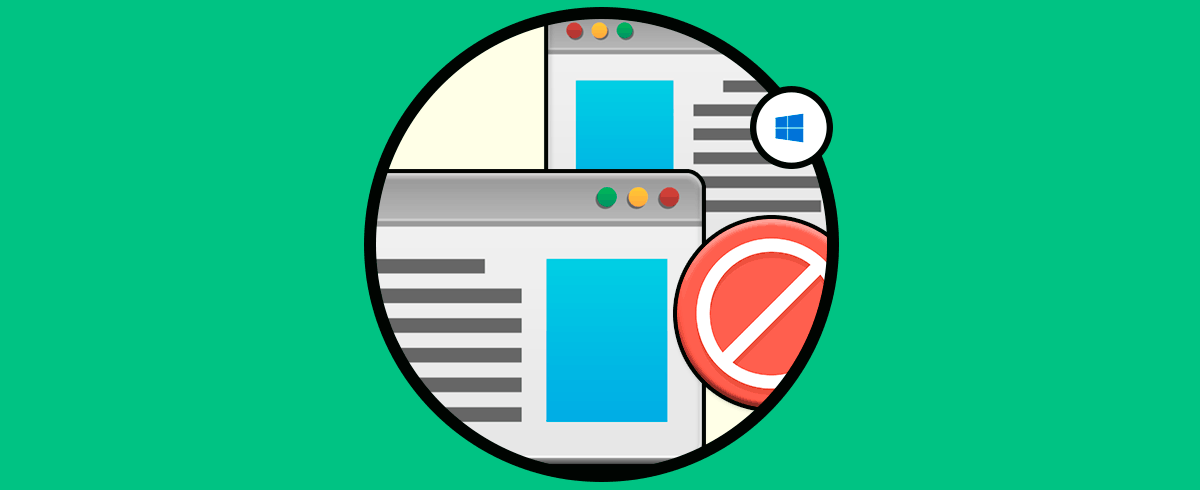Con el auge de los navegadores modernos, los cuales integran mejoras de seguridad y compatibilidad, poco a poco se van relegando los navegadores integrados en los sistemas operativos tal como es el caso de Internet Explorer el cual está en su versión 11 pero que ha sido reemplazado por Microsoft Edge pues sin duda que navegadores como Google Chrome o Firefox Quantum son mucho más usados que este.
Aun así, Internet Explorer sigue integrado en Windows 10 pero un bueno consejo de seguridad es desinstalarlo del sistema por razones de seguridad y hoy Solvetic te explicará la forma de bloquearlo o desinstalarlo en Windows 10. Puedes ver estas dos opciones junto con otras como gestionar el navegador a través de la configuración del equipo o usar el control parental para prohibir el acceso a esta aplicación.
Te dejamos también el videotutorial con el que poder seguir los pasos de este bloqueo de Internet Explorer en Windows 10.
1Bloquear Internet Explorer desde el Firewall de Windows 10
El propósito del Firewall en Windows 10 es permitir o no el acceso de servicios y aplicaciones a la red con el fin de aumentar las capacidades de seguridad propias del sistema
Para bloquear Internet Explorer desde allí debemos ir a la siguiente ruta:
- Panel de control
- Sistema y seguridad
- Firewall de Windows Defender
Allí damos clic en la línea “Configuración avanzada” y en la siguiente ventana seleccionamos la sección “Reglas de salida”:
Damos clic en la línea “Nueva regla” ubicada en el panel derecho y en el asistente desplegado seleccionaremos “Programa”:
Damos clic en Siguiente y en el campo “Esta ruta de acceso al programa” ingresamos lo siguiente:
C:\Program Files (x86)\Internet Explorer\iexplore.exe (Si el sistema es de 64 bits) C:\Program Files\Internet Explorer\iexplore.exe (Si el sistema es de 32 bits)
Damos clic en Siguiente y en la próxima ventana definimos la acción la cual será “Bloquear la conexión”:
Posterior a ello definimos en que ambientes se aplicará la regla:
Damos clic en Siguiente y asignaremos un nombre a la regla creada:
Damos clic en Finalizar para concluir el proceso y veremos nuestra regla creada. A partir de allí se ha bloqueado el acceso de Internet Explorer en Windows 10.
2Bloquear Internet Explorer usando un falso proxy en Windows 10
El sistema operativo Windows 10 permite el uso de un servidor proxy para la conexión a Internet, recordemos que un proxy es un servidor que actúa como un intermediario entre las conexiones de un equipo cliente y el servidor de destino y en este proceso se filtrarán los paquetes que son enviados y recibidos de modo que este proceso puede aplicar en Windows 10 pero es posible que la conexión de los demás navegadores se vea afectada ya que estos tomarán las mismas reglas de conectividad de Internet Explorer.
Si aun así optas por esta opción debemos ir al menú Inicio / Configuración:
Allí vamos a la categoría “Red e Internet” y en la ventana nueva vamos a Proxy y los valores por defecto serán los siguientes:
Para su configuración, activamos el interruptor “Usar servidor proxy” e ingresamos lo siguiente. Damos clic en Guardar para aplicar los cambios.
- En el campo Dirección ingresamos 0.0.0.0.
- En el campo Puerto ingresaremos el puerto 80
Para prevenir que otros usuarios puedan modificar esta regla del proxy debemos editar la política asociada, para ello combinaremos las teclas siguientes y ejecutamos el comando “regedit”
+ R
regedit
En la ventana desplegada iremos a la siguiente ruta:
- Configuración del equipo
- Plantillas Administrativas
- Componentes de Windows
- Internet Explorer
En las políticas en el panel central ubicamos la política llamada “Impedir el cambio de configuración de proxy”:
Damos doble clic sobre ella y activamos la casilla “Habilitada”. Damos clic en Aplicar y Aceptar para guardar los cambios.
Gracias a esto veremos el siguiente mensaje al momento de acceder a la configuración de Proxy. Esto evitará cambios en la configuración.
3Cómo usar el control parental de Windows 10
Windows 10 integra opciones de control parental las cuales permiten aumentar de forma notoria la seguridad de los usuarios del sistema y a través de esta podemos capacidad añadir en la lista blanca y negra algunos sitios web a través de Internet Explorer y Edge.
Para esta configuración iremos al menú Inicio / Configuración / Cuentas y en la sección “Familia y otros usuarios” daremos clic en el enlace “Administrar la configuración de la familia en línea”:
Esto abrirá un enlace web donde daremos clic sobre “Más opciones” y allí seleccionamos “Restricciones de contenido”:
Al ser redireccionados activamos el interruptor “Bloquear sitios web inadecuados” y luego configurarlo según sea adecuado:
4Deshabilitar Internet Explorer por completo del sistema en Windows 10
Finalmente tenemos la opción de deshabilitar el navegador Internet Explorer ya que este se integra como una característica del sistema, para ello iremos a la siguiente ruta:
- Panel de control
- Programas
- Programas y características
Damos clic en “Activar o desactivar las características de Windows” y en la ventana emergente ubicamos Internet Explorer 11 y desactivamos su casilla, pero antes recibiremos la siguiente advertencia:
Damos clic en Sí para confirmar y veremos que se desactiva la casilla:
Damos clic en Aceptar para proceder con el proceso:
Se aplicarán los cambios:
Una vez esto termine debemos reiniciar el sistema para que Internet Explorer se deshabilite por completo:
Hemos visto las diferentes formas para bloquear Internet Explorer en Windows 10 de una forma totalmente funcional y simple.