En el mundo de los servidores existen un sin número de aplicaciones y utilidades que son claves para el funcionamiento adecuado y correcto no solo del sistema y sus aplicaciones, sino también de muchos servicios con los cuales interactuará el sistema.
Una de estas utilidades es Java el cual es ampliamente conocida por desarrolladores web ya que Java es una tecnología ideal y versátil para el desarrollo de aplicaciones web facilitando tanto su implementación como su puesta en marcha.
Java es un lenguaje de programación multiplataforma en cual integra Java Runtime Environment (JRE) y este a su vez está compuesto por Java Virtual Machine (JVM) el cual define las clases del núcleo de la plataforma Java y administra las bibliotecas disponibles para Java. JRE se encarga de aplicar el tiempo de ejecución del software y este a su vez ser desplegado en los navegadores web actuales.
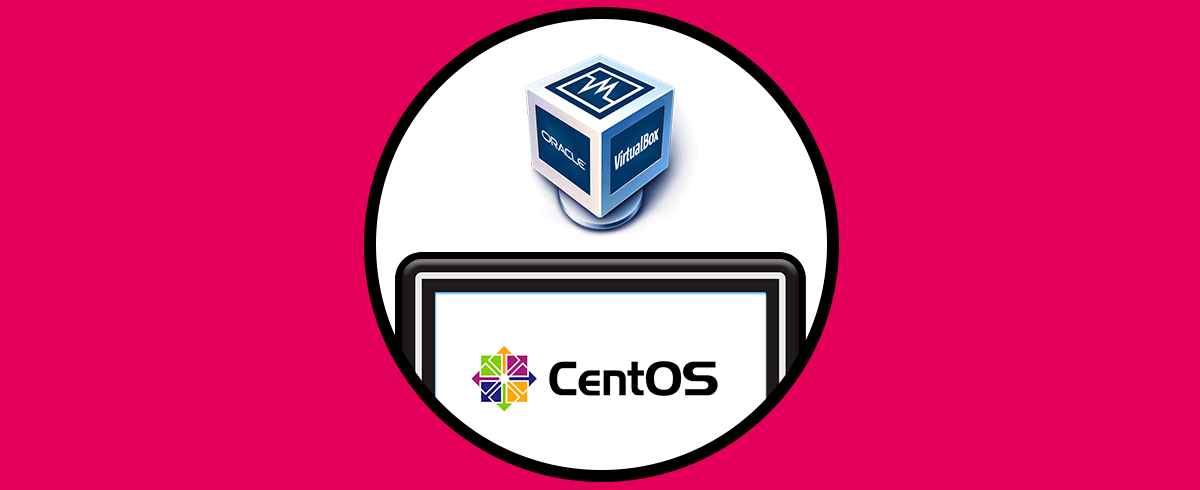
Si aún no te convence instalar Java debes conocer que más del 90% de los equipos a nivel empresarial hacen uso de este software por lo que las posibilidades de escalabilidad y desempeño son amplias, algunas de sus principales características son:
- Java nos provee las herramientas para escribir software sobre una plataforma y ejecutarla virtualmente en otra plataforma.
- Capacidad para desarrollar aplicaciones de servidor y formularios HTML.
- Combinar diversas aplicaciones o servicios basados en Java con el fin de crear aplicaciones o servicios.
- Desarrollar programas que se han de ejecutar en un explorador o a servicios web.
- Escribir aplicaciones para teléfonos móviles, procesadores remotos, microcontroladores, Gateways y millones de dispositivos más.
- Integra una nueva API de fecha y hora.
- Cuenta con el motor de JavaScript Nashhorn.
- Ofrece métodos de extensión virtual y expresión Lambda.
- Su seguridad ha sido mejorada para optimizar el uso.
A continuación, te explicaremos en Solvetic como instalar Java 8 en CentOS 8.
1. Cómo instalar Java 8 en CentOS 8
Para este caso Oracle ofrece paquetes Java RPM y código fuente compilado para su instalación, peor en vista de que ya está disponible la descarga oficial es mejor usar el código fuente de Java SE Development Kit 8.
Para ello vamos a descargar desde el sitio oficial de Oracle los códigos, allí podemos registrarnos gratuitamente para poder realizar la descarga:
Allí podemos descargar bien sea el archivo .rpm o bien el archivo .tar.gz. Si descargamos el archivo .tar.gz podemos visualizarlo usando el comando ls:
Procedemos a extraerlo ejecutando:
sudo tar xzf jdk-8u221-linux-x64.tar.gz
Usaremos “ls” para comprobar que se ha creado el directorio. Vemos que el directorio creado es “jdk1.8.0_221.
De forma alterna podemos instalar Java 8 ejecutando lo siguiente:
yum install java-1.8.0-openjdk
Ingresamos la letra “s” para confirmar la descarga:
Luego de esto ejecutaremos lo siguiente para instalar algunas dependencias:
yum install java-1.8.0-opemjdk-devel
De nuevo ingresamos la letra “s” para confirmar la descarga e instalación.
Otra de las opciones es descargar el archivo .rpm del sitio oficial y luego ejecutar lo siguiente:
yum localinstall jre-8u221-linux-x64.rpm
Aceptamos la descarga e instalación de Java 8 en CentOS 8:
Allí debemos seleccionar la ruta adecuada y pulsar Enter, luego de esto establecemos la ruta ejecutando:
export JAVA_HOME=/usr/lib/jvm/java-1.8.0-openjdk-1.8.0.222.b10-0.el8_0.x86_64/jre/bin/java
Comprobamos esto ingresando lo siguiente. Allí comprobamos la ruta asignada.
echo $JAVA_HOME
Este es el proceso para instalar Java 8 en CentOS 8.
2. Cómo instalar Java 13 en CentOS 8
Java 13 es la versión mas reciente de Oracle y será compatible en los próximos 6 meses y como debes saber esta nueva versión integra nuevas funciones y mejoras, algunas de estas son:
- Se agregó el método FileSystems.newFileSystem.
- Nuevos métodos de transferencia java.nio.ByteBuffer Bulk get / put.
- Soporta Unicode 12.1
- Nuevos literales de cadena raw los cuales usan múltiples líneas de código fuente.
- El tamaño máximo de almacenamiento dinámico de ZGC está en16 TB.
- Tiempo de espera de lectura configurable para CRL.
- Cuenta con soporte para MS Cryptography Next Generation (CNG)
- Soporte para X25519 y X448 en TLS y muchas más.
El proceso de instalación de Java 13 en CentOS 8 es mucho más sencillo y verás porque, en primer lugar, puedes descargar directamente el archivo .rpm o .tar.gz en el enlace oficial de Oracle:
O bien, desde la terminal en CentOS 8 puedes ejecutar lo siguiente:
wget --no-cookies --no-check-certificate --header "Cookie: oraclelicense=accept-securebackup-cookie" "https://download.oracle.com/otn-pub/java/jdk/13+33/5b8a42f3905b406298b72d750b6919f6/jdk-13_linux-x64_bin.rpm"
Una vez este proceso finalice veremos lo siguiente:
El siguiente paso consiste en ejecutar el archivo descargado, para ello ingresamos lo siguiente:
rpm -Uvh jdk-13_linux-x64_bin.rpm
Cuando esta tarea concluya podremos verificar la versión de Java en CentOS 8 con el siguiente comando:
java -version
Finalmente, como gran parte de las aplicaciones basadas en Java hacen uso de variables de entorno para su ejecución, es necesario definir las variables de entorno Java con los siguientes comandos:
export JAVA_HOME=/usr/java/jdk-13 (Define la variable JAVA_HOME) export PATH=$PATH:/usr/java/jdk-13/bin (Define la variable PATH)
A partir de este momento estas listo para usar Java 8 o Java 13 en CentOS 8 y sacar el máximo potencial a los servicios web.