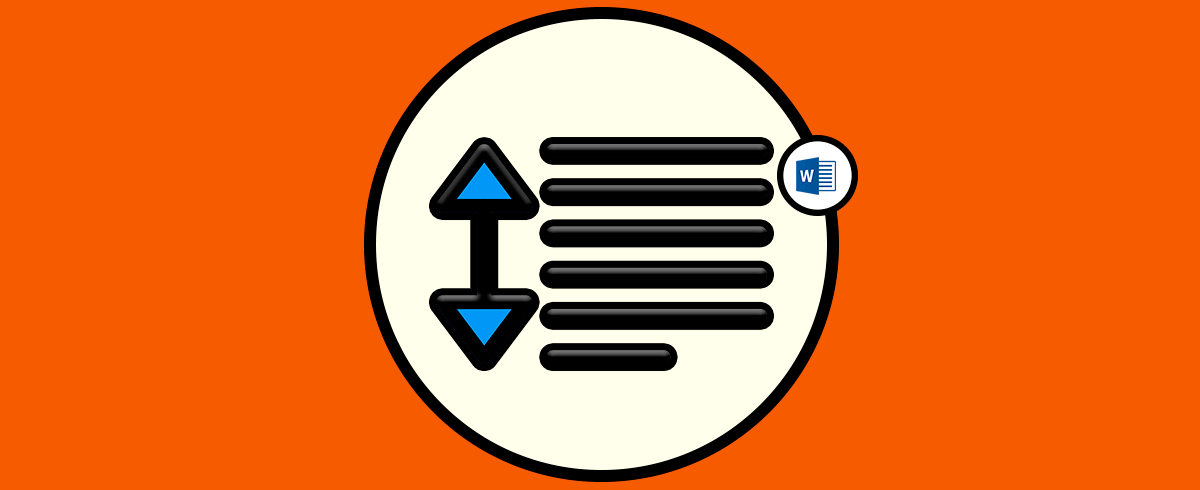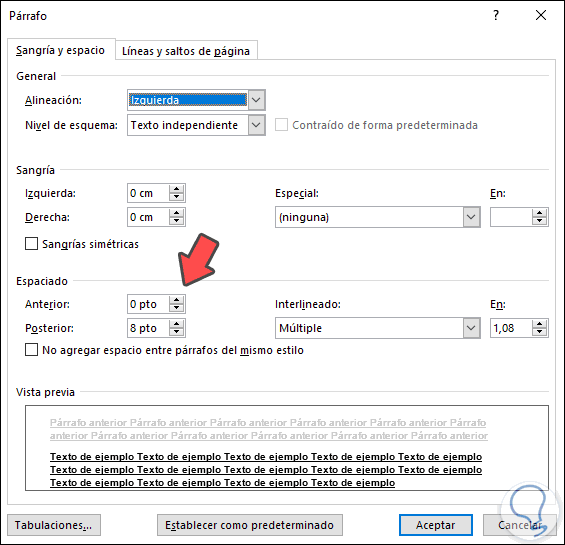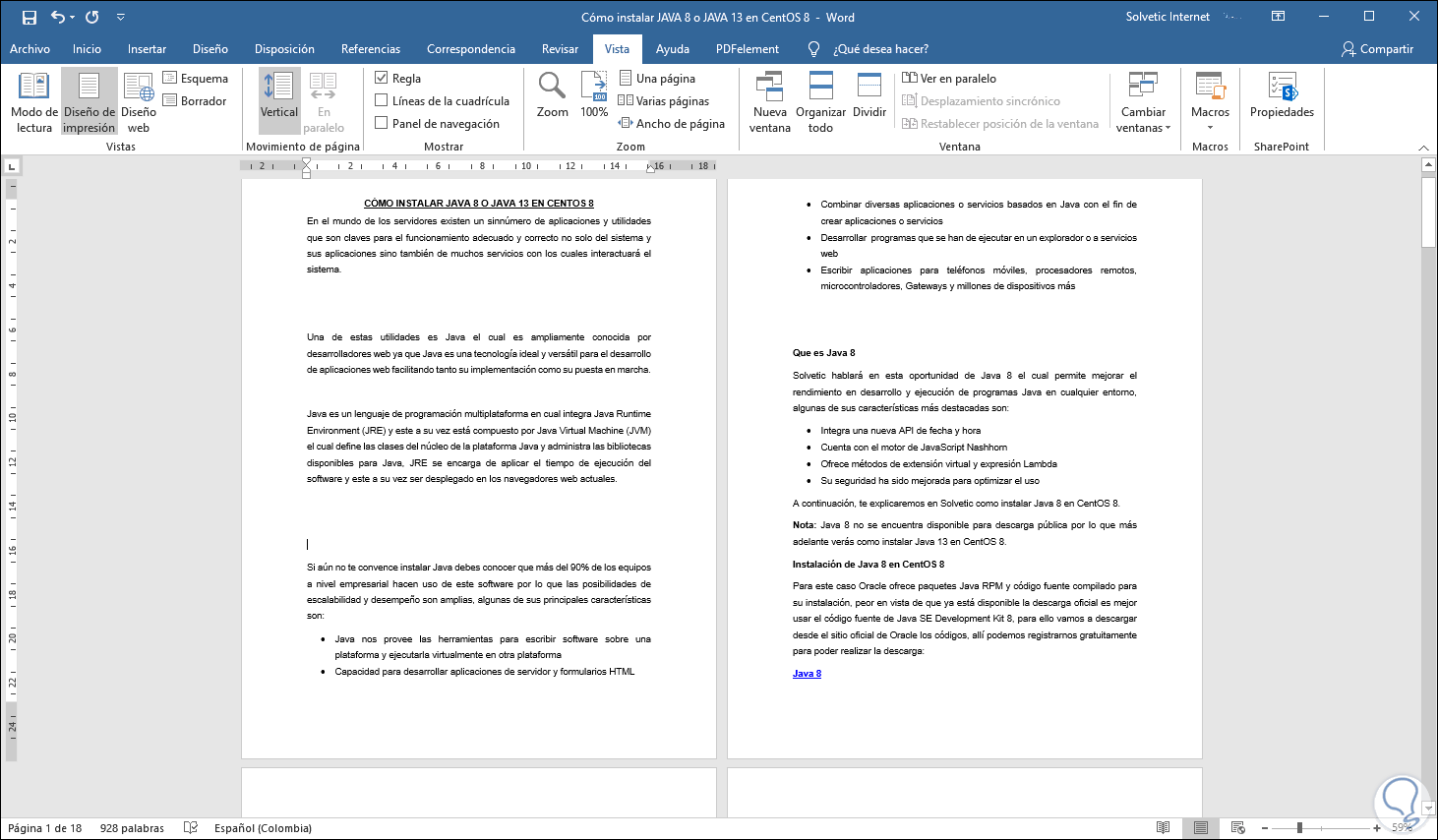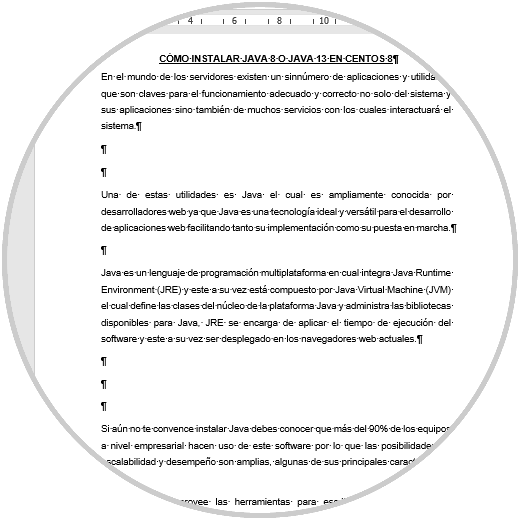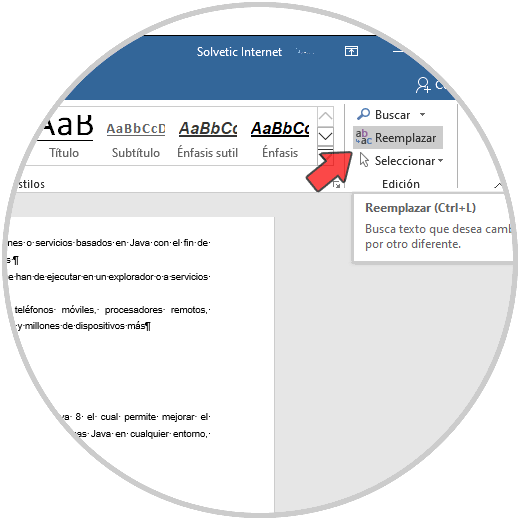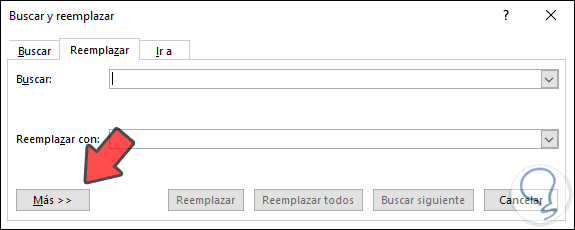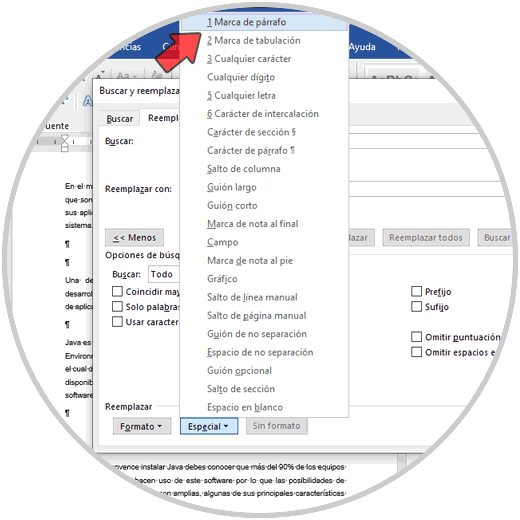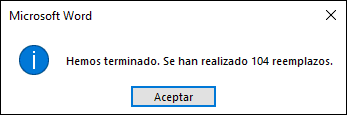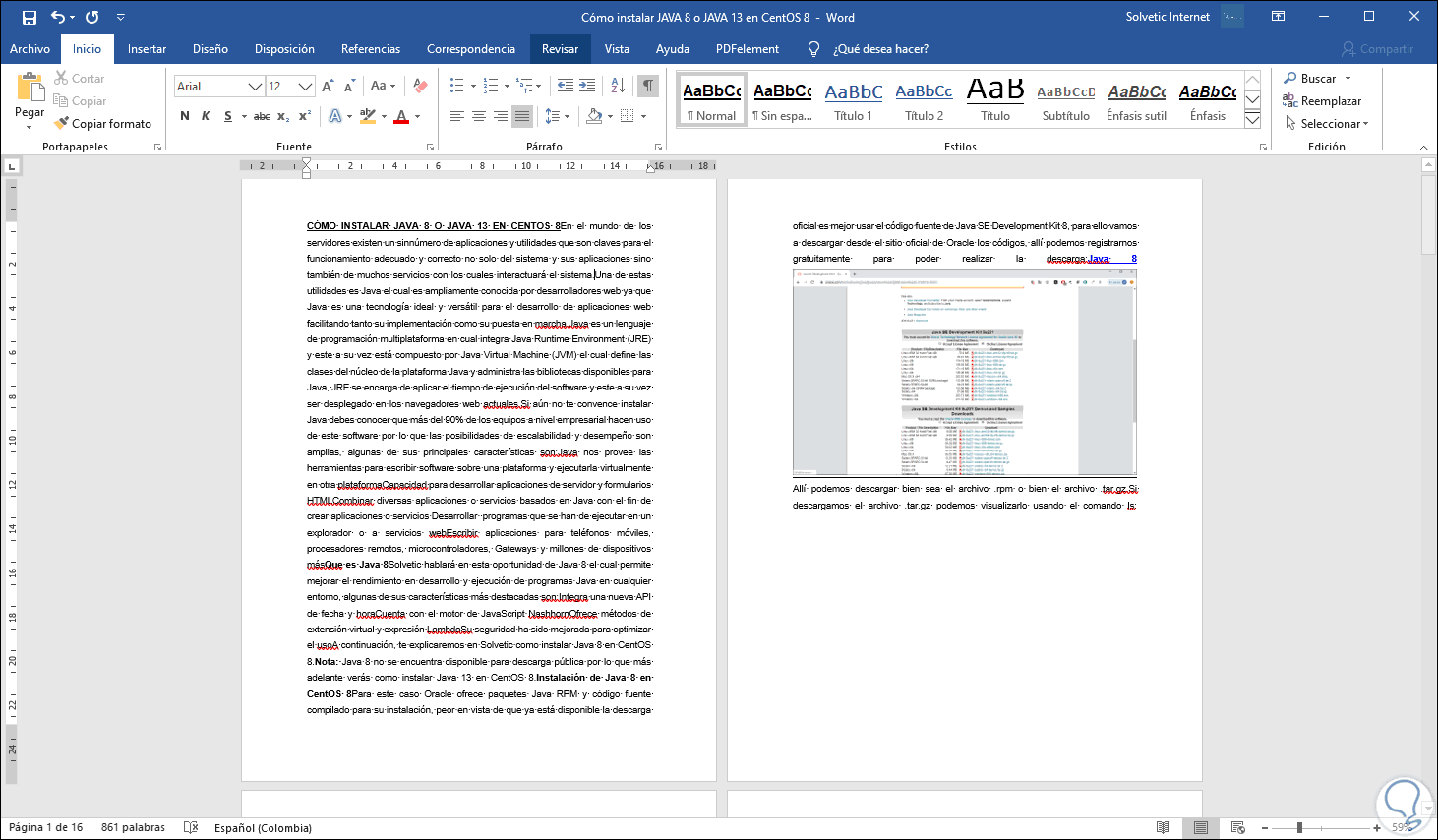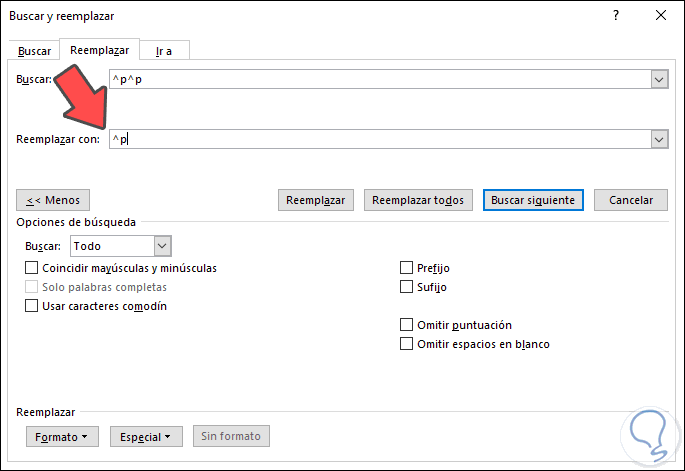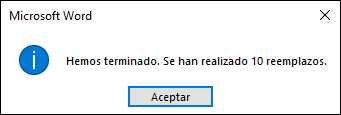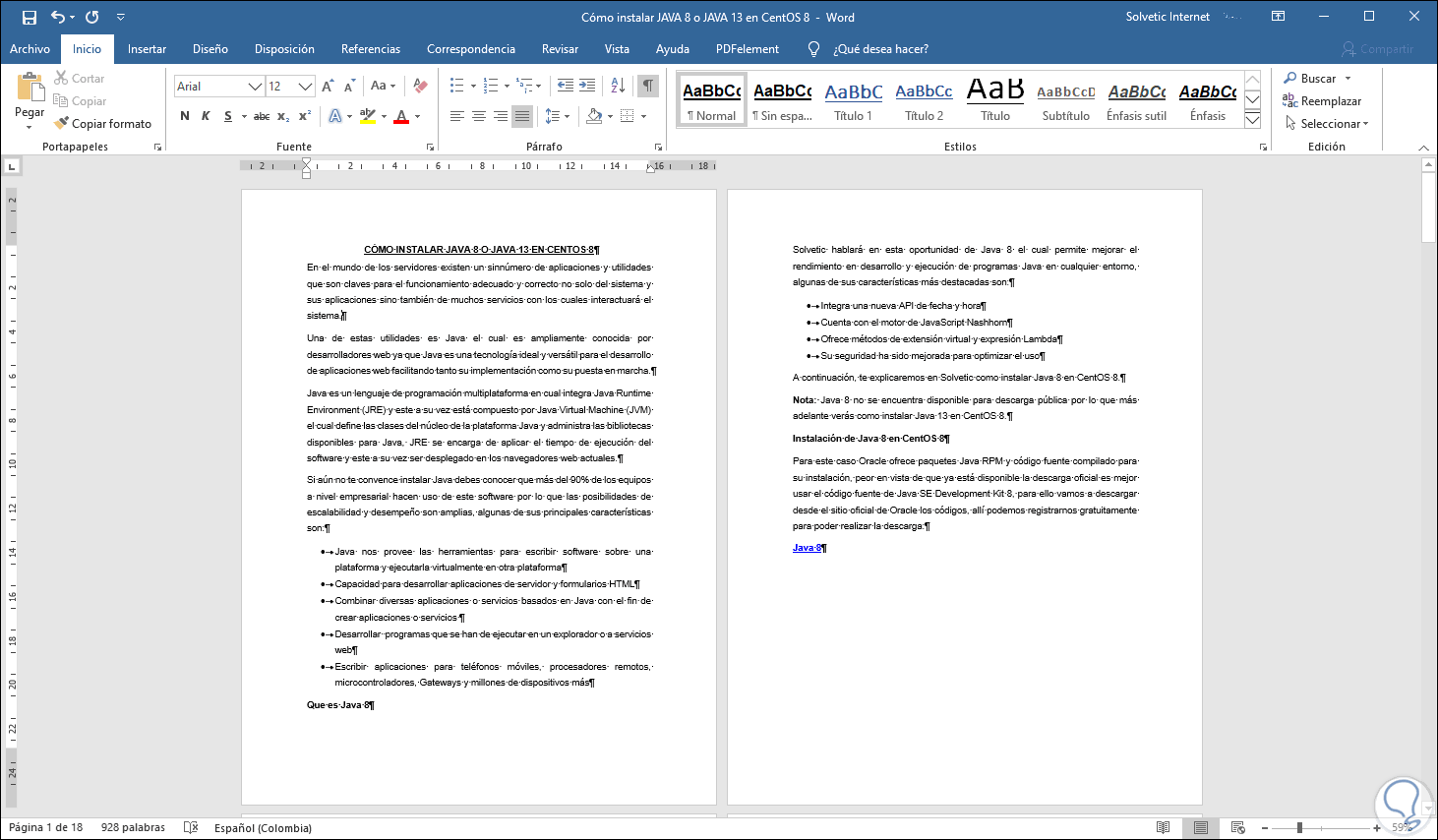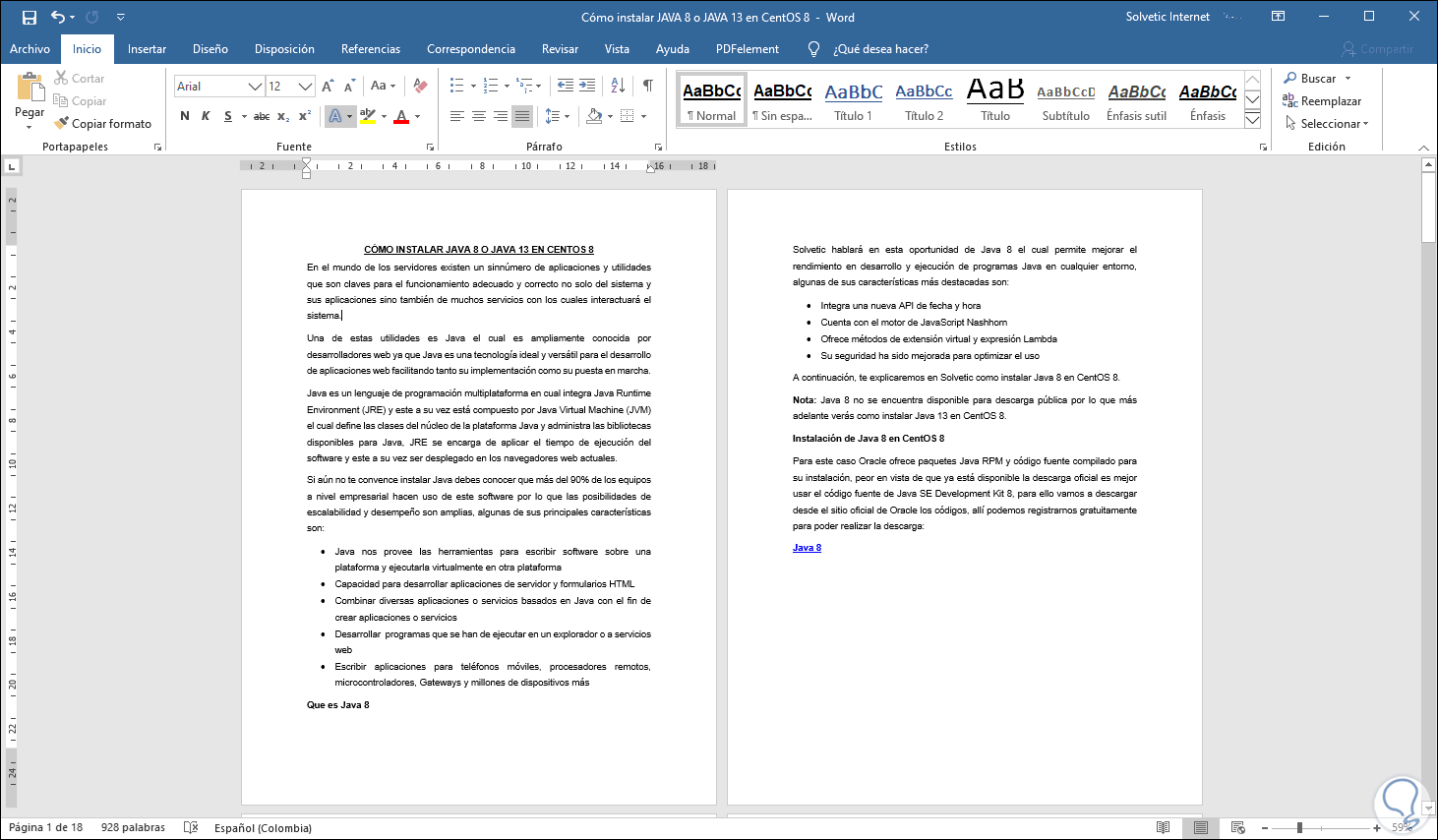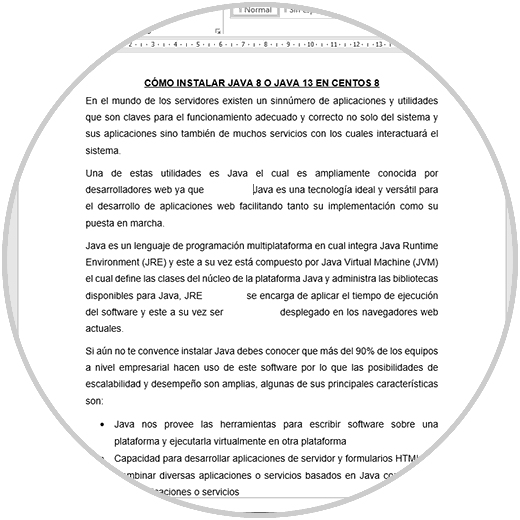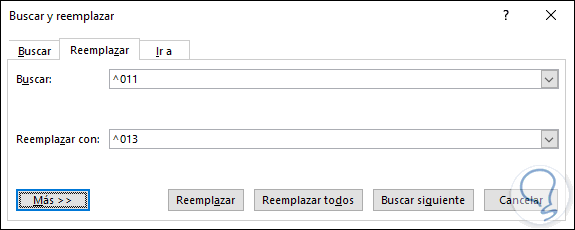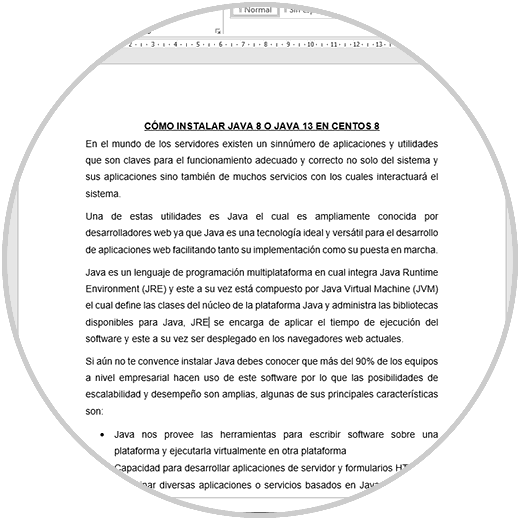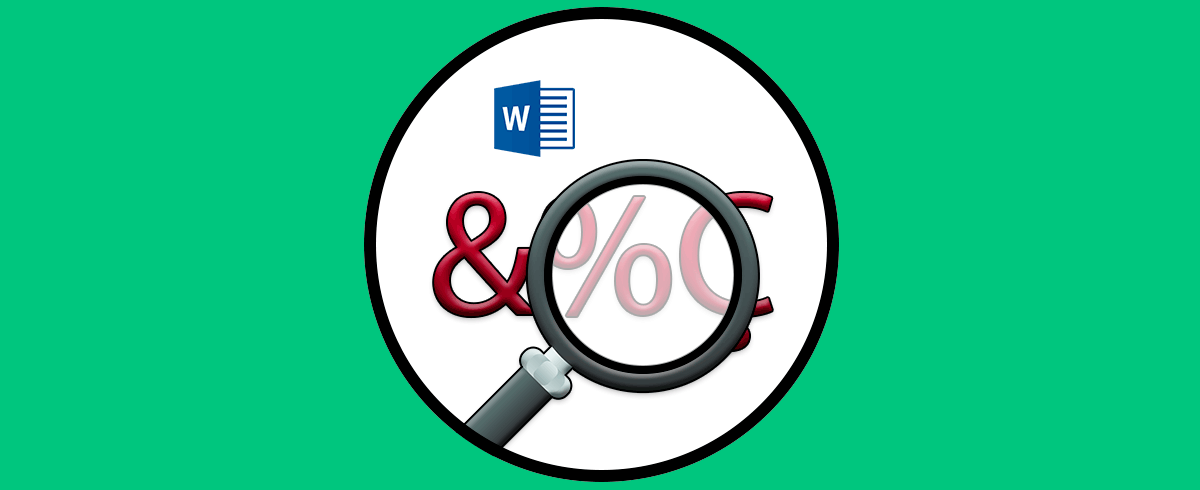Microsoft Word en sus versiones 2016 y 2019 es una de las aplicaciones más integrales para todo lo relacionado con la creación, edición y configuración de archivos de texto de gran calidad gracias a sus funciones integradas las cuales van desde ajustar aspectos de la fuente (tamaño, color, tipo) hasta aspectos mas profesionales como la inserción de archivos multimedia y demás.
Un común denominador en la mayoría de los que usamos Microsoft Word es que por lo general separamos los párrafos usando párrafos en blanco (vacíos) los cuales se crean con tan solo pulsar la tecla Enter. En su lugar lo más ideal y práctico que te recomienda Solvetic es usar el Espaciado anterior o posterior al cual accedemos desde el menú Inicio / Párrafo:
Allí podemos definir, en formato “puntos” el espacio entre los párrafos evitando así dejar espacios en blanco. Por ejemplo, disponemos del siguiente documento donde el espacio entre los párrafos se encuentra mal distribuido:
Solvetic ahora te explicará en detalle como quitar estos espacios en blanco y de este modo optimizar el estilo del archivo trabajado.
1Cómo quitar espacio entre párrafos en Microsoft Word 2019 y Word 2016
El primer paso a dar será activar la opción “Mostrar todo” a la cual accedemos desde el menú Inicio, grupo “Párrafo” o bien usando la combinación de teclas Ctrl + ()
Esta función se encarga de desplegar y visualizar las marcas de párrafo en el documento de Microsoft Word:
Al dar clic allí veremos lo siguiente:
Allí dispondremos de varias opciones para suprimir dichos espacios en blanco, si el archivo es pequeño podemos ubicar el cursor al lado del salto de página y pulsar la tecla Supr para eliminar dicho salto y de este modo los párrafos se irán ajustando a dicho espaciado:
Ahora, si el archivo es extenso hacerlo de esta forma tomará tiempo y posiblemente dejemos algunos espacios sin borrar, para automatizar este proceso, iremos al menú Inicio y en el grupo “Edición” damos clic sobre “Reemplazar” o bien podemos usar las teclas Ctrl + L:
Será desplegada la siguiente ventana. Allí damos clic en el botón “Más”
Ubicaremos el cursor en el campo “Buscar” y damos clic sobre “Especial” y en el listado desplegado seleccionaremos “Marca de párrafo”:
El resultado será el siguiente. El signo “^p” hace referencia a los saltos de página del documento seleccionado, allí podemos dar clic en “Reemplazar todos” para que los saltos de página del archivo sean borrados ya que no hemos especificado nada en el campo “Reemplazar con”
Veremos cuántos cambios han sido procesados:
Pero (si existe un pero), cuando realizamos este método veremos que todo el texto queda continuo lo cual da una apariencia de desorden:
Para evitar esto, debemos repetir el proceso anterior, pero añadiendo dos veces “Marcas de párrafo” en el campo “Buscar” y añadiendo una marca de párrafo en el campo “Reemplazar con” la cual indica que siempre se debe dejar un espaciado entre los párrafos del documento de Microsoft Word 2016 o 2019:
Cuando demos clic en “Reemplazar todos” veremos que se reduce la cantidad de cambios aplicados:
Pulsamos en Aceptar y ahora veremos el archivo mucho más ordenado:
Finalmente podemos usar las teclas Ctrl + L o dar clic en el ícono “Mostrar todo” para ocultar los saltos de párrafo y visualizar la estructura del archivo:
2Cómo eliminar espacios al justificar texto en Microsoft Word 2019 y Word 2016
Otro de los problemas tradicionales al usar Microsoft Word es que al momento de justificar el texto (lo cual debería dar una apariencia de orden) notamos que el texto queda con espacios amplios entre sus líneas:
Para solucionar esto, basta con usar las teclas Ctrl + L y realizar lo siguiente:
- En el campo Buscar ingresar ^011
- En el campo Reemplazar con ingresar ^013
Luego de esto pulsamos en el botón “Reemplazar todos” y como resultado veremos que los espacios en la justificación del documento han sido borrados:
Siguiendo estos pasos vas a poder quitar los espacios entre palabras o párrafos que causan una mala apariencia del archivo Microsoft Word.