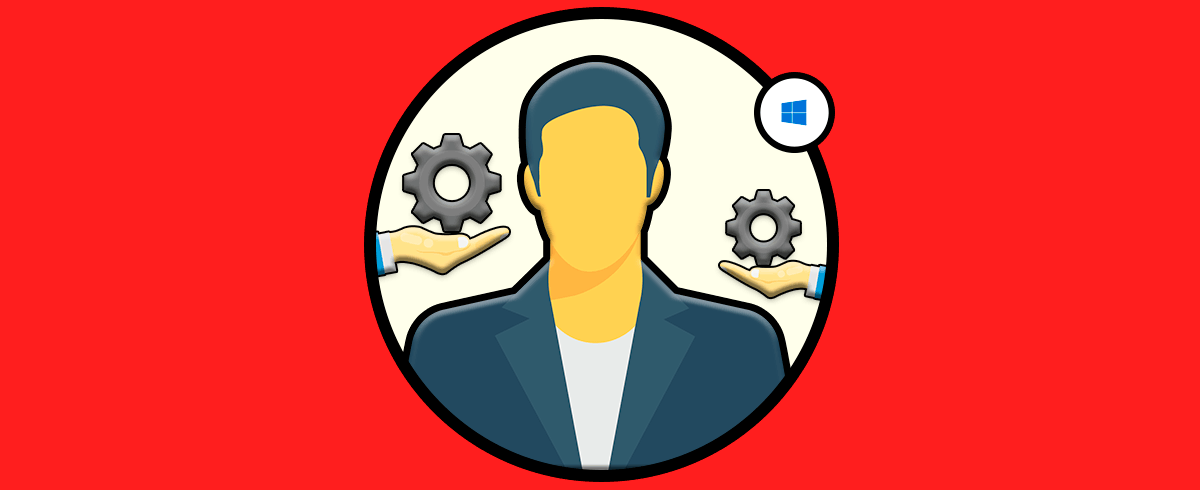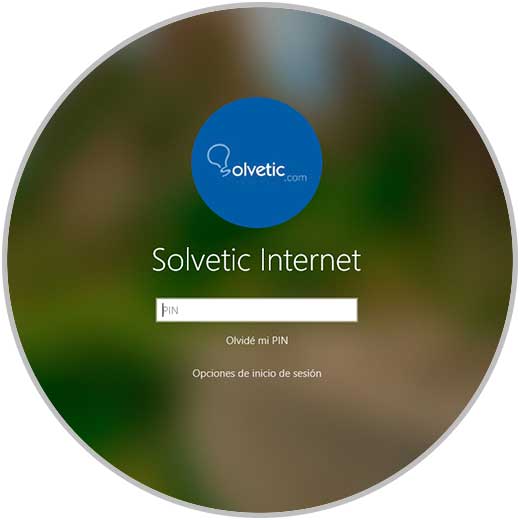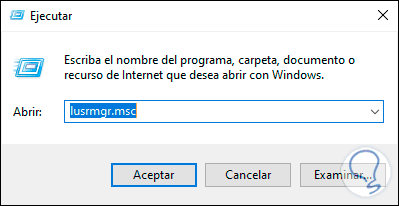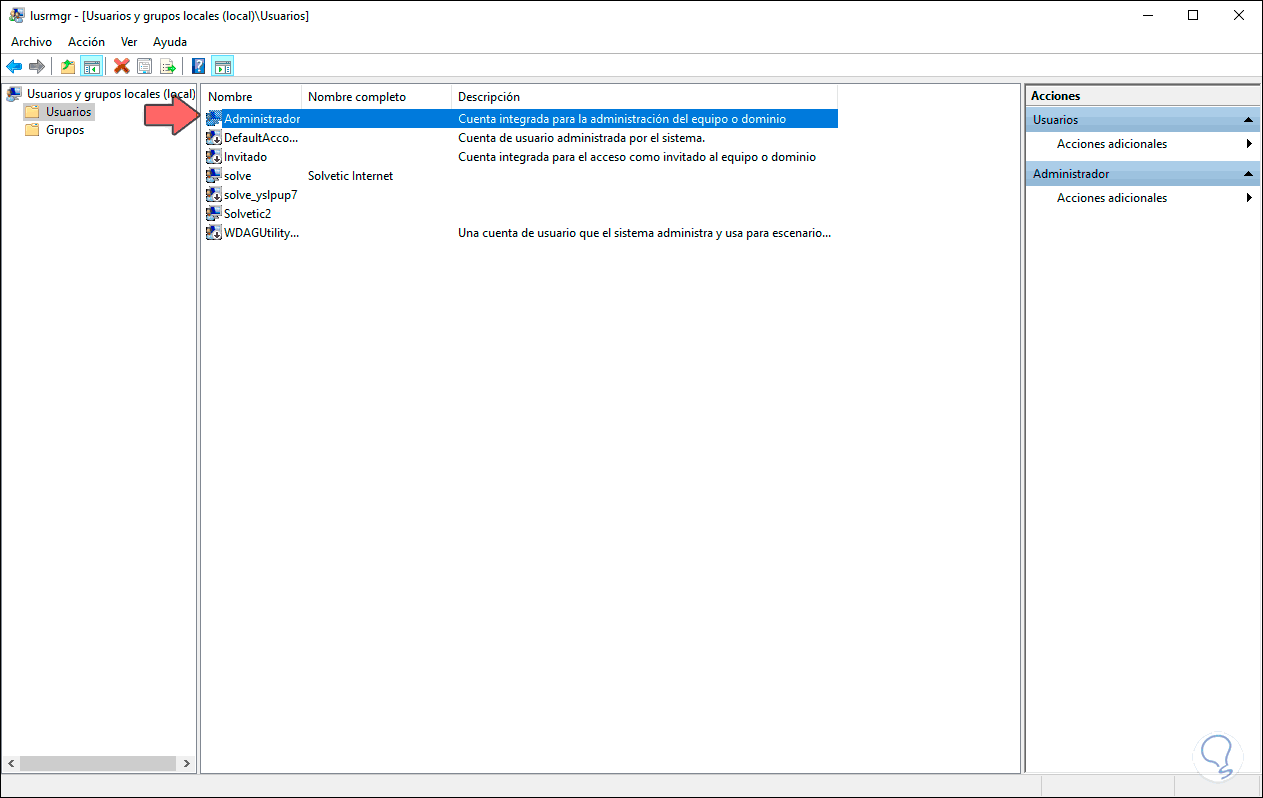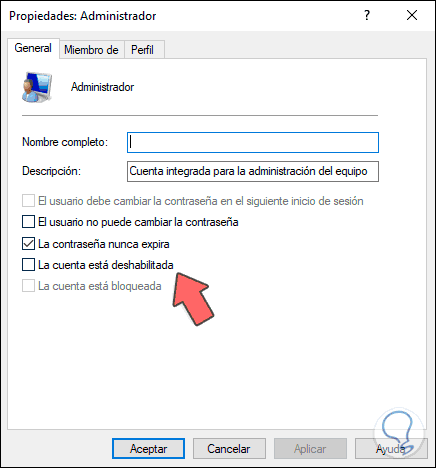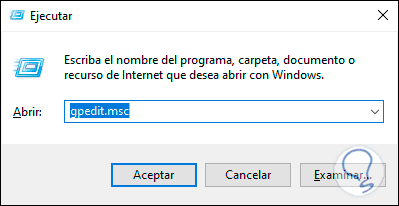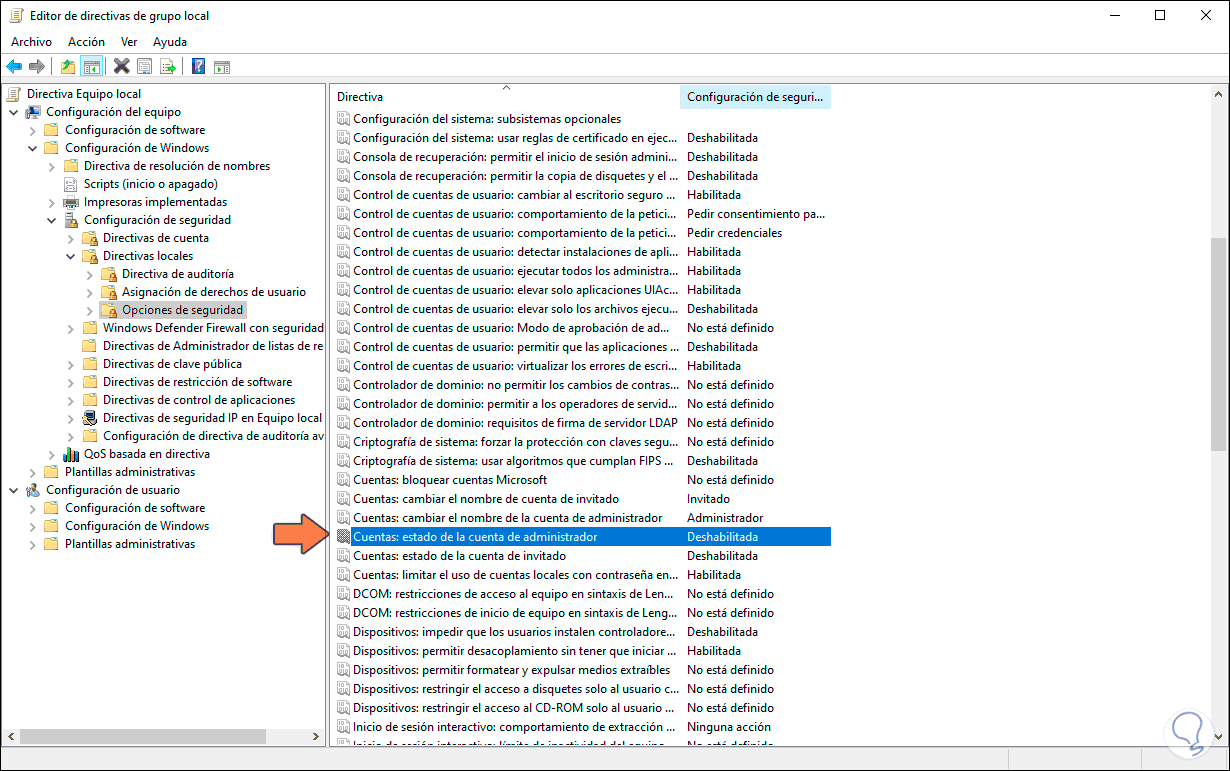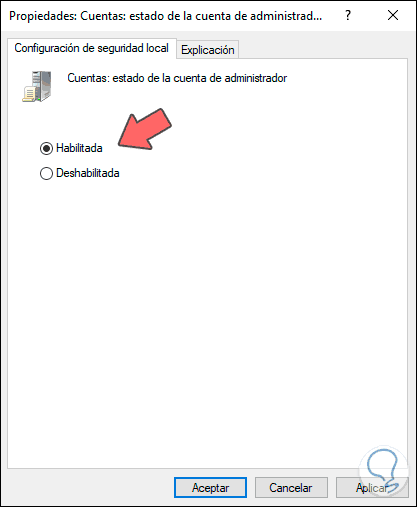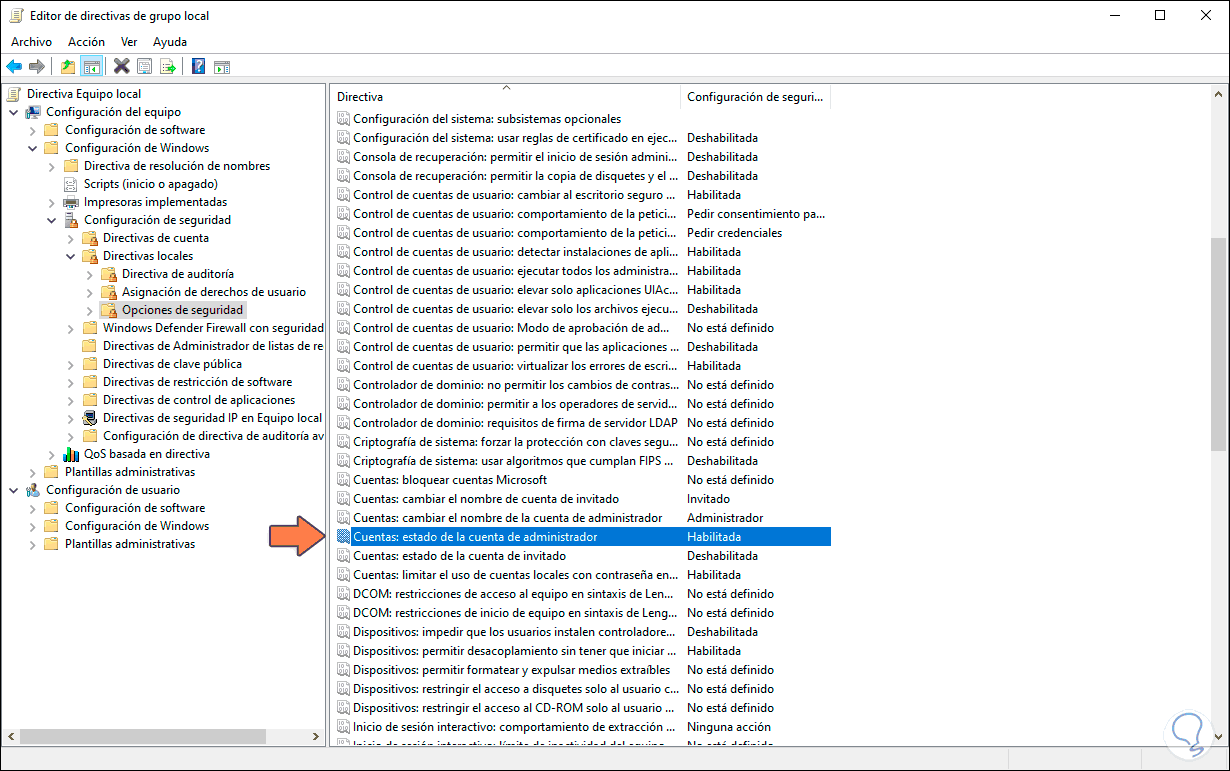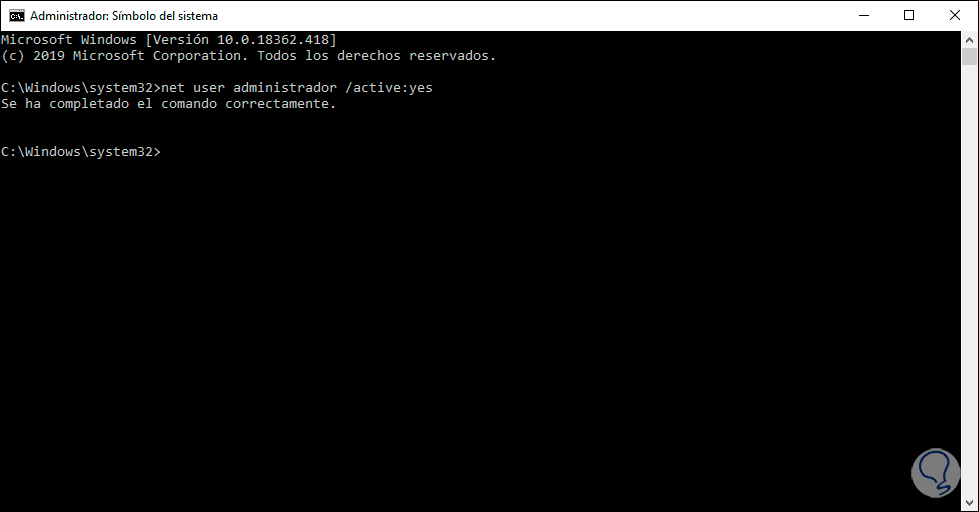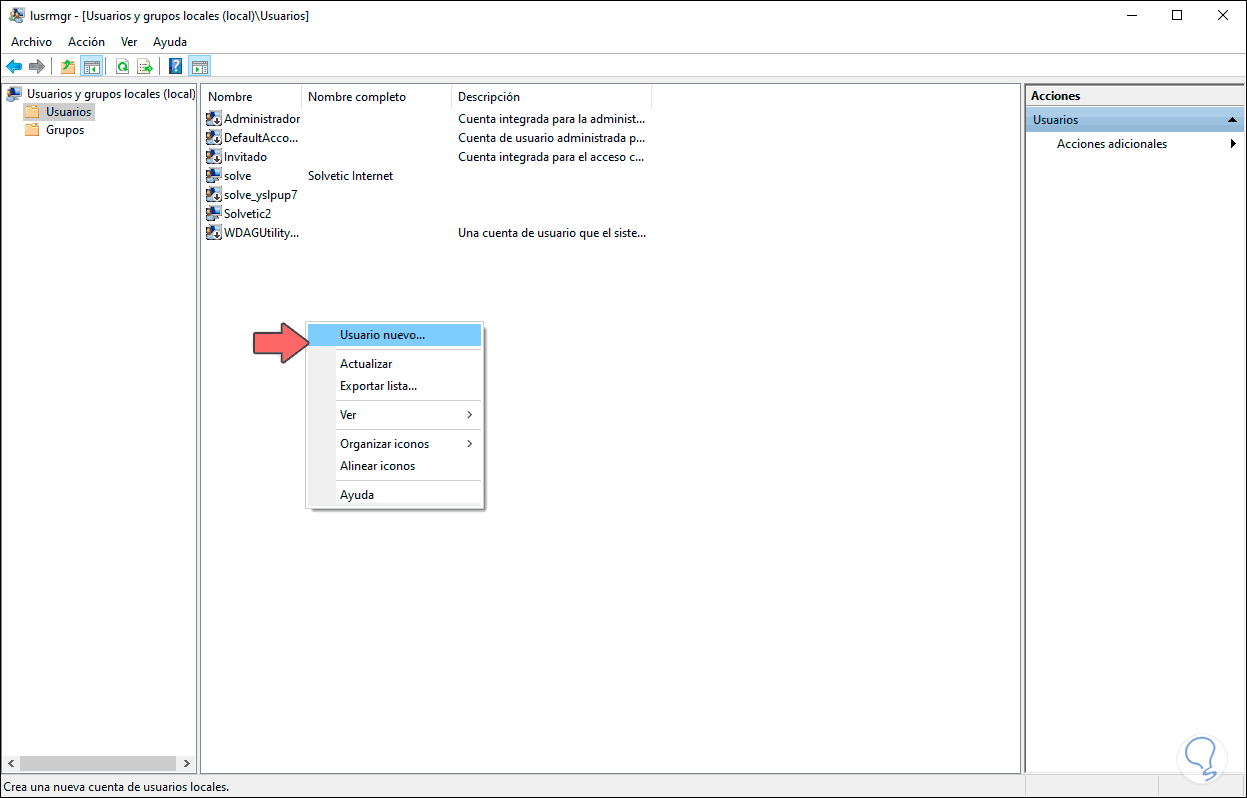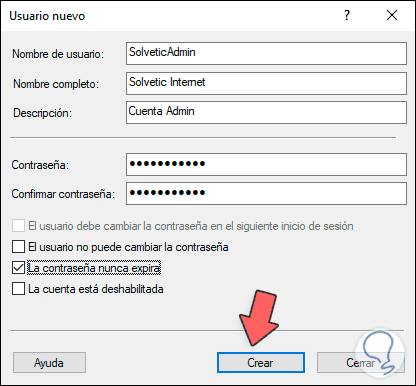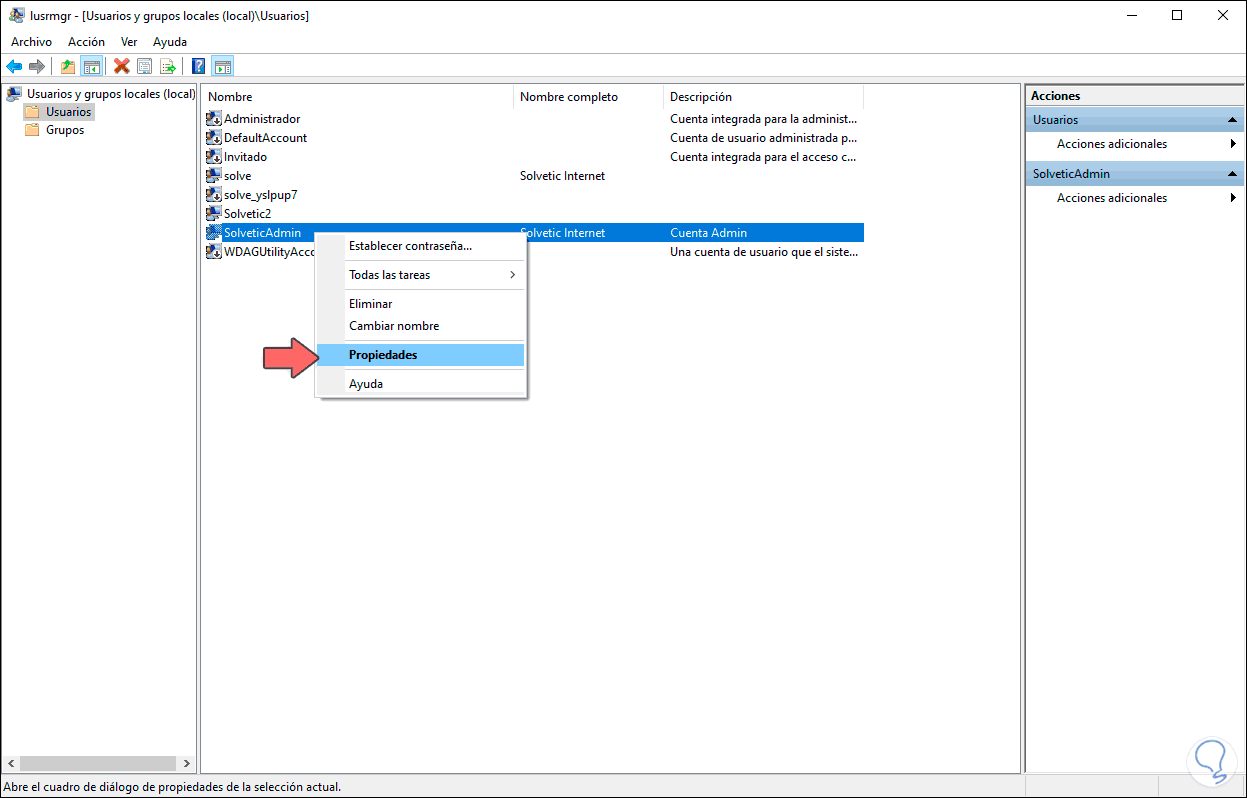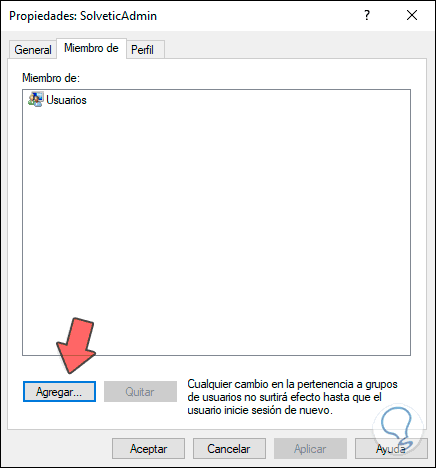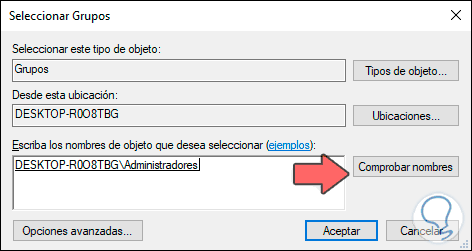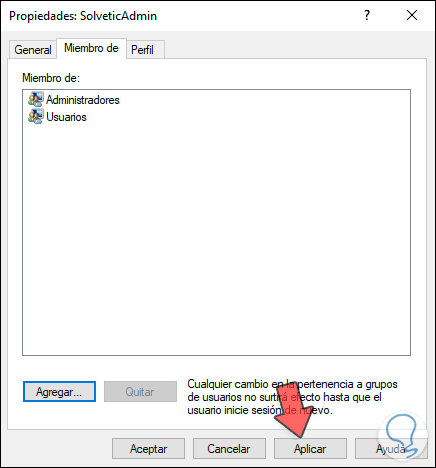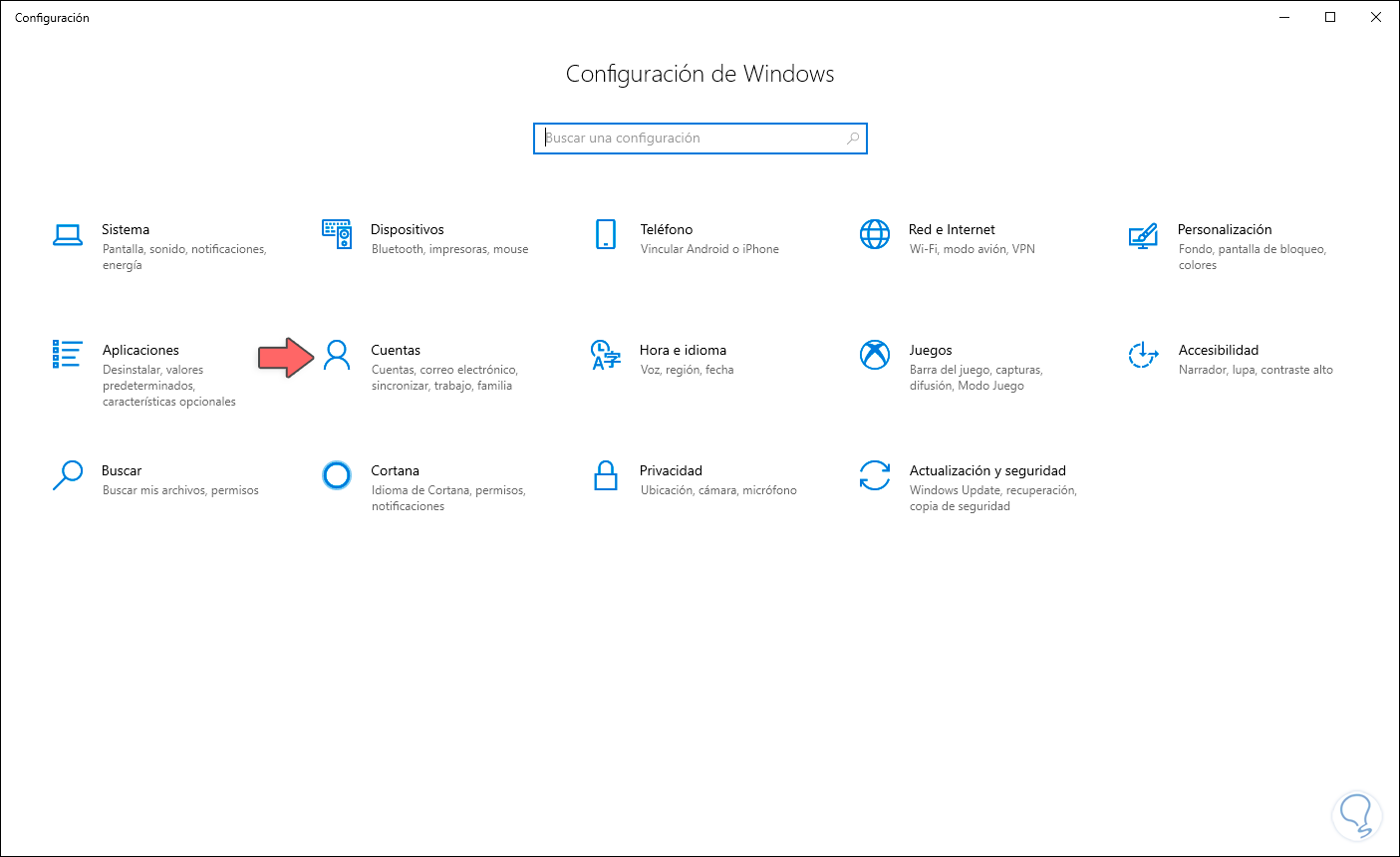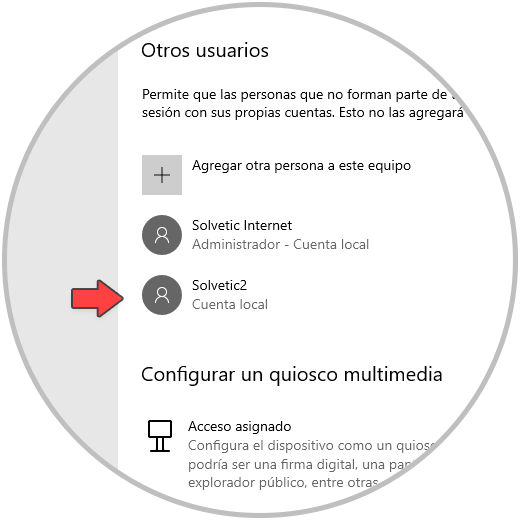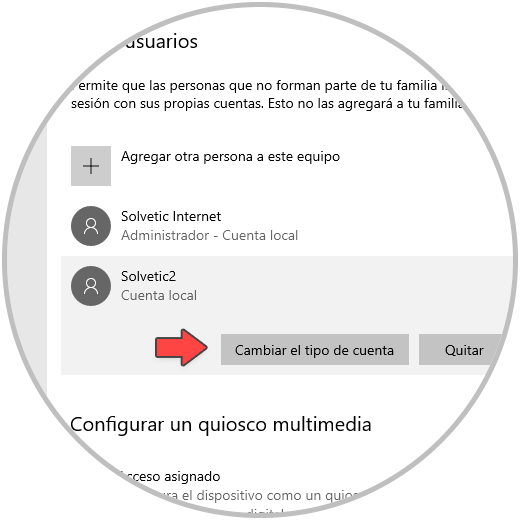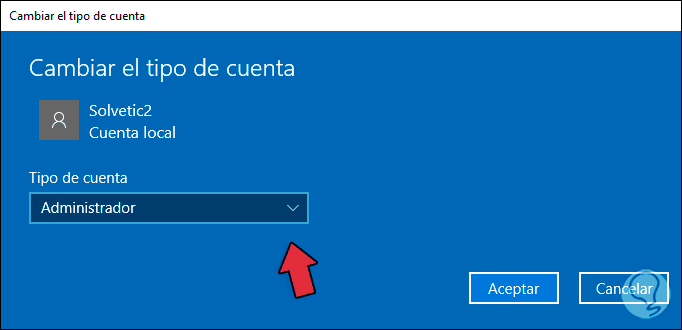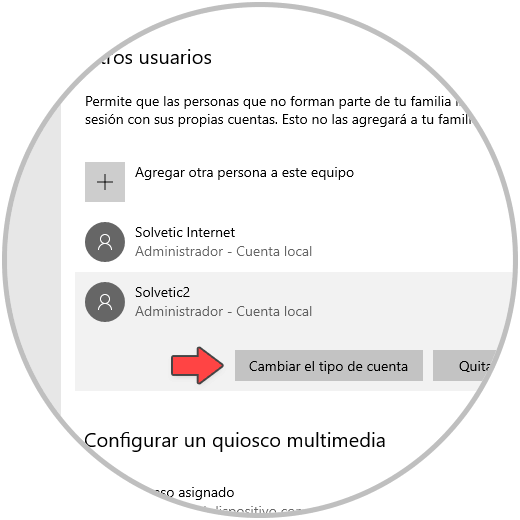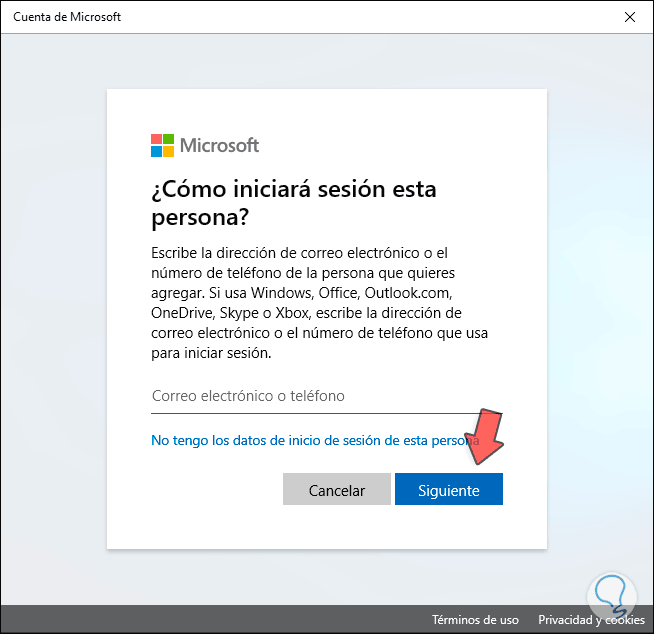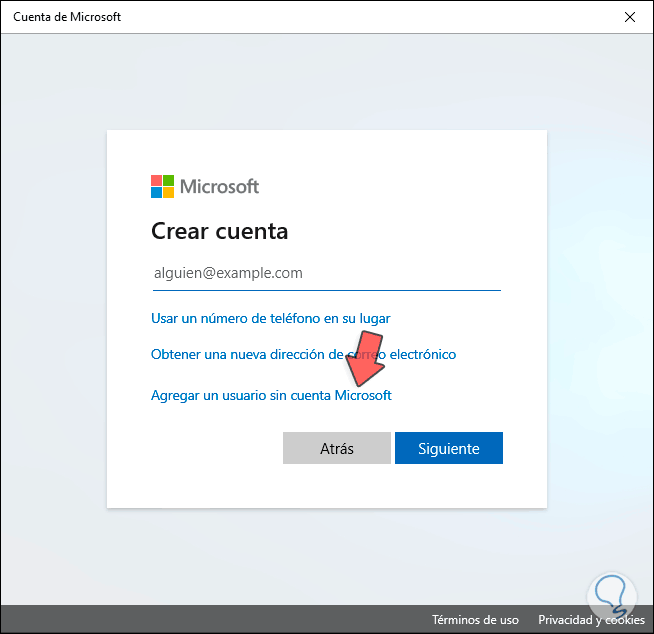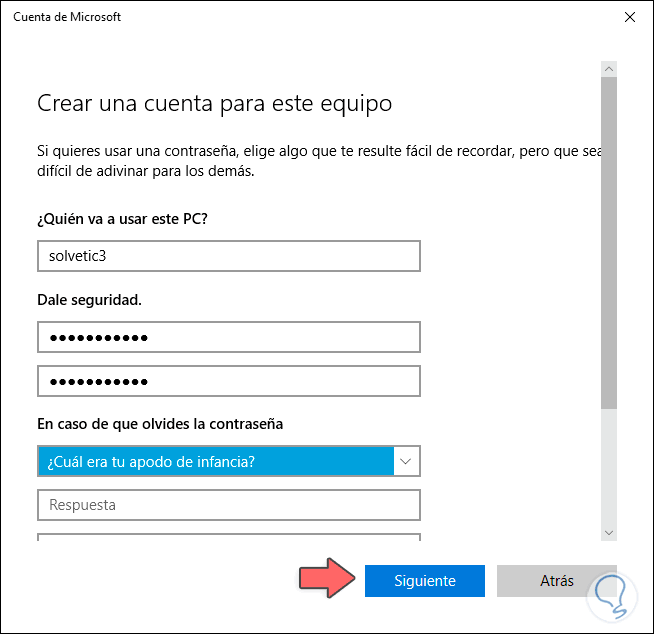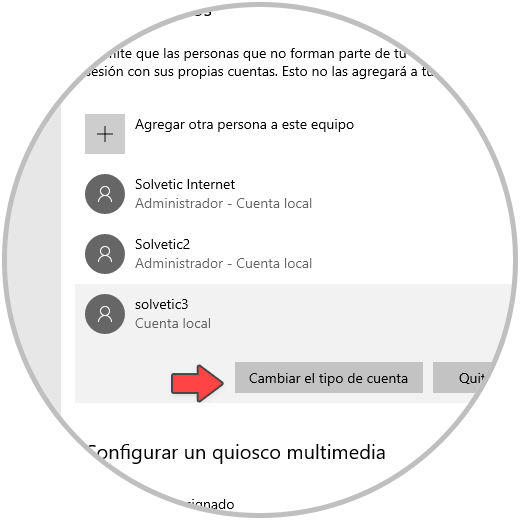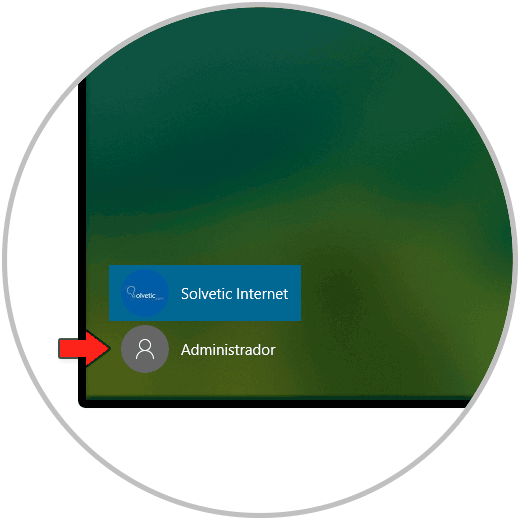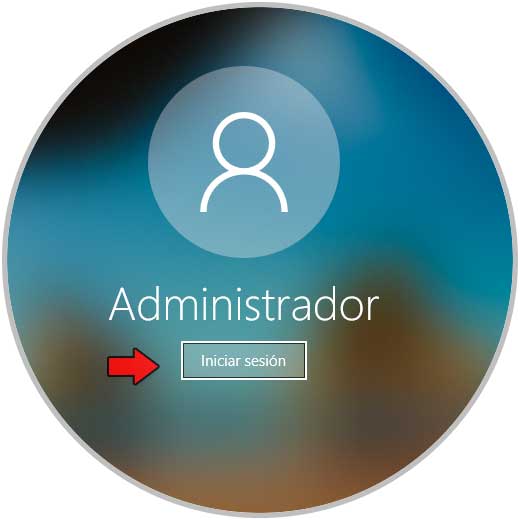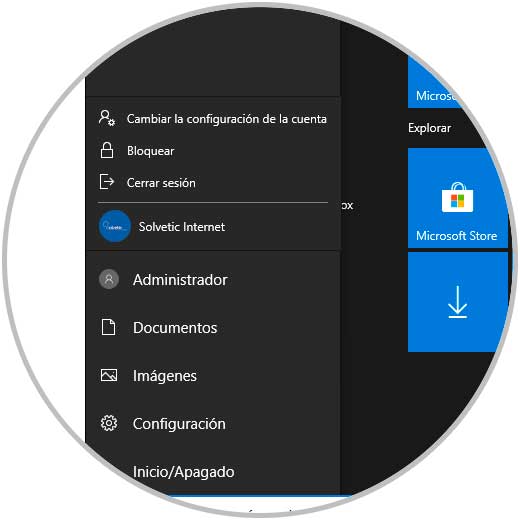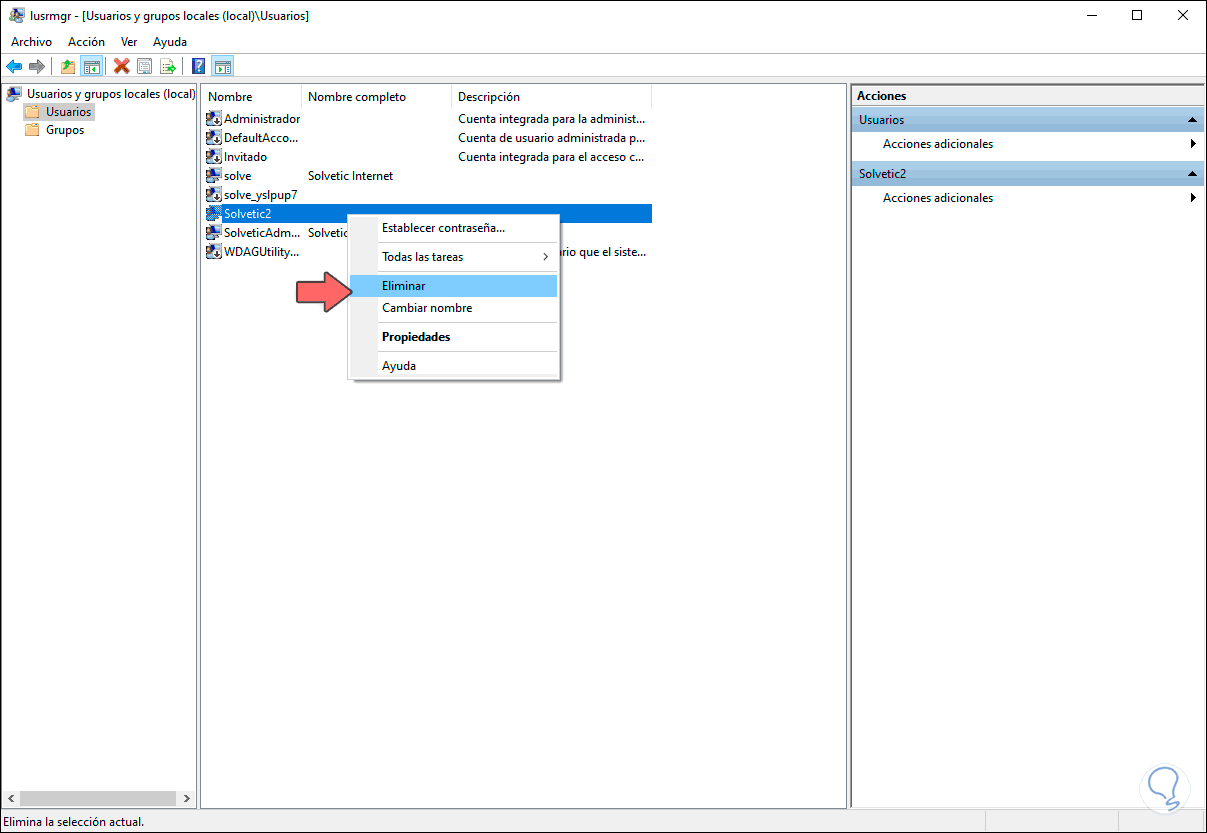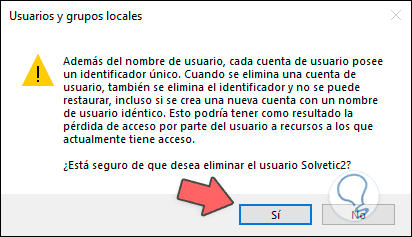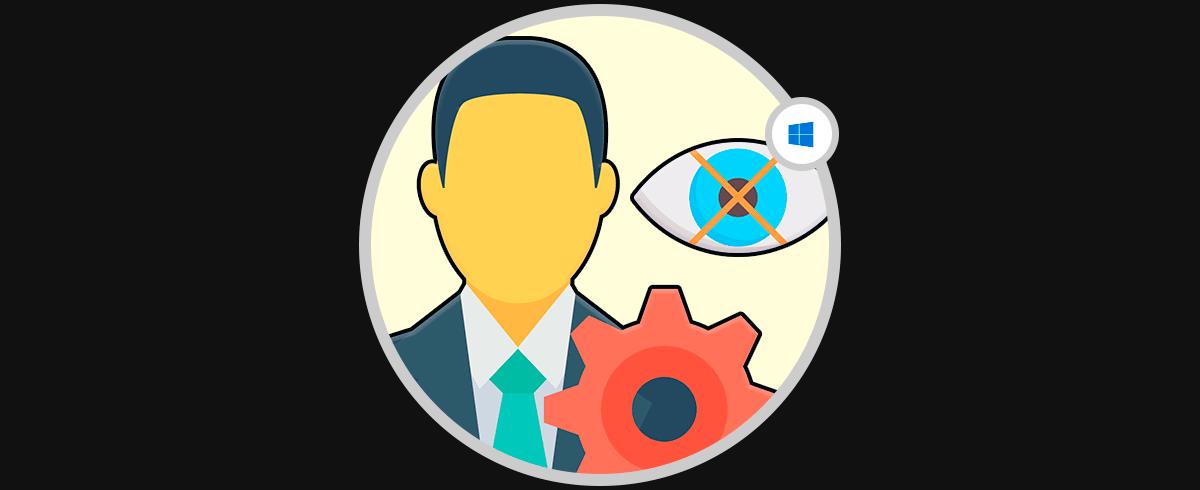Uno de los componentes esenciales en Windows 10 es el usuario ya que sin el no habría forma de acceder al sistema, configurar aplicaciones y llevar a cabo las tareas rutinarias del sistema peor algo que debemos conocer en detalles es que Windows 10 nos provee diferentes tipos de usuario, estos son:
Estas cuentas de usuario locales predeterminadas han sido integradas para facilitar la administración del acceso a los recursos del servidor local tomando como criterio los permisos asignados a la cuenta y estas cuentas están alojadas en la carpeta Usuarios.
A tener en cuenta algo clave lo cual es nuestro enfoque de hoy, en Windows 10 se ha establecido que la cuenta de administrador integrada sea deshabilitada permitiendo crear otra cuenta local que forma parte del grupo Administradores, al formar parte de este grupo, será posible ejecutar aplicaciones con permisos elevados a través de UAC.
- Modificar las contraseñas de los usuarios
- Obtener control total sobre el equipo.
- Crear, editar o eliminar usuarios
- Editar valores del sistema como registros y archivos
Hoy Solvetic te explicará como iniciar sesión con el usuario Administrador el cual está deshabilitado, esto lo compruebas porque en la pantalla de inicio de sesión no verás el usuario Administrador disponible:
1Habilitar el usuario Administrador con la herramienta de gestión en Windows 10
La primera opción a usar es acceder al administrador de usuarios y grupos locales, para ello usaremos las teclas siguientes y ejecutamos la siguiente línea:
+ R
lusrmgr.msc
En la ventana desplegada iremos a la carpeta “Usuarios” y ubicamos en el panel central el usuario “Administrador”:
Damos doble clic sobre dicho usuario y en la ventana desplegada debemos desactivar la casilla “La cuenta esta deshabilitada”. Pulsamos en Aplicar y Aceptar para guardar los cambios y allí es posible evitar que la contraseña expire o que el usuario no pueda editar la misma.
2Habilitar el usuario Administrador con Políticas de grupo en Windows 10
Esta es una opción que aplica en las ediciones Pro y Enterprise de Windows 10 y para su uso debemos combinar las teclas siguientes y ejecutamos el comando gpedit.msc:
+ R
Gpedit.msc
Pulsamos Enter y en la ventana desplegada iremos a la siguiente ruta:
- Configuración del equipo
- Configuración de Windows
- Configuración de seguridad
- Directivas locales
- Opciones de seguridad
En el panel central ubicaremos la política llamada “Cuentas: estado de la cuenta administrador”:
Damos doble clic sobre ella o clic derecho / Propiedades y en la ventana desplegada activamos la casilla “Habilitada”:
Pulsamos en Aplicar y Aceptar para guardar los cambios y notaremos que la cuenta Administrador ha pasado a ser activa:
3Habilitar el usuario Administrador con comandos CMD en Windows 10
CMD o el símbolo del sistema es otra de las opciones con las cuales podremos activar o no el usuario Administrador integrado en Windows 10, para este caso debemos acceder al símbolo del sistema como administradores y allí ejecutar lo siguiente:
Si deseamos habilitar el usuario Administrador ejecutamos lo siguiente:
net user administrador /active:yes
Si deseamos deshabilitarlo ejecutamos:
net user administrador /active:no
net user administrator /active:yes net user administrator /active:no
Después de esto podremos asignar una contraseña al usuario administrador ejecutando lo siguiente:
net user administrator *
4Crear una cuenta local con permisos de Administrador en Windows 10
Esto permite que creemos una cuenta local asignándole el grupo de Administradores para temas de permisos, para ello de nuevo ejecutamos el comando lusrmgr.msc y en la ventana desplegada iremos a “Usuarios” y allí damos clic derecho en algún lugar libre y seleccionamos “Usuario nuevo”:
1
Procedemos a ingresar detalles de la cuenta tales como nombres y contraseña:
Damos clic en “Crear” y luego daremos clic derecho sobre el nuevo usuario y seleccionamos “Propiedades”:
En la ventana desplegada iremos a la pestaña “Miembro de” donde veremos lo siguiente:
Damos clic en “Agregar” y en la ventana emergente ingresamos “administradores” y pulsamos en “Comprobar nombres” para asociar el grupo “Administradores”:
Pulsamos en Aceptar y veremos que se ha integrado el grupo. Damos clic en Aplicar y Aceptar para guardar los cambios.
5Crear o cambiar una cuenta local a administrador desde Configuración en Windows 10
La utilidad Configuración nos provee la opción de crear una cuenta de administrador o bien modificar los permisos de una cuenta local, para ello iremos al menú Inicio / Configuración:
Allí seleccionamos la categoría “Cuentas” y en la ventana abierta iremos a la sección “Familia y otros usuarios”:
Para cambiar una cuenta local a administrador seleccionamos la cuenta y damos clic en “Cambiar el tipo de cuenta”:
En la ventana emergente seleccionamos “Administrador”:
Damos clic en Aceptar y veremos que dicha cuenta ha sido actualizada:
Ahora, para crear una nueva cuenta damos clic en “Agregar otra persona a este equipo” y en el asistente seleccionamos “No tengo los datos de inicio de sesión de esta persona”:
Luego seleccionamos “Agregar un usuario sin cuenta Microsoft”:
Procedemos a ingresar nombre de la cuenta, contraseña y preguntas de seguridad:
Pulsamos en Siguiente y esta cuenta se creará por defecto como cuenta local. Allí debemos seleccionar la cuenta y cambiar el tipo de la misma como hemos visto.
El objetivo de cada uno de estos pasos es que al momento de estar en la pantalla de inicio de sesión podamos acceder con dicho usuario Administrador:
Al seleccionarlo podemos iniciar sesión automáticamente o con contraseña si la hemos asignado:
Se inicia la carga del perfil:
Al ser el primer uso de dicho usuario Windows 10 debe completar todo el proceso de configuración:
Una vez esto finalice hemos accedido como usuarios administradores:
6Eliminar una cuenta Administrador en Windows 10
Hemos mencionado al inicio que la cuenta integrada Administrador no puede ser eliminada del sistema, pero si podemos remover las cuentas locales que han sido definidas como administradores, para ello ejecutamos de nuevo el comando lusrmgr.msc y en la sección Usuarios damos clic derecho sobre el usuario deseado y seleccionamos “Eliminar”:
Se desplegará el siguiente mensaje. Damos clic en Si para completar el proceso.
Has visto las diferentes formas que ofrece Windows 10 para activar el usuario Administrador e iniciar sesión con el siempre con la responsabilidad que esto amerita.