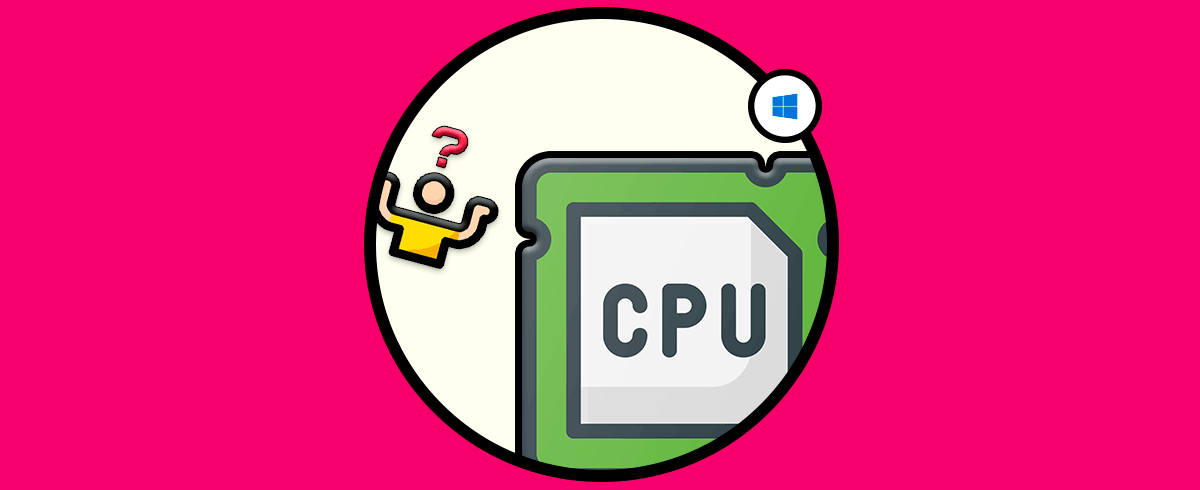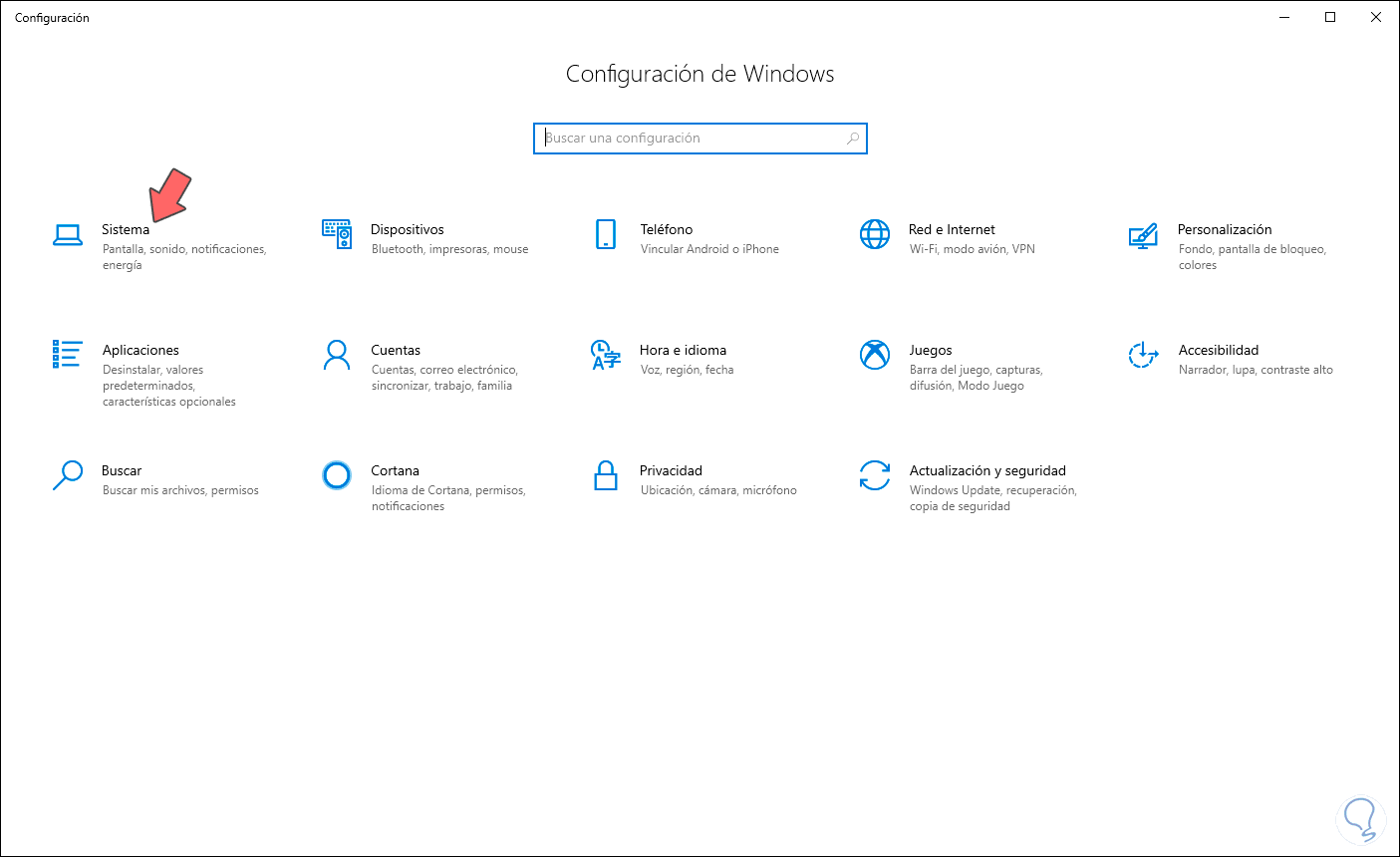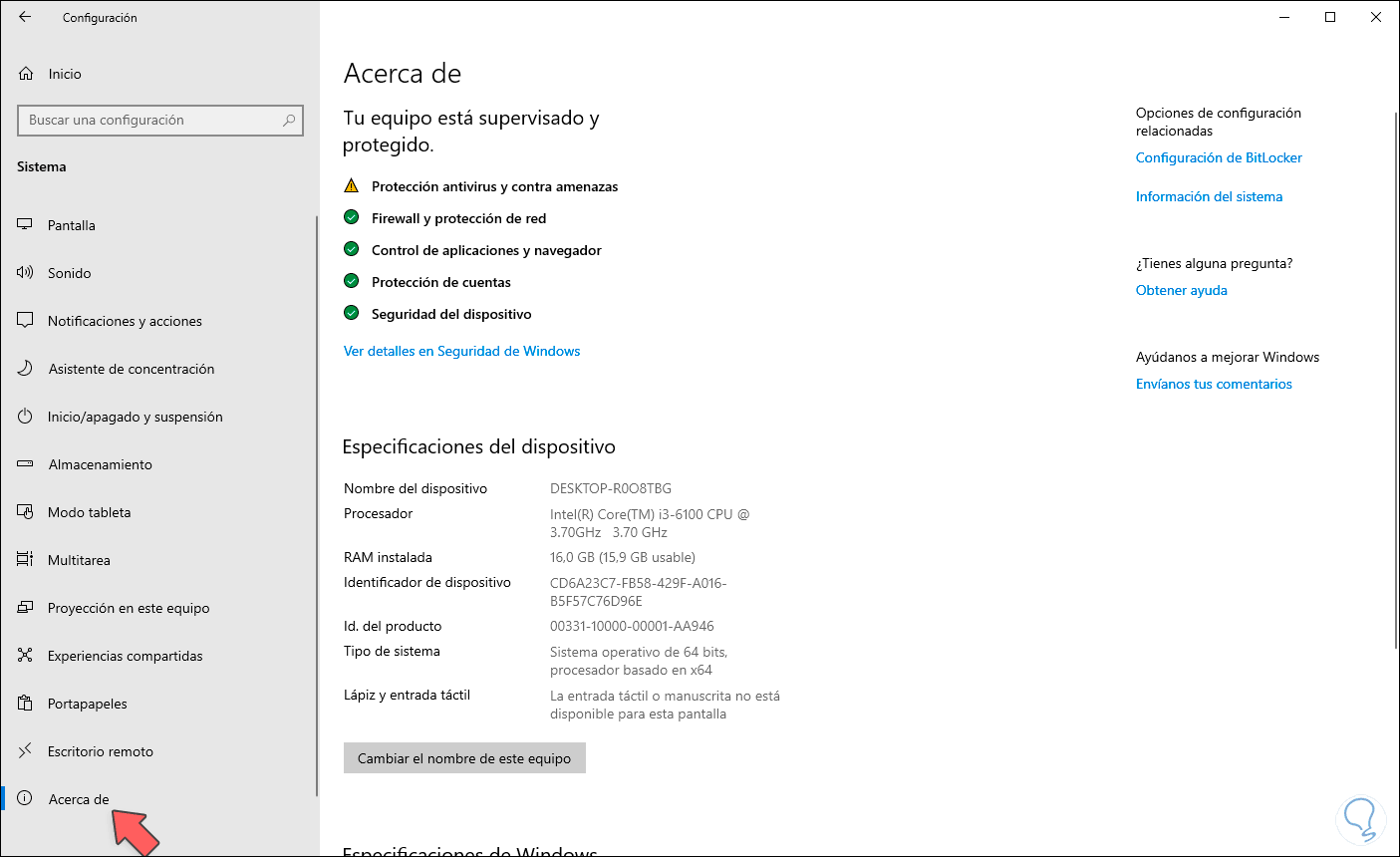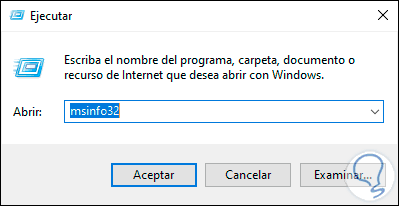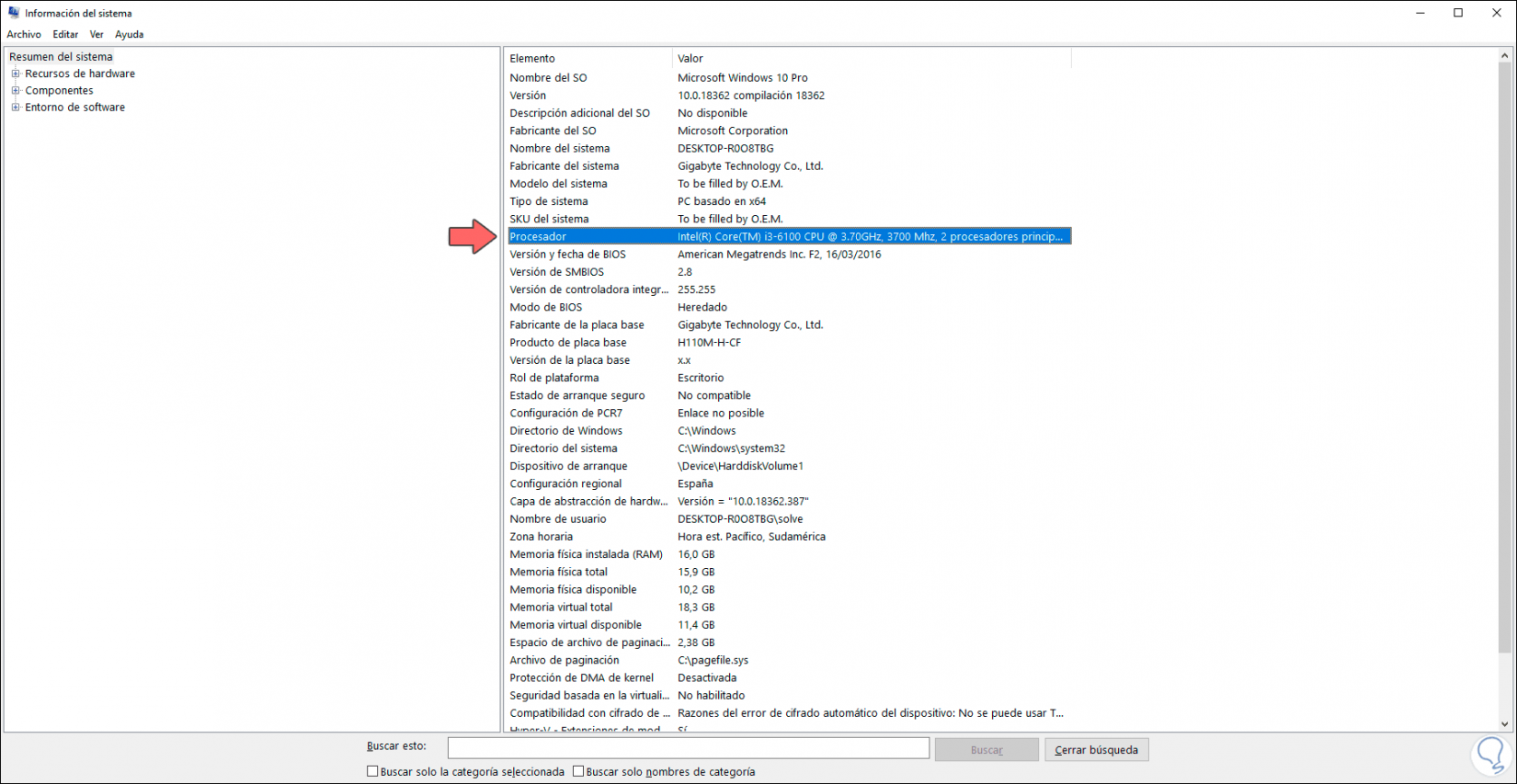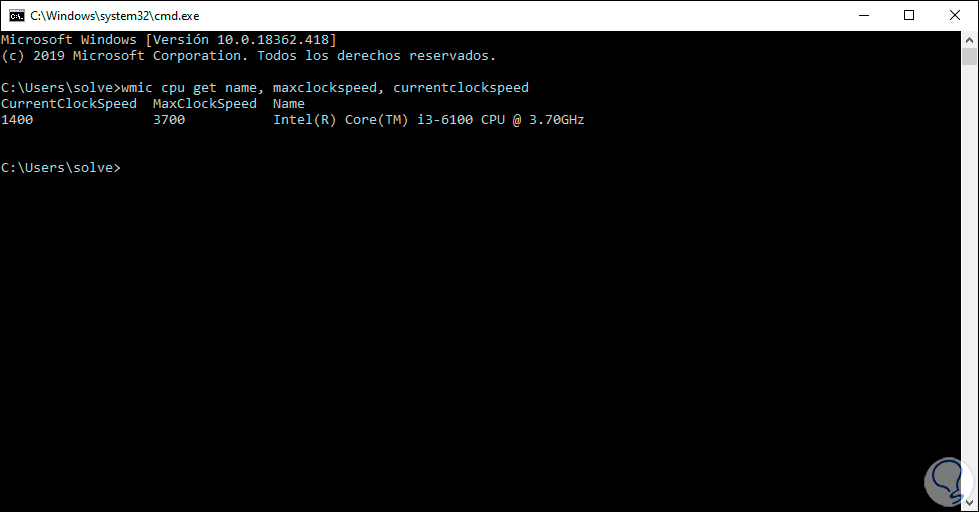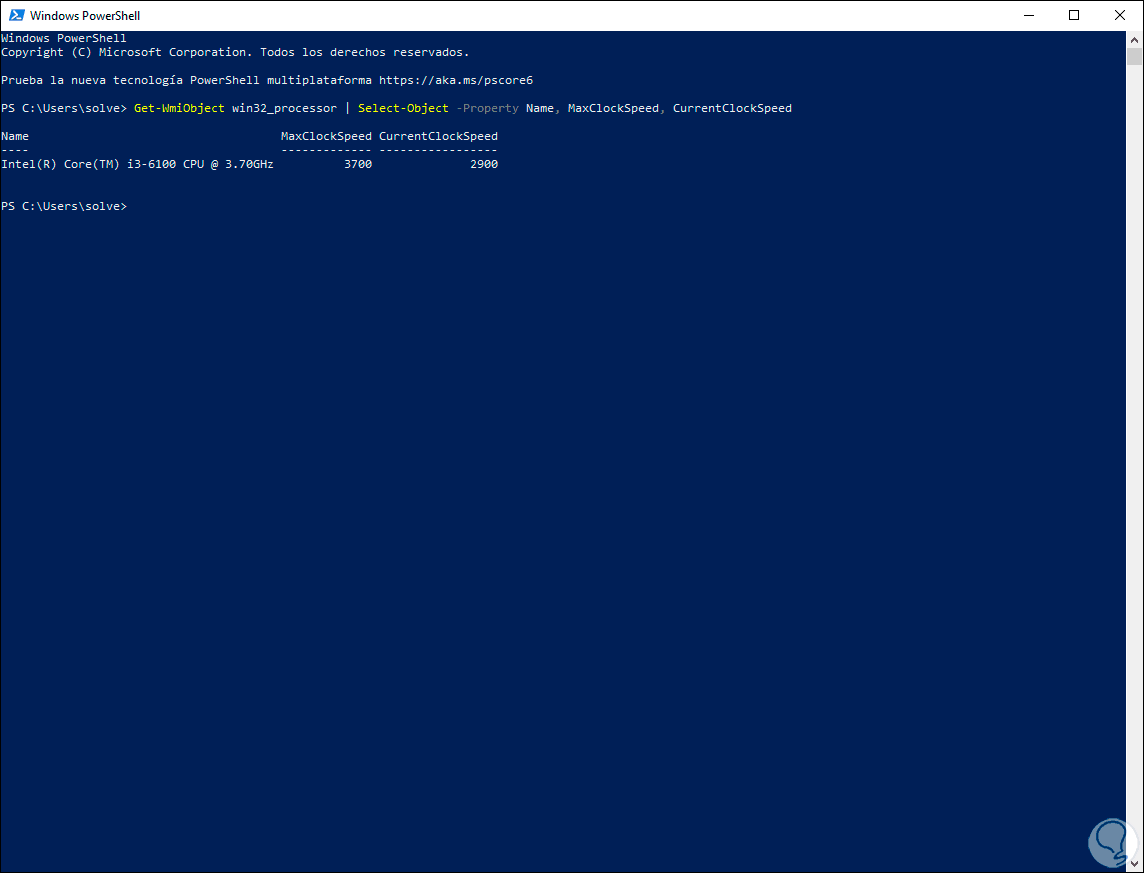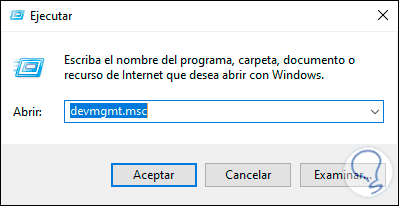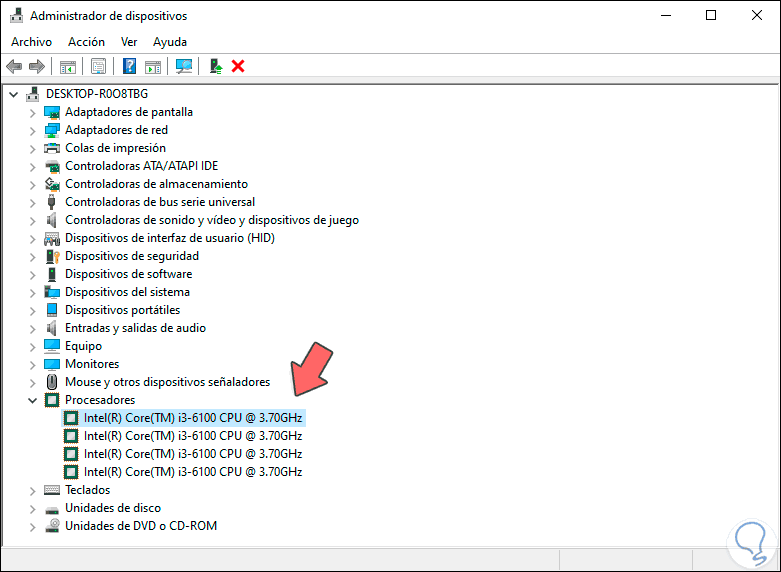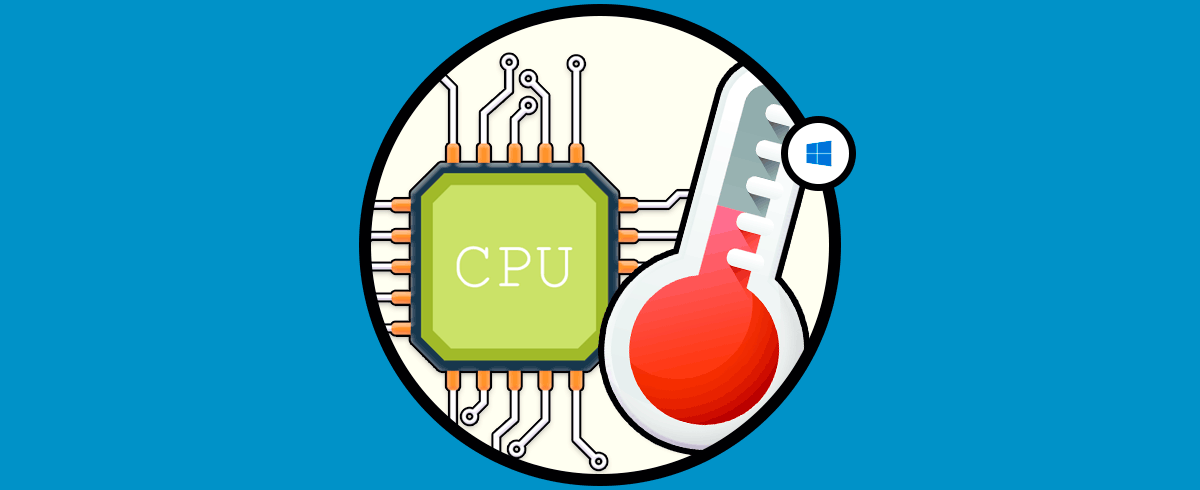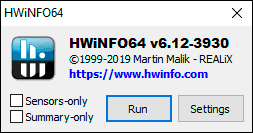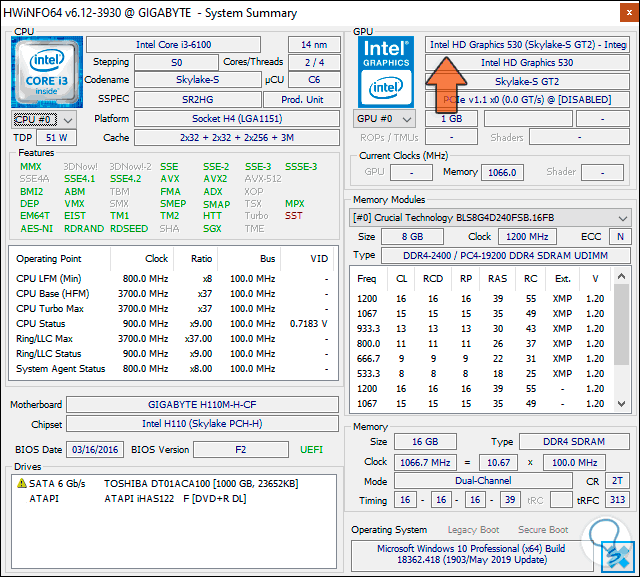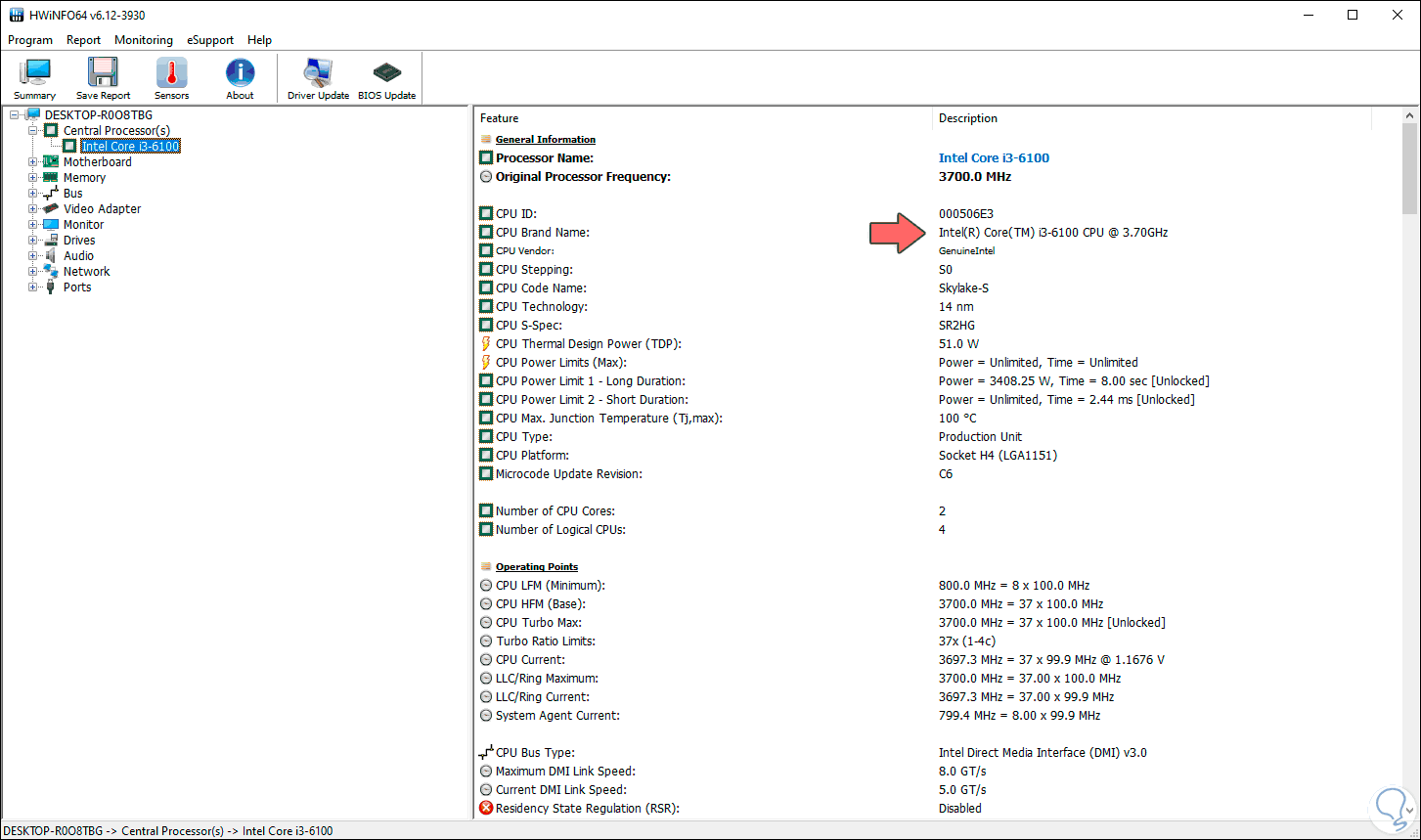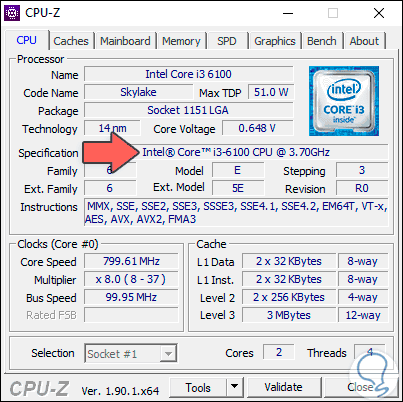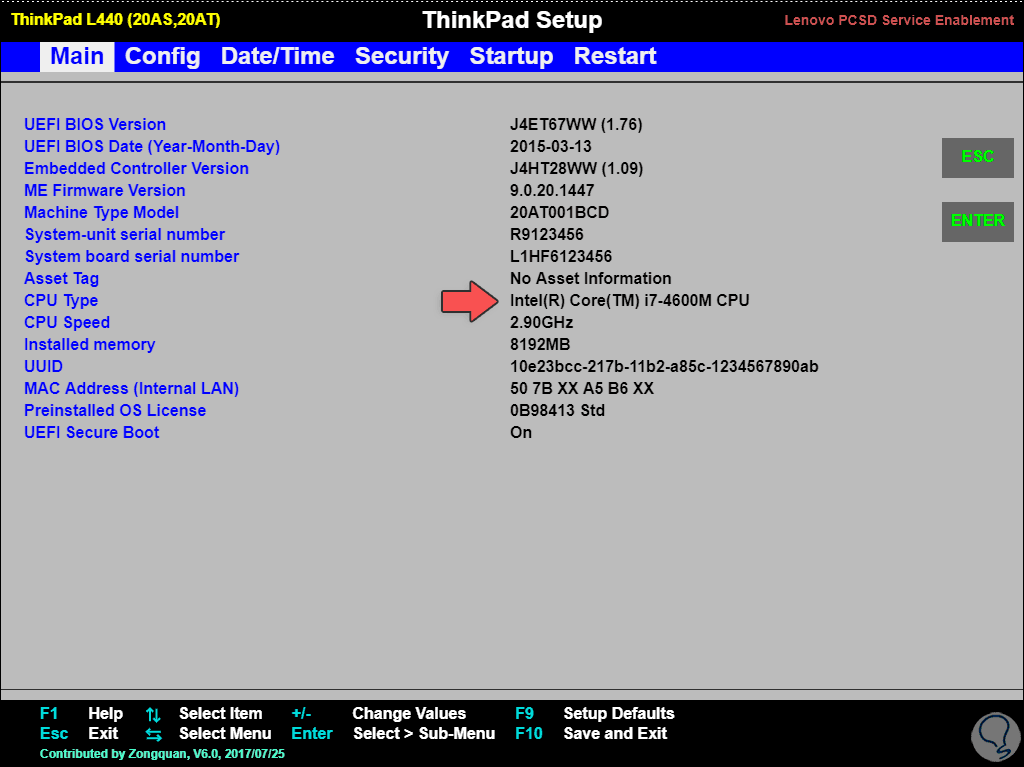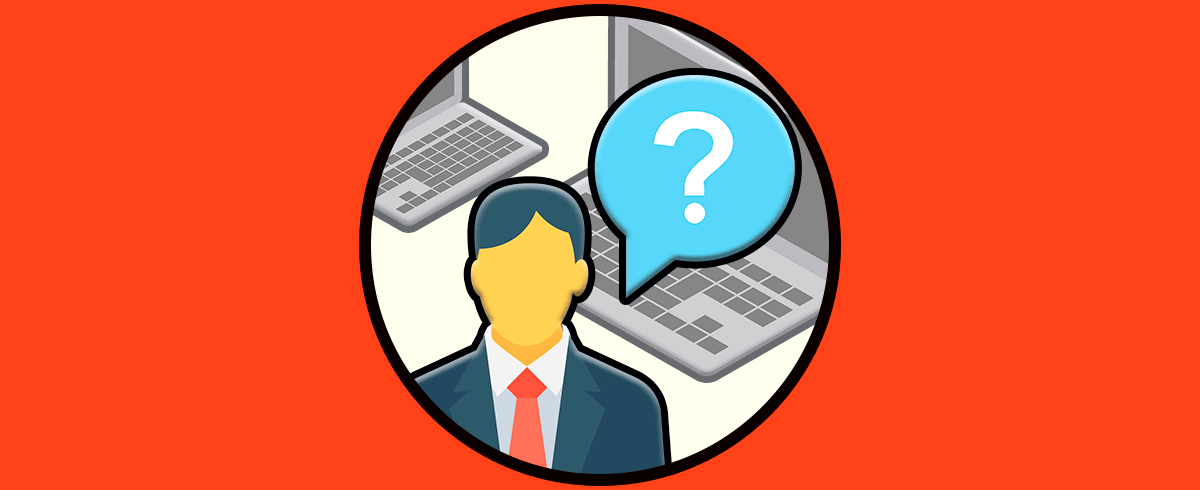El procesador o CPU es quizás el componente más clave en cualquier equipo ya que por él pasan la mayoría de cálculos y procesos del sistema, así como el almacenamiento de la información y es por ello que hoy en día tu encuentras diferentes tipos, marcas, velocidades y demás parámetros que tienen un impacto directo en el rendimiento o performance de los aplicativos. Por ello, como el procesador está en un constante trabajo desde que encendemos hasta que apagamos el equipo este sufre de sobrecarga de procesos, calor excesivo y demás factores que tienen repercusión en su vida útil.
Todos sabemos que el procesador está allí insertado en la placa base, pero pocas veces sabemos detalles técnicos del mismo como marca, número de núcleos, etc, Solvetic ha realizado este tutorial para que de ahora en adelante dispongas de esta información a cualquier momento.
A continuación, te dejamos también el videotutorial con el que poder saber qué procesador tenemos en el PC de Windows 10.
1Ver la información del procesador en las opciones de Windows 10
Allí vamos a la categoría “Sistema” y en la siguiente ventana iremos a la sección “Acerca de”. En la sección “Especificaciones del dispositivo” encontramos en la línea “Procesador” los detalles del mismo, en este caso es un Intel i3-6100 de 3.70 GHz.
En la parte inferior encontramos detalles específicos como:
- Uso actual de CPU
- Velocidad en tiempo real
- Procesos en ejecución
- Tiempo de actividad
- Velocidad del procesador
- Número de sockets y núcleos
- Cantidad de procesadores virtuales y más
- Panel de control
- Sistema y seguridad
- Sistema
+ R
msinfo32
Pulsamos Enter o damos clic en Aceptar y en la ventana desplegada, en la sección “Resumen del sistema” ubicamos la línea “Procesador” donde veremos los detalles del mismo:
wmic cpu get name, maxclockspeed, currentclockspeedEste comando se encarga de obtener el nombre del procesador, así como su velocidad y reloj:
Get-WmiObject win32_processor | Select-Object -Property Name, MaxClockSpeed, CurrentClockSpeed
+ R
Pulsamos Enter y en la ventana desplegada vamos a la línea “Procesadores” y al desplegar las opciones encontramos los detalles de este:
2Ver la información del procesador con aplicaciones en Windows 10
Ahora, si eres de los que opta por usar aplicaciones gratuitas (o no) para obtener estos detalles, Solvetic te indicará las más adecuadas para ello.
Esta es una app ligera que despliega información completa de los componentes de hardware del equipo los cuales se muestran en formato de jerarquía con detalles integrales de cada uno, asimismo puede monitorear en tiempo real múltiples parámetros del sistema y hardware como CPU, GPU, placas base, unidades, periféricos, esto es ideal para tareas de auditoría y control.
Los reportes entregados por HWinfo pueden ser exportados a formatos como XML, CSV, HTML para facilitar su posterior gestión.
Una vez ejecutemos la aplicación veremos lo siguiente:
Allí podemos filtrar los resultados solo para desplegar los sensores, damos clic en Run y finalmente encontramos un resumen global donde se visualizan los detalles del CPU:
Además de ello se abrirá otra ventana donde podemos acceder a detalles específicos, y completos, del procesador en Windows 10:
CPuz es una utilidad que tiene como misión recopilar información completa de:
- Nombre y número del procesador
- Procesos asociados
- Niveles de caché
- Placa base y chipset
- Tipo de memoria, tamaño, tiempos y especificaciones del módulo
- Medición en tiempo real de la frecuencia interna de los núcleos del CPU
Una vez instalada y ejecutada, este será el entorno que ofrece y en la pestaña CPU veremos todo lo asociado al CPU del sistema:
3Ver la información del procesador desde el BIOS / UEFI en Windows 10
La siguiente opción es acceder al BIOS o UEFI del equipo y desde allí determinar las características del CPU, para ello debemos reiniciar o encender el equipo y durante el proceso pulsar las teclas F2, Supr, Del, Esc (esto en base al fabricante) y una vez accedamos veremos los detalles completos del procesador:
Puedes ver que las opciones para acceder a los aspectos técnicos del procesador son variadas pero cada uno de ellos nos ofrece una perspectiva diferente de los detalles, de nosotros depende seleccionar la que más se adapte a los requerimientos de información.