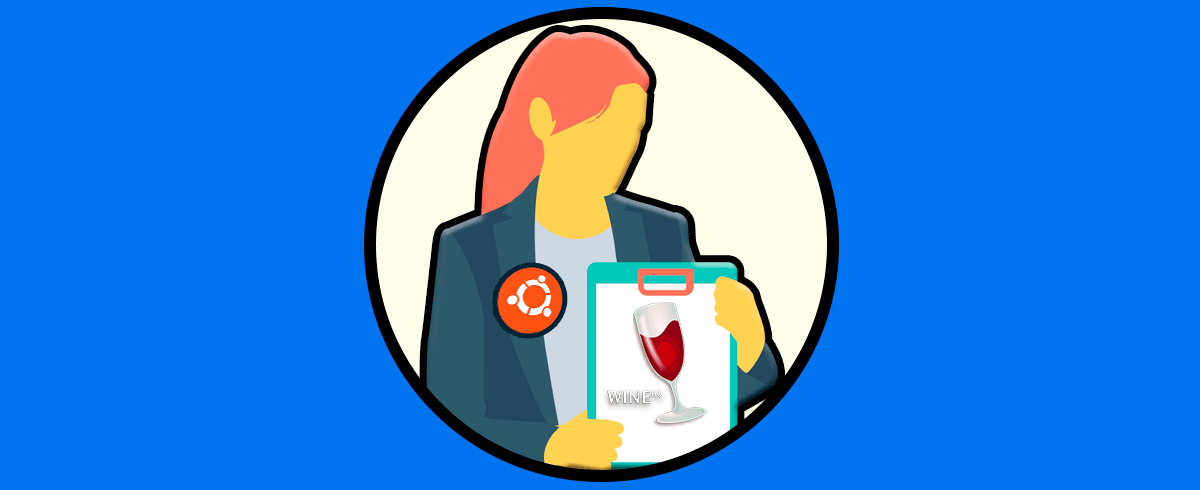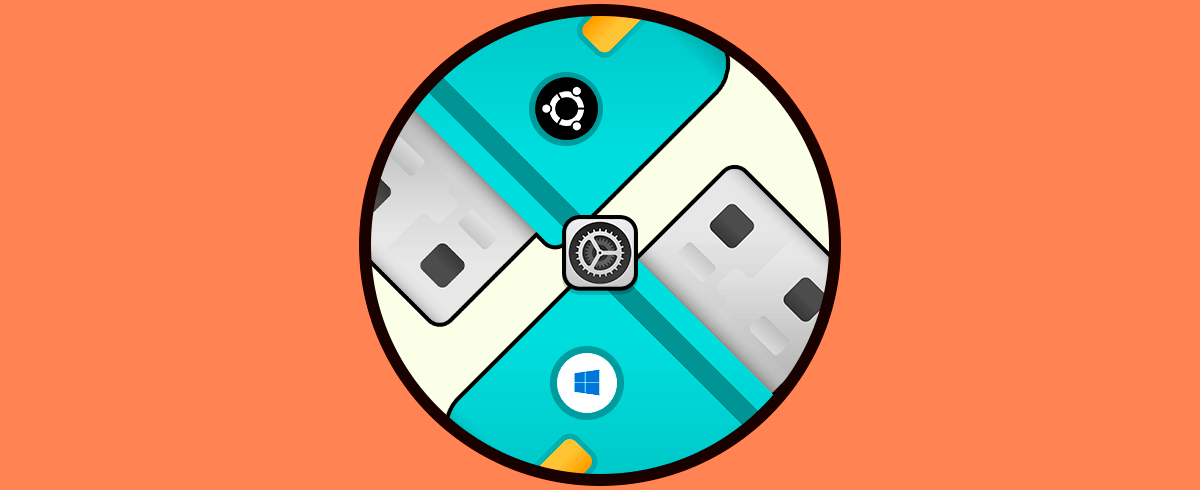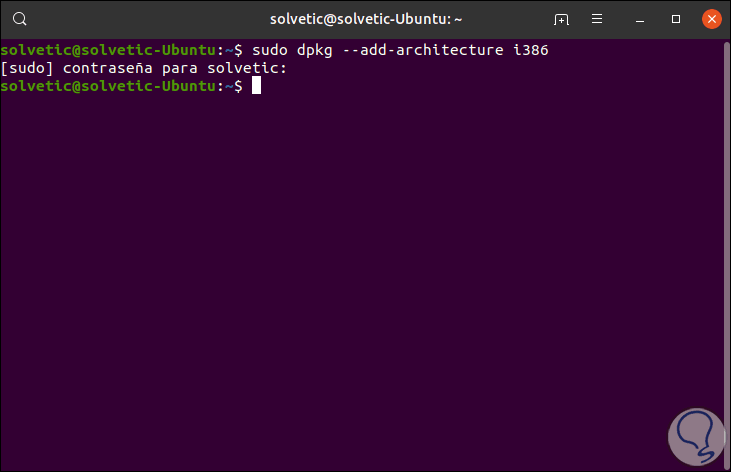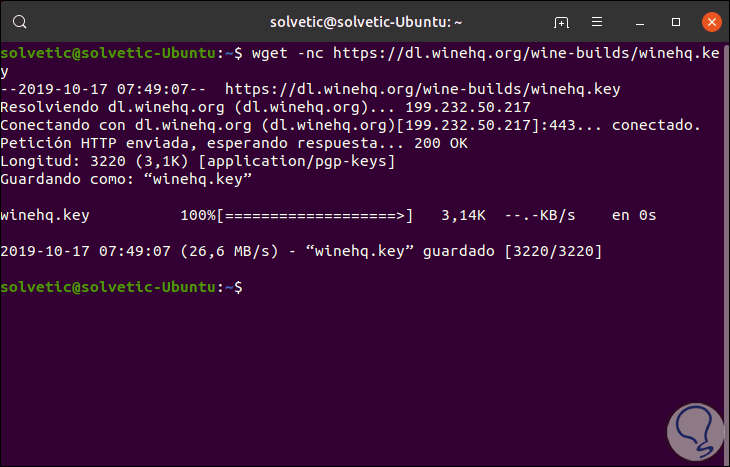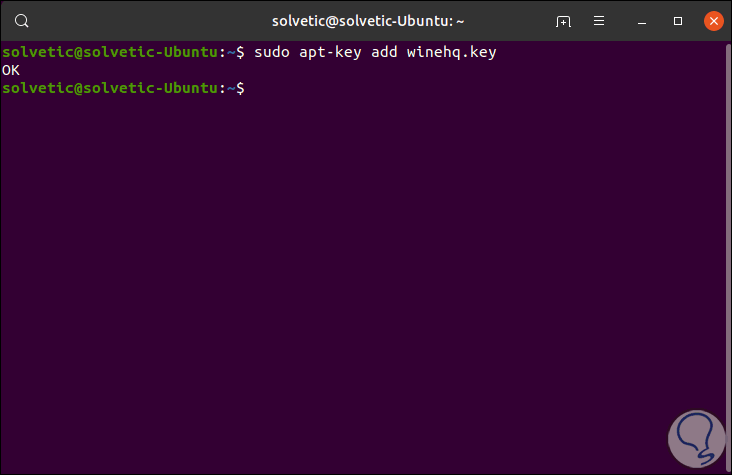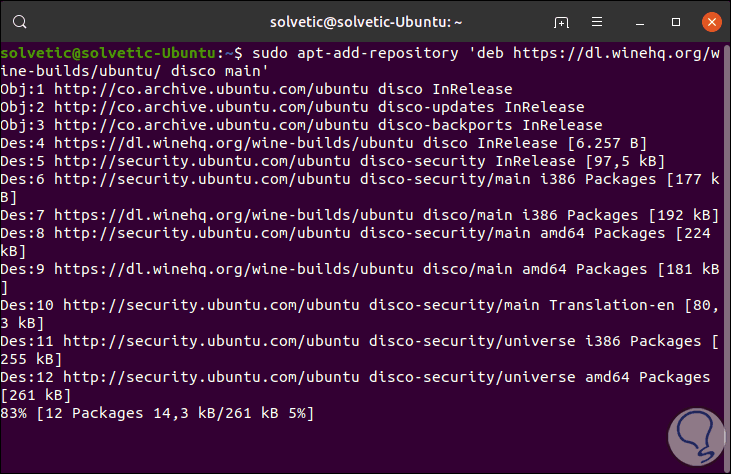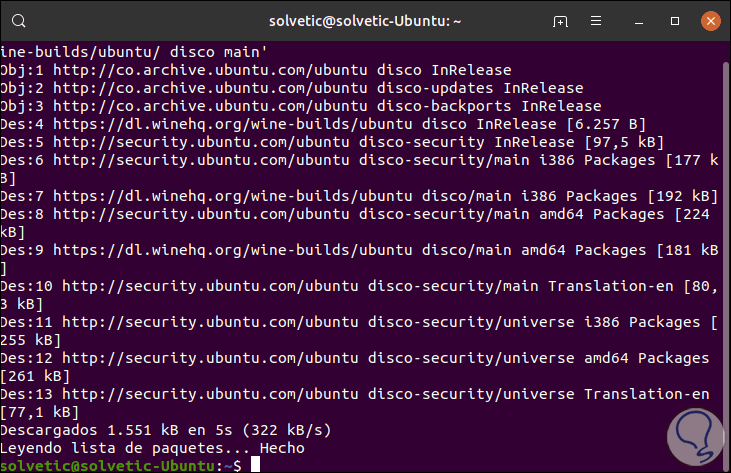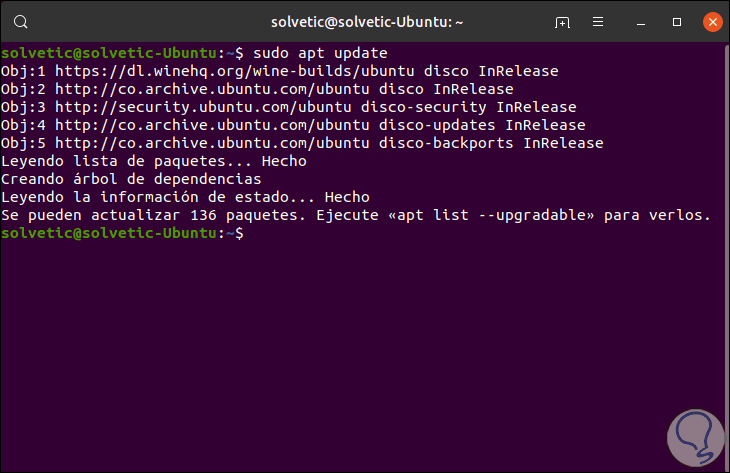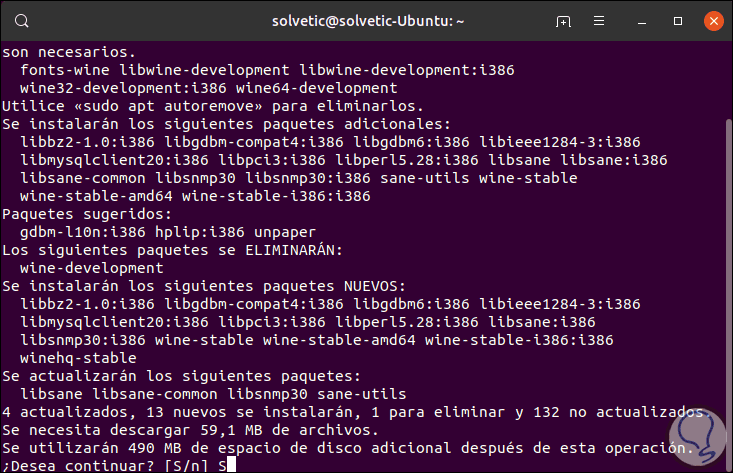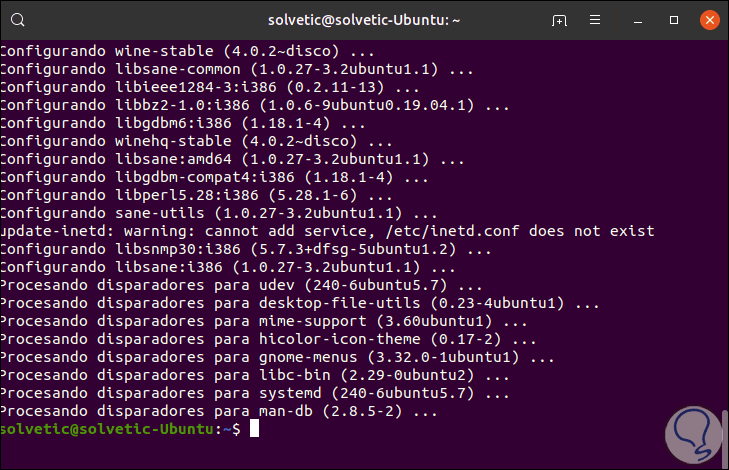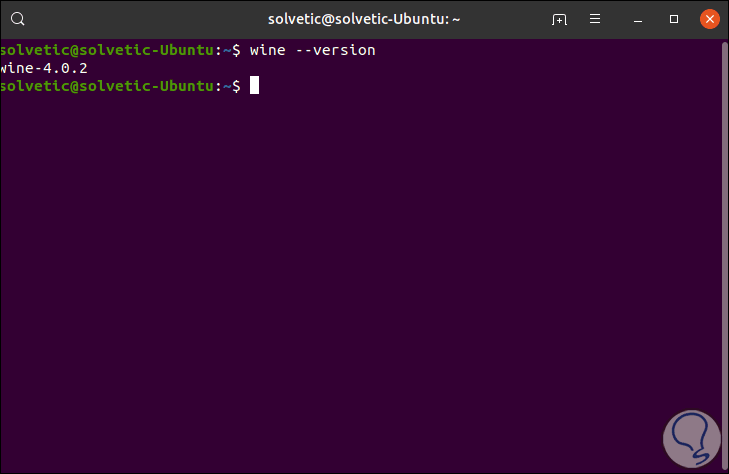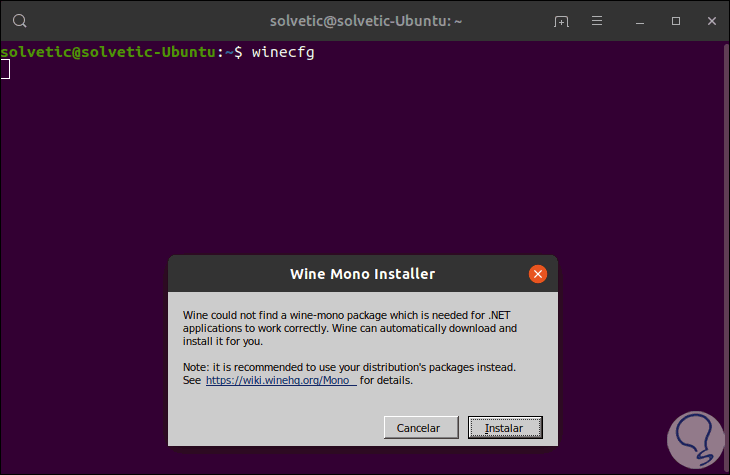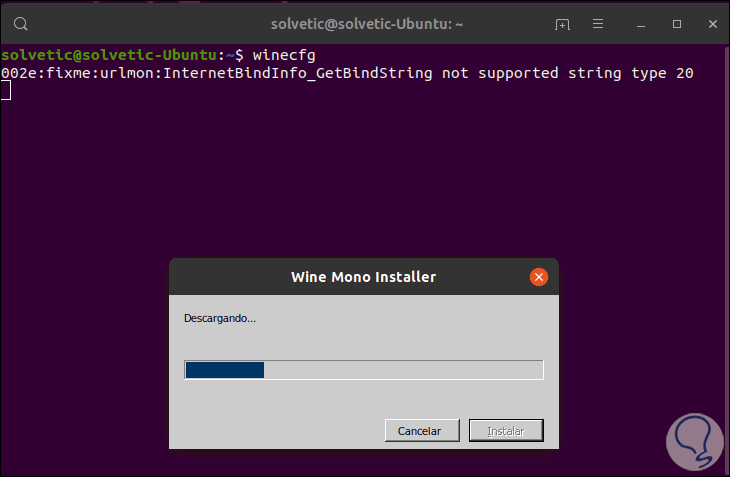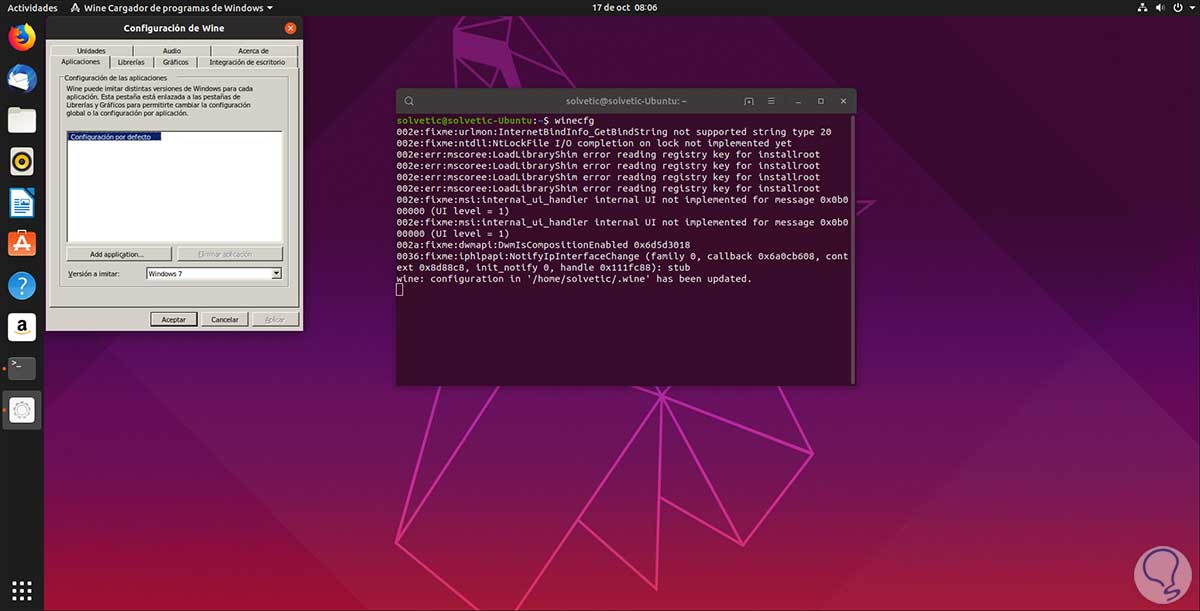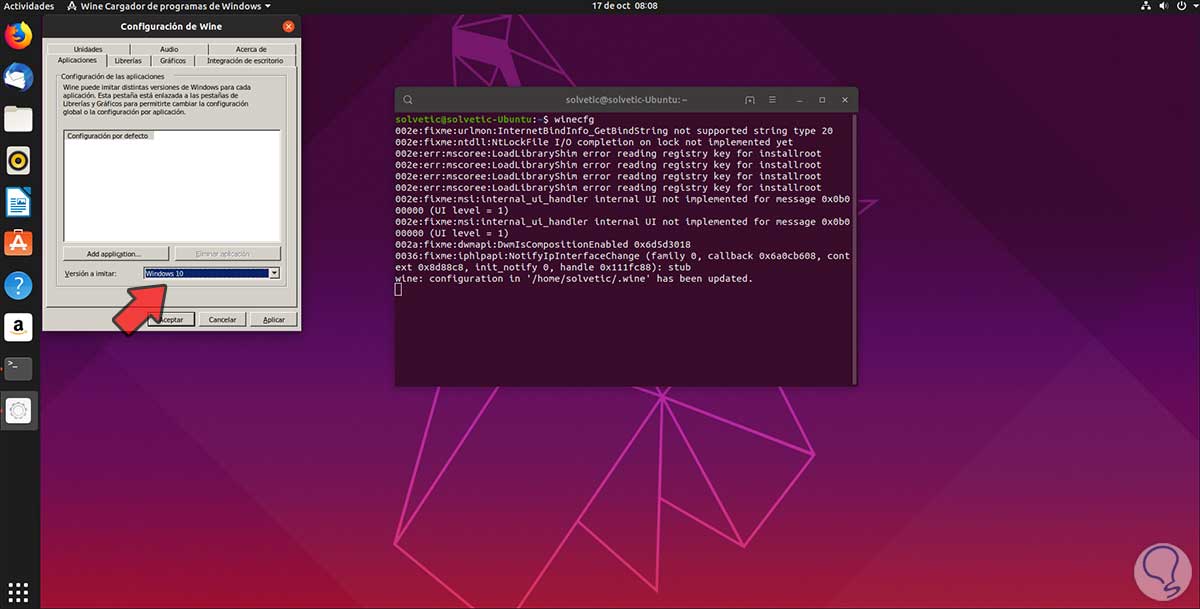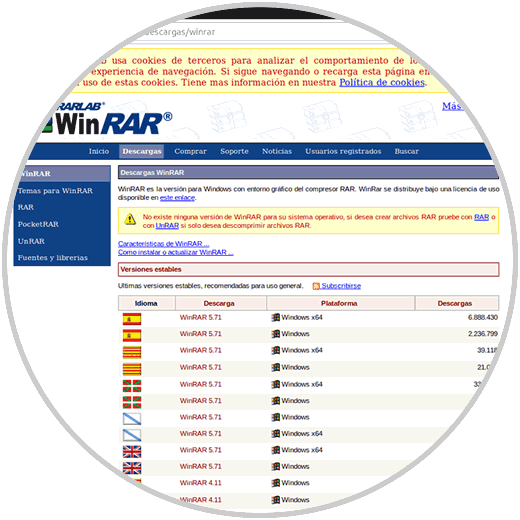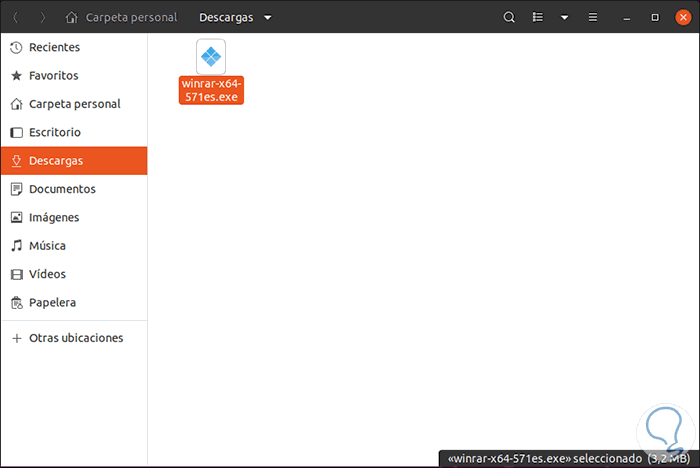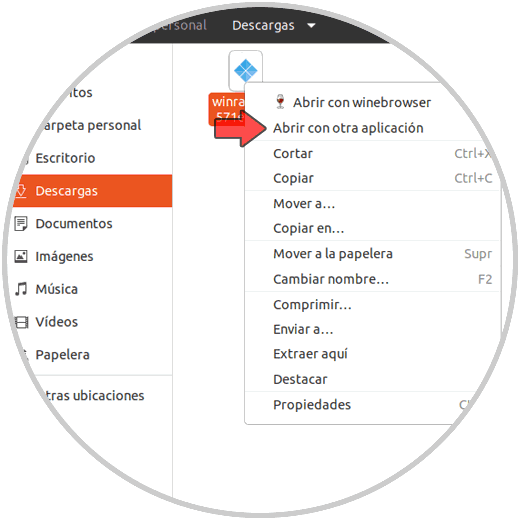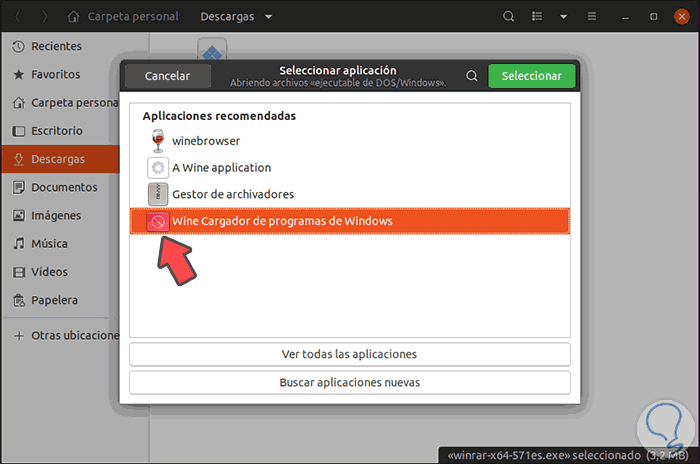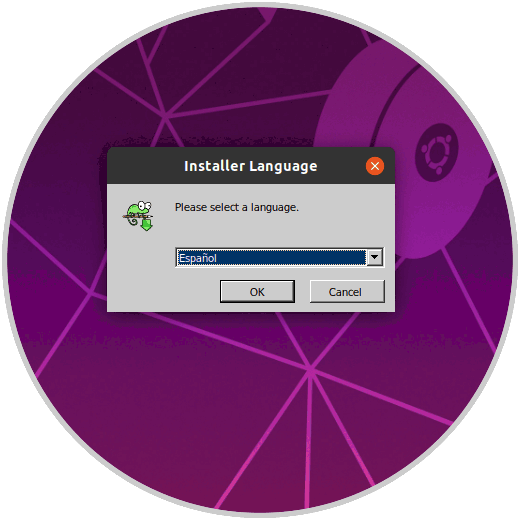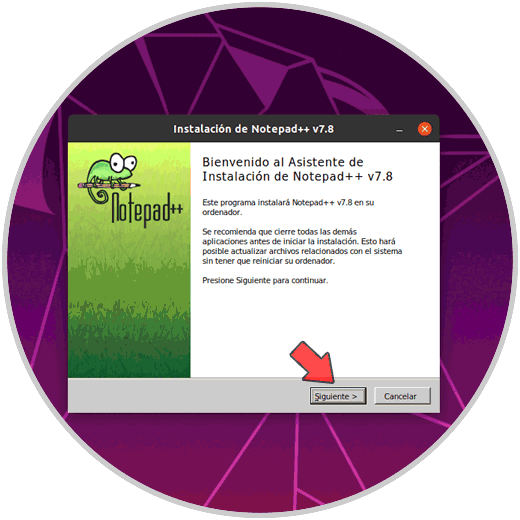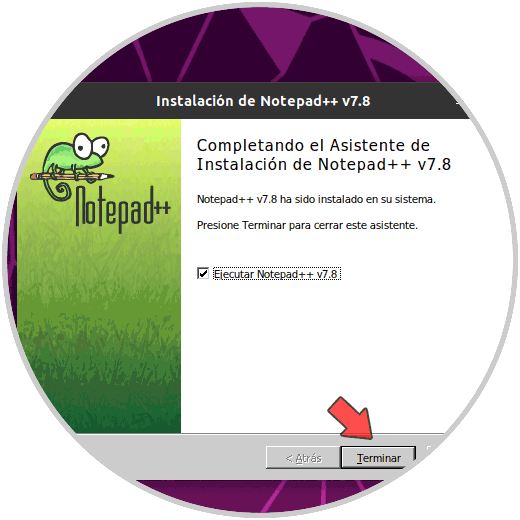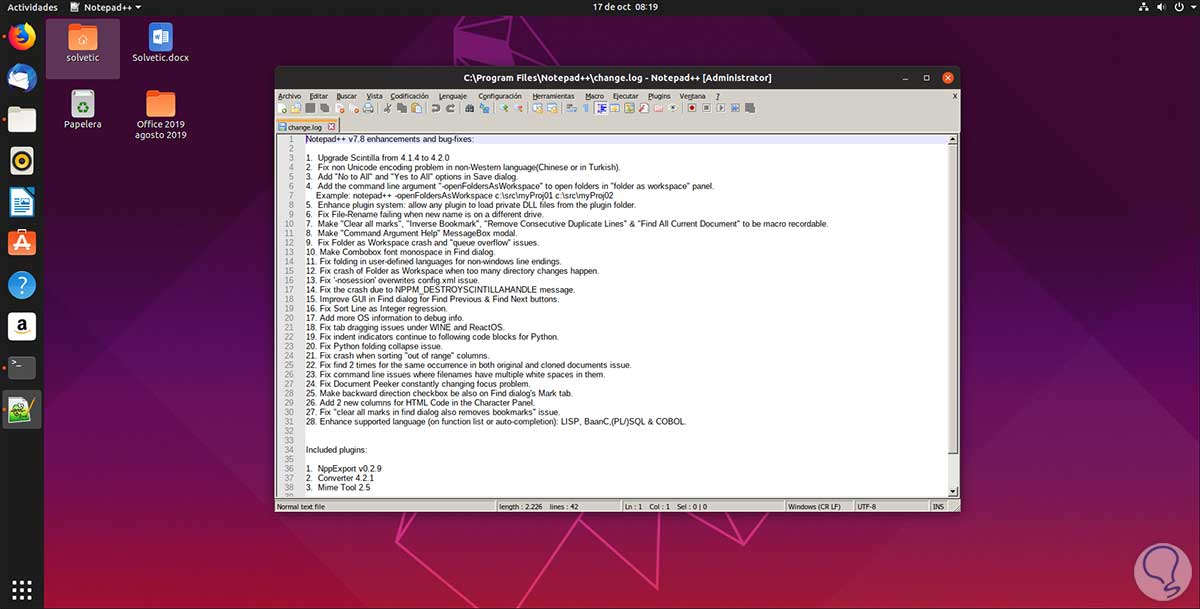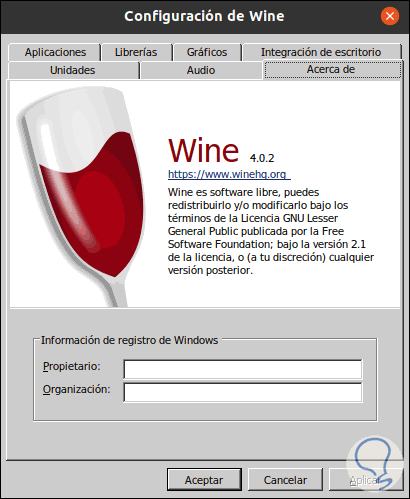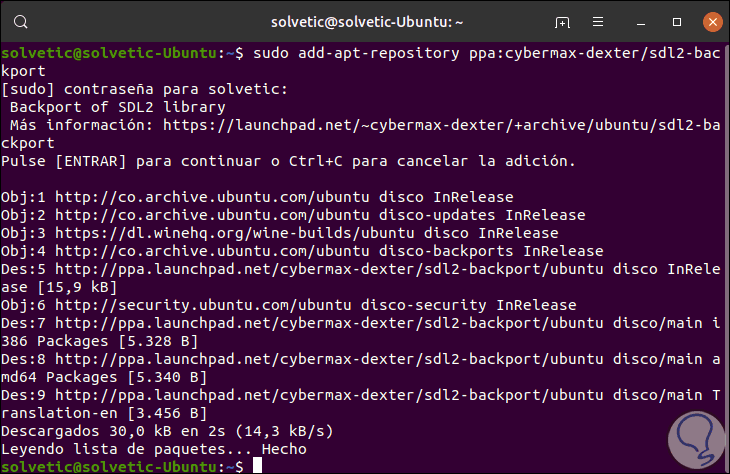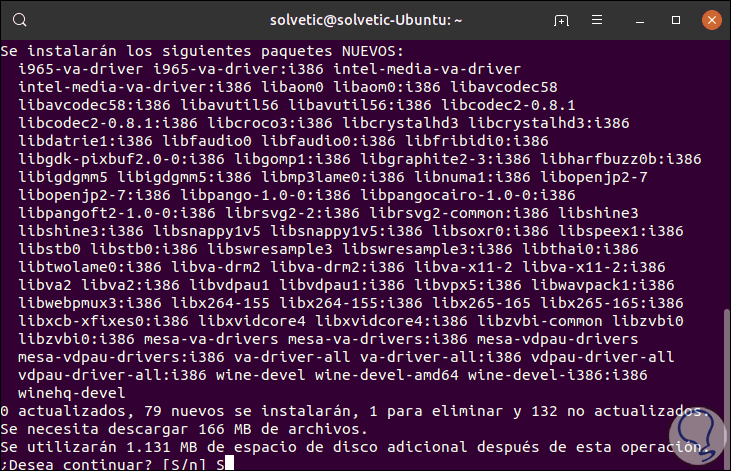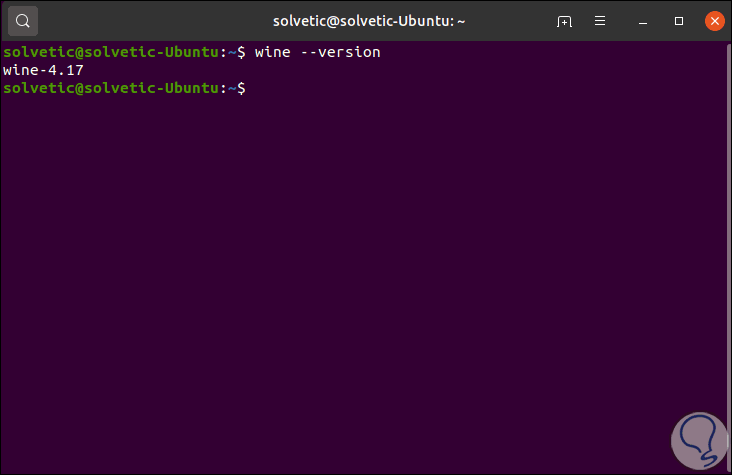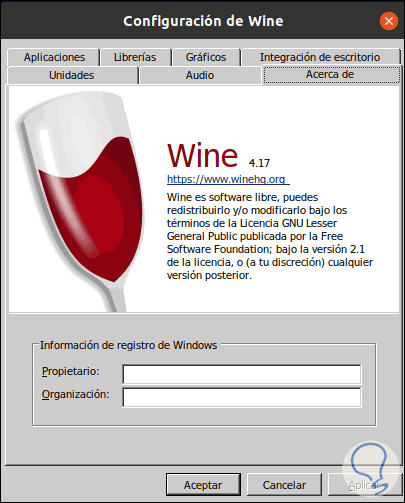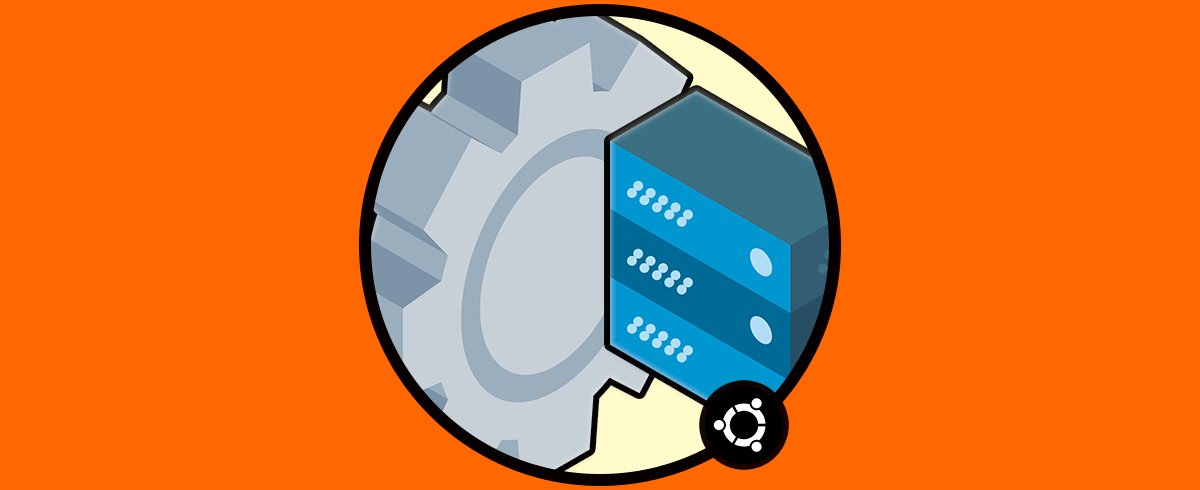¿Te gustaría ejecutar aplicaciones de Windows en Ubuntu?, si tu respuesta es “Sí” estás en el lugar correcto ya que Solvetic hablará acerca de una aplicación que ha sido desarrollada para todos aquellos que deseamos ejecutar aplicaciones .exe de Windows en Linux. Como te habrás dado cuenta, al descargar alguna aplicación propia de Windows será imposible instalarla en Ubuntu 19.04 debido al sistema de archivos, y las aplicaciones de Windows son variadas y demasiadas. De modo que para poderlas ejecutar veremos una utilidad llamada Wine y comprenderá como es útil para este tipo de procesos.
Entonces, en lugar de contar con un arranque dual (Windows y Linux) por separado, la mejor solución es echar mano de Wine para lograr esta compatibilidad al administrar todas las instrucciones internas para que Linux reconozca las aplicaciones de Windows como algo ejecutable.
- Ofrece soporte de gráficos para macOS y Android.
- Soporta dispositivos de entrada alternativos como tabletas gráficas.
- Es compatible para la ejecución de Win64, Win32, Win16 y programas DOS.
- Pantalla gráfica basada en X11 la cual admite acceso remoto a la terminal X.
- Admite el uso opcional de archivos DLL de proveedores externos.
- Compatible con DirectX para juegos y multimedia.
- Compatible con controladores de sonido como ALSA, OSS, PulseAudio y CoreAudio.
- Soporte de red Winsock TCP / IP.
- Integra un controlador de interfaz PostScript con el fin de usar servicios de impresión PostScript Unix estándar.
- Compatible con la interfaz ASPI (SCSI) la cual soporta escáneres, unidades de CD y más dispositivos.
- Soporte avanzado de Unicode e idiomas mundiales.
Ahora veremos cómo instalar Wine en Ubuntu 19.04.
1. Cómo instalar Wine en Ubuntu 19.04
El primer paso a dar será agregar la arquitectura de 32 bits (x86) ya que muchas aplicaciones son compatibles solo con dicha arquitectura, para ello ejecutamos lo siguiente:
sudo dpkg --add-architecture i386
Una vez que hayamos hecho esto, importaremos la clave de WineHQ ejecutando lo siguiente:
wget -nc https://dl.winehq.org/wine-builds/winehq.key
Haremos un paréntesis para explicarte que es WineHQ. Wine es normalmente conocido como WineHQ por tema de desarrollo y WineHQ ofrece lanzamientos basados en dos ramas que son estable y desarrollo.
La rama estable usa un calendario de lanzamiento anual, y ofrece actualizaciones menores por lo general cada 2 semanas mientras que la rama de desarrollo posee un calendario de lanzamiento quincenal con nuevas funciones.
Una vez importemos la clave procedemos a agregarla ejecutando:
sudo apt-key add winehq.key
El siguiente paso será agregar el repositorio de Wine para que su instalación sea posible, para Ubuntu 19.04 ejecutamos lo siguiente:
sudo apt-add-repository 'deb https://dl.winehq.org/wine-builds/ubuntu disco main'
Cuando este proceso finalice veremos lo siguiente:
Luego de esto actualizamos los paquetes del sistema incluyendo los repositorios:
sudo apt update
Finalmente procedemos con la instalación de la versión estable de Wine en Ubuntu 19.04 ejecutando lo siguiente:
sudo apt install --install-recommends winehq-stable
Allí ingresamos la letra “S” para proceder con la descarga e instalación de la versión estable de WineHQ en Ubuntu 19.04.
Cuando este proceso llegue a su fin veremos lo siguiente:
Podemos comprobar la versión de Wine instalada ejecutando:
wine --version
2. Cómo configurar Wine en Ubuntu 19.04
Vamos a configurar algunos aspectos de Wine, para ello usaremos el siguiente comando:
winecfg
Se desplegará el siguiente mensaje:
Allí damos clic en Instalar para proceder con estas dependencias:
Luego de ello será desplegada la siguiente ventana emergente donde podremos configurar detalles como:
- Unidades de almacenamiento.
- Audio
- Aplicaciones
- Librerías
- Gráficos de las aplicaciones
- Escritorios y más
Veremos que en la pestaña “Aplicaciones” es posible seleccionar la edición de Windows a imitar, estas van desde Windows 7 a Windows 10:
3. Cómo usar aplicaciones de Windows con Wine en Ubuntu 19.04
Ya estaremos listos para ejecutar Wine en Ubuntu 19.04.
Iremos al navegador y descargamos alguna aplicación propia de Windows:
Una vez descargado comprobamos que se trata de un archivo ejecutable:
Damos clic derecho sobre la aplicación y seleccionamos “Abrir con otra aplicación”:
En la ventana de opciones seleccionamos “Wine Cargador de programas de Windows”:
Damos clic en “Seleccionar” para abrir dicha aplicación, en base a la aplicación descargada serás desplegado el asistente, por ejemplo, si descargamos Notepad ++ veremos lo siguiente:
Allí seleccionamos el idioma y damos clic en OK y se abrirá el asistente típico de Windows:
Luego de completar los pasos del asistente veremos que la instalación es correcta:
Podremos acceder sin problema a la aplicación instalada en Ubuntu 19.04:
Comprobamos que se ha actualizado Wine 4.0:
4. Cómo actualizar a WineHQ 4.17 en Ubuntu 19.04
Esta es la nueva versión de Wine lanzada hace poco la cual nos da funciones como:
- Soporte para archivos de parche MSI
- Datos Unicode actualizados a Unicode 12.0
- Mejoras de soporte de joystick
- Compatible con la mayoría de los programas en formato PE
- Corrección de diversos errores
El primer paso es importar e instalar la clave la cual hicimos anteriormente:
wget -nc https://dl.winehq.org/wine-builds/winehq.key && sudo apt-key add winehq.keySi no lo tenemos, debemos agregar el repositorio como se ha visto en pasos anteriores:
sudo apt-add-repository 'deb https://dl.winehq.org/wine-builds/ubuntu/ disco main'Ahora es momento de instalar dependencia no satisfechas, en este caso wine devel requiere la biblioteca libfaudio0 la cual no está disponible en los repositorios de Ubuntu 19, para solucionar esto vamos a ejecutar lo siguiente:
sudo add-apt-repository ppa:cybermax-dexter/sdl2-backport
Luego de esto instalamos Wine 4.17 ejecutando lo siguiente:
sudo apt install --install-recommends winehq-devel
Vamos a ver que en este caso se ha usado el término “devel” (Desarrollo) y no el término “stable”. Una vez este proceso finalice podremos validar la versión de Wine:
wine –version
Asimismo, podemos comprobarla desde el comando winecfg:
sudo apt remove --auto-remove winehq-devel
Hemos visto cómo podemos ejecutar aplicaciones de Windows en Ubuntu 19.04 con las mismas prestaciones de compatibilidad, pero es bueno aclarar que no todo el 100% de las aplicaciones podrán ser ejecutadas de forma satisfactoria en Ubuntu 19 pero si la gran mayoría.