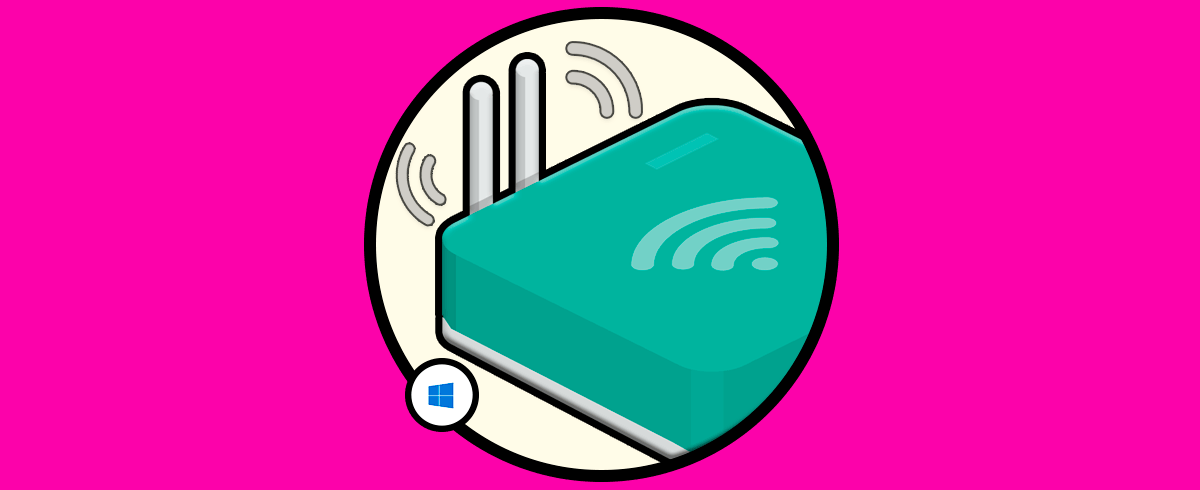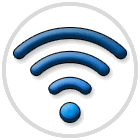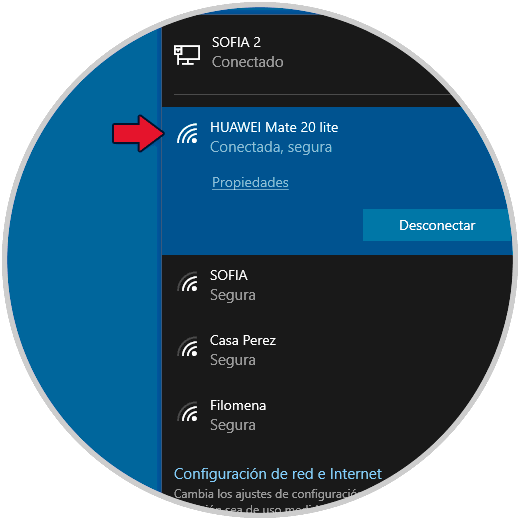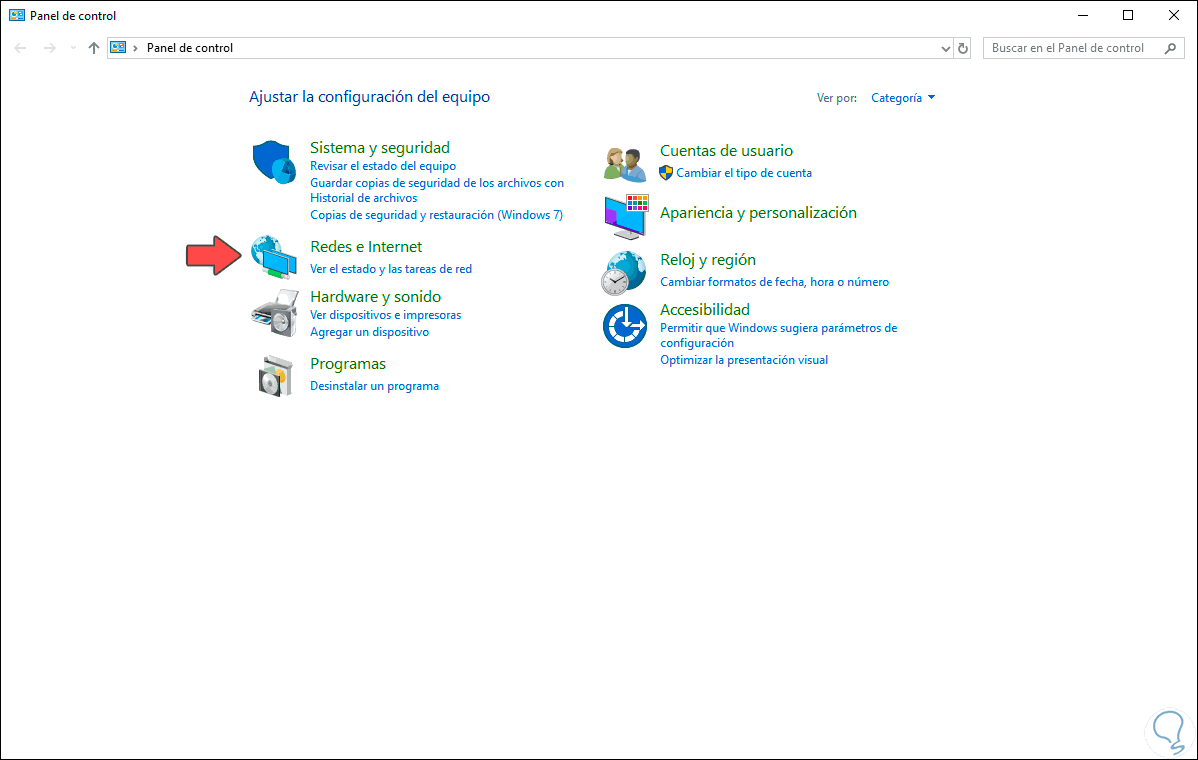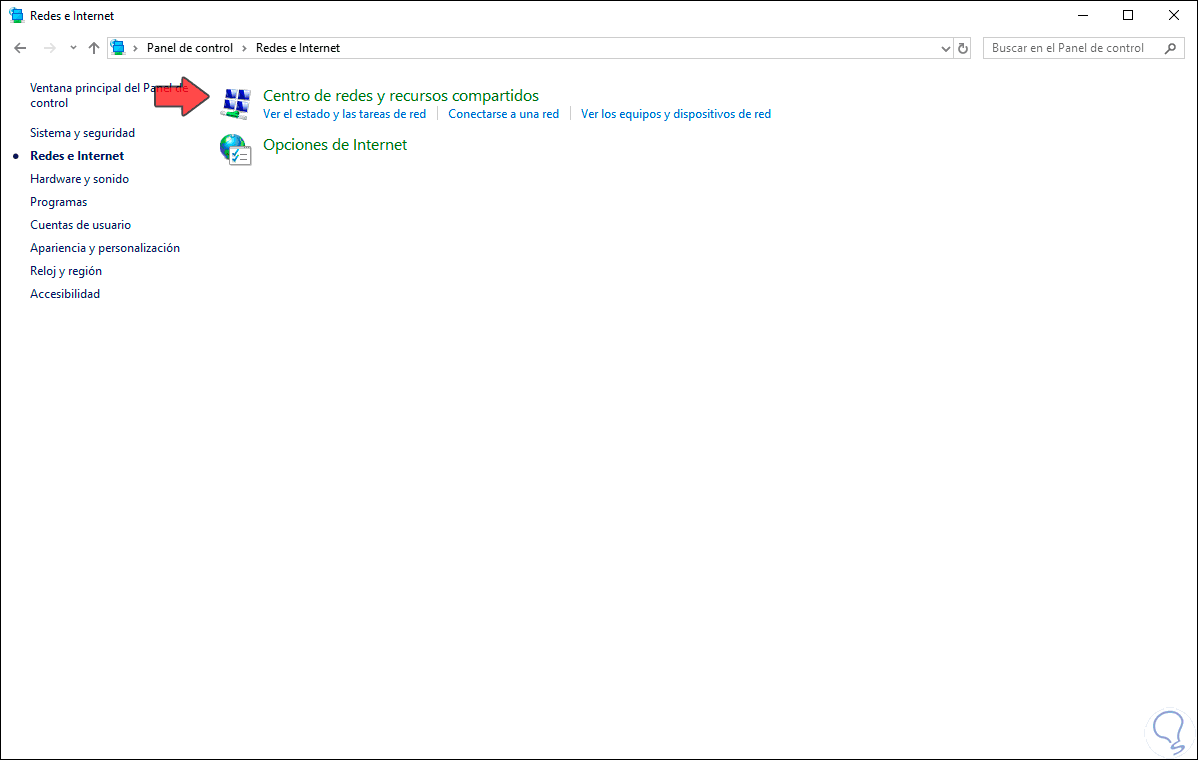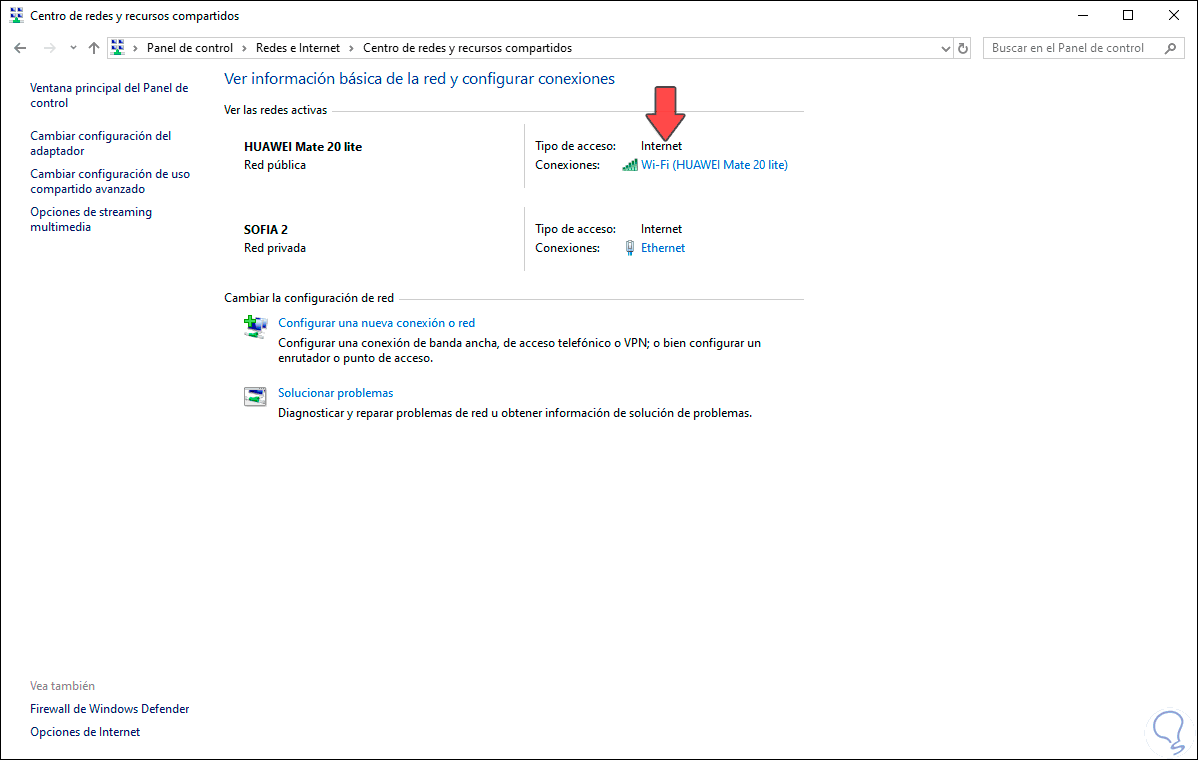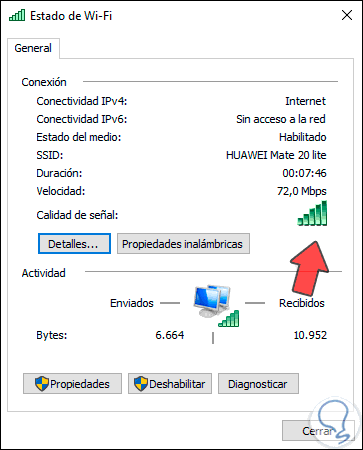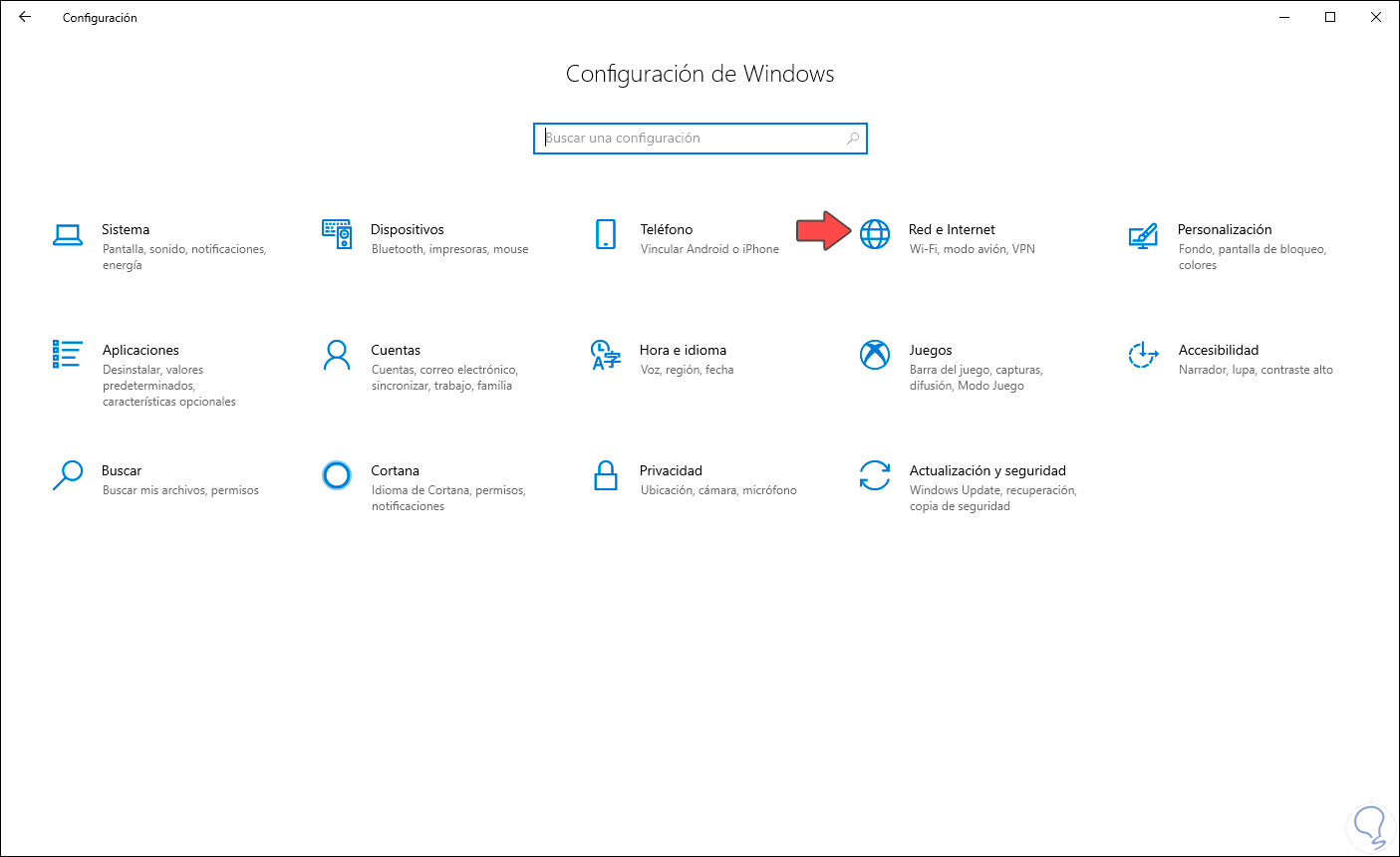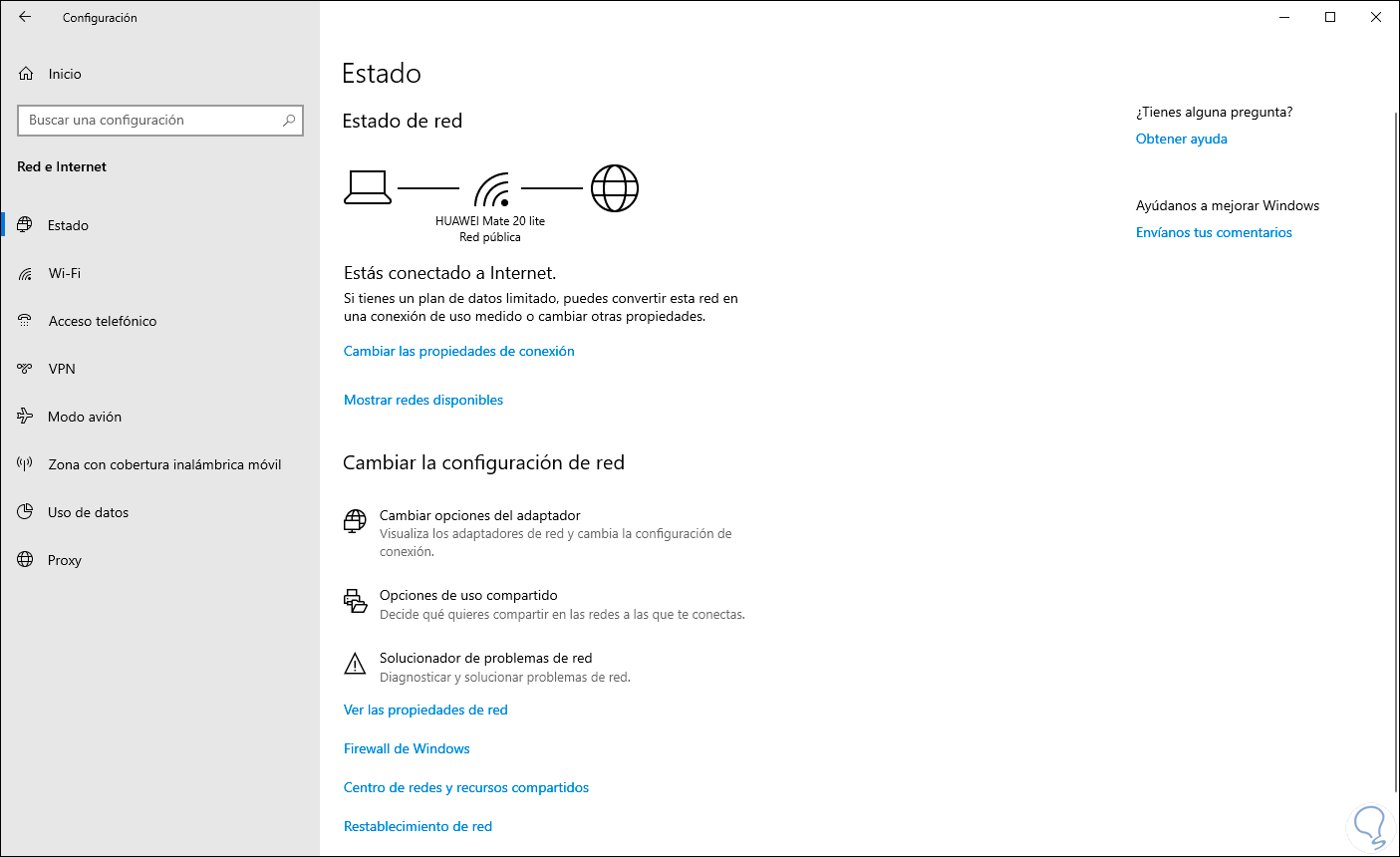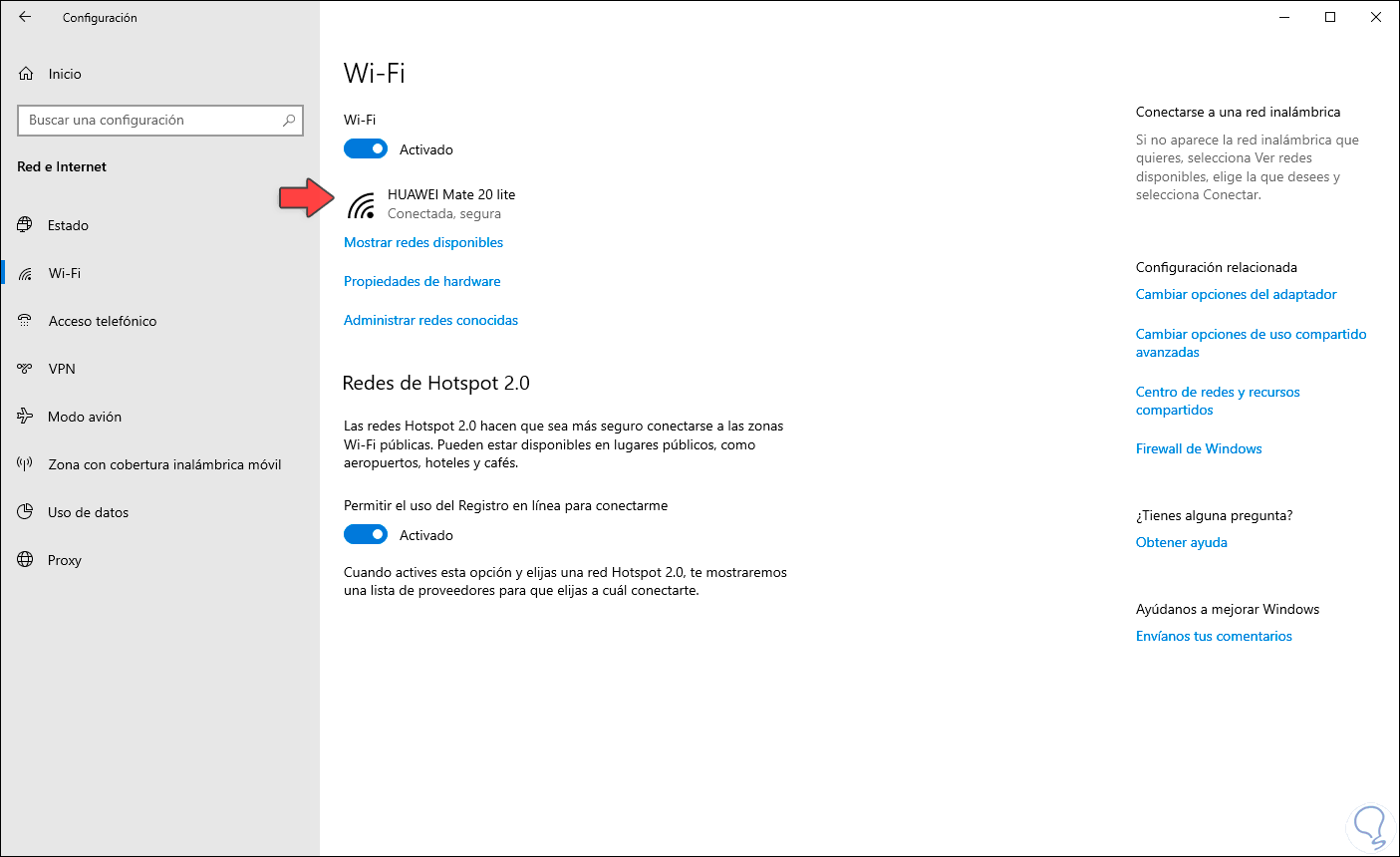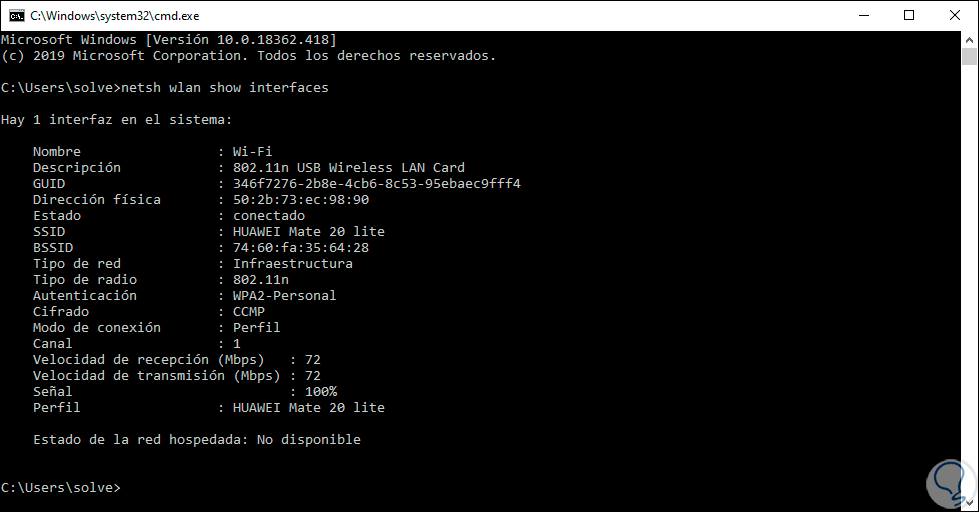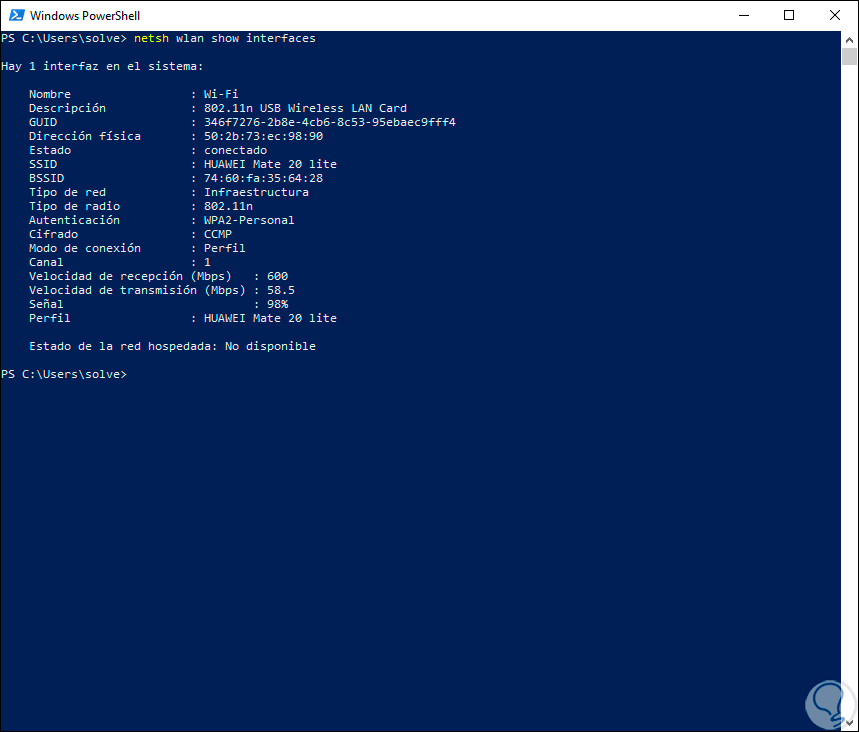Las conexiones inalámbricas son una de las conexiones más usadas en la actualidad por la multitud de dispositivos compatibles con dicha conexión (móviles, PCs, Tvs, etc) y su crecimiento seguirá cada día en aumento. Pero en todo ello existen una serie de componentes que juegan un rol en el correcto desempeño de esta tecnología y uno de los más delicados y claves es la intensidad de la señal la cual determina el nivel de conexión y rendimiento al momento de usar dicha conectividad.
Aclaremos que la tecnología Wi-Fi hace uso de ondas de radio que permiten conectar un dispositivo al router y luego esta se distribuye en el espacio para que todos los elementos detecten la red y procedan a conectarse allí, de modo que la señal Wi-Fi presenta múltiples factores que tiene un impacto directo sobre ella como:
- Cantidad de dispositivos conectados.
- Tipos de interferencia en el espacio (muros, ventanas, equipos electrónicos y más).
- Aspectos naturales o del entorno y más.
Cuando nuestra señal Wi-Fi falla por lo general echamos la culpa al hardware del router, al proveedor de servicios, etc, pero pocas veces analizamos el nivel e intensidad de la señal para definir si el problema radica desde allí, por ello Solvetic te dará una serie de pautas esenciales para comprobar el estado de la señal Wi-Fi en Windows 10 y con esto determinar si la conexión lenta tiene su origen allí.
- Ubicar el router o módem en espacios donde no haya interferencias.
- Hacer uso, si es posible, de repetidores Wi-Fi.
- Hacer uso de software y aplicaciones desarrolladas para optimizar el funcionamiento de la red Wi-Fi.
- Posicionar de forma correcta las antenas del router (si las tiene).
- Cambiar la banda y canal del modem o router.
Como un punto a tener en cuenta la intensidad de la señal Wi-Fi ofrece el siguiente icono donde se mide su potencia:
A continuación te dejamos también el videotutorial con los pasos necesarios para ver tu señal WiFi de diferentes formas:
1Ver señal Wi-Fi desde la barra de tareas en Windows 10
El primer método a ver es a través de la barra de tareas de Windows 10, es un proceso simple que consiste en dar clic sobre el icono de red y al desplegarse las conexiones observamos el nivel de intensidad de la señal Wi-Fi. Allí vemos la red a la cual estamos conectados y comprobamos el nivel de señal de la misma.
2Ver intensidad señal Wi-Fi desde Panel de Control en Windows 10
Otro de los métodos para verificar la intensidad de la señal Wi-Fi es directamente en el Panel de control al cual cuando accedemos se verá lo siguiente:
Allí damos clic en la categoría “Redes e Internet” y veremos lo siguiente:
Damos clic en la línea “Centro de redes y recursos compartidos” y en la próxima ventana encontramos la intensidad de la señal en el nombre de nuestra red Wi-Fi:
Podemos dar clic sobre el icono de la red Wi-Fi para acceder al estado de la misma donde observaremos detalles como:
- Conexiones IPv4 e IPv6
- Estado del adaptador
- Nombre de la red Wi-Fi
- Velocidad de acceso
- Nivel de la señal
3Ver intensidad señal Wi-Fi desde Utilidad en Windows 10
Configuración es otro de los puntos centrales desde donde podremos administrar y ver los niveles de la señal Wi-Fi, para ello vamos al menú Inicio y allí seleccionamos “Configuración”, veremos lo siguiente:
Seleccionamos la categoría “Red e Internet” y en la próxima ventana iremos a “Estado” donde comprobamos el nivel de la señal:
La misma información encontramos si vamos a la sección “Wi-FI”. Allí encontramos el nombre de la red, así como la intensidad de la señal de la misma.
4Ver intensidad señal Wi-Fi desde Símbolo del sistema en Windows 10
La consola del símbolo del sistema es otra de las opciones prácticas para conocer la señal de la red Wi-Fi, para su uso accedemos a la consola y allí ejecutamos la siguiente línea.
Podemos encontrar detalles específicos de la red Wi-Fi y prestaremos especial cuidado a la línea “Señal” donde se ve el porcentaje de intensidad de la misma en Windows 10.
netsh wlan show interfaces
5Ver intensidad señal Wi-Fi desde PowerShell en Windows 10
Windows PowerShell es la nueva consola de gestión en Windows 10 la cual gracias a sus diversos cmdlets nos provee las herramientas necesarias para la gestión de diversos parámetros del equipo
Para conocer la señal desde este método accedemos a Windows PowerShell y ejecutamos lo siguiente:
netsh wlan show interfaces
Allí encontramos en la línea Señal el porcentaje actual de la intensidad:
Si deseamos solo desplegar el porcentaje debemos ejecutar lo siguiente:
(netsh wlan show interfaces) -Match '^\s+Signal' -Replace '^\s+Signal\s+:\s+',''Con alguna de estas opciones podemos detectar la intensidad de la señal en Windows 10. Con esto disfrutarás de una red Wi-Fi con la intensidad ideal para trabajar de forma natural.