La conectividad Wi-Fi es más que esencial en los equipos Mac modernos ya que por temas de arquitectura se ha ido suprimiendo poco a poco los puertos de Ethernet con lo que la única opción es conectarnos a través de Wi-Fi, sabemos muy bien que existen muchos aspectos que juegan un papel clave en el rendimiento de la conexión y esto lo podemos comprobar al ver el icono de la red Wi-Fi en la parte superior de la pantalla en macOS.
La conexión WiFi es uno de los elementos más demandados en nuestros dispositivos móviles y ordenadores pues es lo que nos permite de forma rápida entrar al mundo de Internet. A pesar de que la banda del 4G y 5G cada vez están mejorando las redes de datos móviles, lo cierto es que el WiFi sigue imperando como la forma más rápida de poder entrar a ver elementos web.
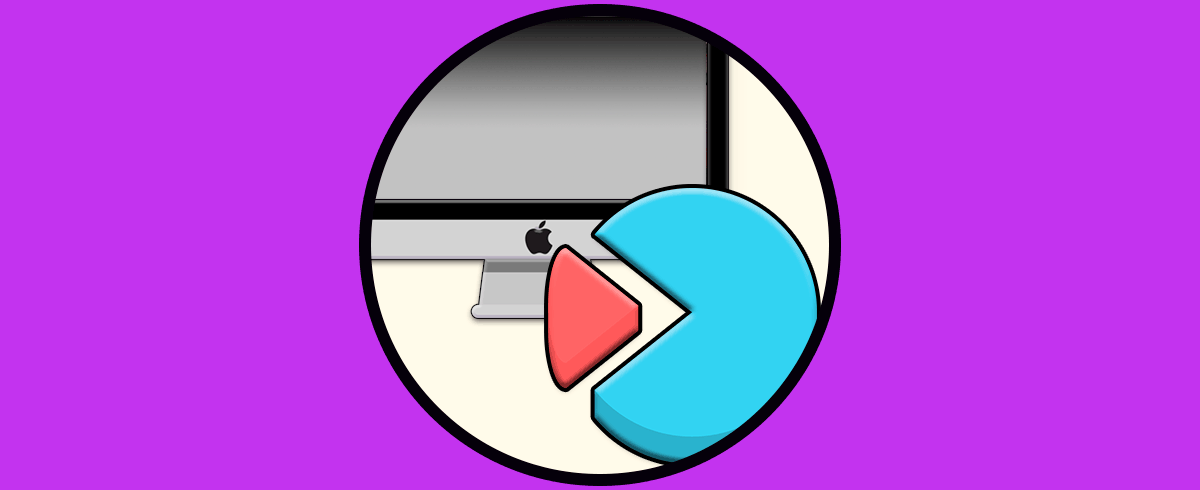
Muchos ordenadores ya vienen incorporados con tecnología inalámbrica WiFi para poder conectarnos a Internet sin necesidad de un cable Ethernet. Pero no siempre nos encontramos un panorama tan sencillo y en ocasiones nuestro Sistema Operativo tal como macOS puede jugarnos una mala pasada y no poder acceder a nuestros iconos donde veremos si estamos conectamos a una u otra red. Por eso hoy veremos cómo encontrar de forma normal el icono de WiFi y cómo volverlo a poner visible si no nos aparece en algún momento.
Solvetic te explicará cómo mostrar el icono de Wi-Fi en macOS. Te dejamos también el videotutorial con los pasos necesarios para llevarlo a cabo.
1. Donde está el icono de red WiFi en macOS
De forma habitual encontraremos en la parte superior el icono de WiFi de nuestro sistema macOS.
Al dar clic allí podremos seleccionar redes cercanas, desactivar la red Wi-Fi, crear nuevas redes o bien configurar las propiedades de conexión inalámbrica:
Si por alguna razón nuestra red Wi-Fi se encuentra desactivada el icono tendrá la siguiente apariencia (ninguna señal de intensidad):
En casos muy puntuales podemos ver que el icono de red Wi-Fi no se encuentra en la barra de tareas de macOS y por ende ese dificulta realizar las actividades asociadas al mismo:
[tutsection='2']Solución no aparece icono Wi-Fi en macOStutsection]
2. Solución no aparece icono Wi-Fi en macOS
Para lograr esto debemos ir a Preferencias del sistema usando alguno de los siguientes métodos:
- Dando clic en el icono ubicado en el Dock
- Desde el menú Apple / Preferencias del sistema
Será desplegado lo siguiente:
Allí seleccionamos la categoría “Red” y en la siguiente ventana seleccionamos la sección “Wi-FI” en donde veremos lo siguiente. Para desplegar el icono de la red Wi-Fi debemos activar la casilla “Mostrar el estado del Wi-Fi en la barra de menús”.
Como un punto adicional, si no ves la sección Wi-Fi en el panel lateral de Red debes dar clic en el signo + ubicado en la parte inferior y en la ventana emergente seleccionar “Wi-Fi” en el campo Interfaz y asignar el nombre deseado. Damos clic en Crear y posteriormente permitimos que sea visible en la barra de menús.
Si por algún motivo deseamos que el icono de Wi-Fi no esté visible en macOS, debemos ir a la ruta mencionada anteriormente y allí desactivar la casilla “Mostrar el estado del Wi-Fi en la barra de menús”:
Con estos sencillos pasos será posible hacer visible o no el icono de red Wi-Fi en macOS y así tener el control sobre la misma.
