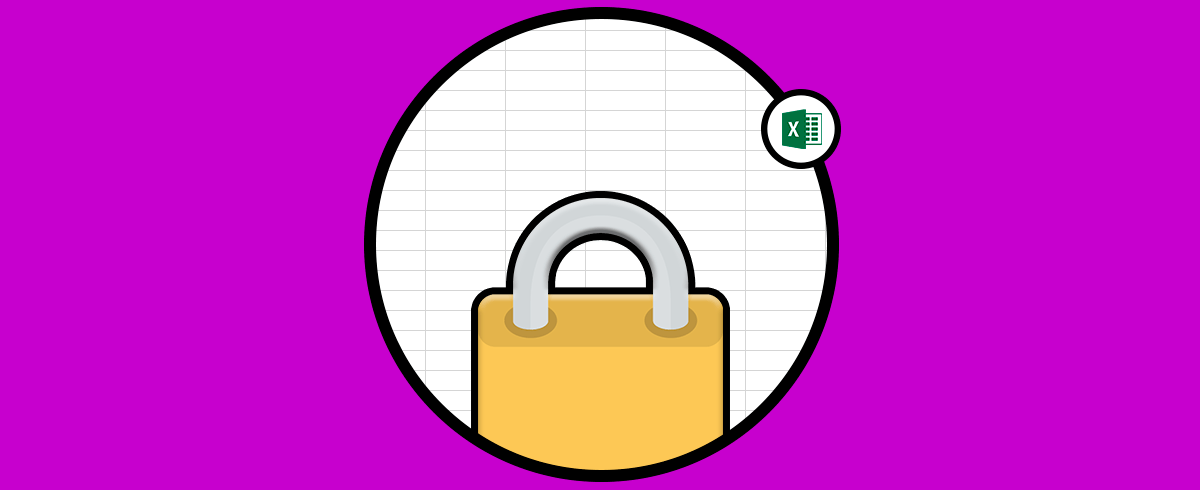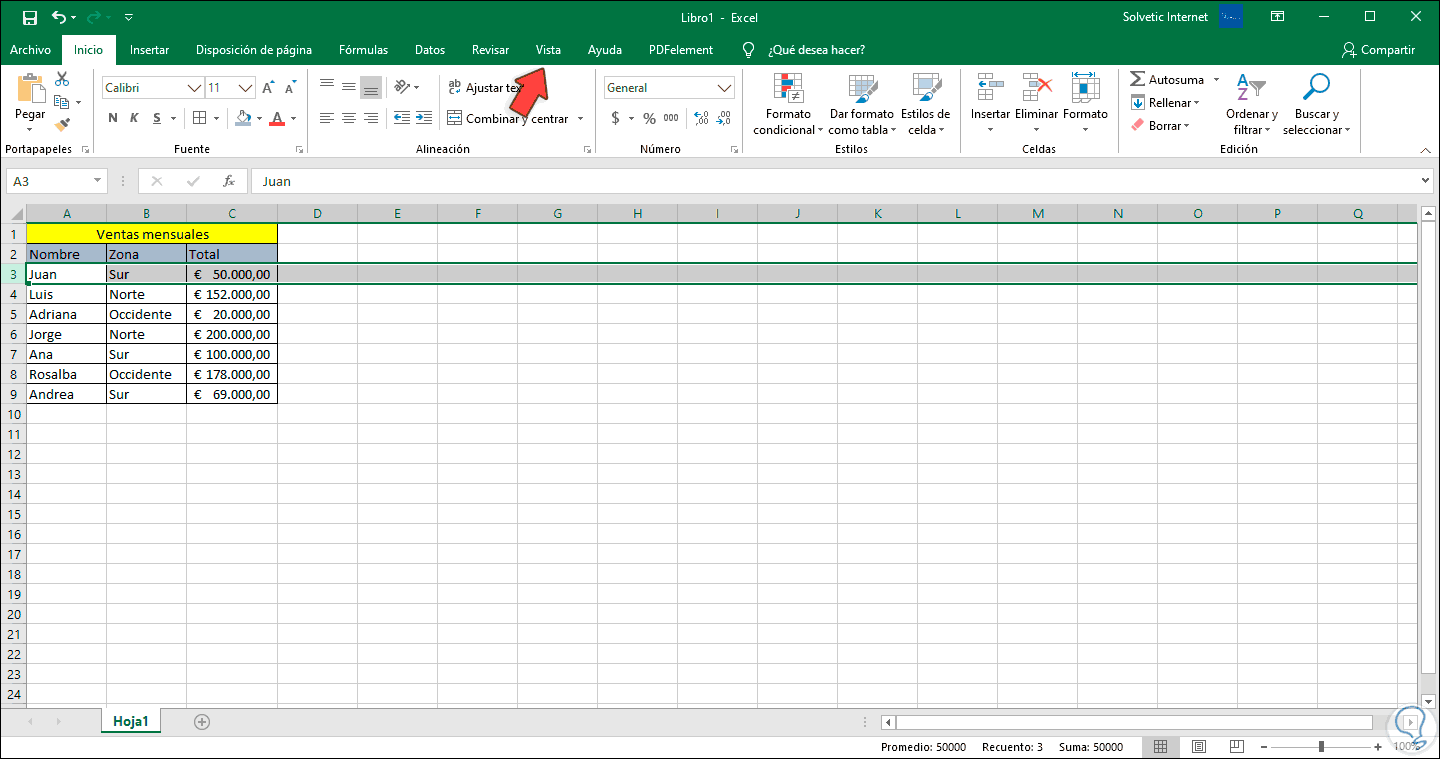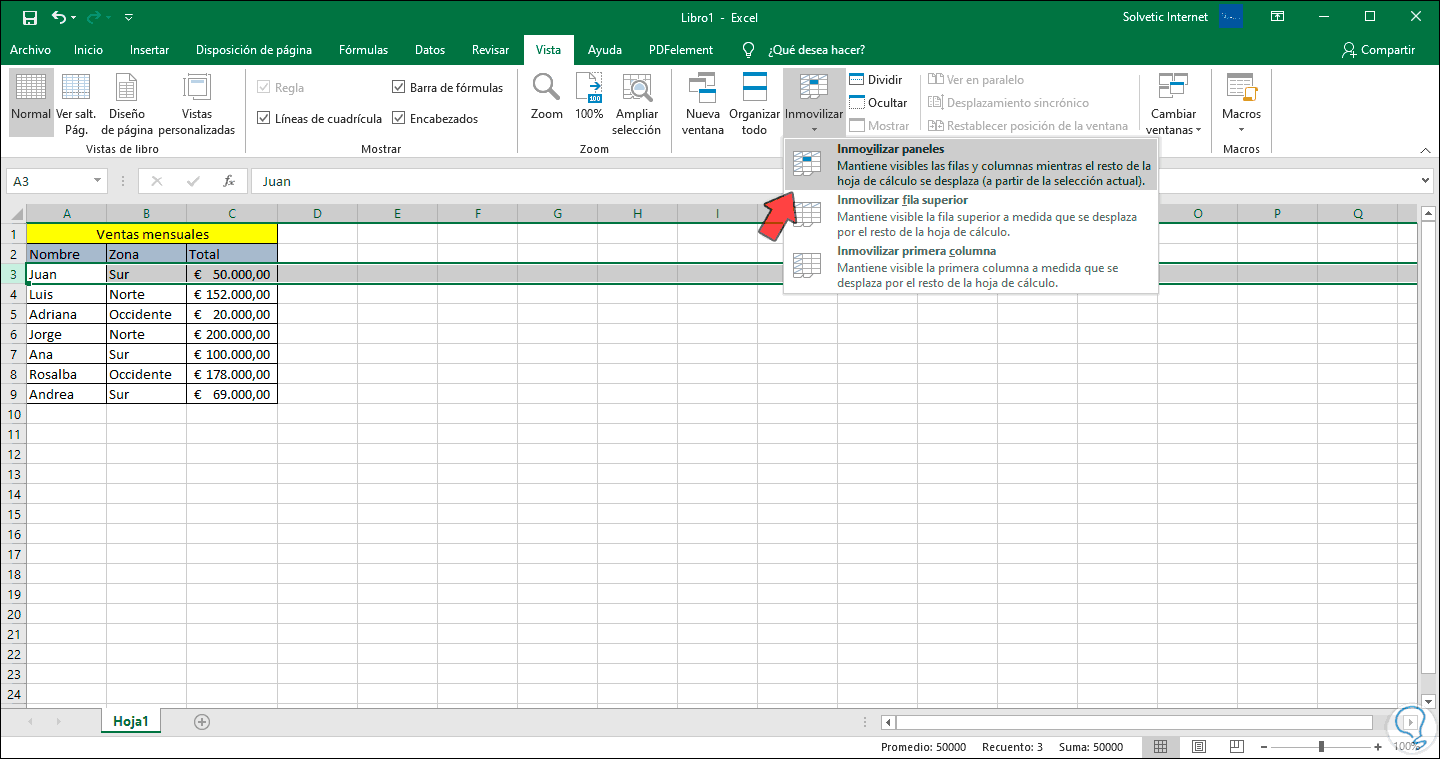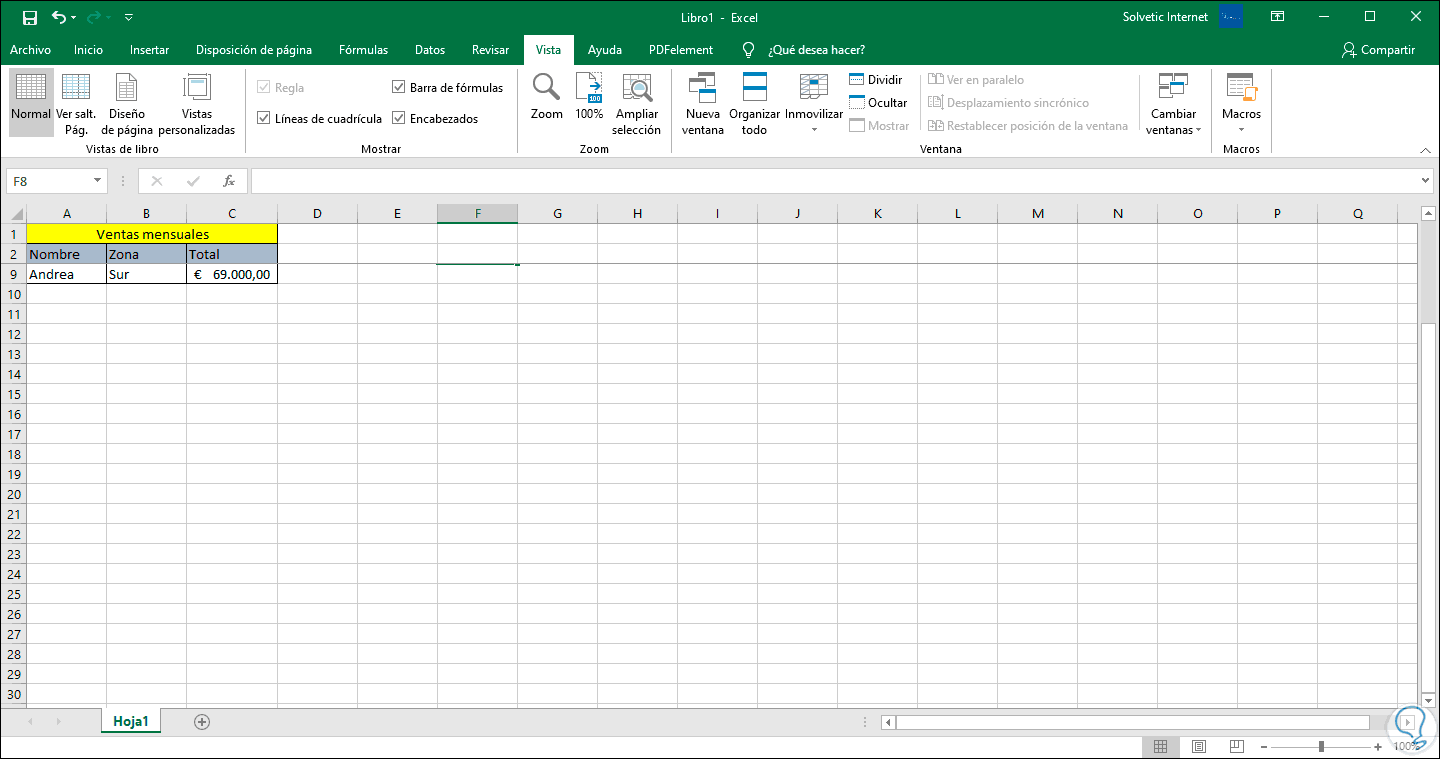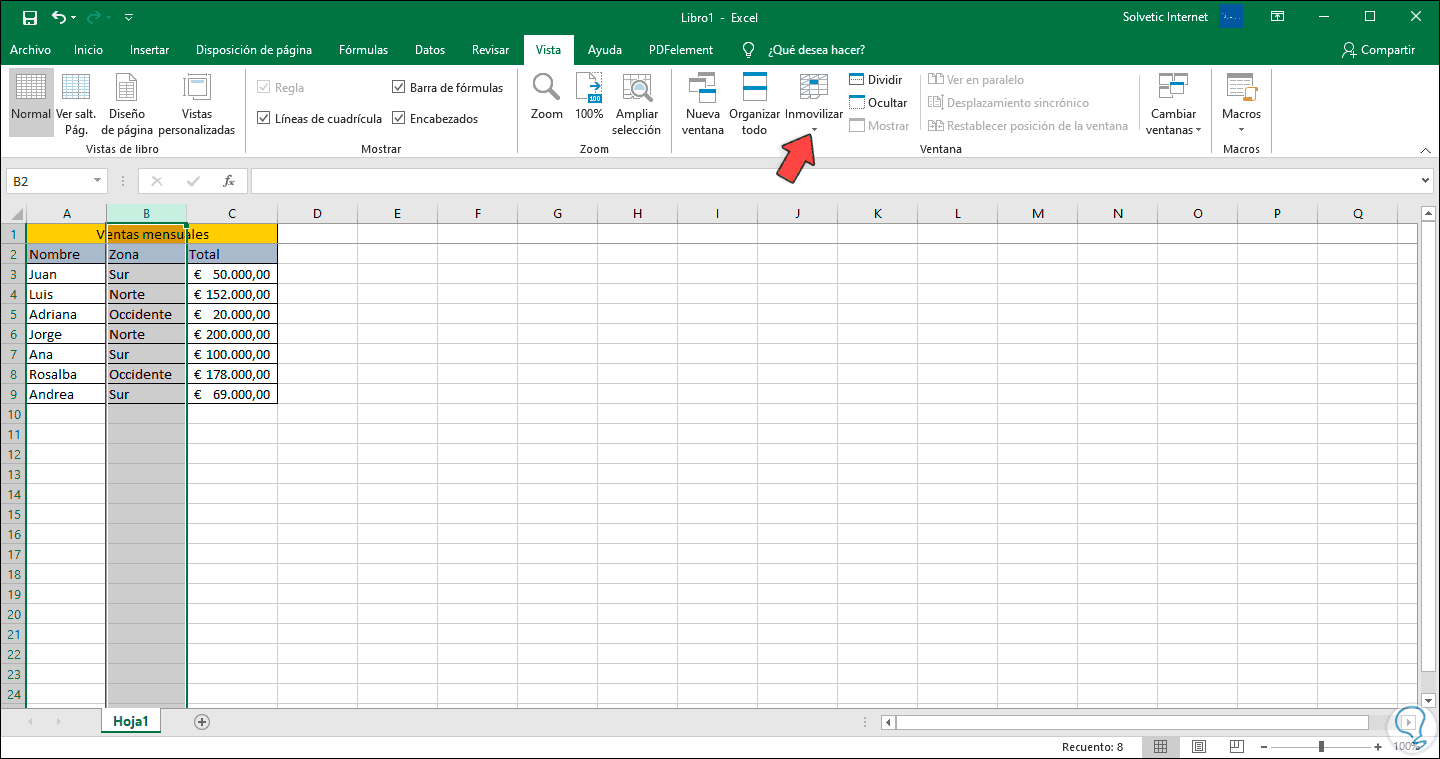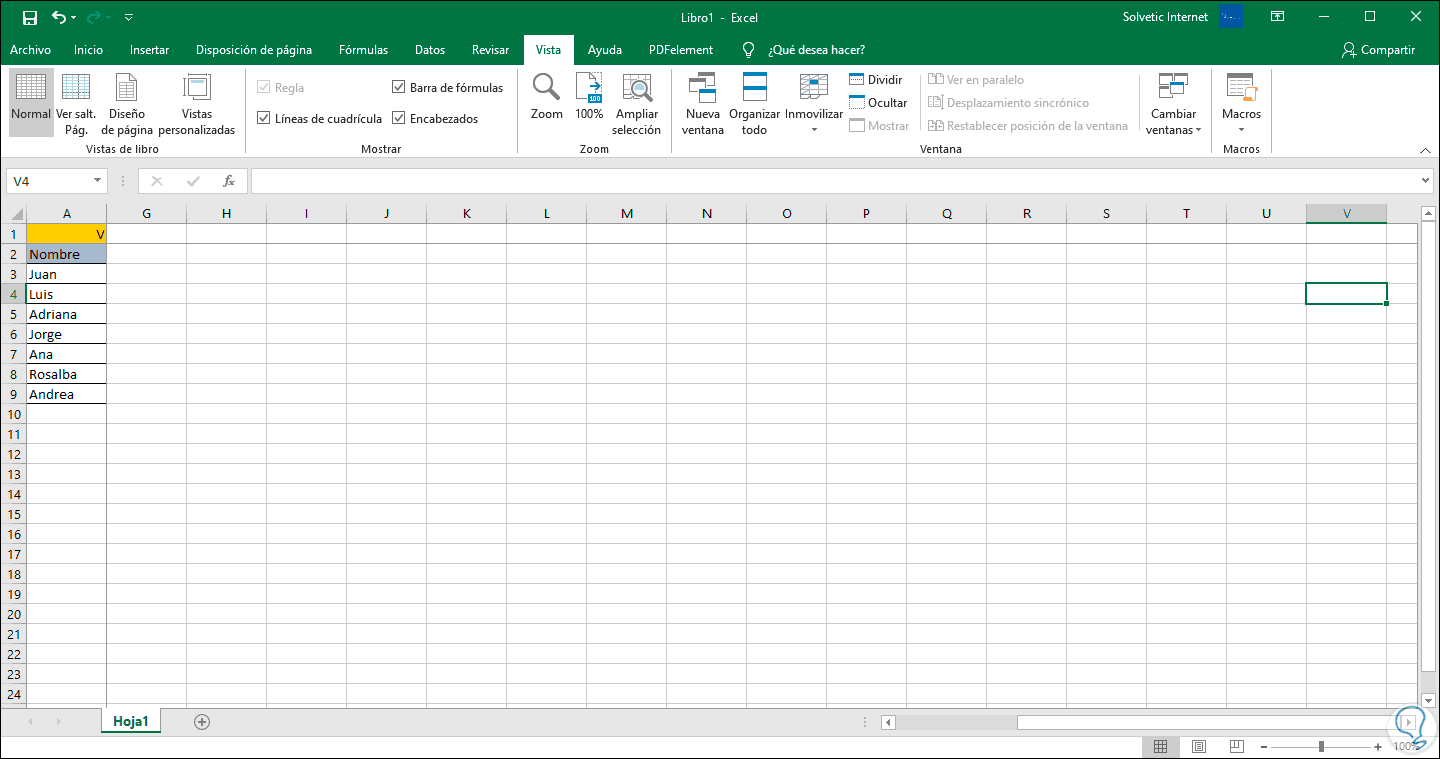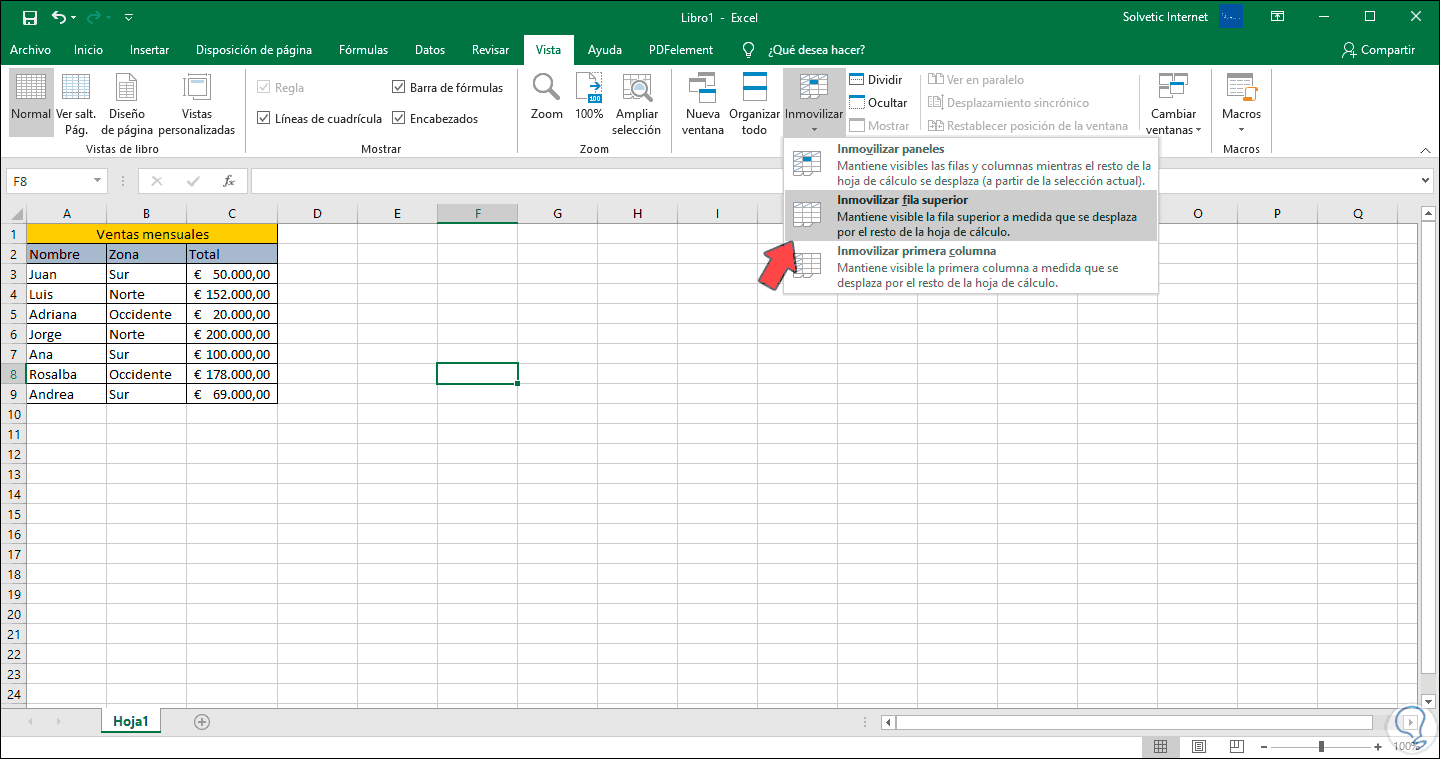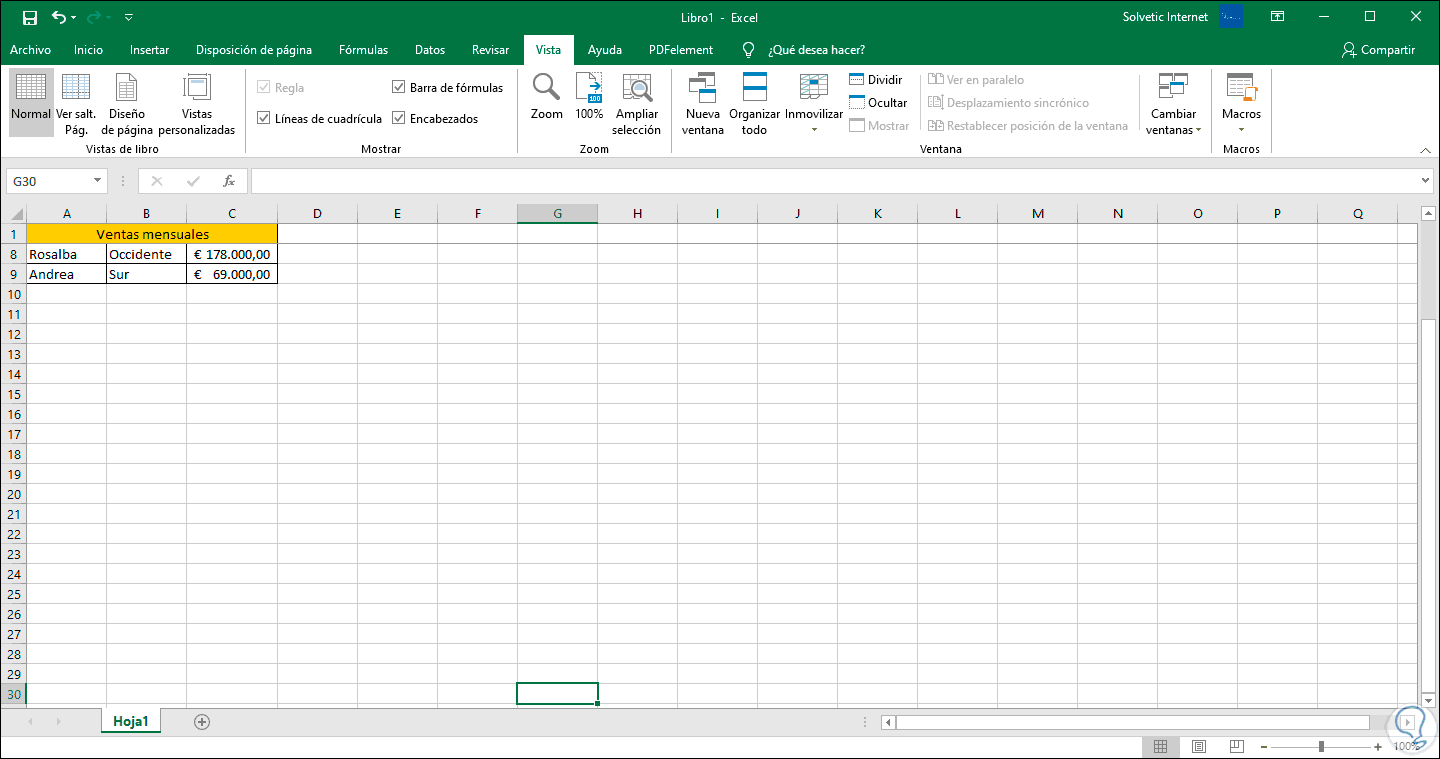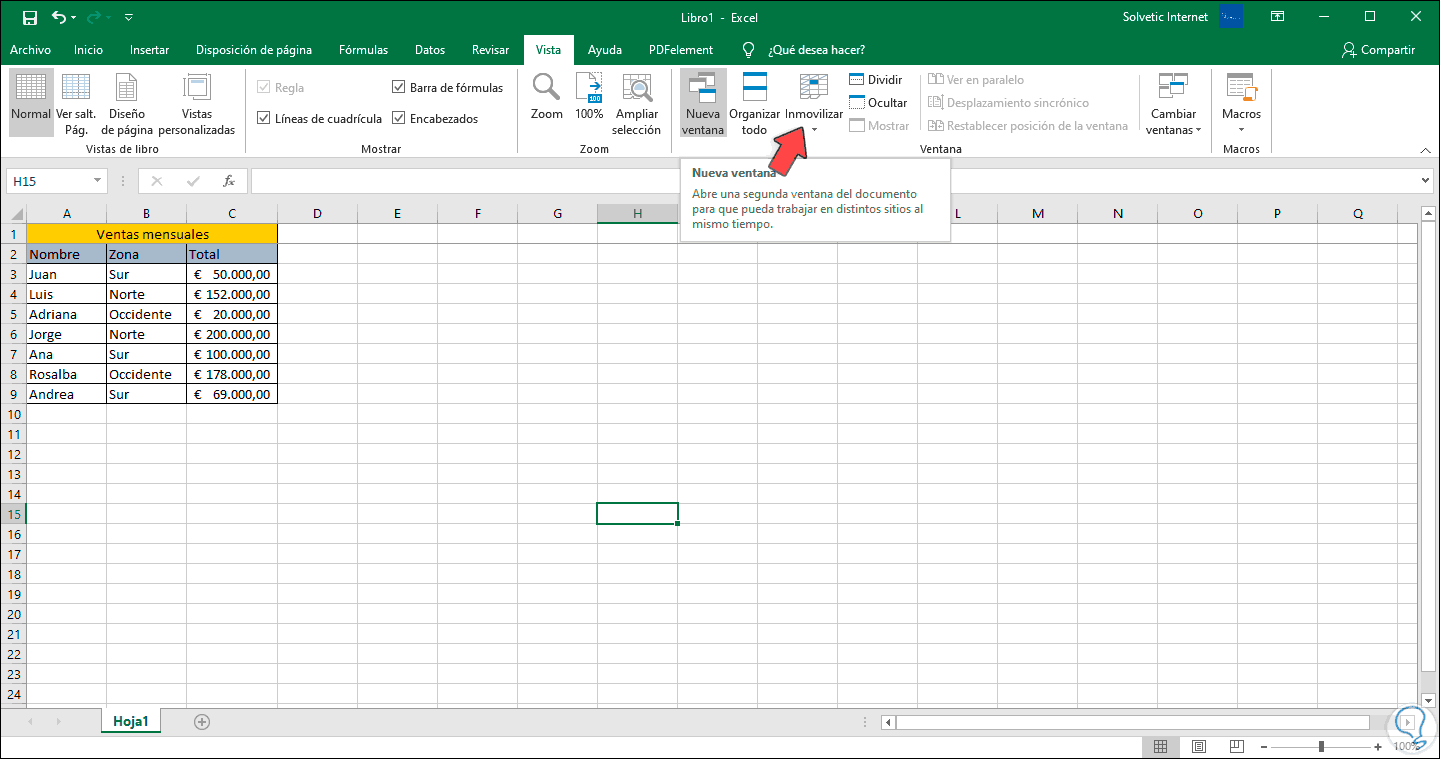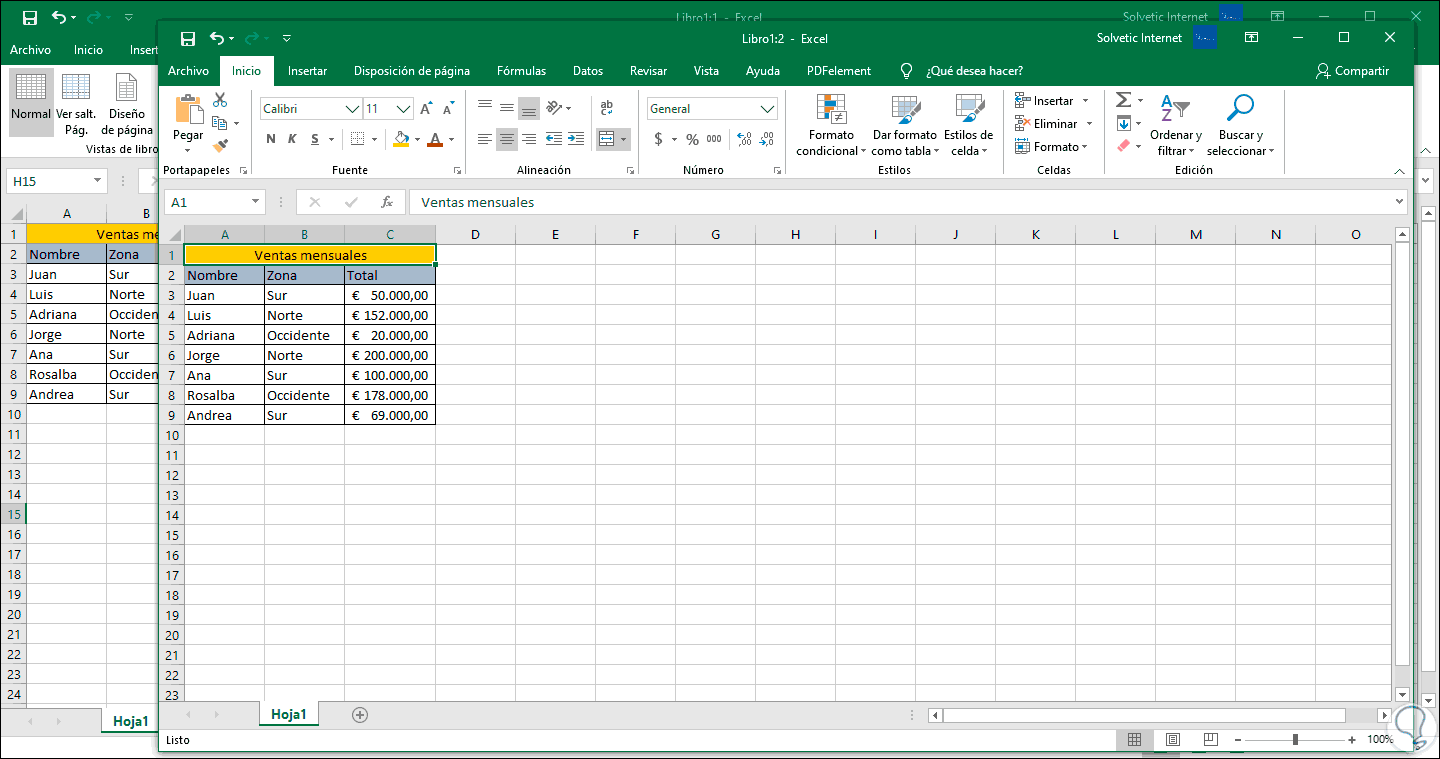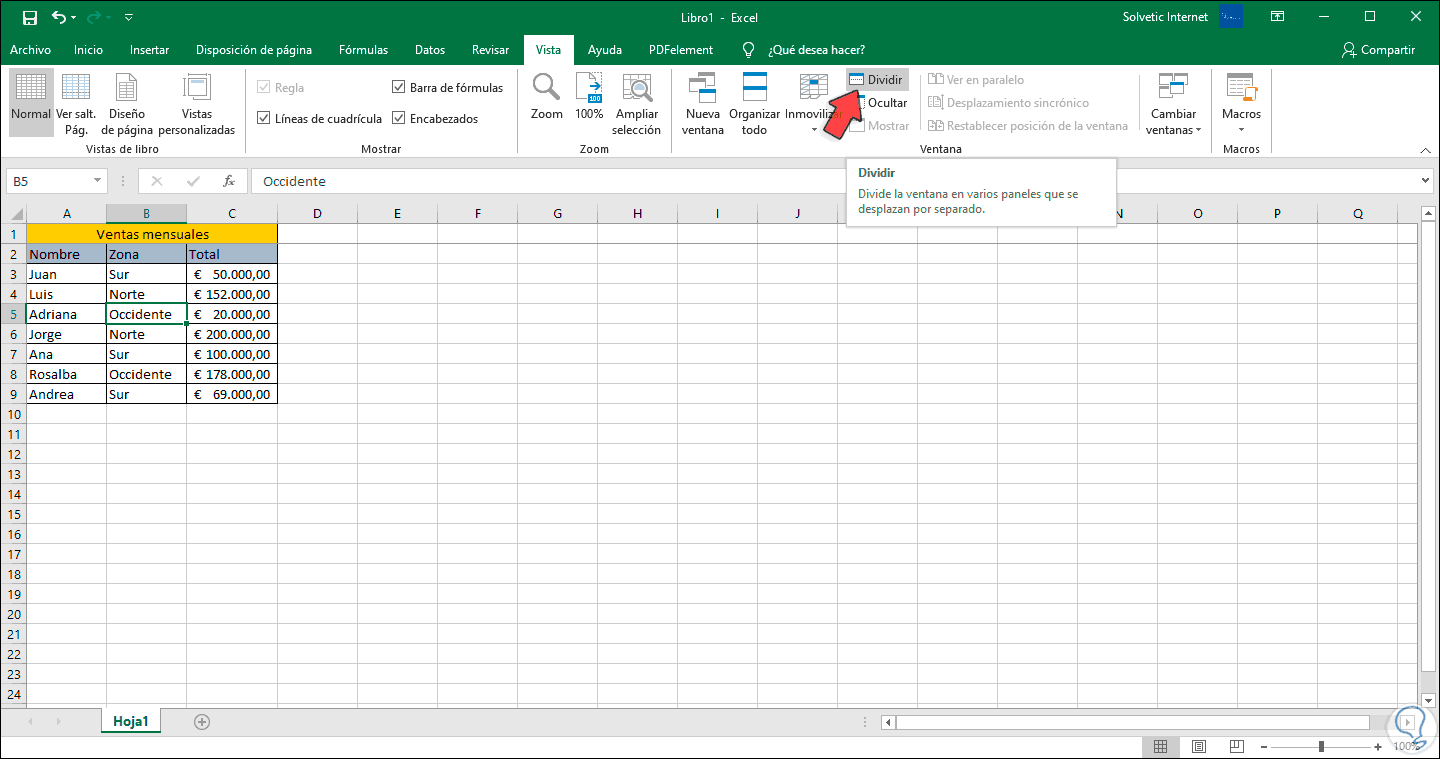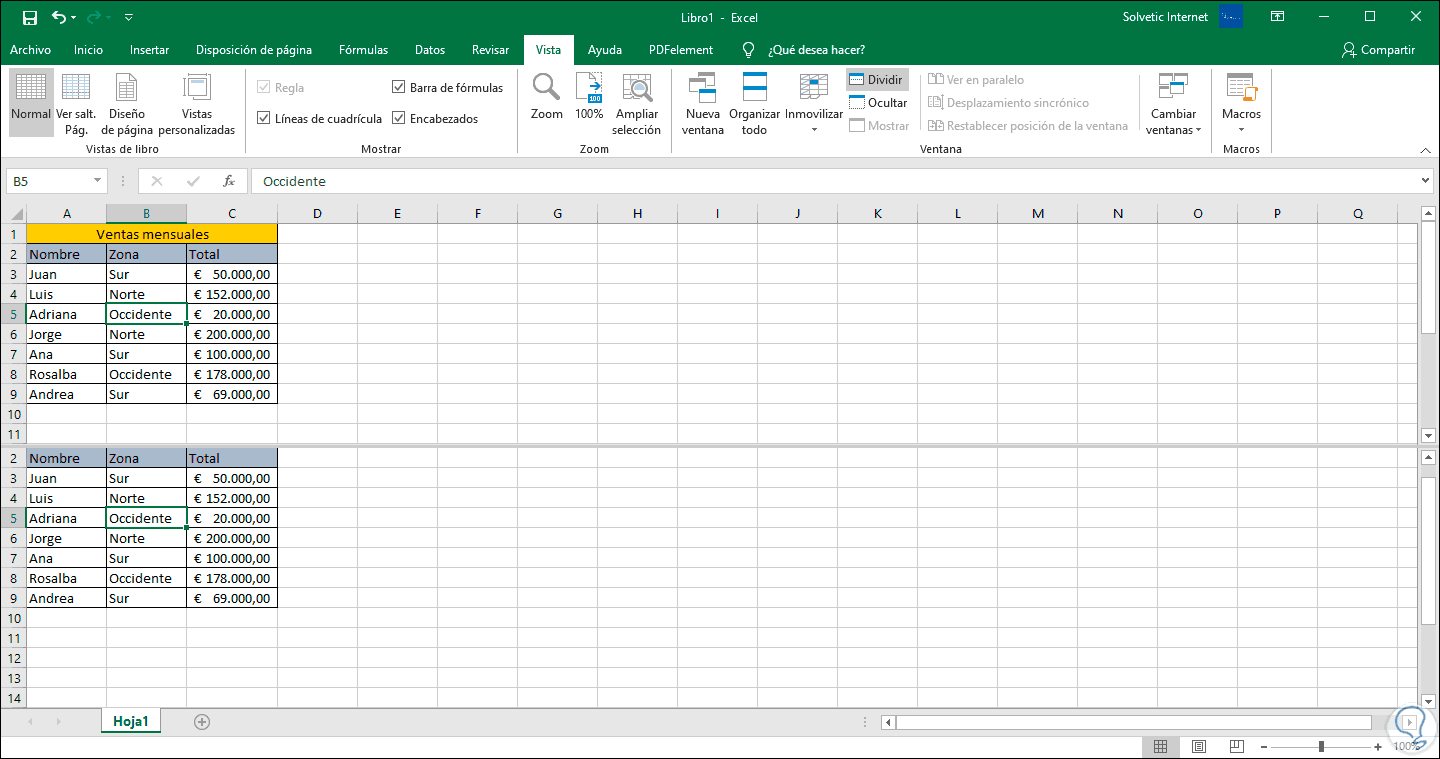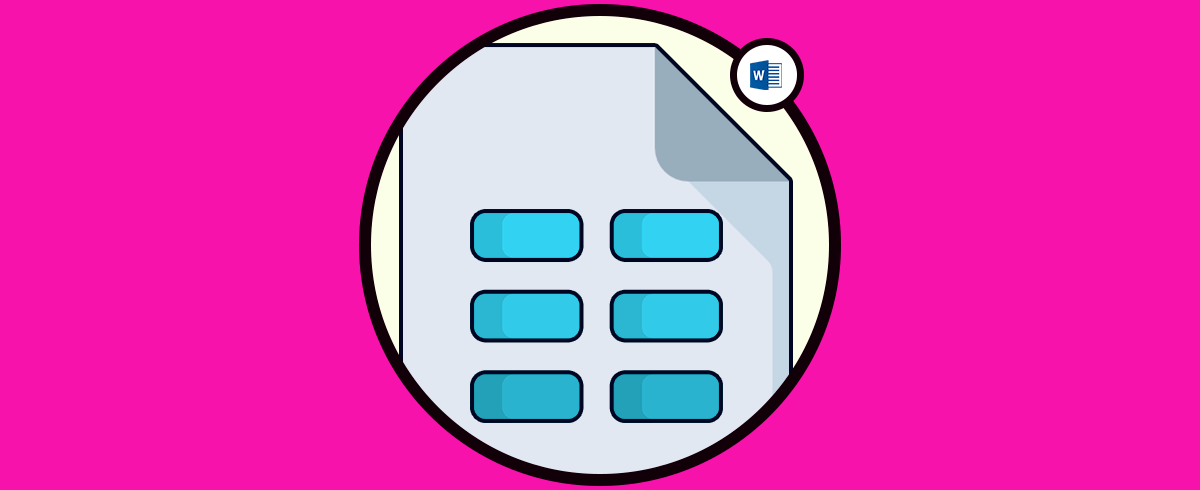Excel 2019 forma parte de la suite de Office y es ampliamente conocida por sus funciones y fórmulas integradas con las cuales la gestión de los datos se convierte en una tarea simple, pero a la vez completa y totalmente dinámica, por ello es clave conocer las opciones para trabajar con los datos de una forma mucho mas completa y una de tantas opciones es inmovilizar las columnas o las filas de la hoja de cálculo para tener una perspectiva más clara de los datos trabajados.
Gracias a poder bloquear filas y columnas, estaremos evitando con ello que la información sea modificada sin intención generando así posibles problemas. En Excel solemos trabajar con fórmulas y datos ligados por lo que si cambiamos algún tipo de información acabará influyendo de forma dependiente en otra. Por eso si estamos gestionando grandes bases de datos de Datos lo mejor es bloquear aquellos elementos con los que no vayamos a trabajar.
A continuación, te dejamos también el vídeo con el que poder seguir los pasos necesarios para bloquear filas y columnas en Excel 2019.
1Cómo inmovilizar una fila en Excel 2019
Para inmovilizar una fila en Excel 2019 debemos seleccionar la fila que está ubicada justo debajo de la fila, o bien de las filas, que deseamos congelar o bloquear, por ejemplo, aquí hemos seleccionado la fila 3:
Después de ello iremos al menú Vista, grupo “Ventanas” y allí seleccionaremos la opción “Inmovilizar” y serán desplegadas una serie de opciones a usar:
Para nuestro caso especial seleccionaremos “Inmovilizar paneles” el cual inmovilizar las filas y columnas definidas. Si ves en detalle, las filas 1 y 2 permanecen visibles.
2Cómo inmovilizar una columna en Excel 2019
Para inmovilizar una columna en Excel 2019 debemos seleccionar la columna que ha de ser bloqueada, por ejemplo, si deseamos bloquear la columna A debemos seleccionar la columna B. Después de eso vamos de nuevo al menú Vista, grupo Ventana y en la opción Inmovilizar esta vez seleccionamos Inmovilizar paneles.
Como resultado de esto, la columna A estará inmóvil:
Podemos observar que disponemos de las opciones “Inmovilizar fila superior” la cual bloquea solo la fila 1 de la hoja de cálculo:
El resultado de esta operación es el siguiente. En el caso de la opción “Inmovilizar primera columna”, el resultado será idéntico al realizado anteriormente en Bloquear una columna.
3Cómo desbloquear filas y columnas en Excel 2019
En el momento en que consideremos que no es necesario más el bloqueo de las filas o columnas, debemos ir de nuevo a Vista / Inmovilizar y esta vez seleccionar la opción “Movilizar paneles”. Esto hará que tanto filas como columnas estén activas en la hoja de cálculo.
4Opción extra: Dividir hoja en Excel 2019
Excel 2019 nos brinda una serie de opciones ideales para mejorar el trabajo en los datos y una de estas es acceder a una nueva ventana dentro del libro de trabajo actual. Te dejamos tal videotutorial para poder dividir o duplicar una hoja en Excel 2019
Para esta opción iremos al menú Vista, grupo Ventana y encontramos la opción “Nueva ventana”:
Esto abrirá una nueva ventana con los mismos datos de la ventana original. Esta nueva ventana tiene la sintaxis de nombre Libro:2 y el original pasa a ser Libro:1. Además de ello contamos con la opción Dividir la cual, como su nombre lo indica, brinda la posibilidad de dividir la hoja actual en múltiples paneles por separado.
Para ello debemos seleccionar la celda donde se dará origen al inicio de la división y luego vamos al menú Vista, grupo Ventana y allí seleccionaremos la opción Dividir:
Como resultado de esto dispondremos de paneles con los datos a trabajar:
Con este proceso simple será posible inmovilizar paneles, filas y columnas en Excel 2019 para tener el control total de los datos allí representados sin confusión ni problemas de gestión. Además de ello es ideal para mejorar la perspectiva de trabajo en la hoja de cálculo actual.