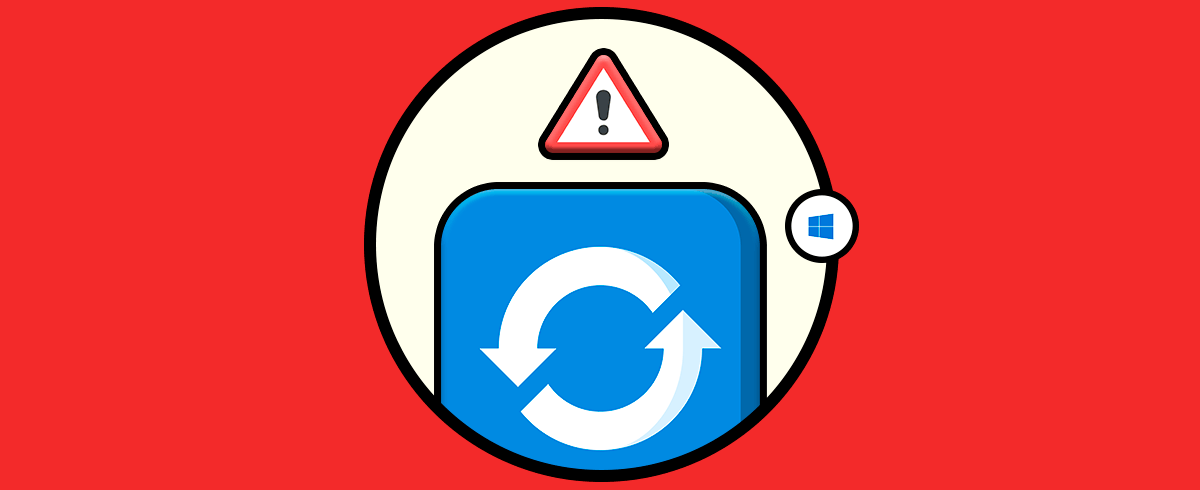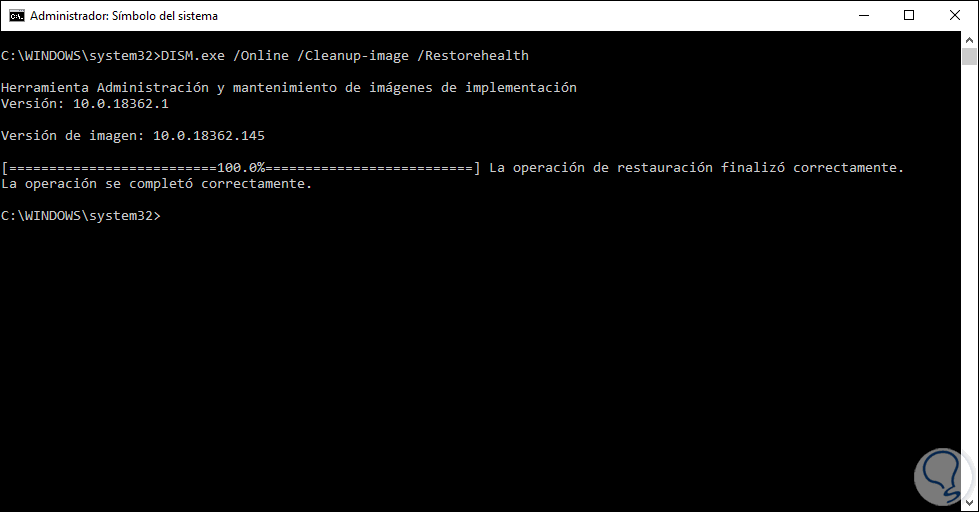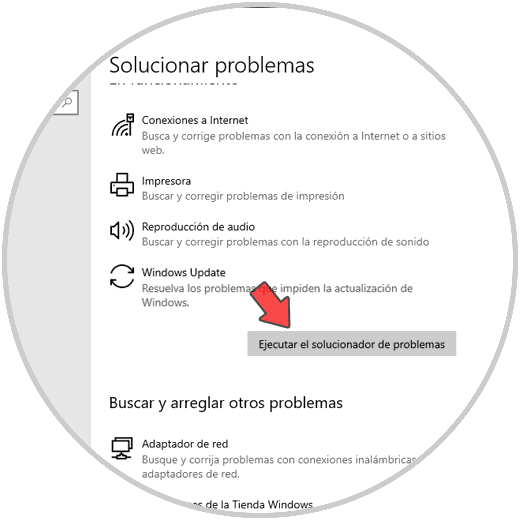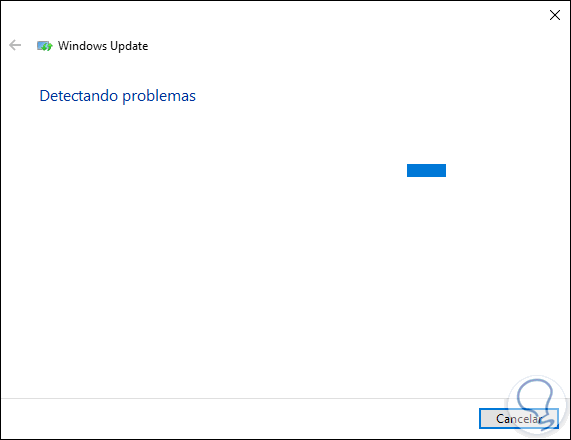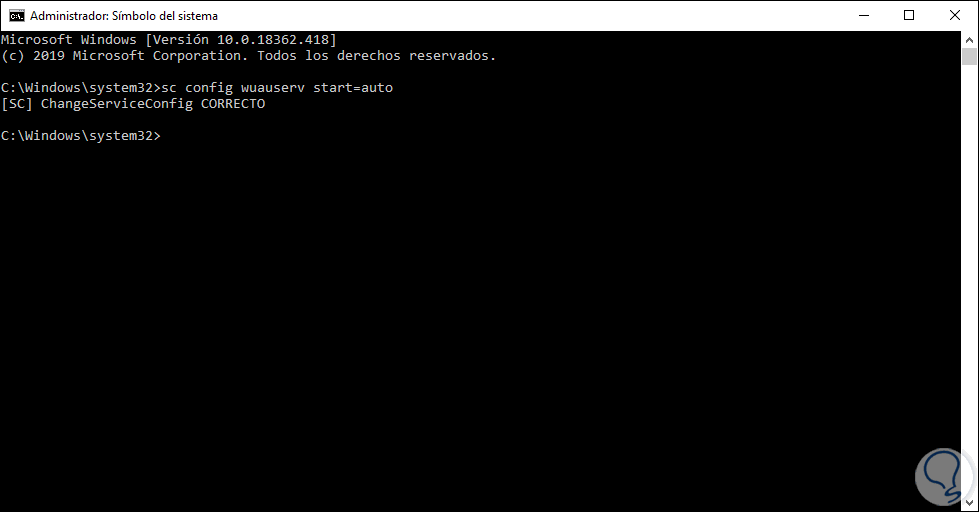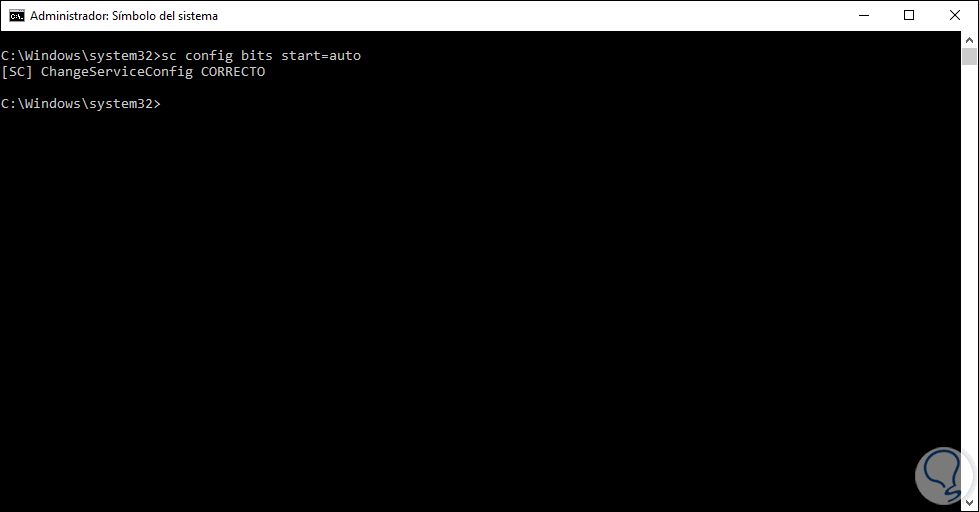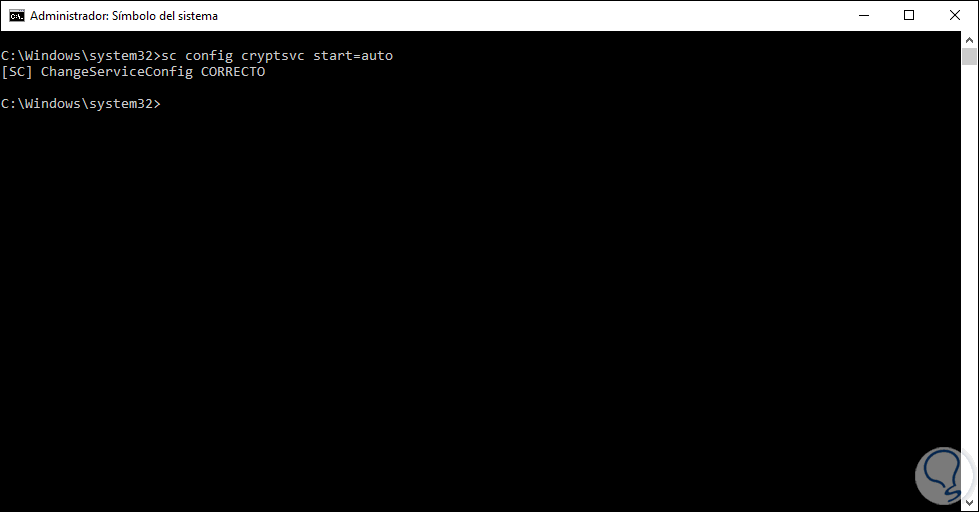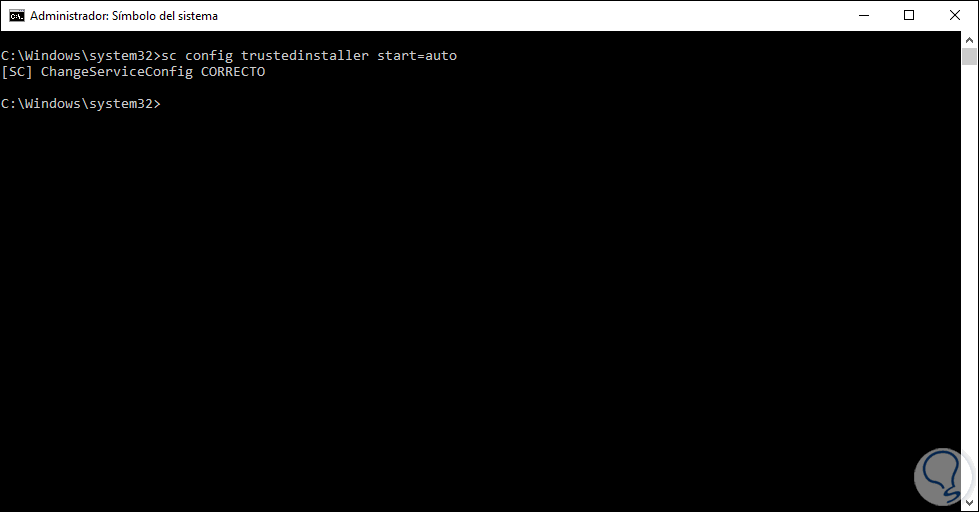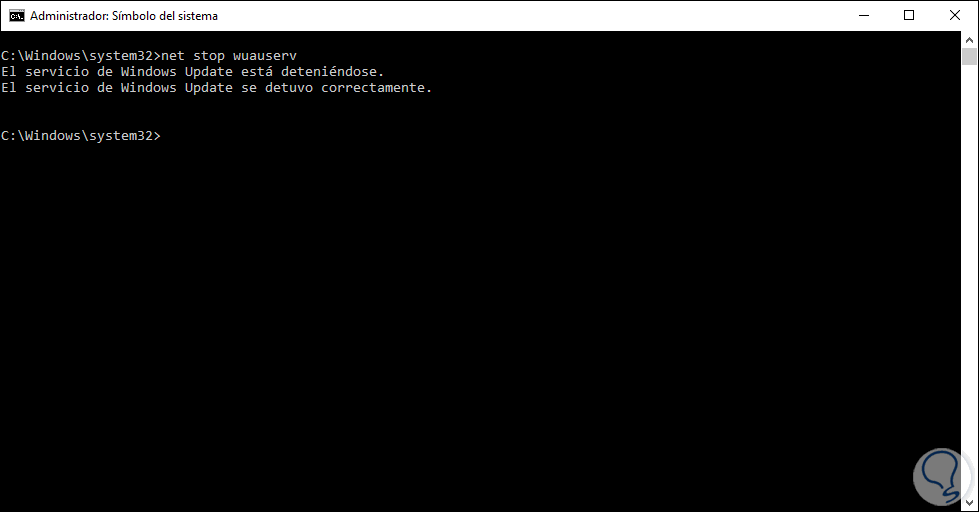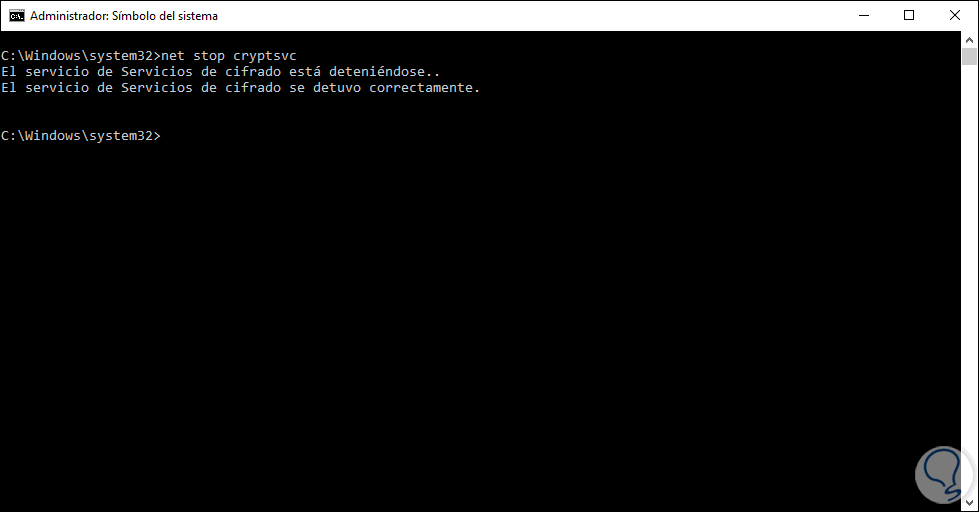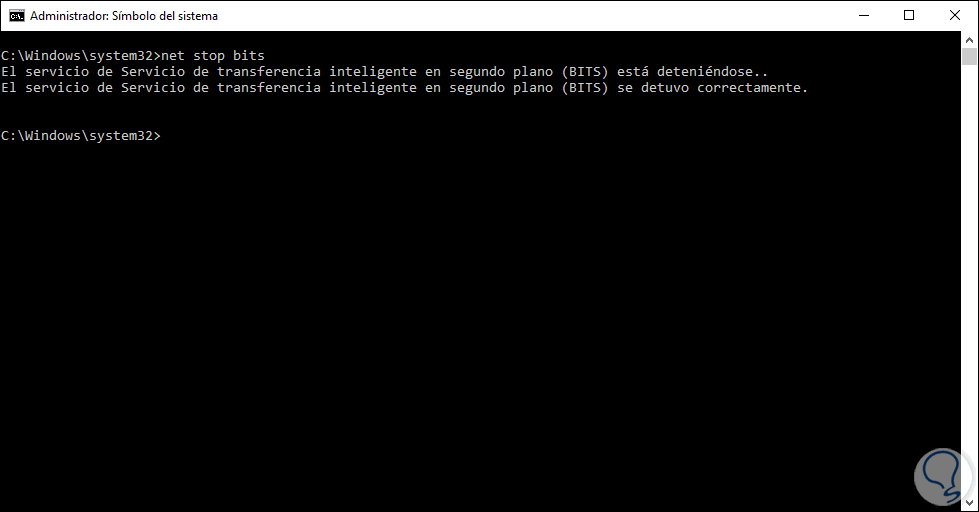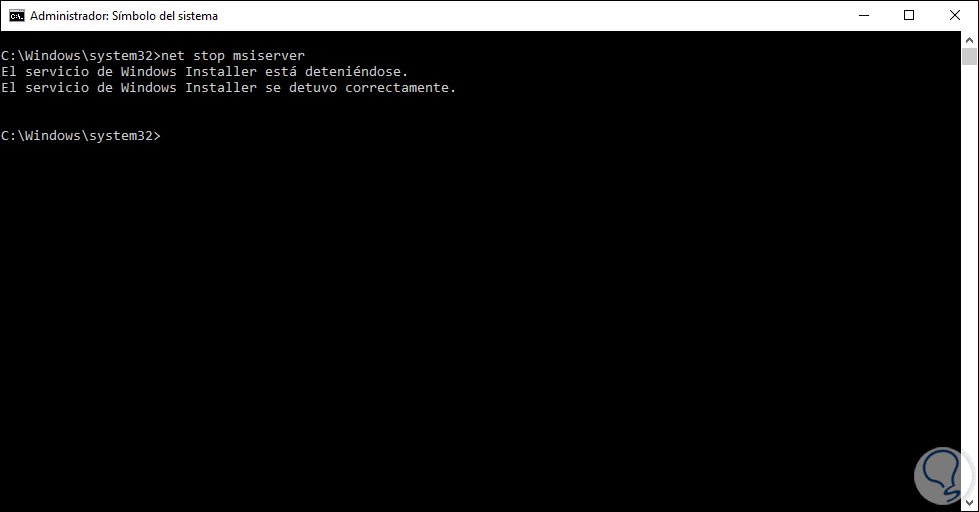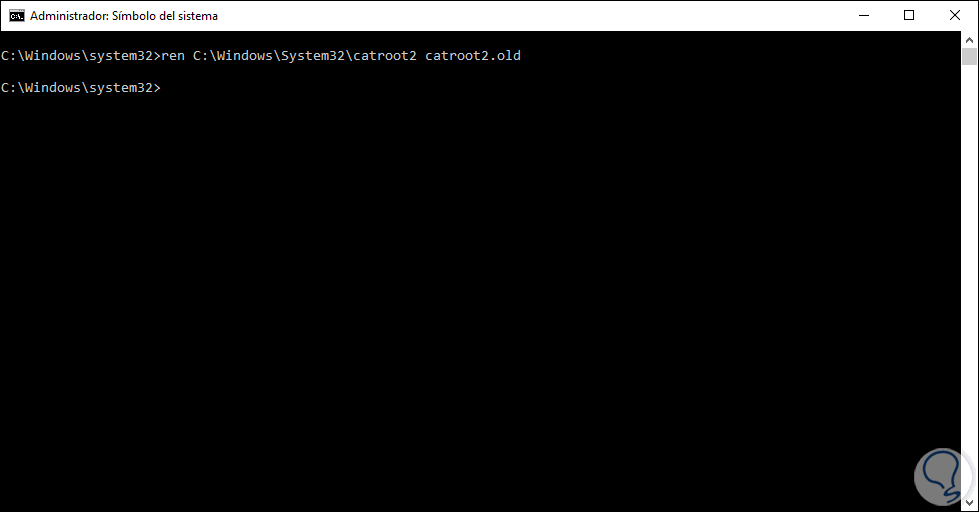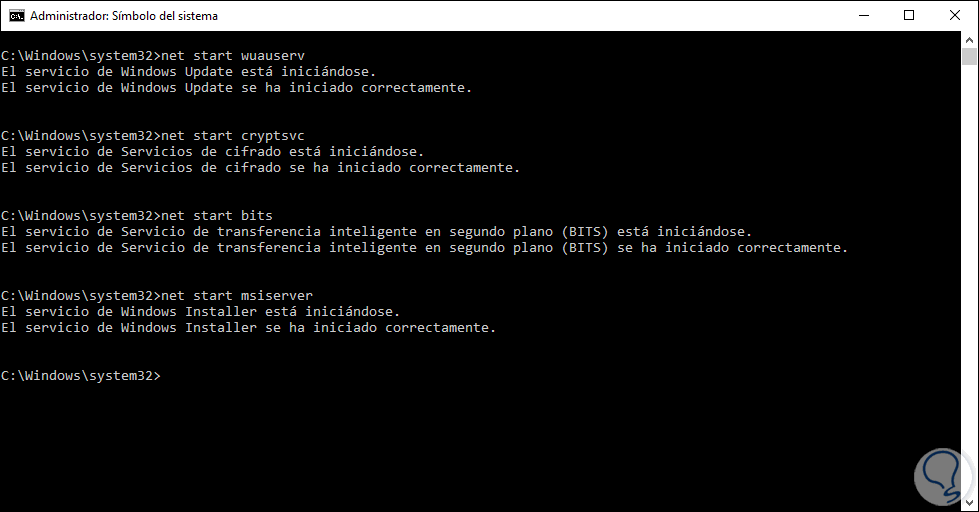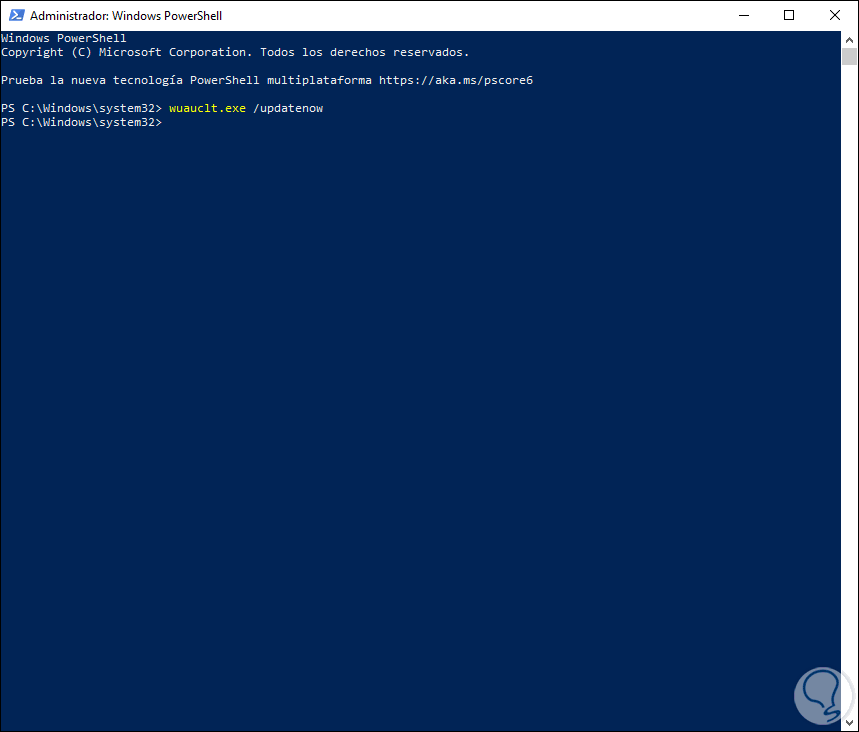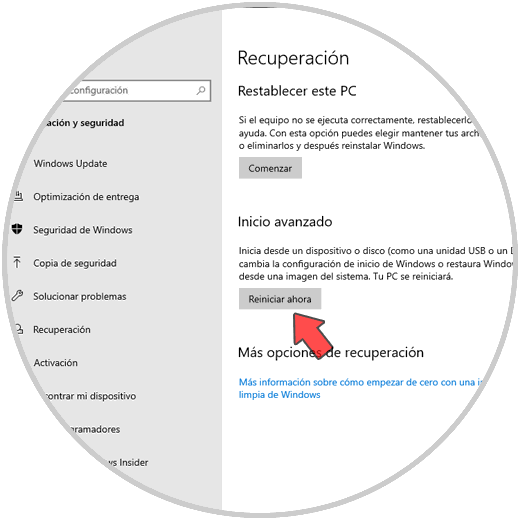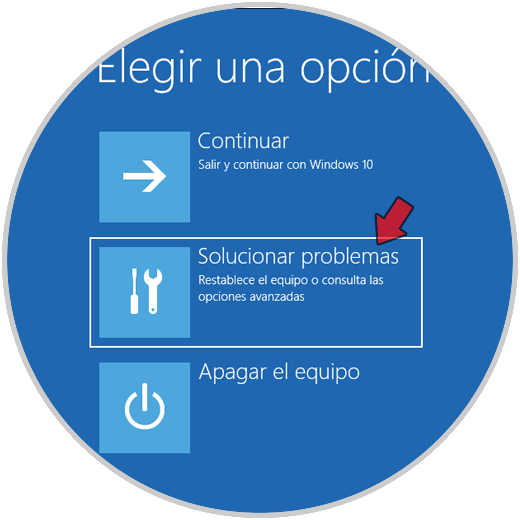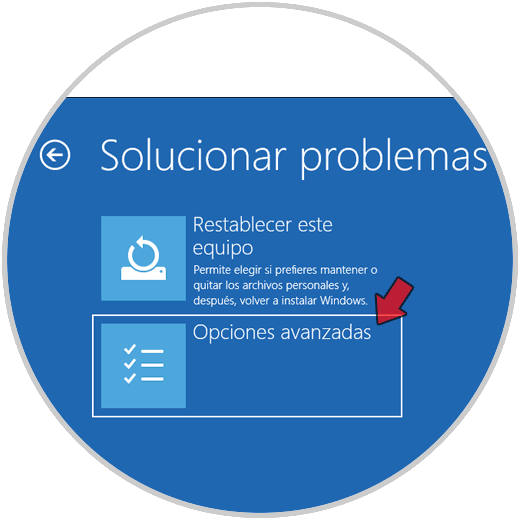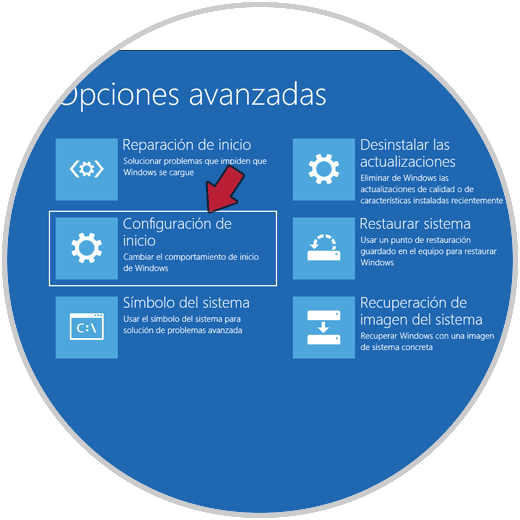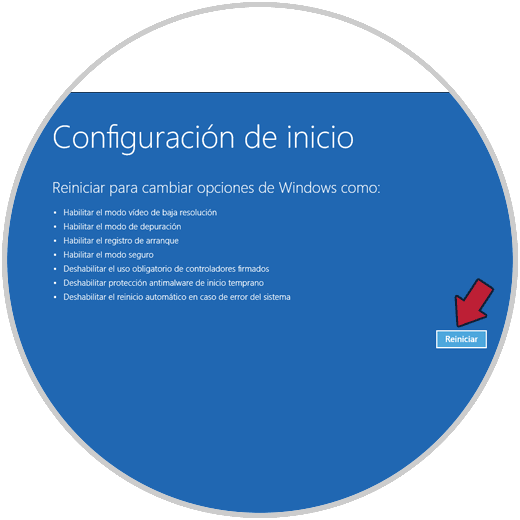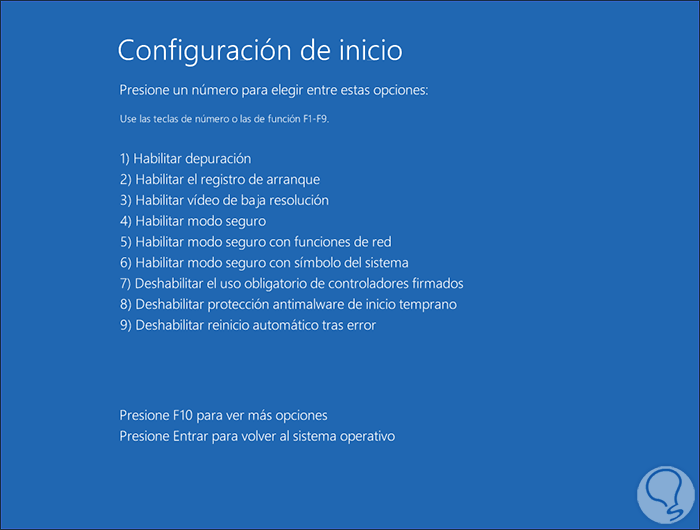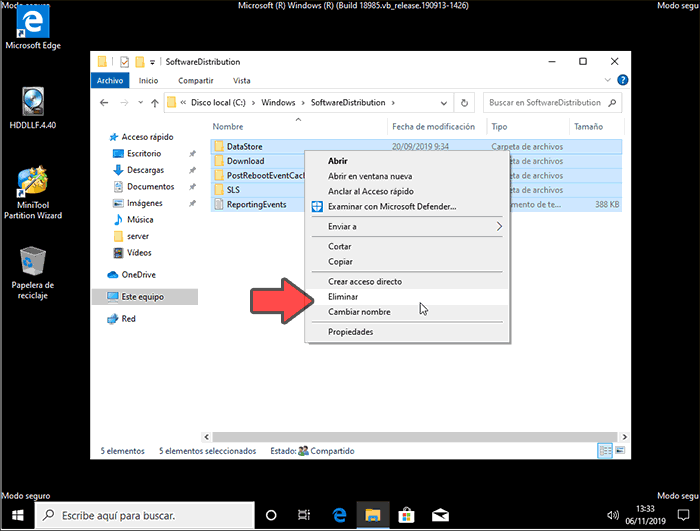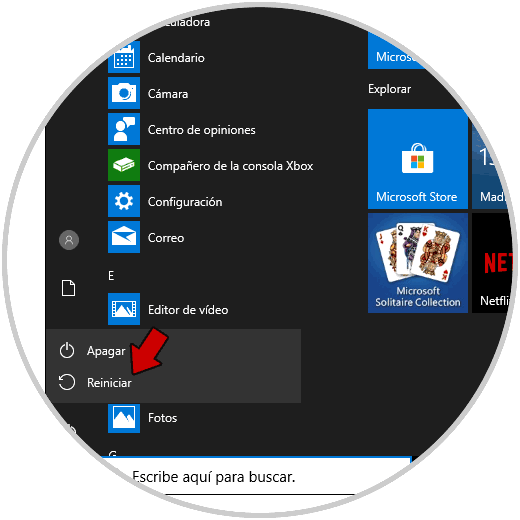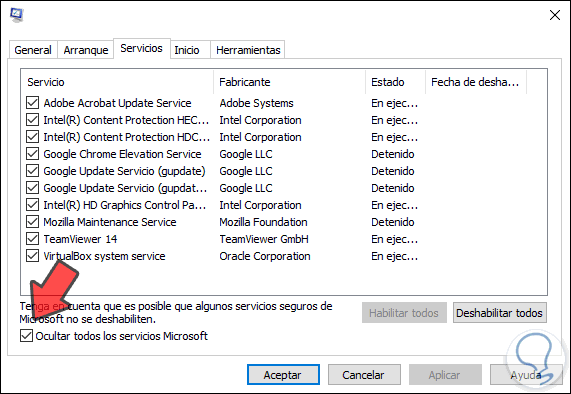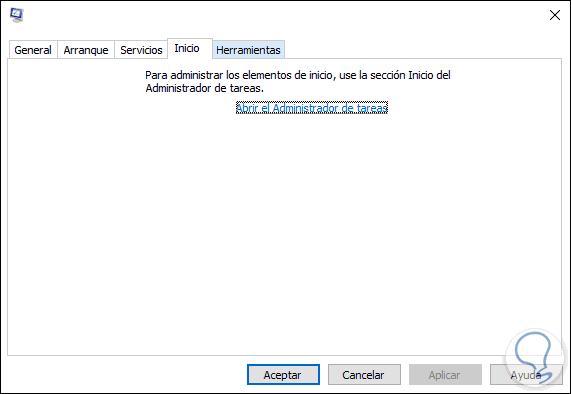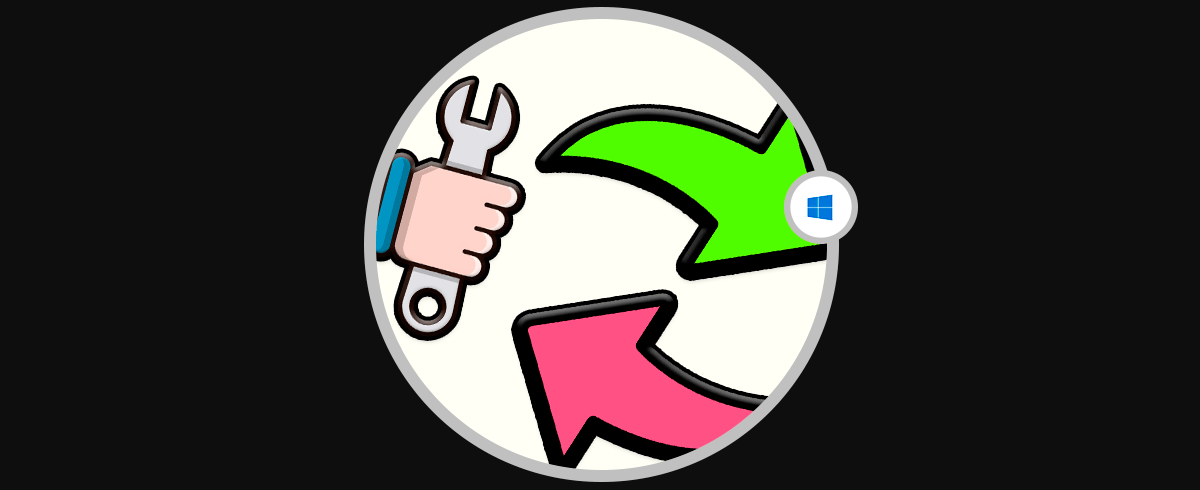Mantener el sistema operativo actualizado es una de las tareas de seguridad más elementales y funcionales que evitan ataques al sistema operativo, ayuda a ejecutar de forma correcta aplicativos y programas y muchas más acciones. Por ello en Windows 10 se hace uso del servicio de Windows Update el cual se encarga de buscar en los servidores de Microsoft todas las actualizaciones que estén disponibles para aplicarlas e instalarlas en el equipo, pero en ocasiones podemos encontrarnos con errores en la base de datos de Windows Update el cual es un error que se genera por situaciones como:
- Acceso denegado a la ruta C:\Windows
- Ejecución del solucionador de problemas
- Archivos dañados o corruptos
- Fallos generales en Windows Update
Al generarse este error lógicamente no podremos buscar e instalar nuevas actualizaciones con lo que pone en riesgo la seguridad del equipo, por ello Solvetic te explicará diversas opciones para corregir este error y disfrutar de las ventajas de tener un sistema actualizado.
1Cómo ejecutar la utilidad DISM y solucionar posible error en base de datos Windows 10
La utilidad Deployment Image Servicing and Management - Administración y Mantenimiento de Imagen de Implementación se ha integrado en Windows 10 como una solución completa para ejecutar el mantenimiento y preparación de las imágenes del sistema Windows, donde se incluyen las imágenes de Windows PE, Entorno de recuperación de Windows (Windows RE) y Configuración de Windows.
Para usar esta utilidad, debemos acceder al símbolo del sistema como administradores y allí ejecutar el siguiente comando:
DISM.exe /Online /Cleanup-Image /RestoreHealth
Este comando se encarga de restaurar archivos corruptos, si existen, en el sistema operativo.
En caso de que el comando anterior no funcione y corrija el error, podemos ejecutar lo siguiente:
DISM.exe / Online / Cleanup-Image / RestoreHealth / Source: C: \ RepairSource \ Windows / LimitAccessEste comando hará un análisis mucho más completo tomando los archivos integrados de la imagen del sistema operativo.
2Ejecutar el solucionador de problemas para solucionar posible error en base de datos Windows 10
Windows 10 integra una funcionalidad que se encarga de analizar y corregir de forma automática los errores de diferentes parámetros del sistema y es el Solucionador de problemas el cual puede darnos una mano con este error de Windows Update.
Para su uso vamos al menú Inicio y allí seleccionamos Configuración. Vamos a la categoría “Actualización y seguridad”
Luego iremos a la sección “Solucionar problemas”, allí damos clic sobre Windows Update y se activará el botón “Ejecutar el solucionador de problemas”:
Esto dará paso al proceso de análisis de los servicios de Windows Update:
En caso de detectarse algún fallo el solucionador la aplicará o ben nos dará el consejo para su solución.
3Configurar el servicio de Windows Update para solucionar posible error en base de datos Windows 10
Windows Update asocia un servicio llamado wuauserv el cual se encarga de gestionar las actualizaciones del sistema operativo, por lo tanto, es un servicio que debe permanecer activo.
Para que su configuración de arranque sea automática, vamos al símbolo del sistema como administradores y allí ejecutamos lo siguiente:
sc config wuauserv start=auto
A continuación, iniciaremos el servicio BITS (Background Intelligent Transfer Service) el cual es un servicio que permite descargar archivos o cargar archivos en servidores web HTTP y recursos compartidos de archivos SMB.
Para su habilitación ejecutamos lo siguiente:
sc config bits start=auto
Lo siguiente que veremos será el servicio cryptsvc el cual permite administrar el servicio de base de datos de catálogo, confirmar las firmas de los archivos de Windows y permite la instalación de nuevos programas, para su habilitación ejecutamos:
sc config cryptsvc start=auto
A continuación, activaremos el instalador de confianza:
sc config trustedinstaller start=auto
Una vez finalice esto, podemos salir de la consola del símbolo del sistema y procedemos a reiniciar Windows 10 para completar el proceso.
4Restablecer los componentes de Windows Update para solucionar posible error en base de datos Windows 10
Si la solución anterior no corrige el error, será necesario restaurar los componentes de Windows Update, para ello accedemos como administradores en el símbolo del sistema y ejecutamos lo siguiente:
net stop wuauserv(Detiene el servicio wuauserv)
Ahora detenemos el servicio de cifrado:
net stop cryptsvc
Ahora detenemos el servicio de transferencia inteligente:
net stop bits
Detenemos el servicio de Windows Installer:
net stop msiserver
Luego de esto ejecutaremos lo siguiente:
ren C:\Windows\SoftwareDistribution SoftwareDistribution.old
Ahora ejecutamos:
ren C:\Windows\System32\catroot2 catroot2.old
Estos comandos renombrarán las carpetas seleccionadas.
A continuación procedemos a iniciar los servicios que hemos detenido:
net start wuauserv net start cryptsvc net start bits net start msiserver
Salimos del símbolo del sistema y ahora accedemos a Windows PowerShell como administradores y allí ejecutamos lo siguiente:
wuauclt.exe /updatenow
Podemos salir de la consola de PowerShell. Reiniciamos Windows 10 para completar el proceso.
5Corregir error de Windows Update desde el inicio avanzado
Para este método, debemos ir a Inicio / Configuración / Actualización y seguridad / Recuperación, veremos lo siguiente. Allí damos clic en la línea “Reiniciar ahora” ubicada en la sección Inicio avanzado
Veremos lo siguiente después del reinicio. Allí damos clic en Solucionar problemas
Damos clic en Opciones avanzadas
En la siguiente ventana seleccionamos “Configuración de inicio”:
Se desplegarán las siguientes opciones. Damos clic en Reiniciar
Luego debemos pulsar la tecla F4 según el menú desplegado. Esto habilitará el acceso en modo seguro a Windows 10.
Una vez accedamos, vamos al explorador e iremos a la ruta C:\Windows\SoftwareDistribution y debemos eliminar todos los archivos presentes en dicha carpeta:
Reiniciamos el sistema:
Al acceder a Windows 10 podemos actualizar Windows 10 desde Windows Update.
6Usar el comando SFC para solucionar posible error en base de datos Windows 10
SFC (System File Checker) es un comando que se encarga de analizar el sistema de archivos NTFS de Windows 10 para descartar errores o archivos corruptos, para usar este método accedemos al símbolo del sistema como administradores y ejecutamos lo siguiente:
sfc /scannow
Este comando se encarga de revisar y corregir fallos en el sistema de archivos del sistema.
7Ejecutar un arranque limpio para solucionar posible error en base de datos Windows 10
Al encender nuestro equipo, es normal que se carguen muchos servicios y aplicaciones que no son realmente esenciales en el comportamiento de Windows 10 y alguno de ellos puede estar creando un conflicto con Windows Update.
Para descartar esto, usamos las teclas Windows + R y ejecutamos el comando msconfig y en la utilidad desplegada iremos a la pestaña “Servicios” y allí activamos la casilla “Ocultar todos los servicios de Microsoft” con el fin de visualizar los servicios no esenciales:
Ahora damos clic en el botón “Deshabilitar todos” y desde la pestaña “Inicio” iremos al Administrador de tareas:
En el Administrador de tareas iremos a la pestaña Inicio y podemos deshabilitar servicios dando clic derecho sobre el o pulsando en el botón Deshabilitar ubicado en la parte inferior de la misma:
Con alguno de los métodos descritos por Solvetic, será posible dar una solución integral para la corrección del error en la base de datos de Windows Update y con ello permitir que el sistema reciba las actualizaciones necesarias para su correcto funcionamiento.