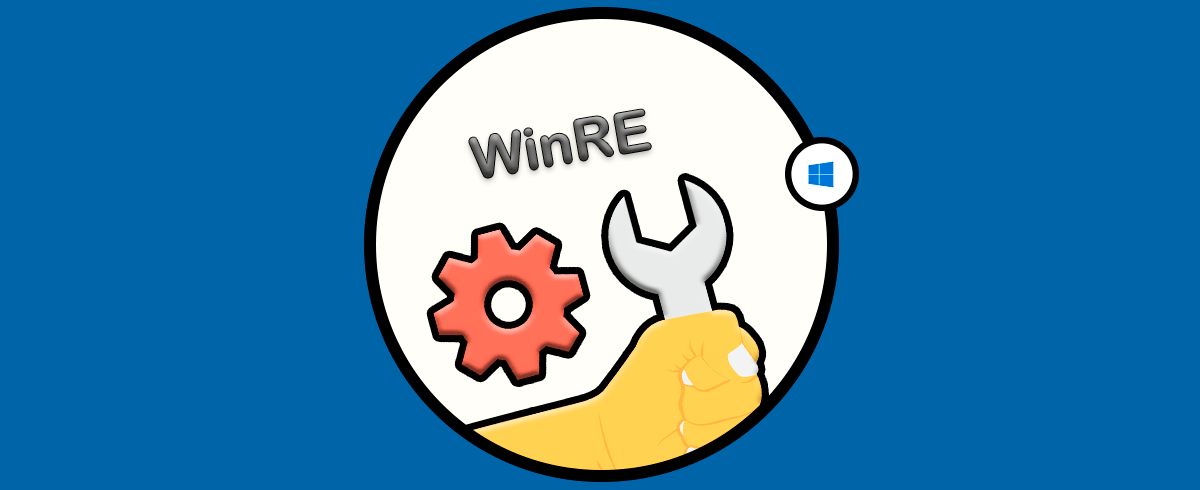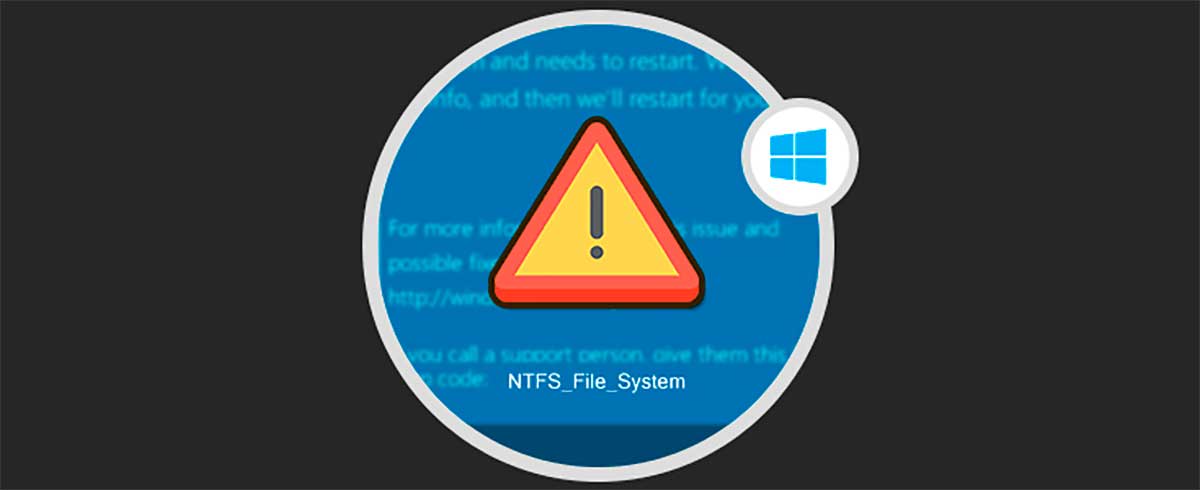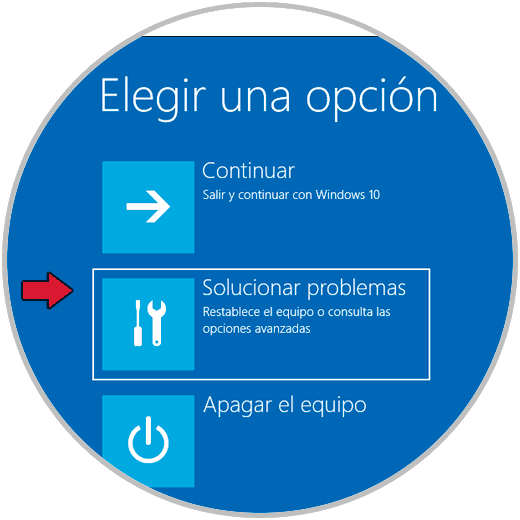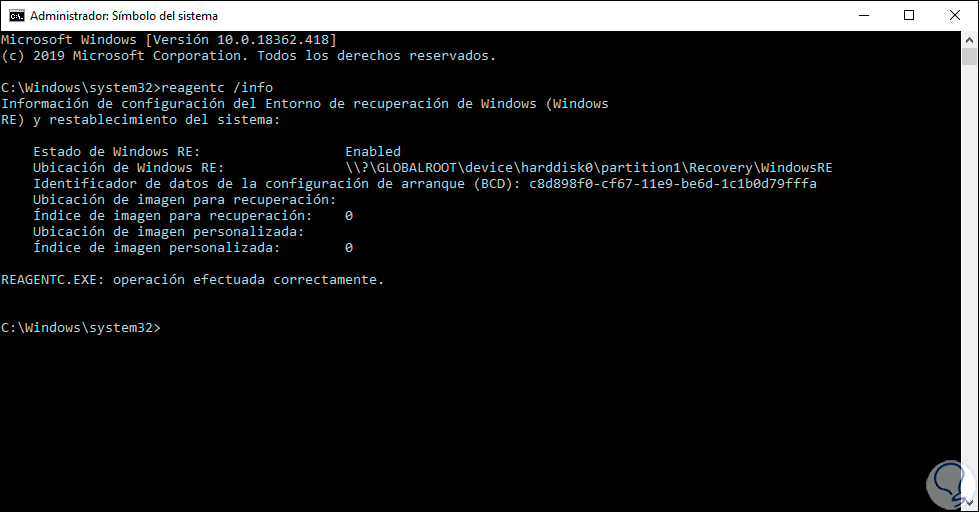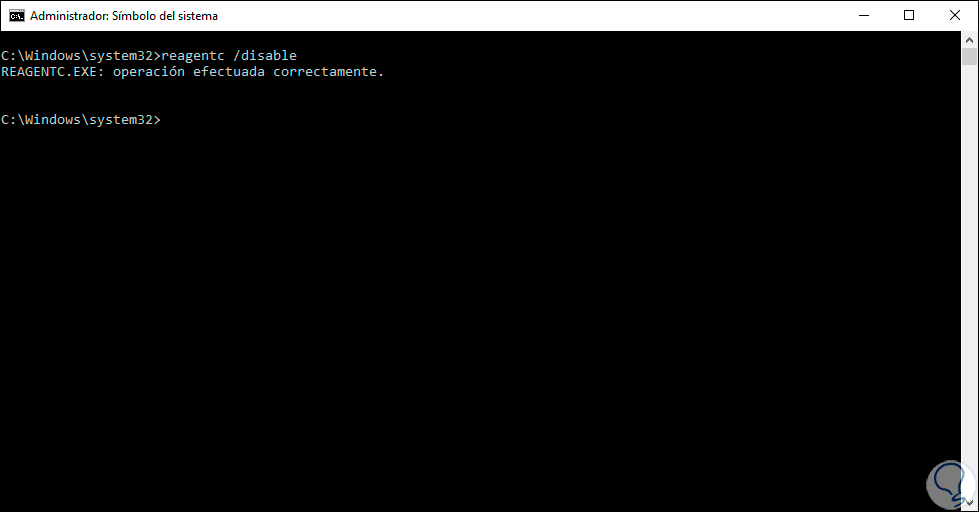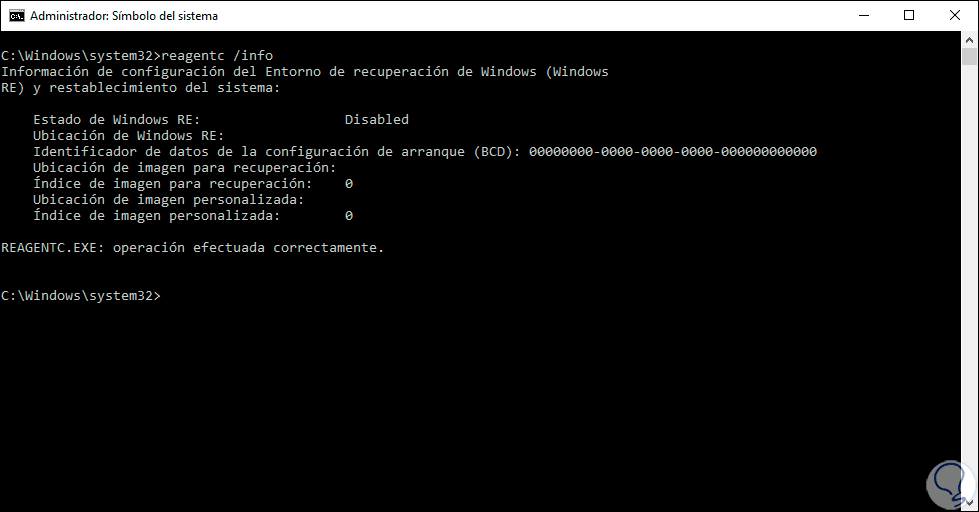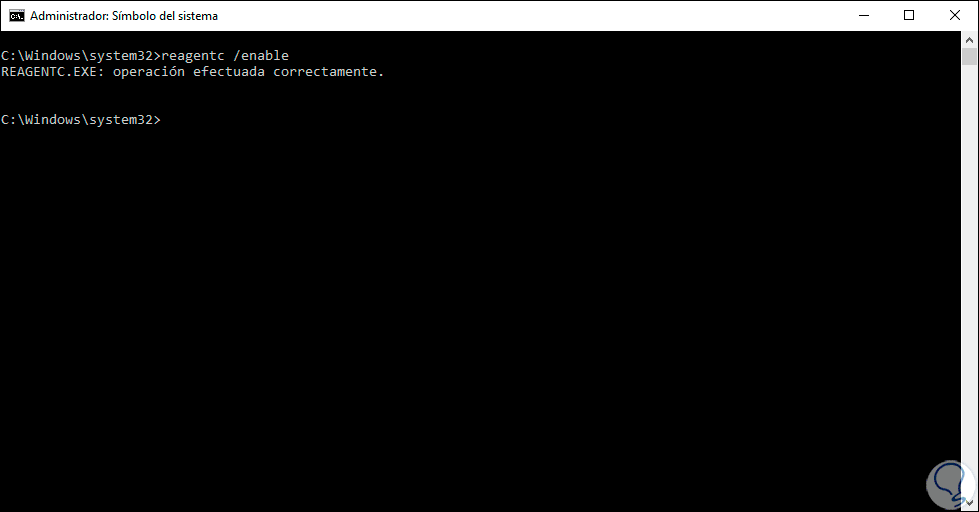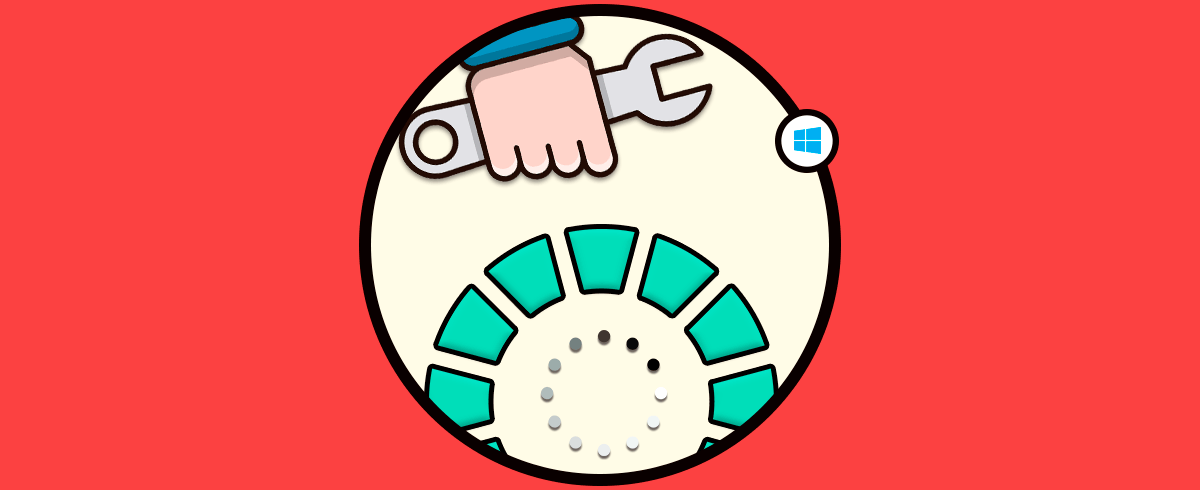Seguramente alguna vez te haya pasado que cuando estás trabajando tranquilo en Windows 10 de un momento a otro te aparece una pantalla azul (o a veces verde) donde se recopila información del sistema y este se reinicia para restaurar la sesión normal, ¿te ha pasado?, si tu respuesta es sí, Solvetic ha creado este tutorial para ti y no nos centraremos en explicar qué es la pantalla azul (llamada de la muerte) ni los códigos sino la funcionalidad de Windows que permite recuperar el entorno de ejecución cuando el sistema después de algún fallo no se puede iniciar y es la función Windows Recovery Environment.
- Controladores
- Componentes opcionales de Windows PE
- Idiomas
- Herramientas de diagnóstico y solución de problemas y más
Por defecto, WinRE está precargado en Windows 10 en las ediciones Home, Pro, Enterprise y Education, así como en las instalaciones de Windows Server 2016 y 2019.
- Reparación automática y otras herramientas de solución de problemas.
- Restablecimiento mediante botón el cual es una herramienta con la cual como usuarios podremos reparar el equipo conservando los datos y personalizaciones importantes, evitando crear una copia de seguridad de los datos.
- Recuperación de imagen del sistema.
- Dos apagados consecutivos dentro del rango de dos minutos posteriores a la finalización del arranque del sistema.
- Dos intentos fallidos consecutivos para iniciar el sistema operativo Windows 10.
- Errores de arranque seguro.
- Error de BitLocker en dispositivos táctiles.
- Dos reinicios consecutivos del sistema dentro de los dos minutos después del inicio de sesión.
Al activarse WinRE accederemos al inicio avanzado de Windows 10:
Como hemos mencionado, el entorno de recuperación de Windows está habilitado por defecto en Windows 10 y podremos validar su estado actual, así como activarlo o no si es necesario y Solvetic te explicará cómo hacerlo de una forma práctica.
1. Ver y comprobar estado de WinRE en Windows 10
Para este proceso, accedemos como administradores al símbolo del sistema de Windows 10 y allí ejecutamos el siguiente comando:
reagentc /info
Allí accederemos a detalles como. Si ves el mensaje Enabled significa que WinRE está activo, si ves el mensaje Disabled estará deshabilitado.
- Estado de WinRE
- Ubicación lógica de WinRE
- Identificador del arranque (BCD)
- Ubicación de la imagen de recuperación
- Ubicación de la imagen personalizada si la hemos creado y más
2. Deshabilitar WinRE en Windows 10
Para deshabilitar esta funcionalidad en Windows 10 debemos ejecutar la siguiente orden en la terminal:
reagentc /disable
Podemos comprobar que se ha aplicado la orden de forma correcta:
3. Habilitar WinRE en Windows 10
Finalmente, si deseas activar de nuevo la funcionalidad WinRE en Windows 10 debes ejecutar lo siguiente en la terminal:
reagentc /enable
Con estos sencillos pasos será posible activar o no está funcionalidad pensada en administrar el sistema operativo en los casos donde se generen errores de arranque y tener las herramientas necesarias para aplicar correcciones a ello.