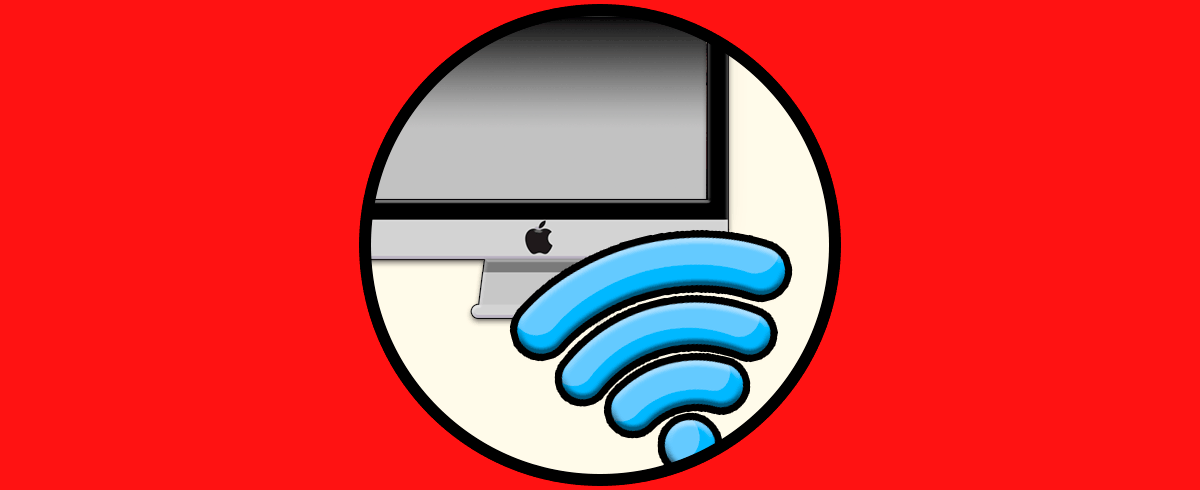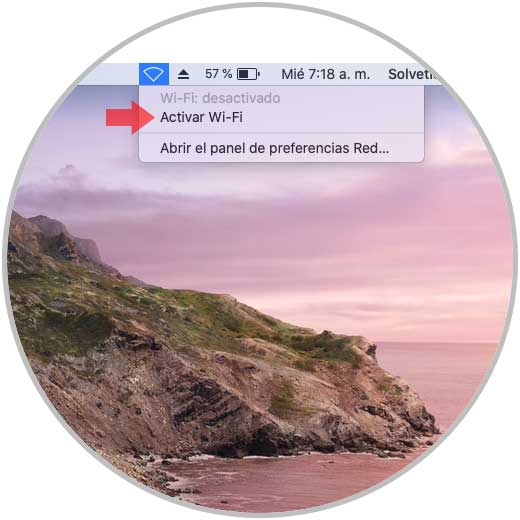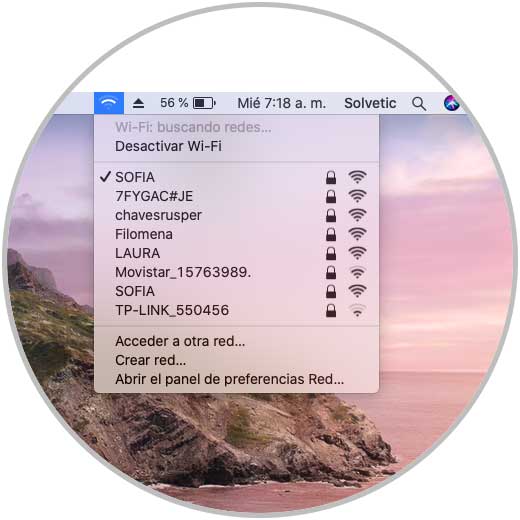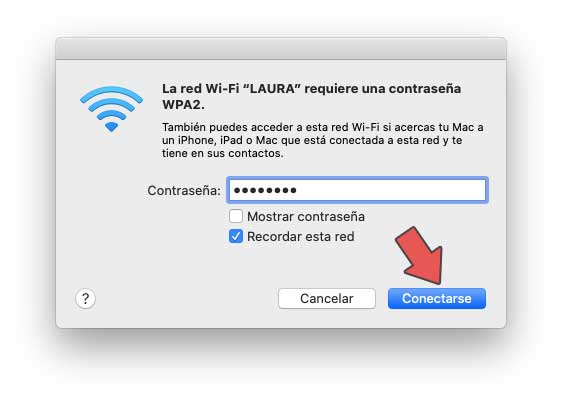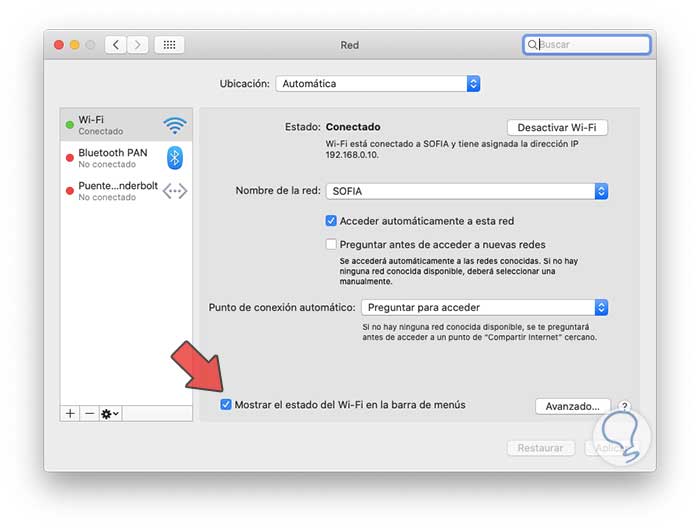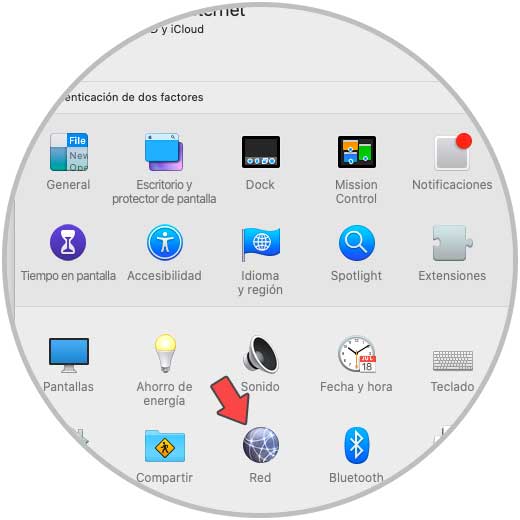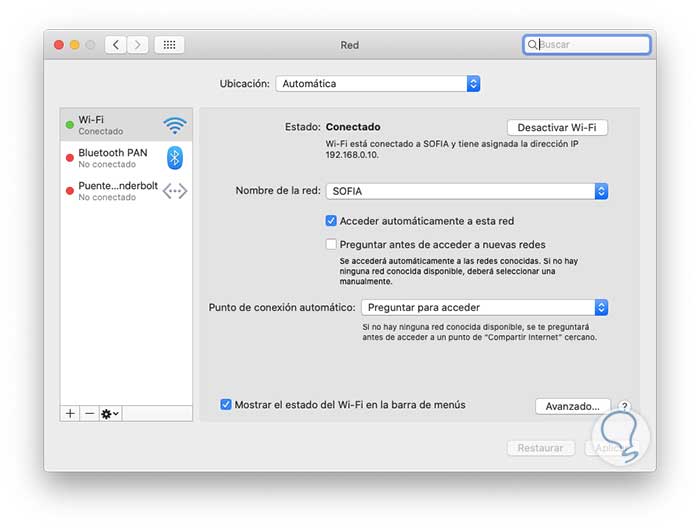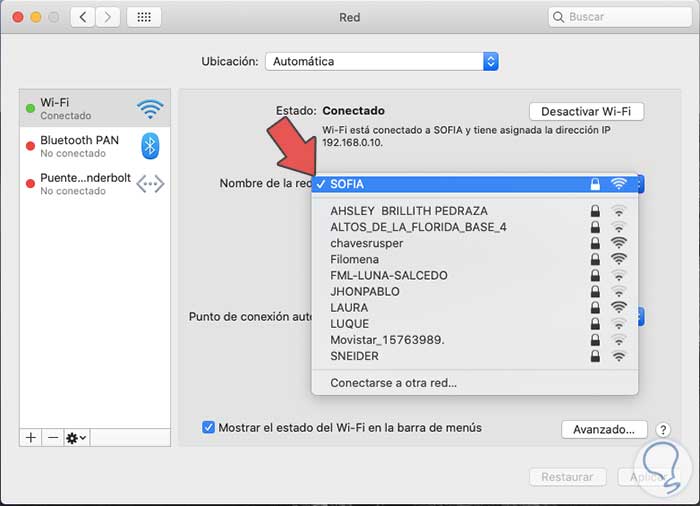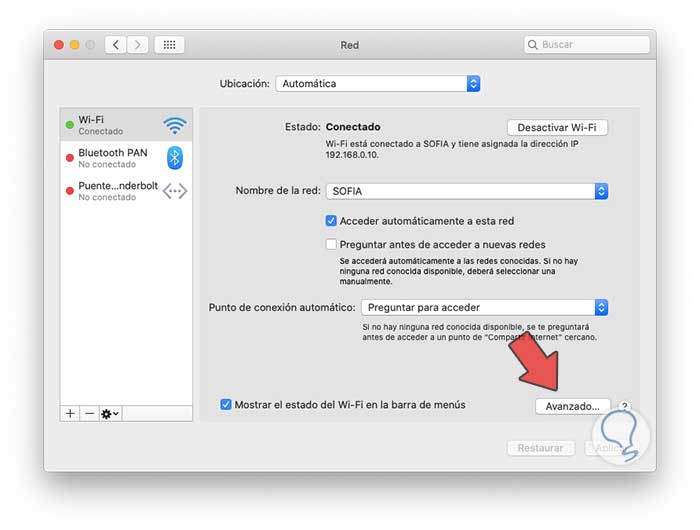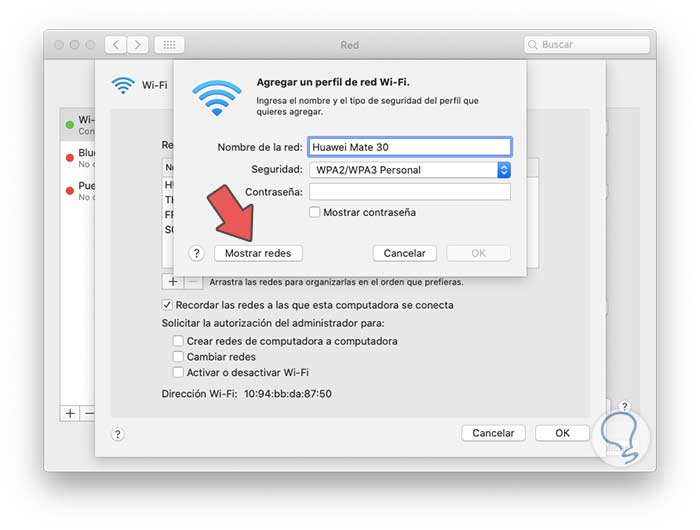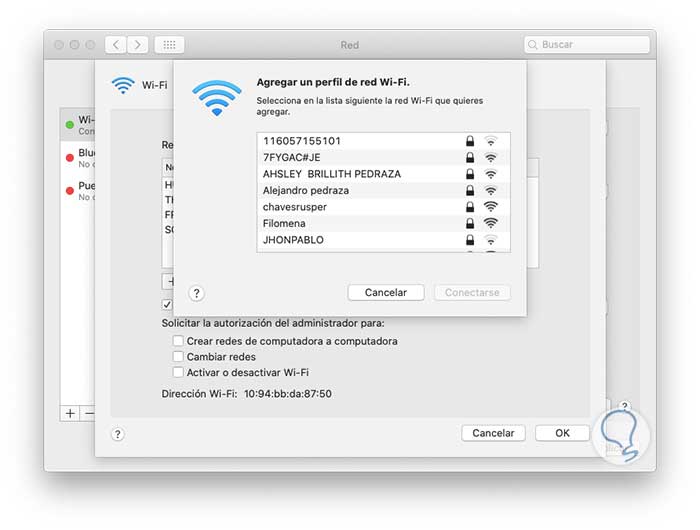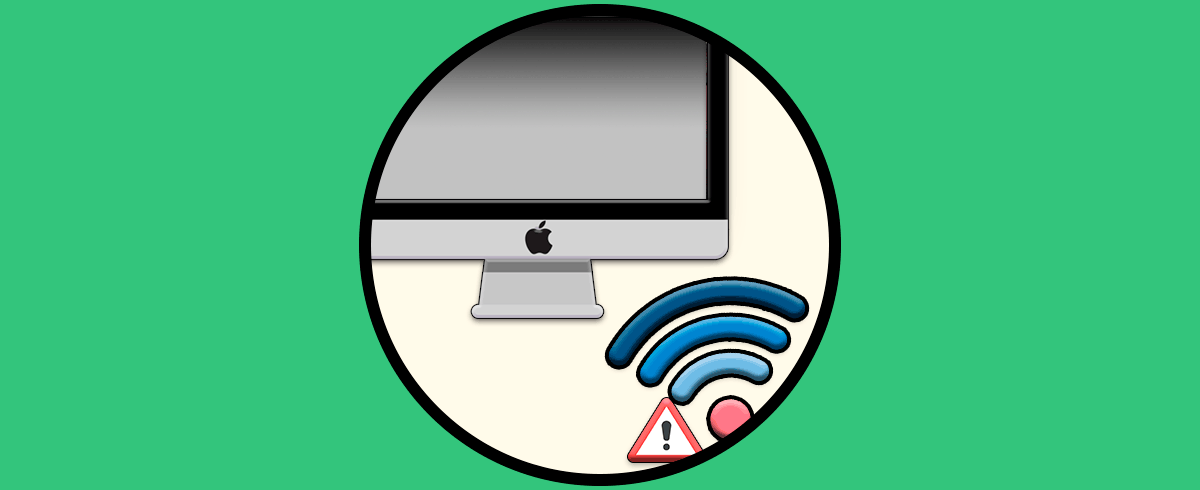No cabe duda de que la conexión a internet a permitido que la comunicación y el tráfico de información de un gran paso, ya que a día de hoy podemos comunicarnos a través de mensajería instantánea, chats, videollamadas o enviar todo tipo de documentos y datos a través de la red, de manera sencilla y rápida. Esto podemos llevarlo a cabo gracias a la conexión a internet mediante la red o las conexiones WiFi.
La conectividad a Wi-Fi es una tarea que realizamos de forma constante. En macOS contamos con diferentes formas para conectarnos a una red Wi-Fi ya conocida o registrada, así como a nuevas redes disponibles. De este modo podremos decidir donde y cómo conectarnos, para que nuestro ordenador pueda trabajar aprovechando todas sus posibilidades.
A continuación vamos a ver cómo conectarnos a una red WiFi desde Mac de diferentes formas, pero todas ellas de manera simple y funcional.
1Cómo conectar red WiFi en Mac mediante el listado de redes del menú
En la barra de menú de macOS contamos con algunas funcionalidades útiles para administrar el equipo y una de ellas es la conexión inalámbrica.
Para ello damos clic sobre el icono de Wi-Fi en la barra de menú y es posible que la red este apagada. Damos clic en Activar Wi-Fi
Luego seleccionaremos la red Wi-Fi en la cual deseamos conectarnos:
Al dar clic en una red no registrada será necesario (si aplica) ingresar la contraseña de la misma para acceder a ella:
2Cómo conectar WiFi en Mac mediante Preferencias del sistema
Esta opción es ideal ya que permite no solo conectarnos sino realizar ajustes en la red seleccionada, para este acceso contamos con las siguientes opciones:
- Dar clic en el icono Preferencias del sistema en el Dock
- Desde el menú Apple / Preferencias del sistema
- Pulsando en el icono de Wi-Fi en la barra de menús y luego seleccionar “Abrir el panel de preferencias Red”
Vamos a la categoría Red y allí iremos a la sección Wi-Fi donde veremos lo siguiente:
- Estado de la red Wi-Fi
- Red a la cual estamos conectados
- Opción para desactivar la red Wi-Fi, etc
Allí podemos elegir una nueva red que esté disponible pulsando en el campo “Nombre de red” y seleccionando la deseada de la lista. A continuación podremos definir si nos conectamos a dicha red de forma automática o no.
3Cómo conectar WiFi en Mac mediante las opciones avanzadas de red
Para hacer uso de este método, debemos acceder a Preferencias del sistema / Red y allí ir a la sección Wi-Fi. Damos clic sobre el botón Avanzado. Serán listadas las redes a las cuales nos hemos conectado con frecuencia:
Es posible agregar una nueva red Wi-Fi dando clic en el signo + ubicado en la parte inferior e ingresando el nombre de la red, tipo de seguridad y contraseña si aplica:
Ahora, es posible dar clic sobre el botón “Mostrar redes” para visualizar las redes en la cobertura:
Allí podemos seleccionar la red deseada y conectarnos como hemos visto en el punto anterior.
Con alguno de estos métodos será muy sencillo establecer una conexión con la red Wi-Fi deseada y así disfrutar de todo lo que Internet nos ofrece.