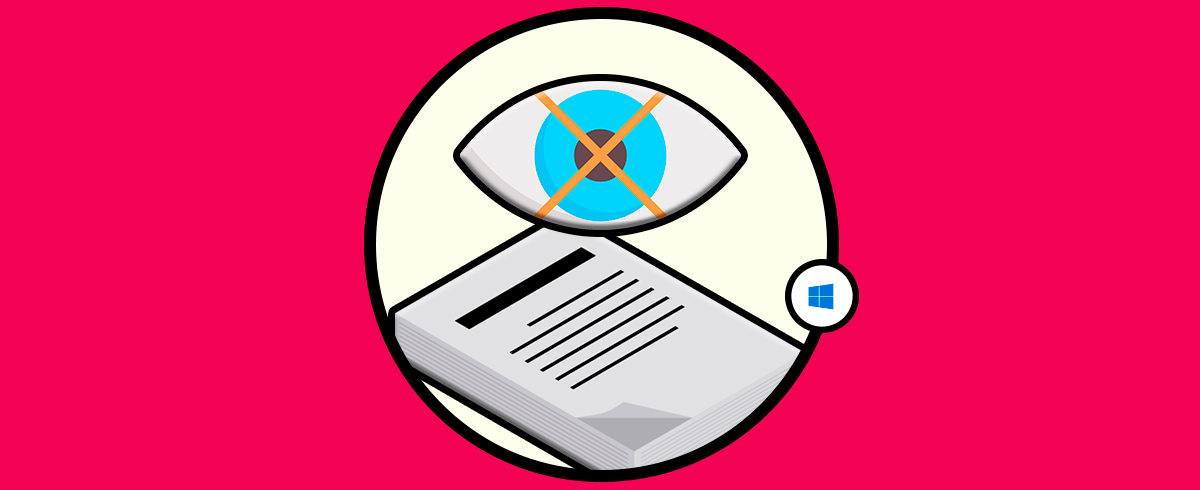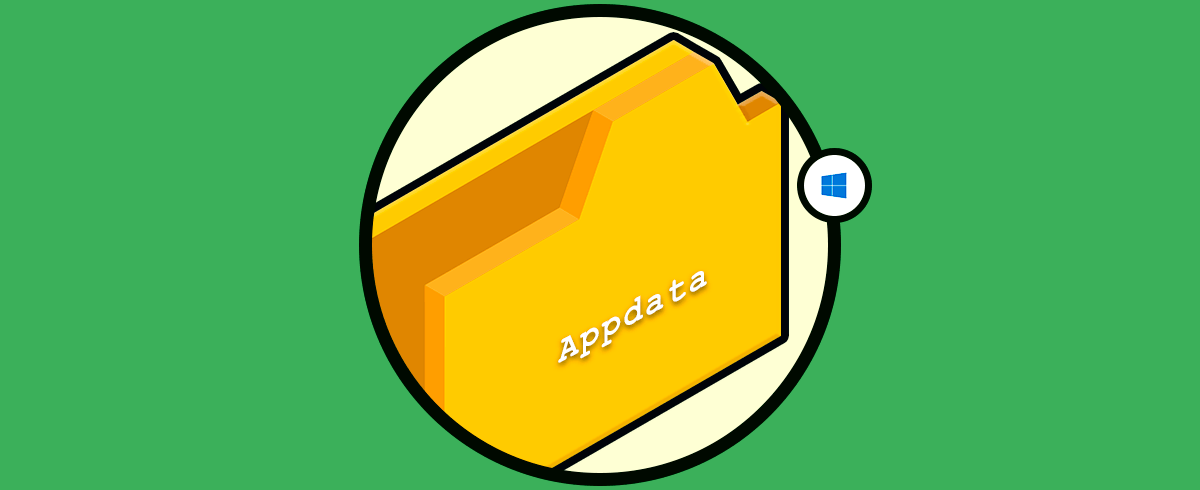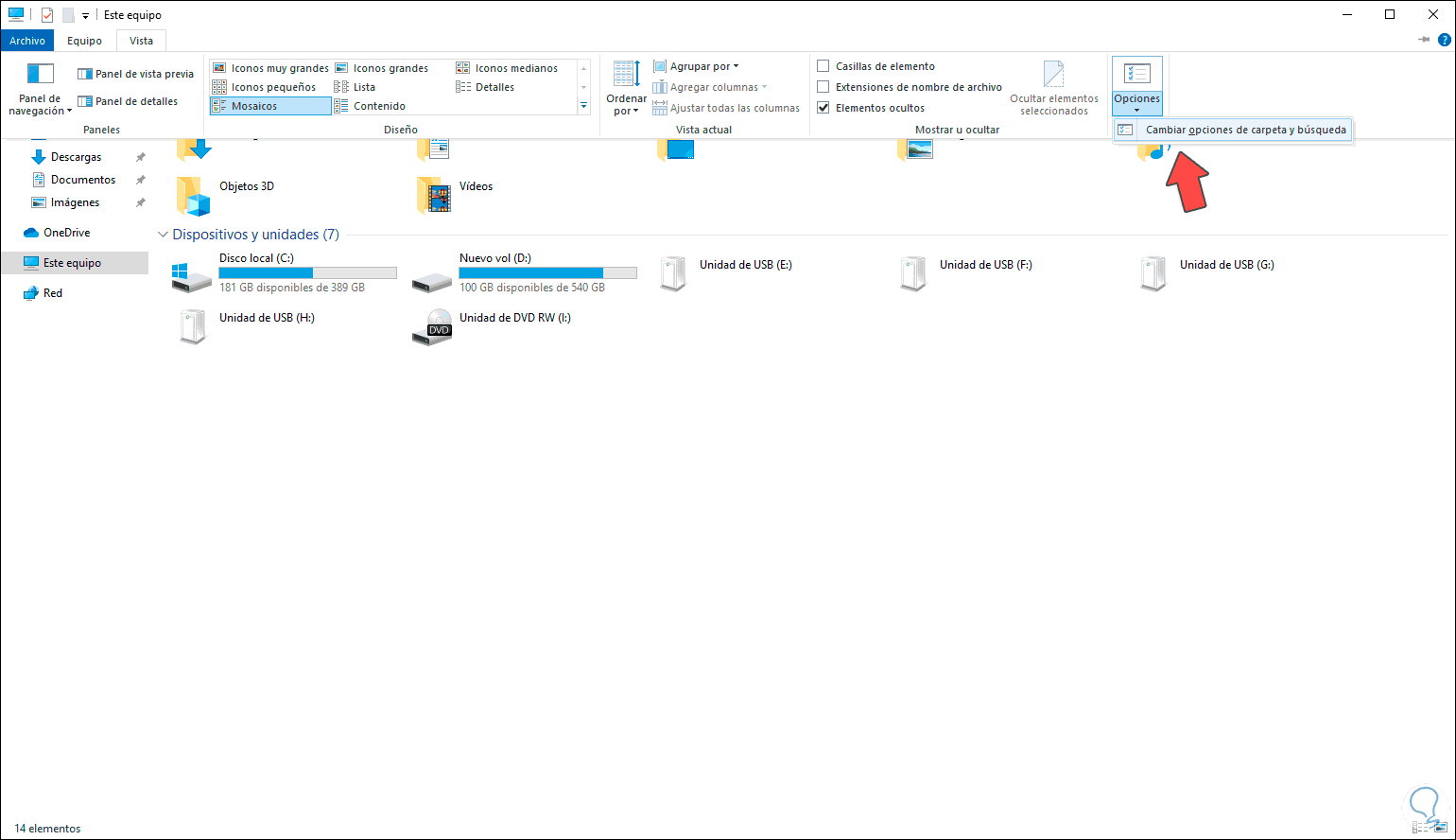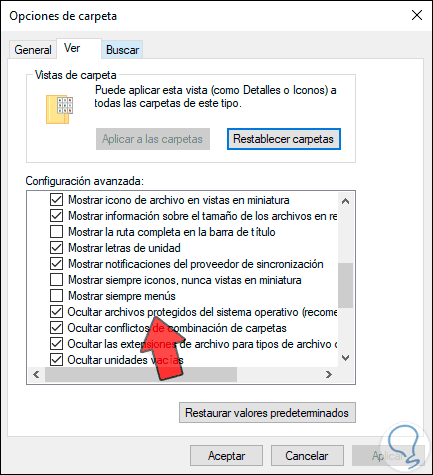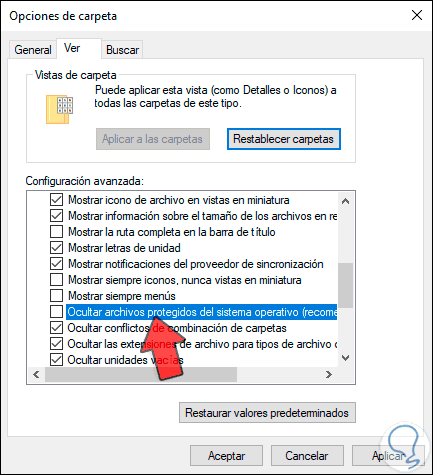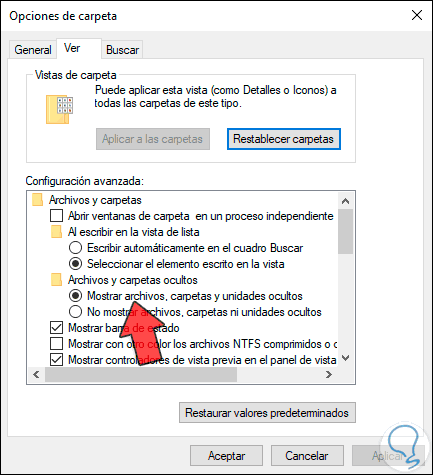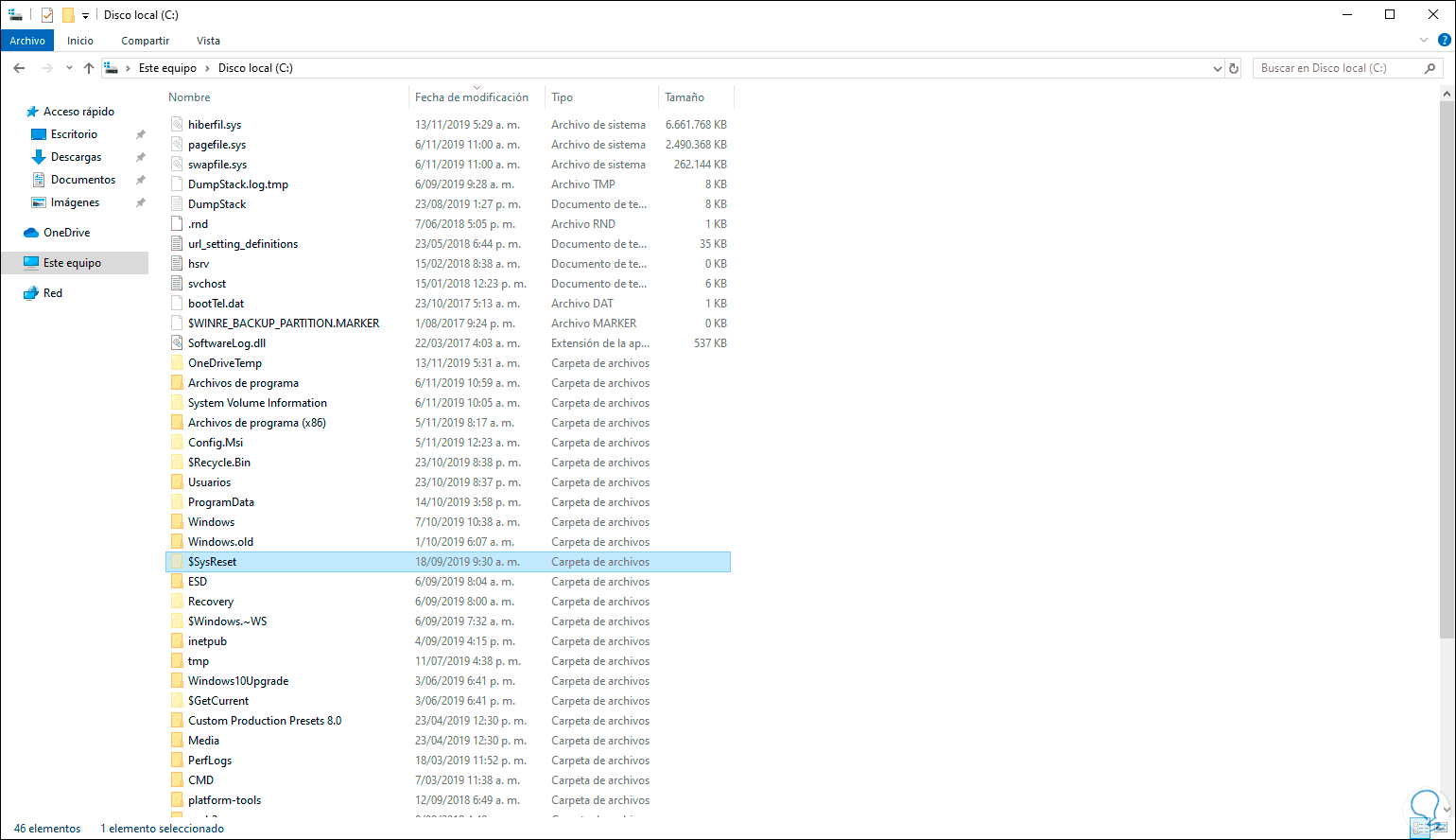Windows 10 es un sistema que ha sido desarrollado con una serie de componentes de servicios y archivos que permiten su funcionamiento correcto y adecuado en base a los criterios de configuración de cada usuario. Es por ello que una correcta configuración puede ser causante de errores en cascada que pueden no llegar a ser nada agradables para nosotros y es por esto que el propio Microsoft toma las medidas de seguridad necesarias para evitar que tú y yo de forma accidental (o quizás no) lleguemos a borrar alguno de estos archivos y hablamos específicamente de los archivos del sistema los cuales permiten configurar aspectos como la hibernación, alojar versiones anteriores de Windows, etc, los cuales si son borrados tendrán un efecto negativo en el comportamiento de Windows 10.
Por lo tanto, estos archivos ocultos preservan la integridad de contenido que puede ser vulnerado por otros usuarios si los ven en sus búsquedas del equipo. Por eso es importante tener en cuenta que tenemos siempre que controlar qué se está viendo y qué no dentro de nuestro ordenador.
Por ello, en Windows 10 este tipo de archivos se ocultan para evitar que un usuario sin experiencia borre dichos objetos, esto no significa que no tengamos acceso a ellos, puesto que muchas tareas administrativas requieren de trabajar en ellos, el explorador de archivos de Windows 10 nos permite visualizarlos y así gestionarlos según sea necesario.
A través de este tutorial, Solvetic te explicará la forma para ver los archivos ocultos de Windows 10.
Cómo ver los archivos ocultos del sistema en Windows 10
Para este proceso, accedemos a una nueva ventana del explorador de archivos y allí iremos al menú Vista y desde la sección Opciones damos clic en “Cambiar opciones de carpeta y búsqueda”:
Esto desplegará una ventana emergente en la cual iremos a la pestaña Ver y allí podemos ver que la línea “Ocultar archivos protegidos del sistema operativo (recomendado)” se encuentra activa por defecto:
Procedemos a desmarcarla para que sean visibles desde el explorador de archivos del sistema operativo y se lanzará la siguiente advertencia:
Esta es por temas de seguridad como hemos hablado, confirmamos dando clic en Si y veremos que dicha línea ha sido desactivada:
Damos clic en Aplicar y Aceptar para guardar los cambios y validamos que la línea “Mostrar archivos, carpetas y unidades ocultos” se encuentre activa ya que de lo contrario seguirán ocultos.Pulsamos en Aceptar para salir del asistente.
Ahora podremos acceder a la unidad C desde el explorador de archivos y allí veremos todos aquellos archivos ocultos los cuales son notables y resaltan de los demás ya que tienen un toque tenue en su diseño:
Podremos acceder a ellos y visualizar, así como trabajar en su contenido. Cuando consideremos que no es más necesario ver los archivos ocultos, podemos ocultarlos de nuevo activando la casilla Ocultar archivos protegidos del sistema operativo (recomendado).
Así, podrás acceder a los archivos ocultos del sistema en Windows 10 y ver propiedades que por defecto están ocultas.