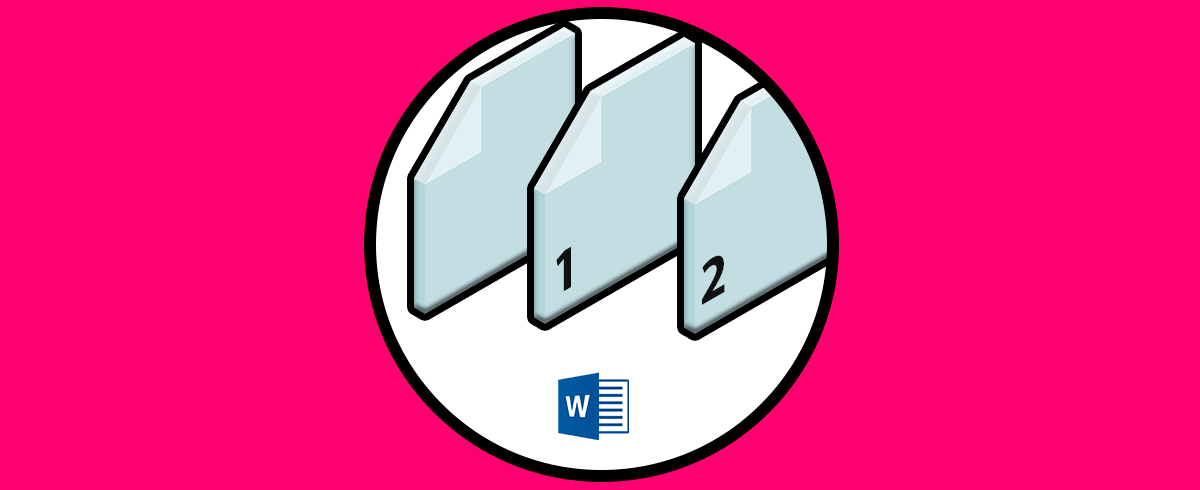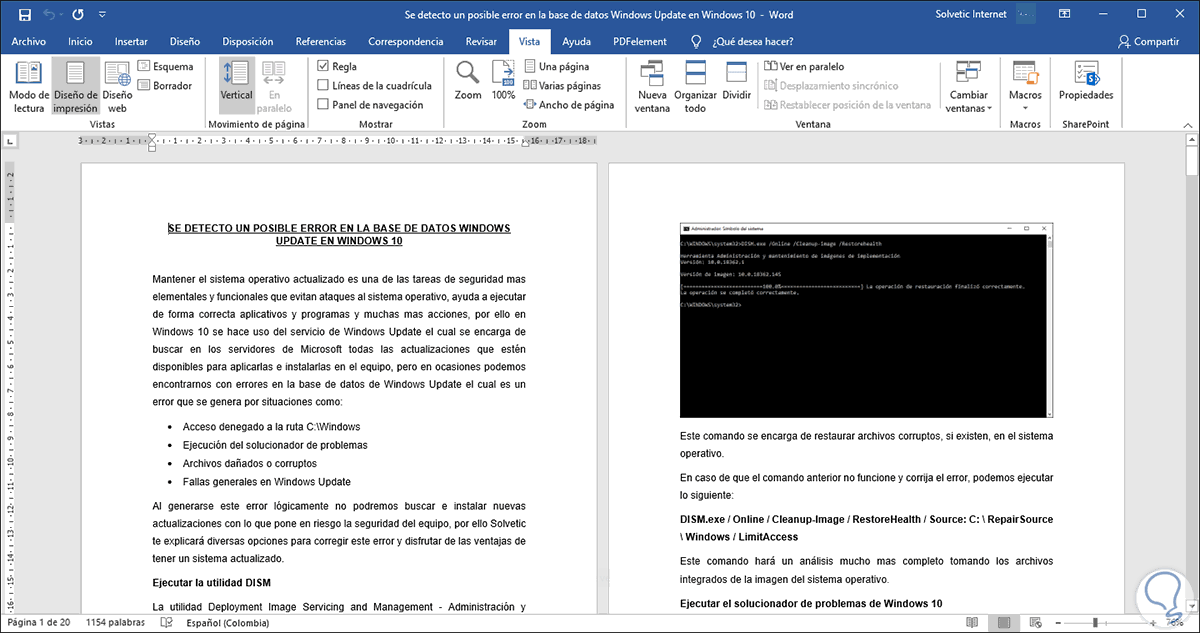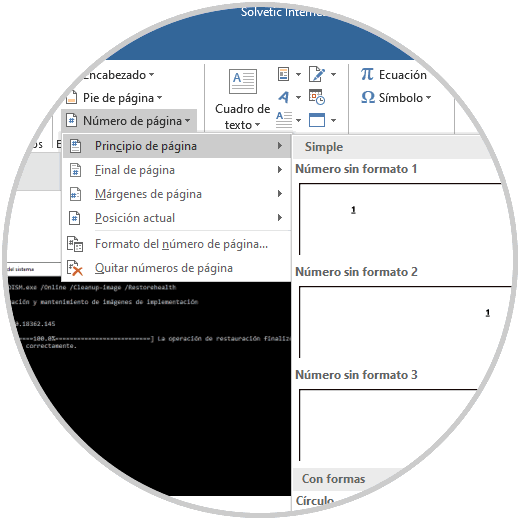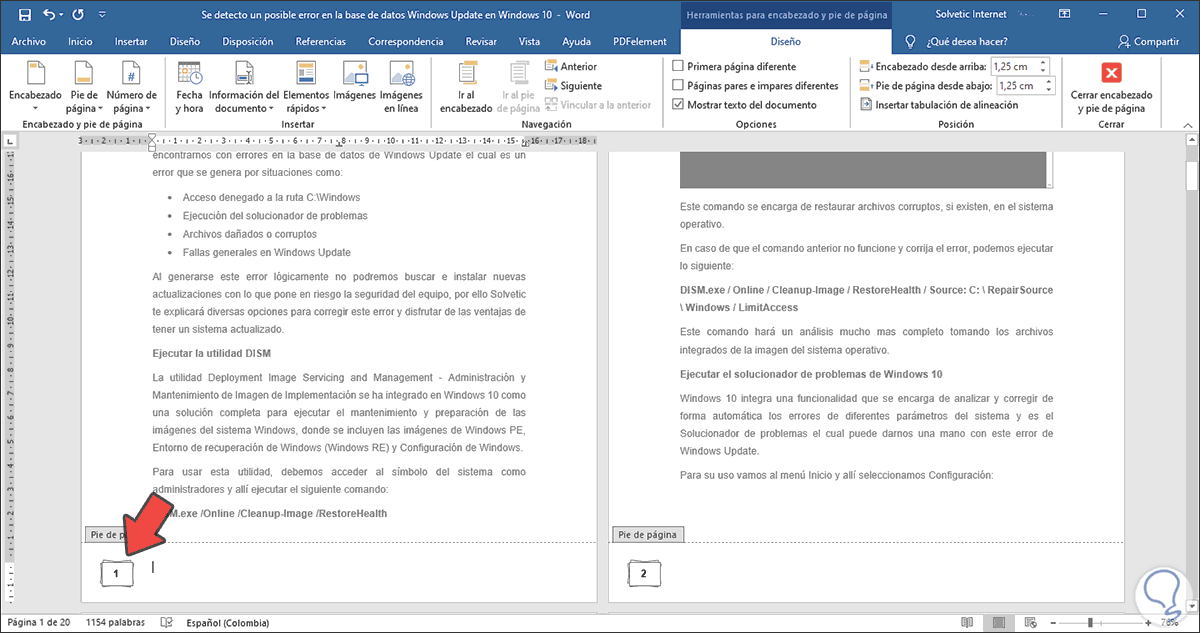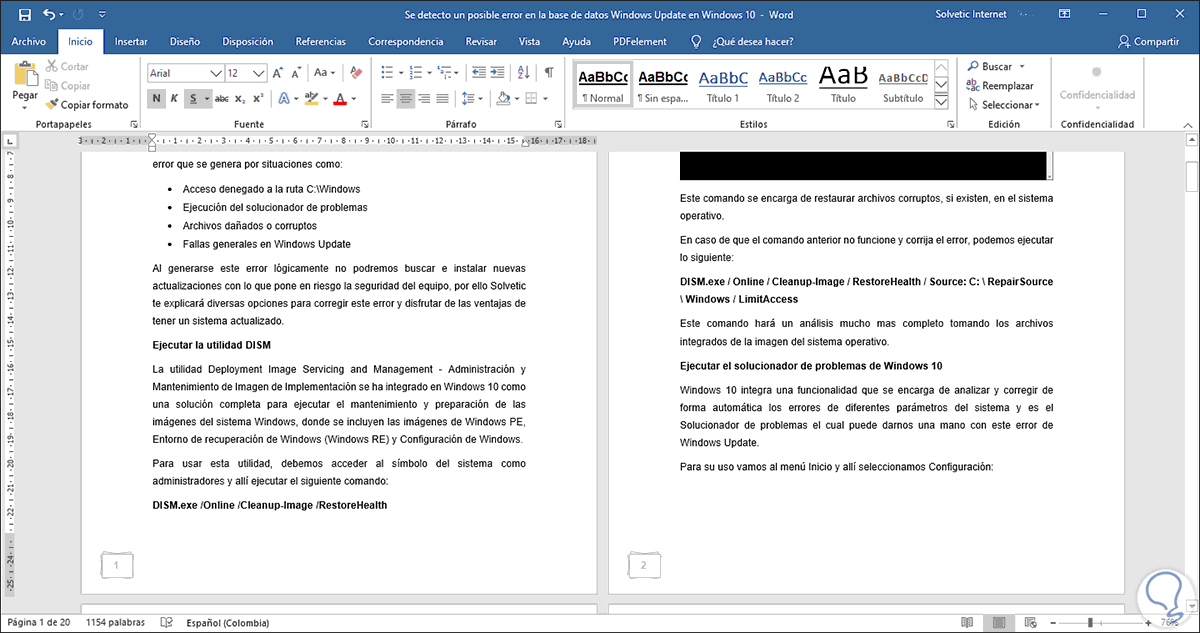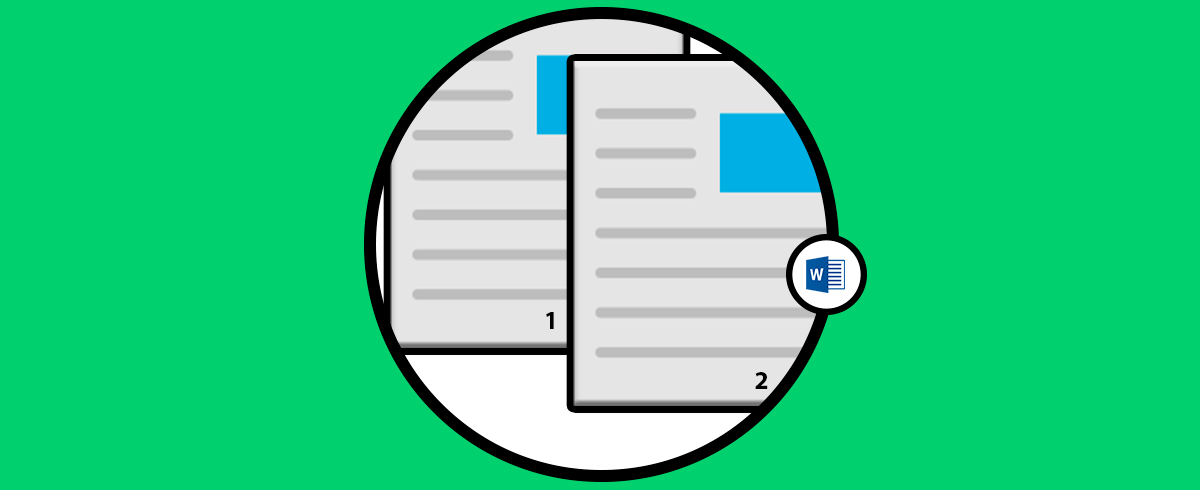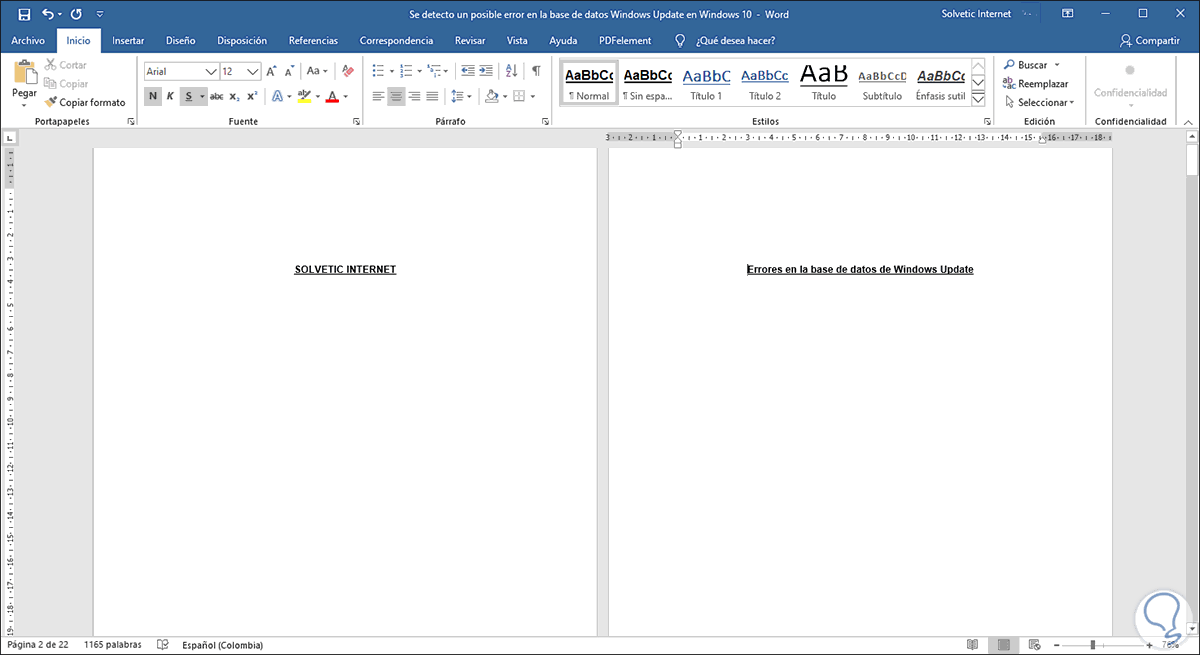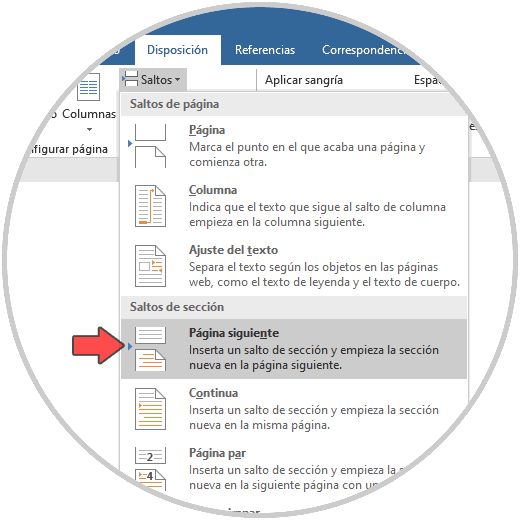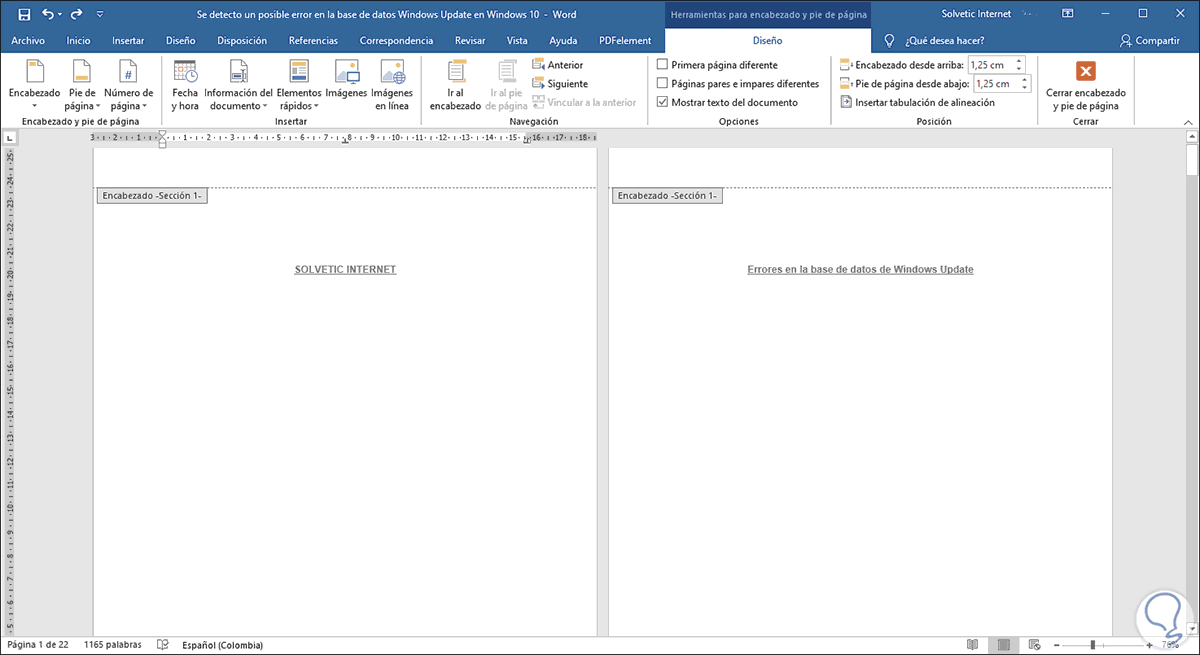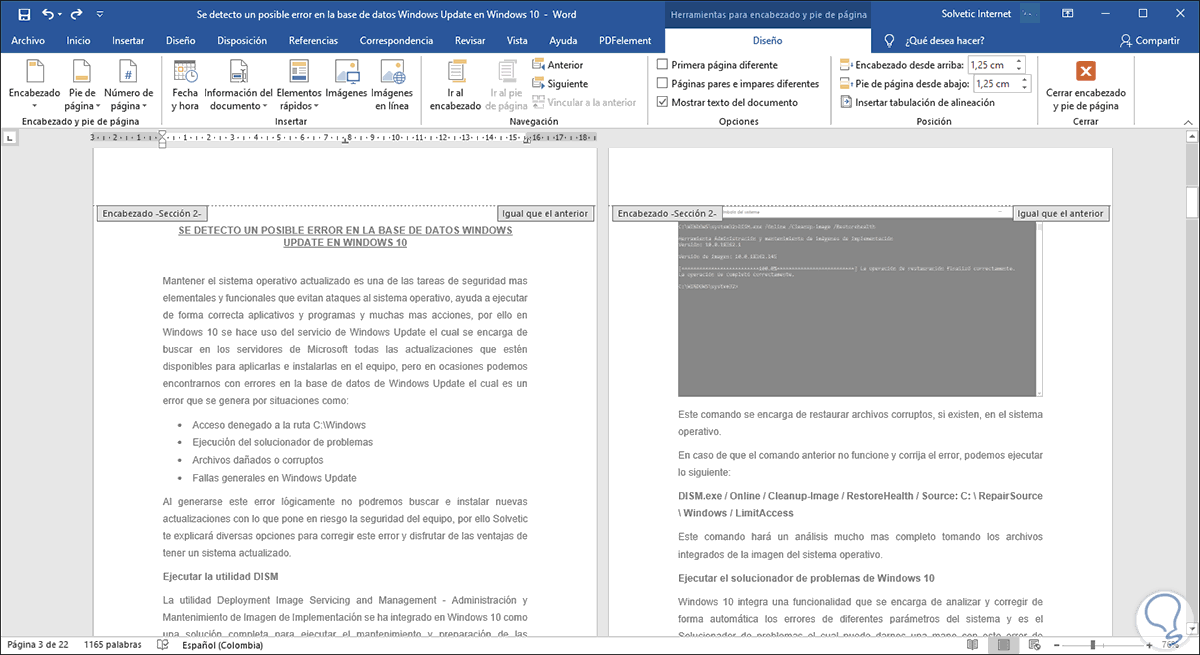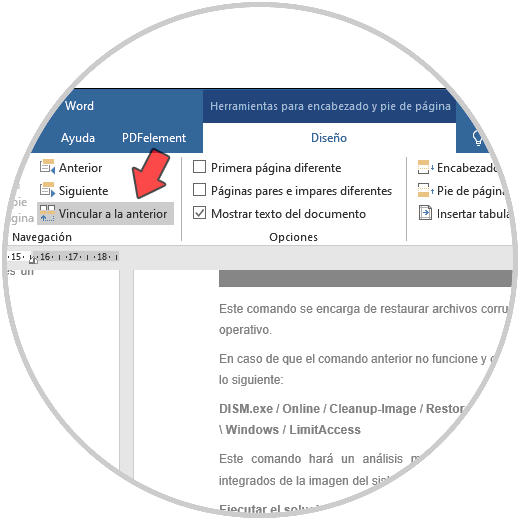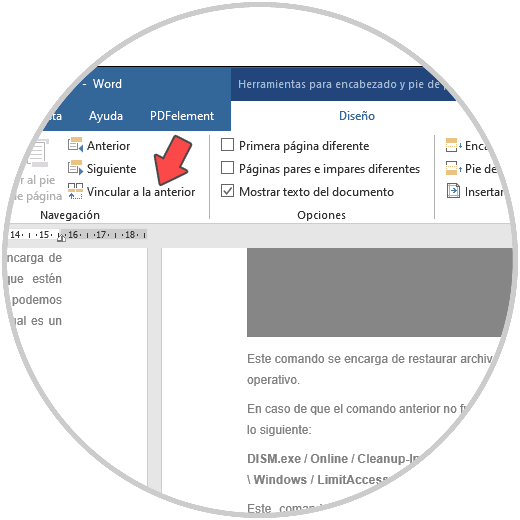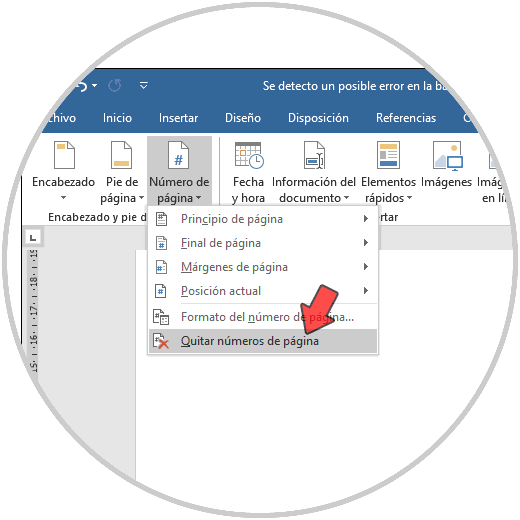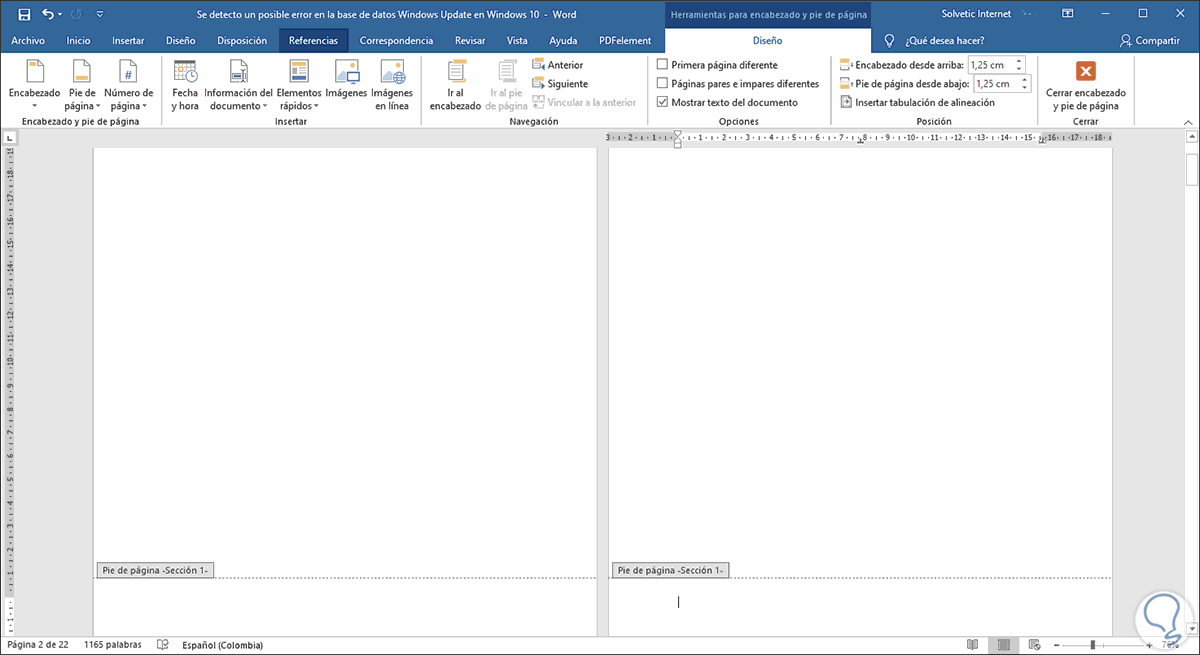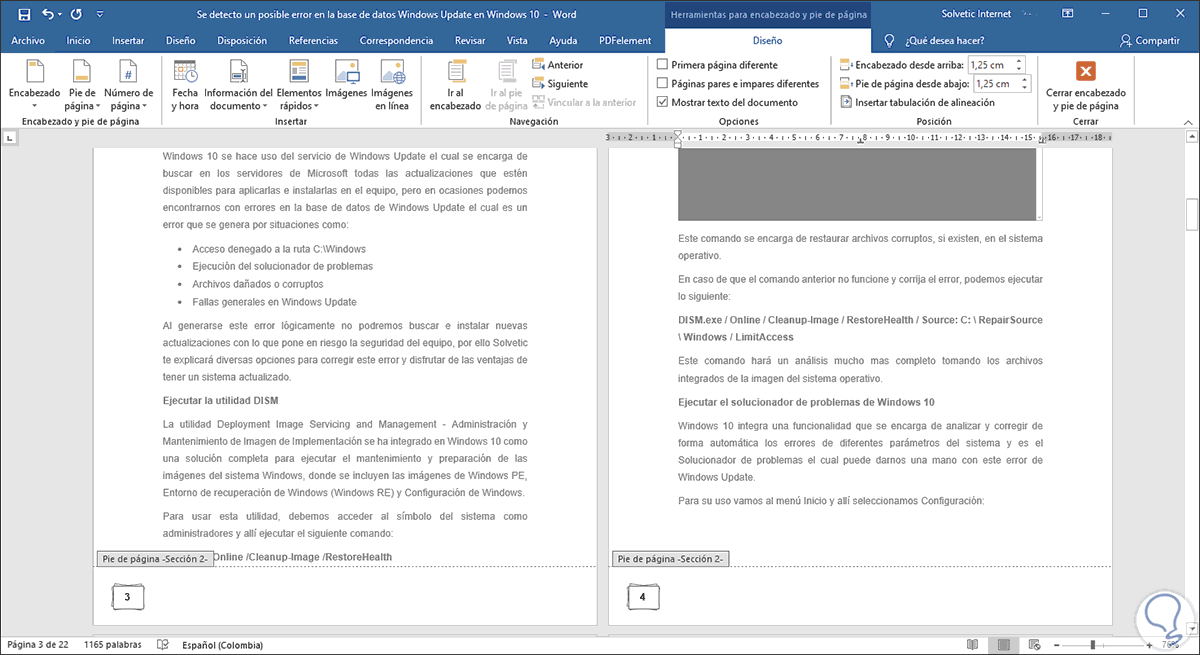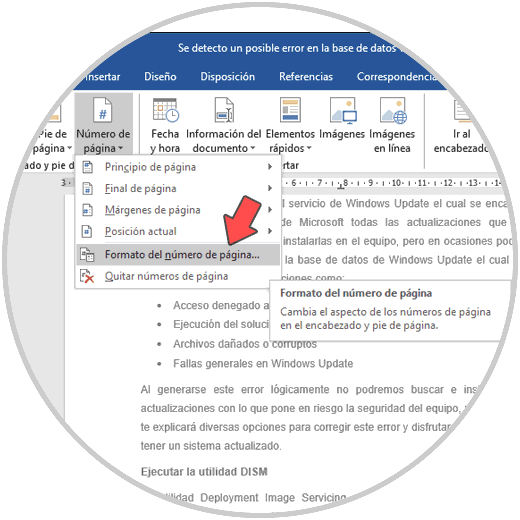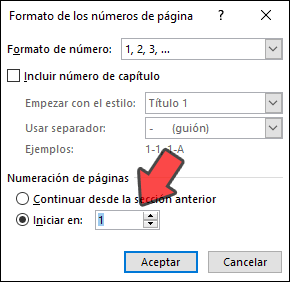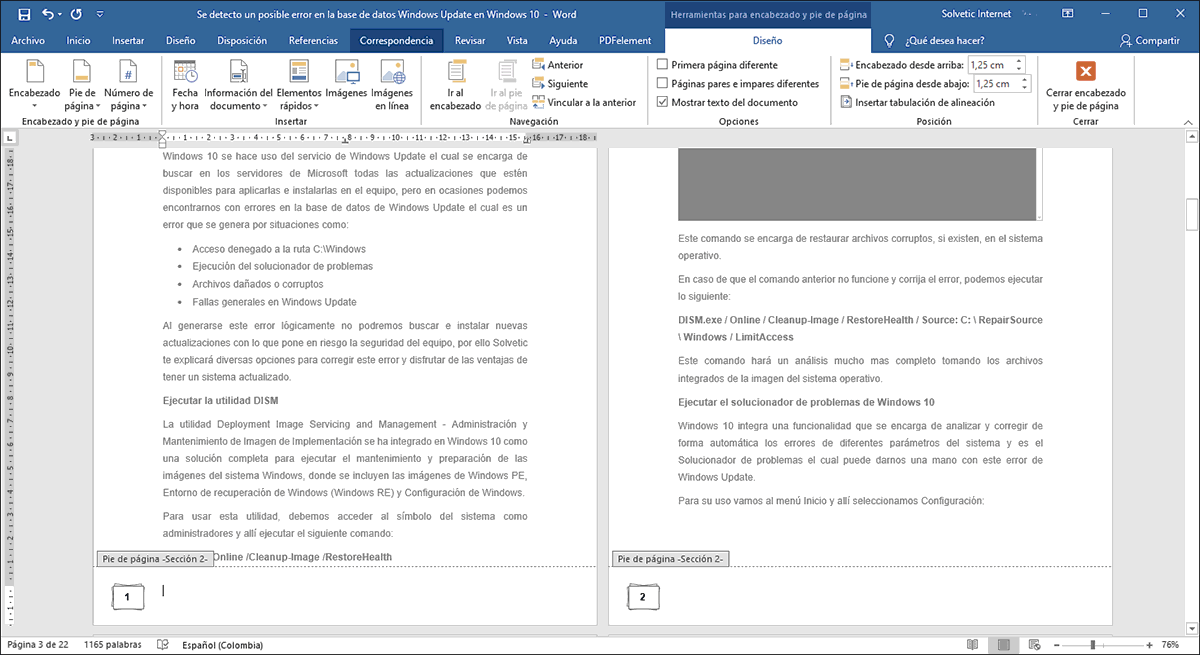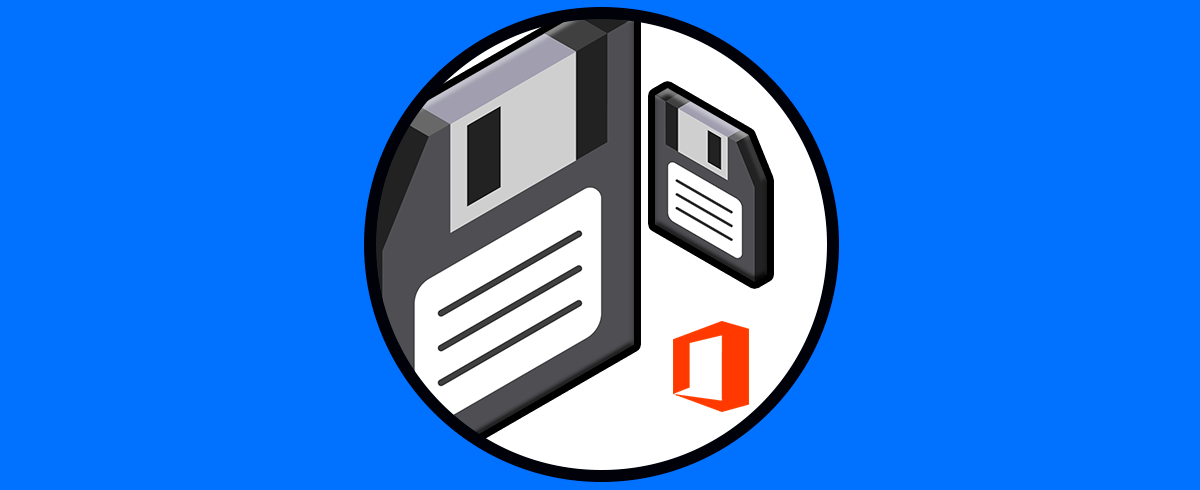Microsoft Word 2019 y Word 2016 forma parte de la suite de Office y gracias al cual será posible la creación, edición y gestión de documentos de forma profesional gracias a las nuevas funcionalidades integradas que ayudan a asistir de una manera dinámica las diversas tareas a realizar dentro del documento.
No cabe duda de que Word es una de las aplicaciones de Office más utilizada por millones de personas a diario tanto en Windows como en Mac, ya que permite a los usuarios realizar y gestionar documentos de manera sencilla y con posibilidad de compartir a través de diferentes medios. Es por ello que saber gestionar y utilizar todas sus funciones, resulta importante para sacar el máximo partido a sus posibilidades.
Una de estas opciones de personalización es la forma de llevar un orden lógico de las páginas del archivo y que mejor que hacerlo a través de la numeración de las páginas actuales. Esto lograr determinar que página se está trabajando y por defecto siempre enumeramos de la primera página hacia abajo, pero., ¿sabías que puedes ingresar una numeración desde una página específica?. Esto resulta muy útil cuando tenemos un documento con portada e índice por ejemplo.
A continuación te mostramos todos los pasos que debes seguir para llevar a cabo este proceso de manera sencilla y rápida.
1Cómo número de página en Word 2019 Y Word 2016
Para llevar a cabo este proceso, disponemos del siguiente archivo:
En primer lugar, vamos a enumerar todas as páginas del archivo actual de la forma tradicional. Para ello iremos al menú Insertar, grupo Encabezado y pie de página y allí desplegamos las opciones de “Número de página” y definimos en que ubicación se insertará el número de página (parte superior o parte final del archivo) así como el estilo deseado:
Hemos seleccionado la opción Final de página con su respectivo estilo:
Disponemos de la sección "Encabezado y Pie de página" para trabajar en él y podemos usar la tecla Esc o dar doble clic sobre el documento para visualizar la forma del número asignado:
Surge nuestra pregunta, ¿es posible que deseemos que la numeración inicie en otra página?, la respuesta es directa y es un sí. A continuación vamos a ver cómo podemos hacerlo.
2Cómo paginar Word 2019 Y Word 2016 desde otra página
Por ejemplo, deseamos que la numeración arranque desde la página 3, hemos insertado dos nuevas páginas al inicio para que comprendas un poco mejor lo que explicamos:
Ahora, para nuestro objetivo, uniremos las secciones de la página 1 y la página 2, para ello vamos a la última línea de la página 2 y nos dirigimos al menú Disposición y en el grupo "Configurar página" damos clic sobre "Saltos" y allí seleccionamos “Página siguiente”:
Al hacer esto veremos que las primeras dos páginas son asignadas con la sección 1:
De la página 3 en adelante se asigna la sección 2:
Iremos a la página 3 donde se ha ingresado el número de página, y automáticamente se activa el menú “Diseño” de Herramientas para encabezado y pie de página. Allí vamos al grupo Navegación y veremos en la parte final una opción llamada “Vincular a la anterior”:
Esto se encarga de que todo lo que se haga en la sección anterior se aplique en esta. Como la idea es que la numeración inicie desde esta página, debemos desvincular dichas secciones. Para ello damos clic en el botón “Vincular a la anterior” y recuerda que esto no afectará a las demás secciones bajo la sección 2, únicamente la sección 2 con la sección 1. Verás que dicho botón no está resaltado después de la desvinculación:
A continuación vamos a la primera sección y desde el grupo Encabezado y pie de página desplegamos las opciones de Número de página y elegimos “Quitar número de página”:
Esto quitará los números de página de la primera sección sin afectar las demás:
En este caso la siguiente sección tendrá el mismo número que había sido asignado:
Para que la numeración inicie desde allí vamos al grupo Encabezado y pie de página y en las opciones de Número seleccionamos “Formato del número de página”:
En la ventana desplegada activamos la casilla “Iniciar en” e ingresaremos el número 1:
Damos clic en Aceptar para guardar los cambios y veremos que la página ha iniciado desde el número 1:
Con este sencillo método será posible iniciar la numeración en cualquier página de Microsoft Word 2016 o 2019 gracias a las secciones y de esta manera trabajar mucho mas directamente en lo que deseamos o necesitamos de dicho documento.