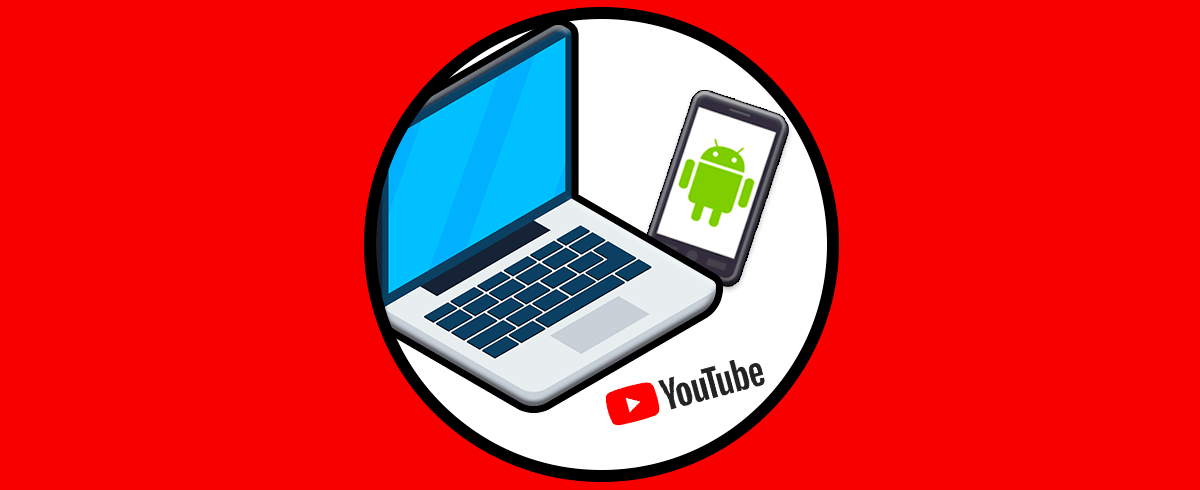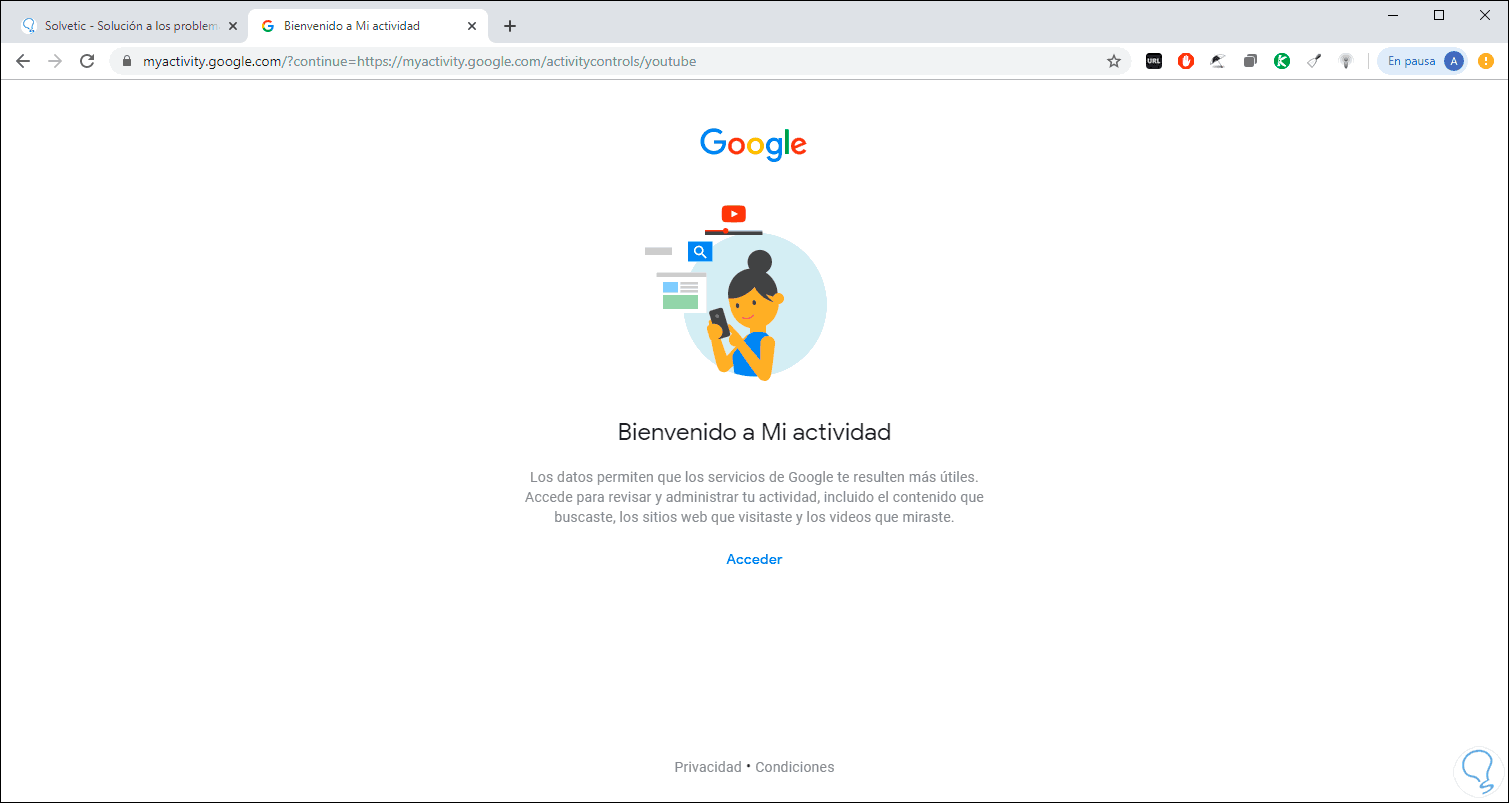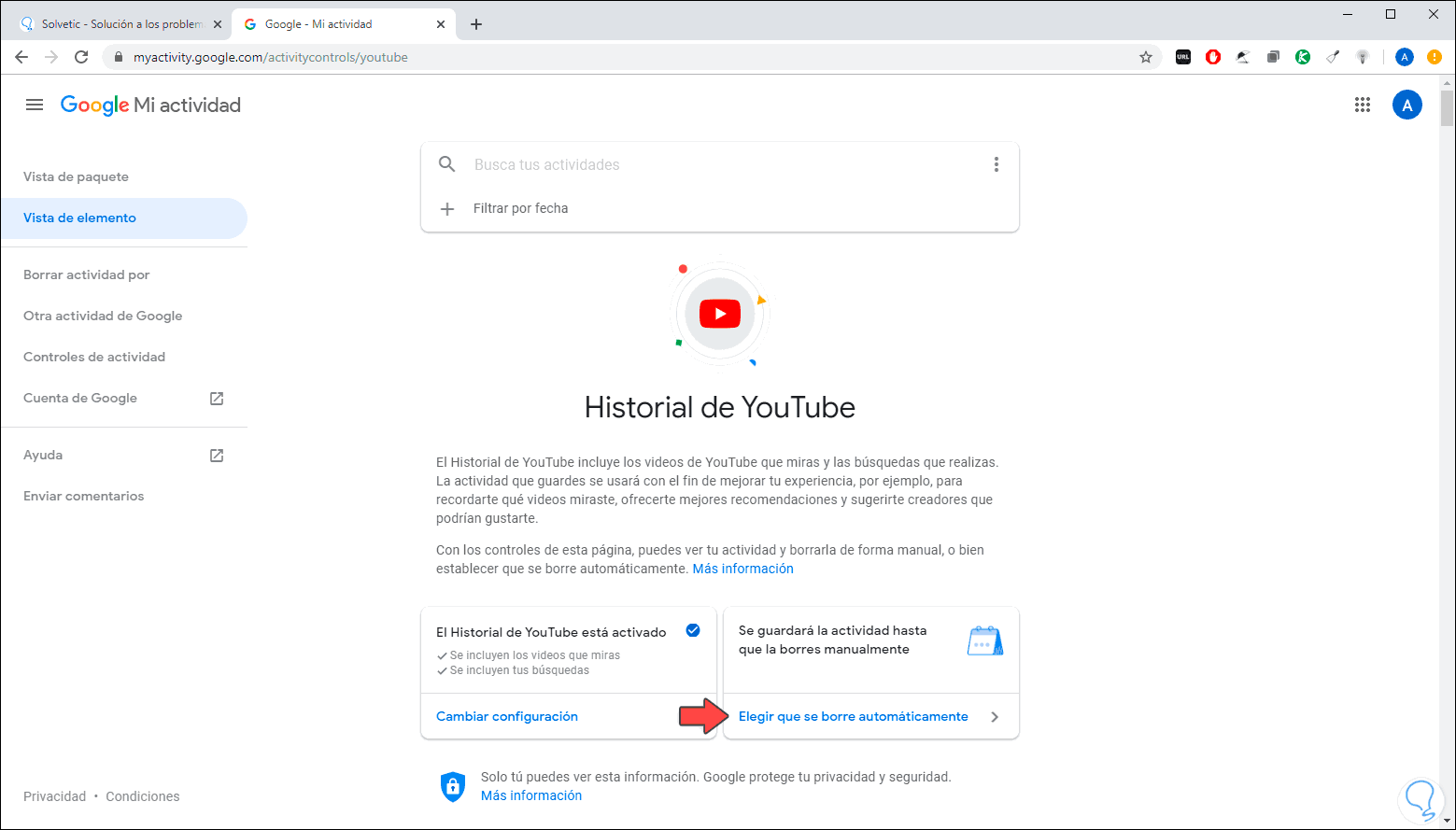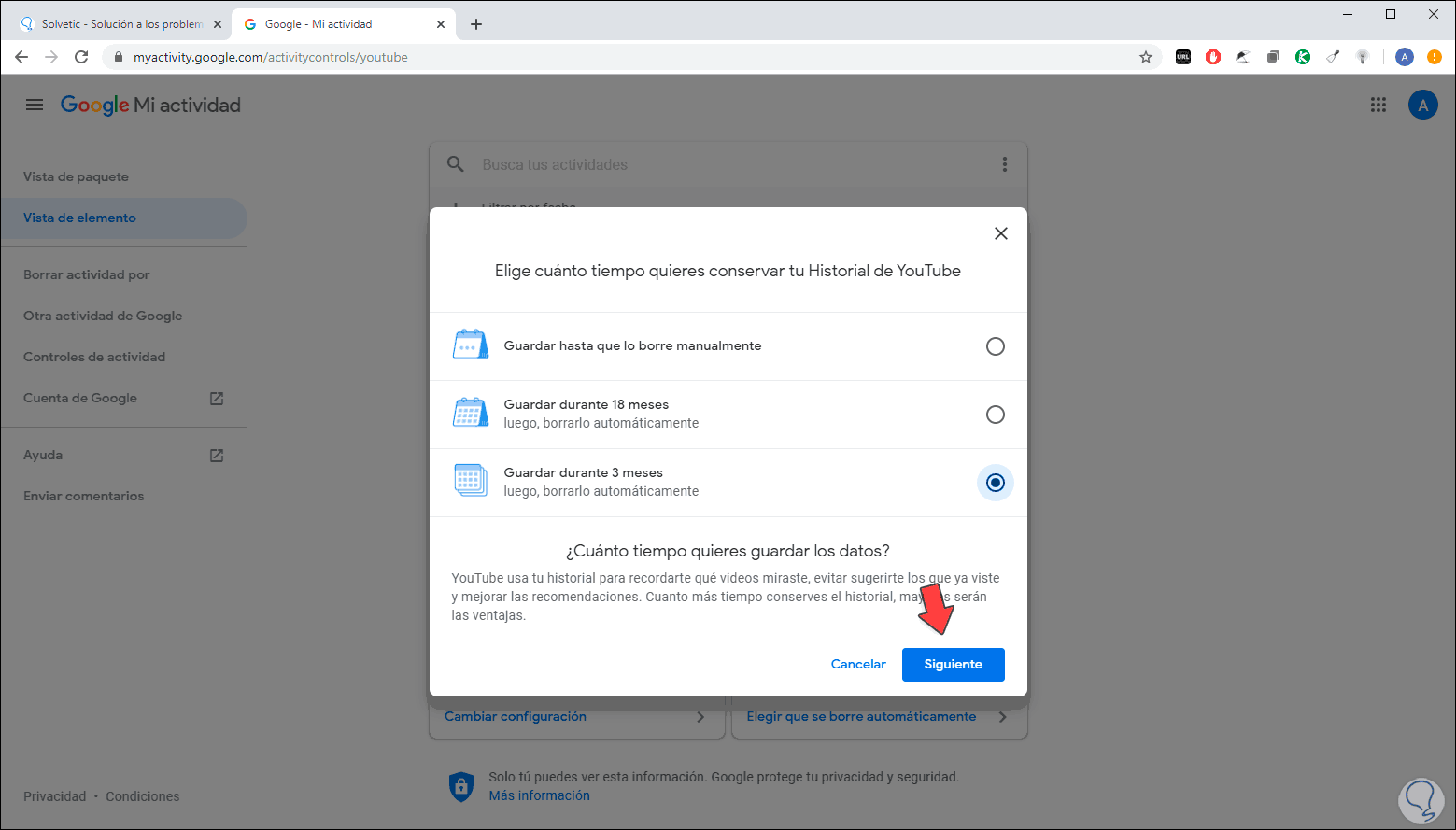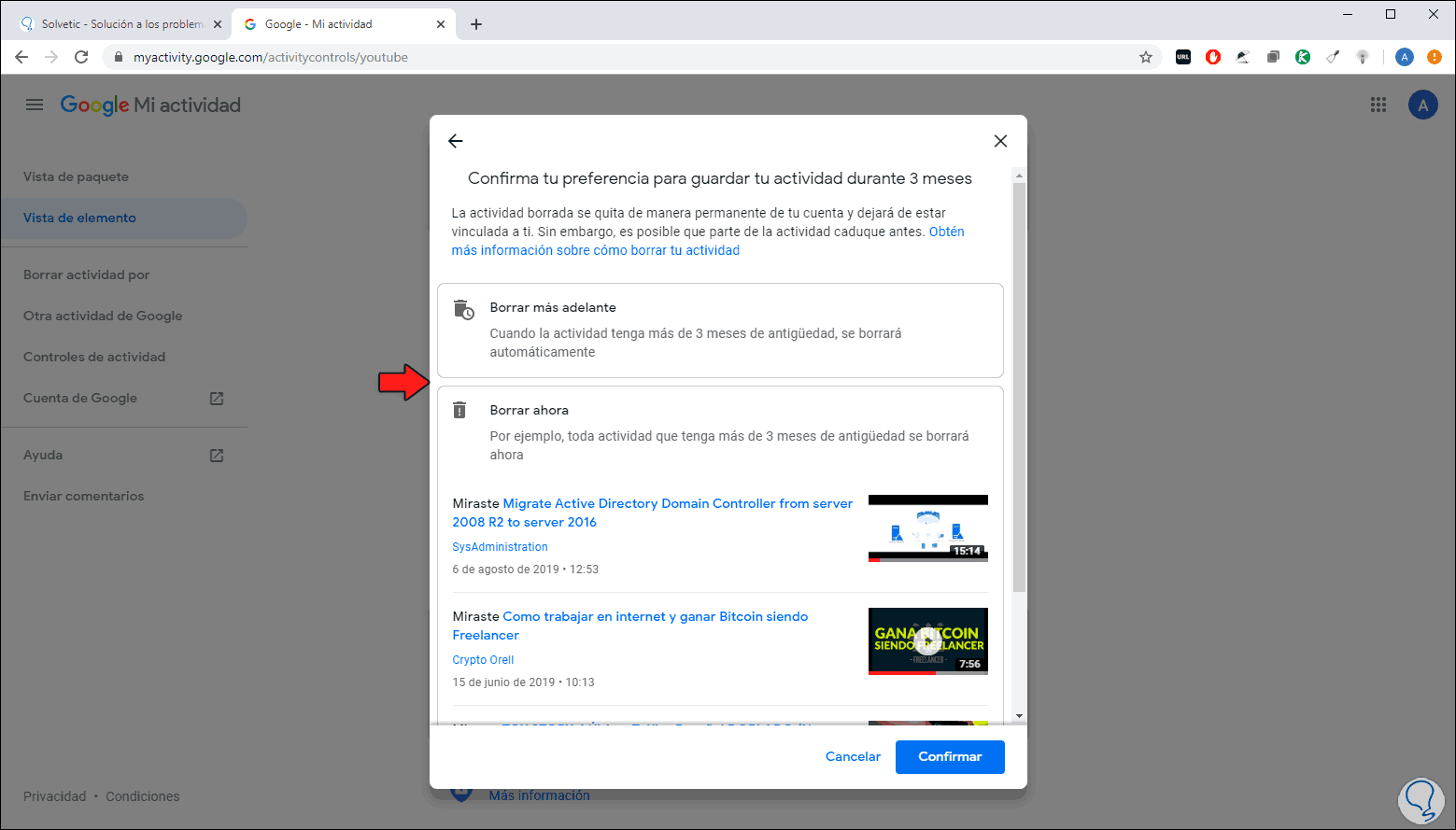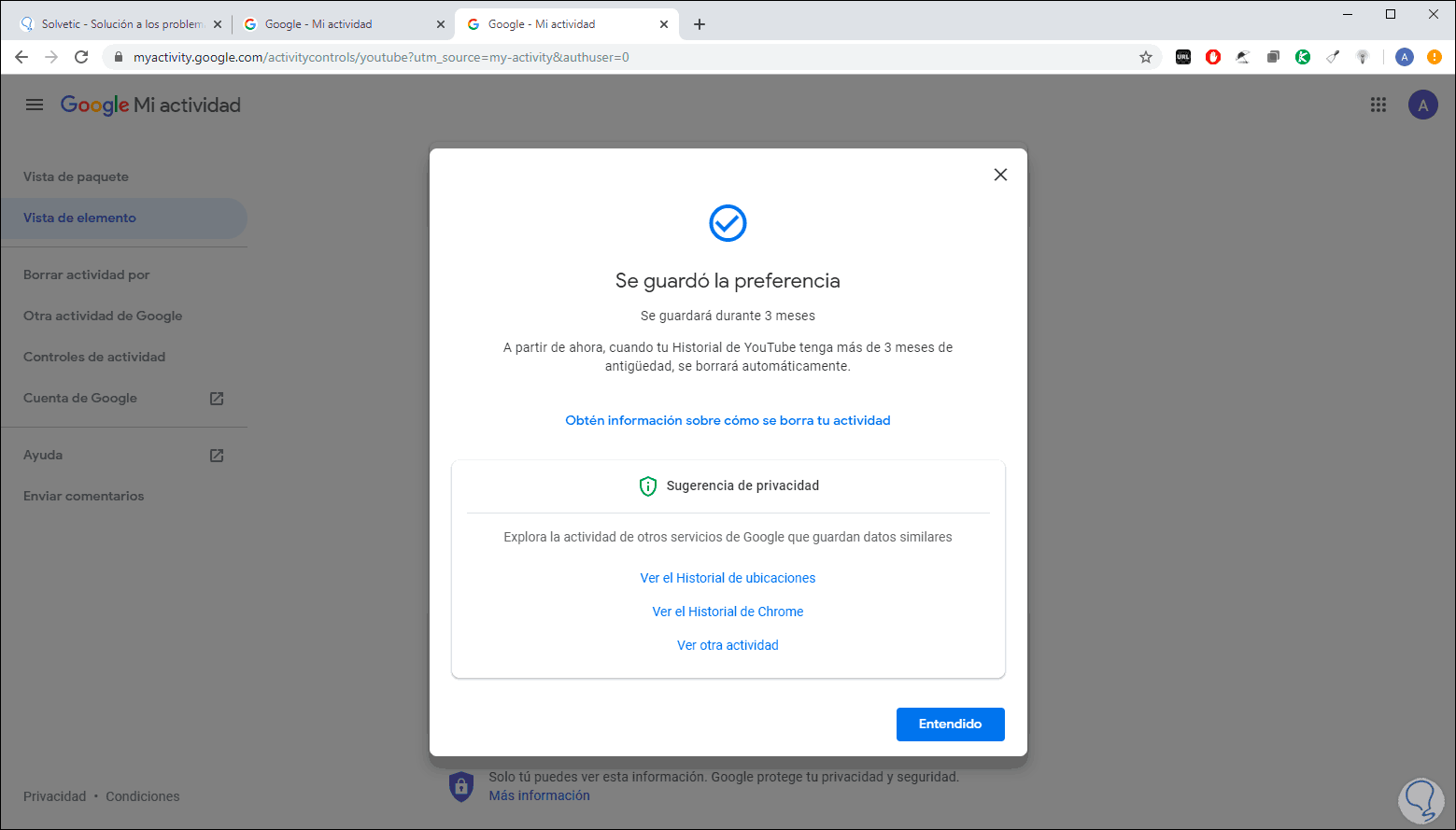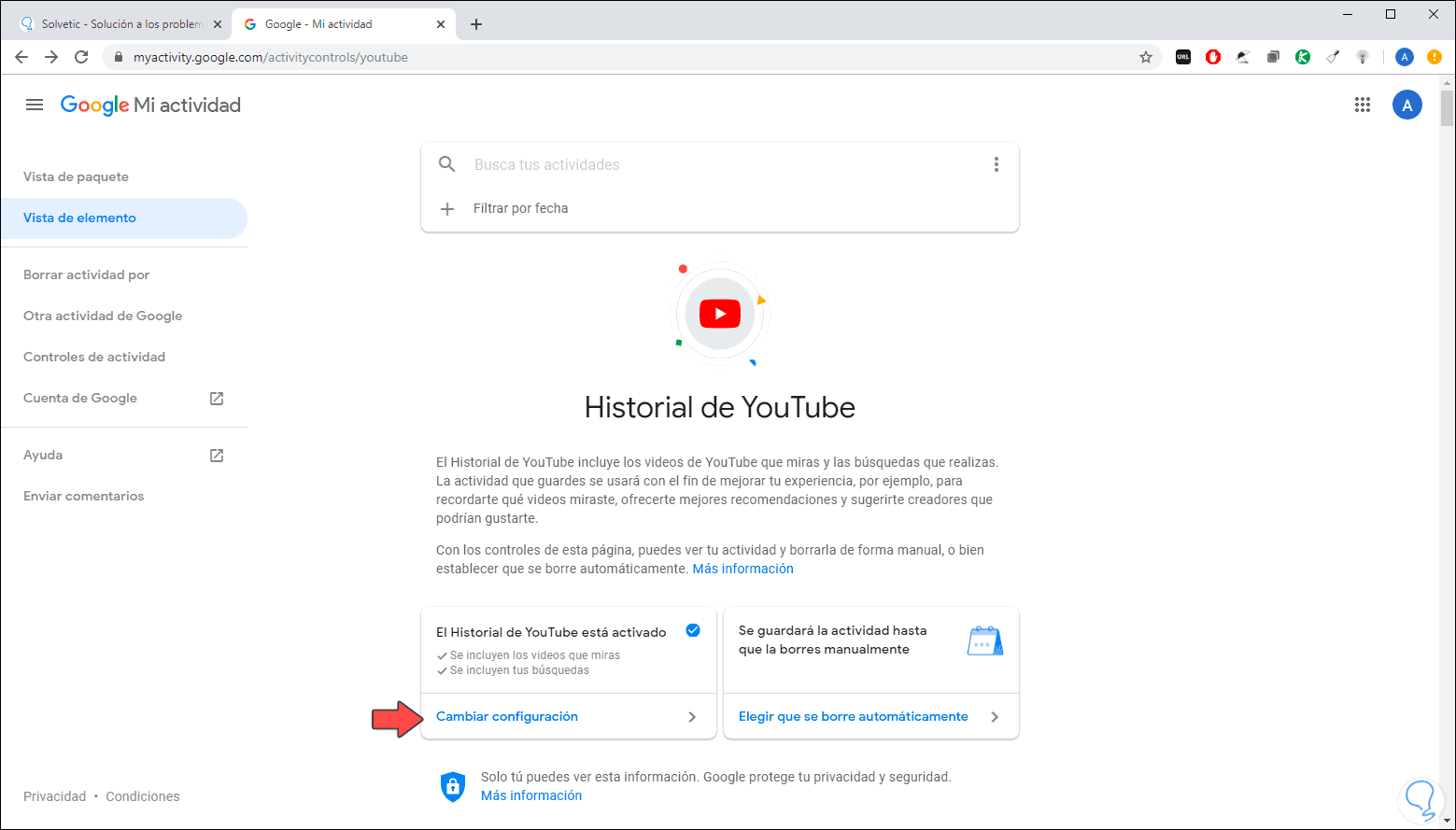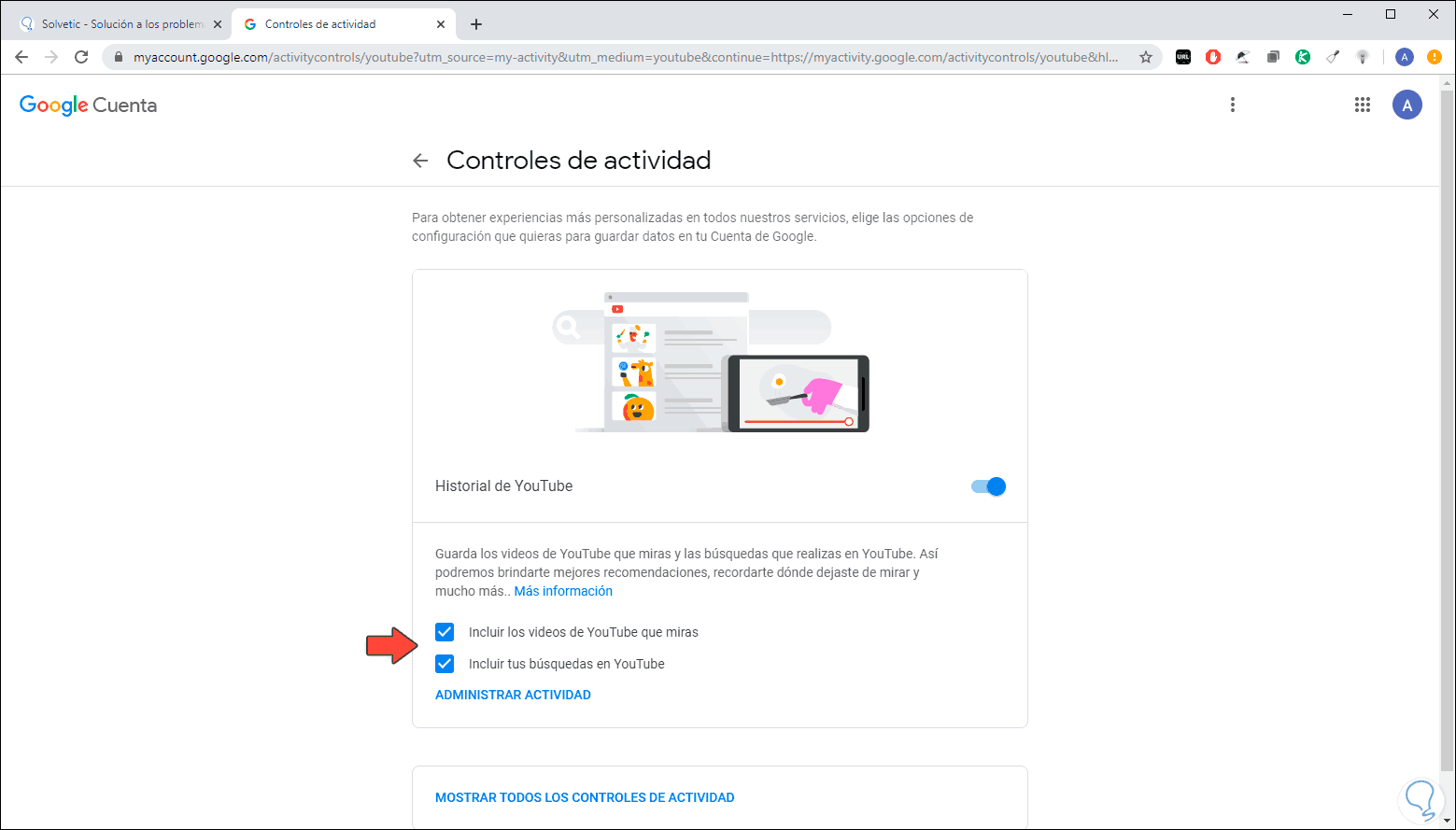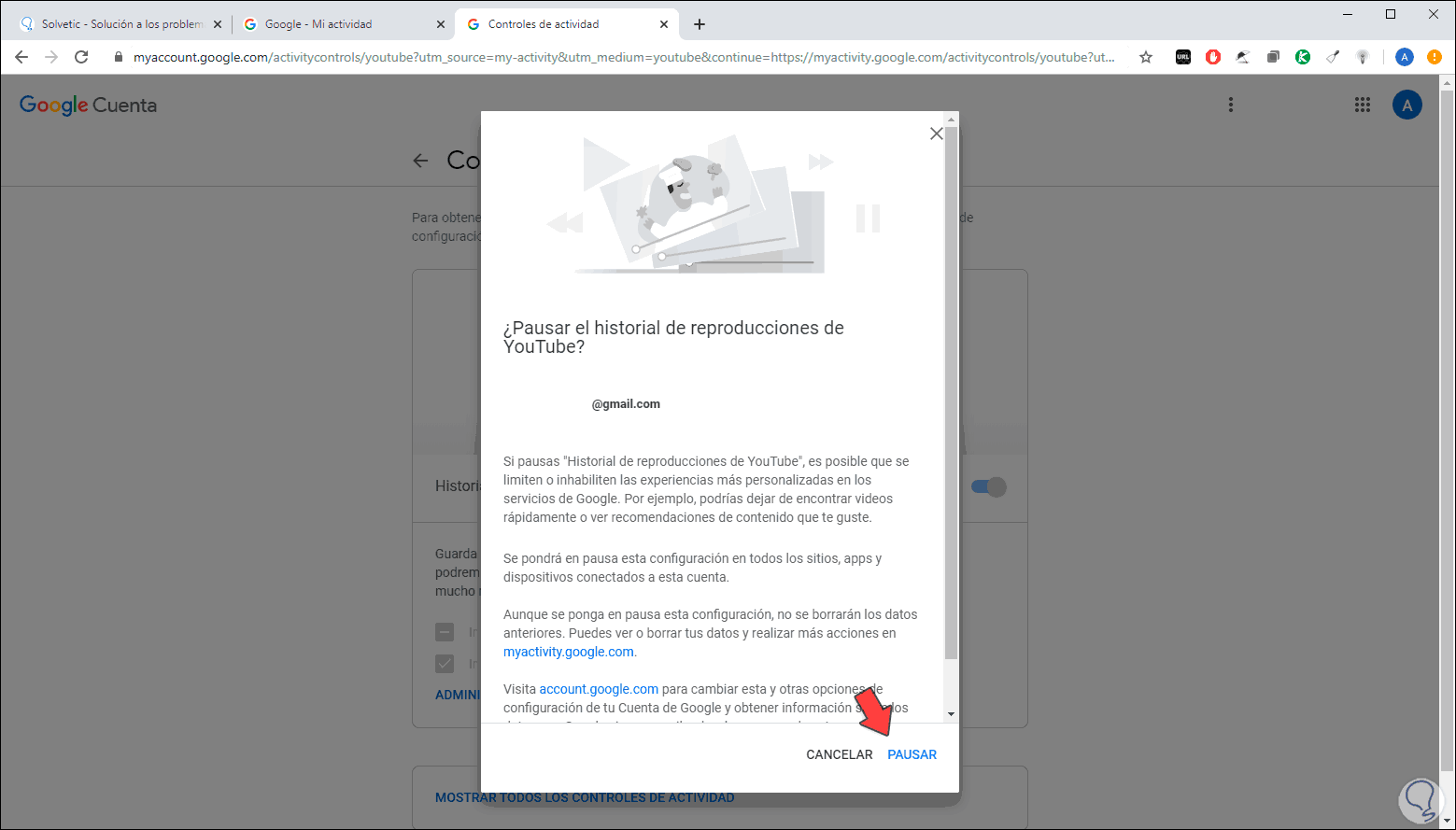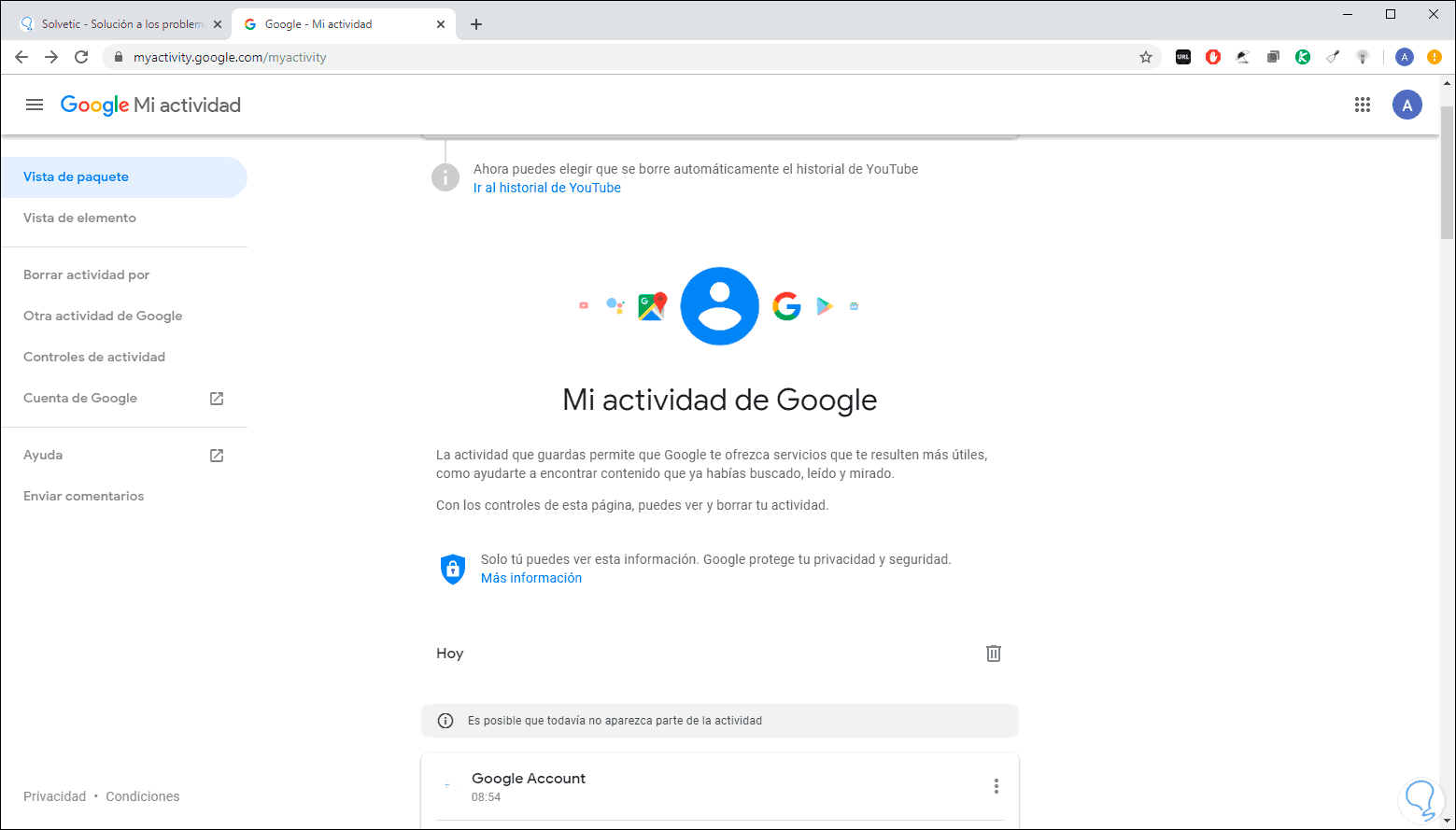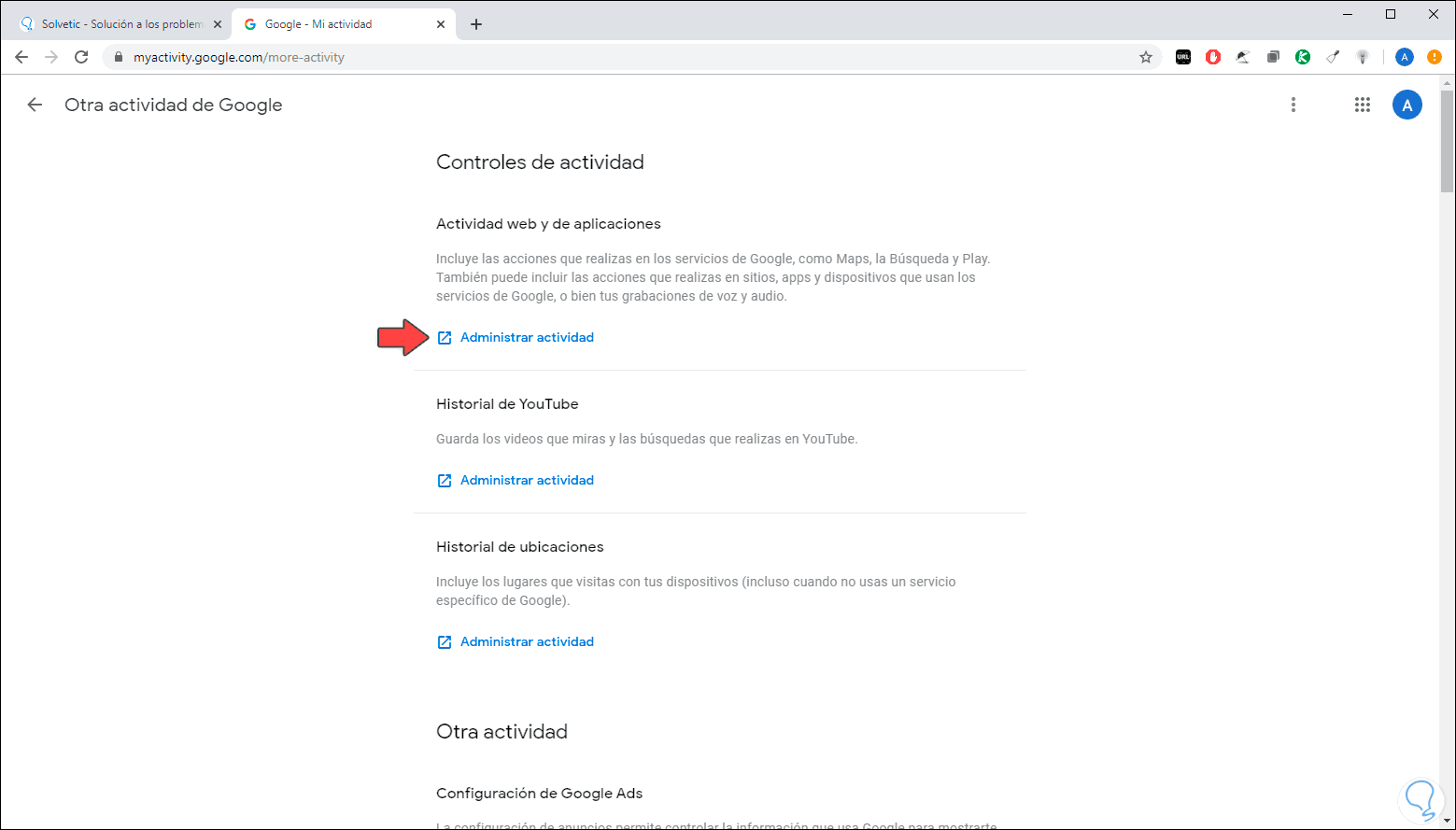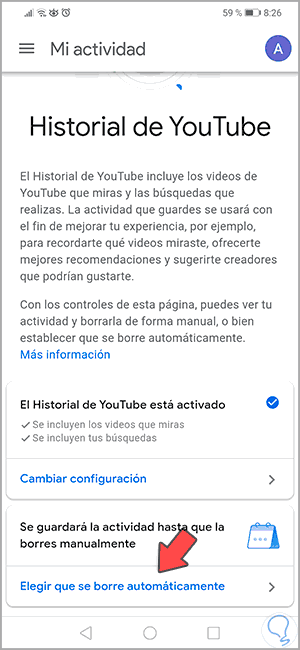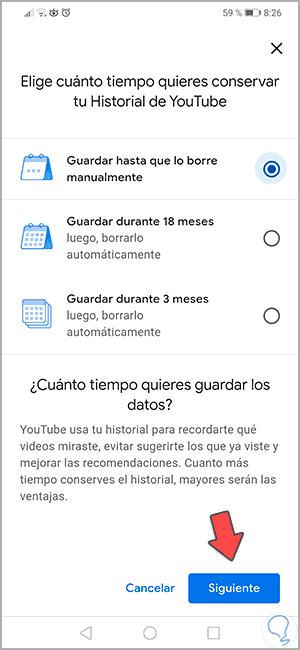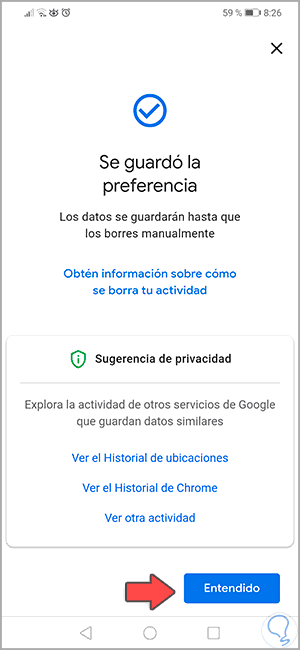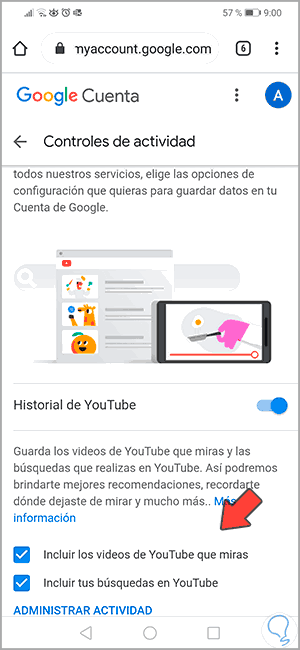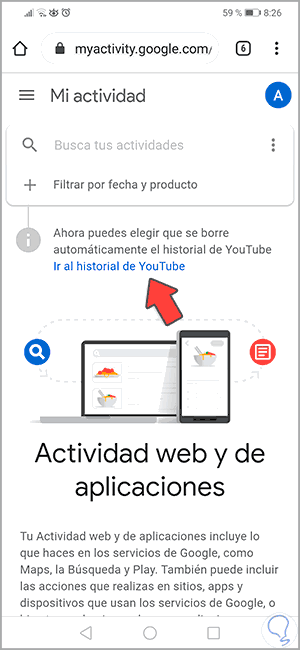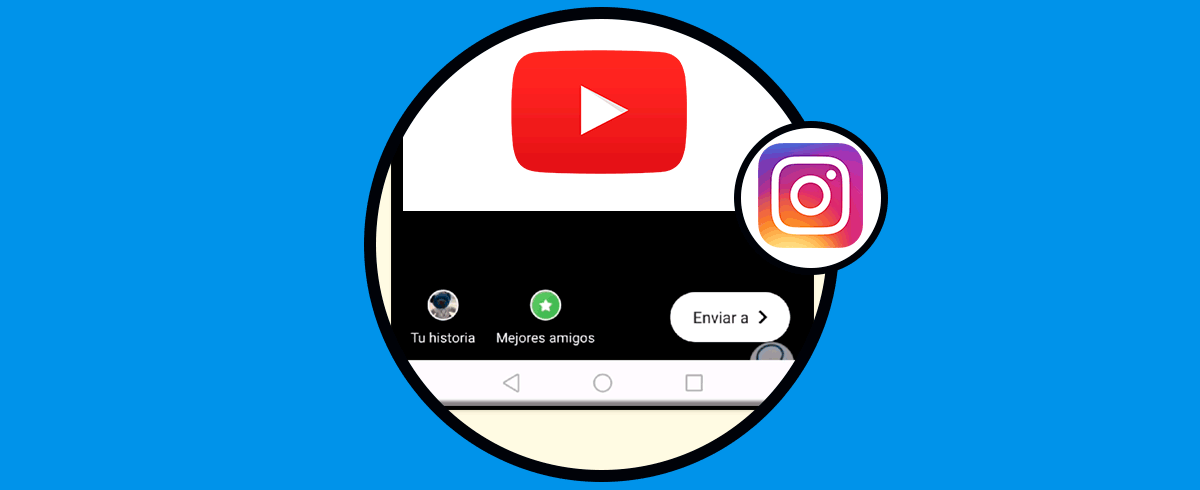El trabajo de los datos de los usuarios es uno de los puntos más críticos que tiene Google ya que se han presentado fallas de robo de información para terceros afectando el nombre de Google y peor aún la privacidad de los usuarios, por ello Google ha implantado nuevas medidas de seguridad en su uso y una de las más llamativas es el historial de YouTube el cual ahora se podrá configurar para que se borre de forma automática cada cierto tiempo, esto ayudará a mejorar la privacidad de los usuarios tanto a nivel de navegador como de móvil, hoy aprenderás a configurar el borrado automático del historial de YouTube en Google.
Tener siempre los datos controlados es una forma importante de saber si nuestra información está siendo tratada de forma consciente. Lo primero es saber que Google almacena nuestra información de uso en diferentes categorías en relación a la cuenta que tengamos asociada. Youtube, al ser producto de Google también cuenta con la condición de guardar un historial de nuestra interacción con la aplicación. Si quieres que esta información no esté almacenada, puedes optar por borrarla o programar su borrado tanto en PC como en Android.
Te dejamos también el videotutorial para poder ver cómo borrar el historial de YouTube de forma automática con Google tanto en PC como en Android.
1. Cómo borrar de forma automática el historial de YouTube en Google para PC
El primer paso a dar será acceder a las funciones de actividad de Google en el siguiente enlace:
Allí iniciaremos sesión si no lo hemos realizado ya:
Una vez accedamos allí veremos lo siguiente:
Para configurar el borrado automático damos clic sobre la línea “Elegir que se borre automáticamente” y se abrirá lo siguiente donde será posible:
- Configurar el borrado del historial de YouTube de forma manual.
- Configurarlo automáticamente cada 3 meses.
- Configurarlo automáticamente cada 18 meses.
Seleccionamos la opción que consideremos adecuada y pulsamos en Siguiente para aplicar los cambios:
Ahora, como vemos será posible borrar inmediatamente el historial de vídeos de YouTube en la parte inferior o bien seleccionar la opción “Borrar más adelante” para hacerlo posteriormente y damos clic en Confirmar para aplicar los cambios y veremos que se han aplicado las preferencias:
De nuevo en la ventana principal de actividad de YouTube encontramos un apartado llamado “Cambiar configuración” donde será posible hacer ajustes al historial de vídeos en YouTube:
Al dar clic allí será posible:
- Activar o no el historial de vídeos vistos
- Incluir o no las búsquedas de YouTube
Allí simplemente activamos o no las casillas según consideremos necesario:
Al seleccionar alguna de estas opciones se desplegará lo siguiente:
Confirmamos la acción pulsando en Pausar.
Allí debes dar clic sobre la línea “Otras actividades de Google” y en la siguiente ventana iremos a la sección “Historial de YouTube” y damos clic en “Administrar actividad”:
2. Cómo borrar de forma automática el historial de YouTube en Google para Android
Al igual que en el proceso anterior, debemos acceder a Google en Android y allí ir a actividades de Google en el siguiente enlace:
Allí pulsamos sobre la línea “Elegir que se borre automáticamente” y en la siguiente ventana seleccionamos cada 3, 18 meses o manualmente:
Pulsamos en Siguiente y veremos que nuestra selección ha sido guardada. Pulsamos en “Entendido” para confirmar los cambios.
En la ventana principal del historial de YouTube será posible pulsar sobre “Cambiar configuración” para seleccionar si deseamos que se guarde el historial de búsqueda, así como los vídeos que vemos:
Para acceder a las funciones del historial de YouTube debemos pulsar en la línea “Ir al historial de YouTube” en la ventana principal de actividades:
Con este método será posible que llevemos un control mucho más preciso sobre el historial de navegación en YouTube y de esta manera evitar que otros usuarios de una u otra forma puedan acceder al historial de que vemos allí afectando nuestra privacidad.