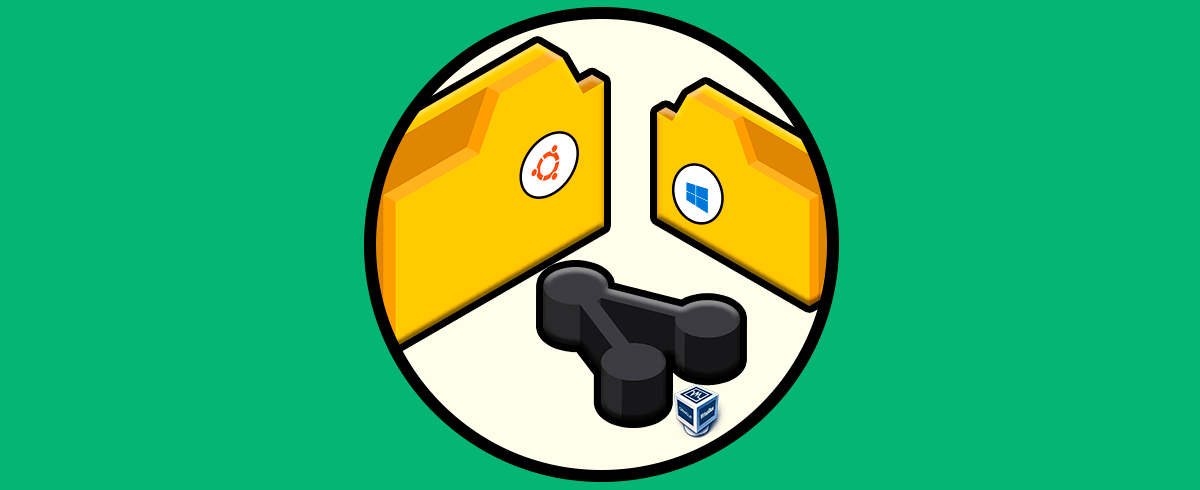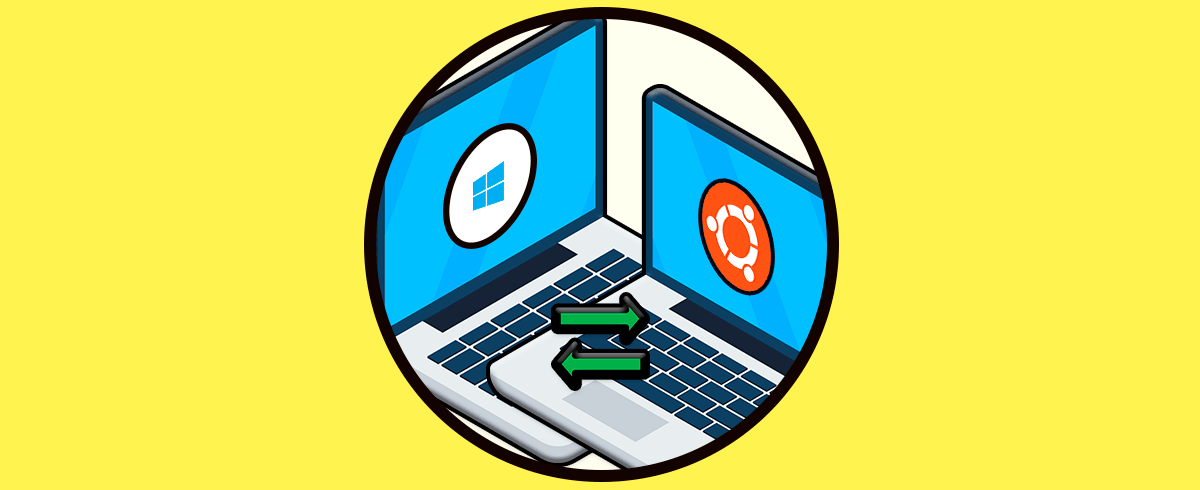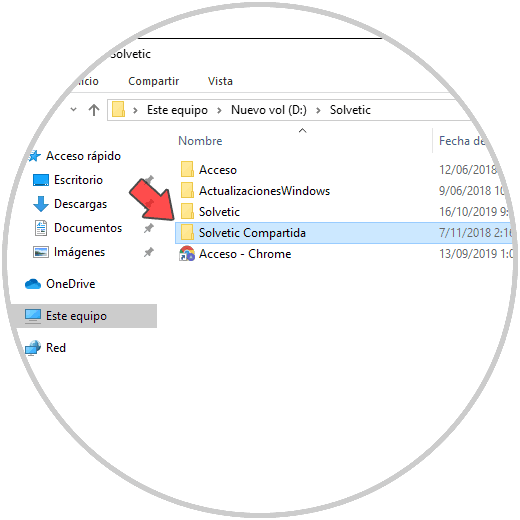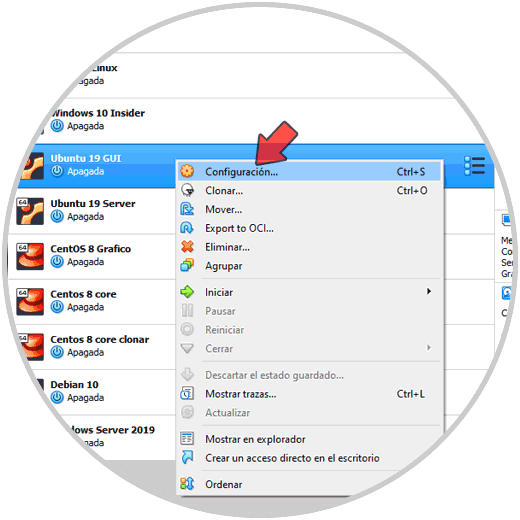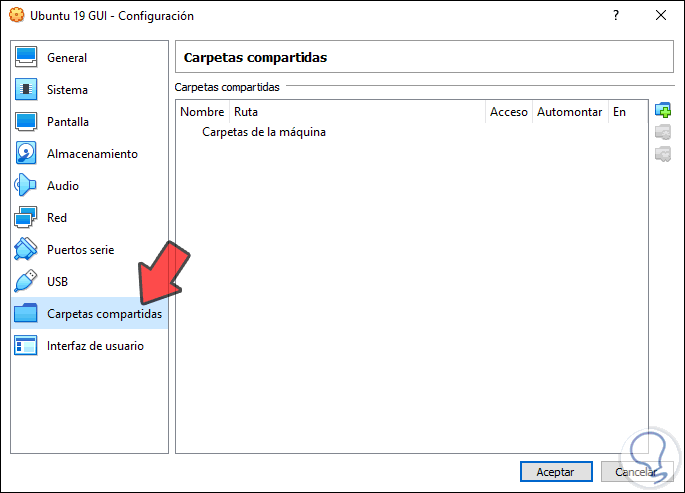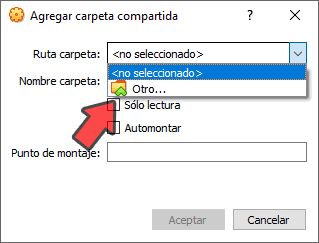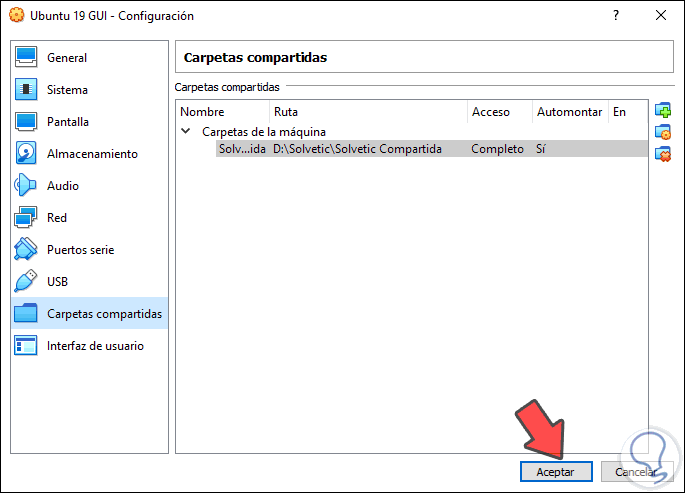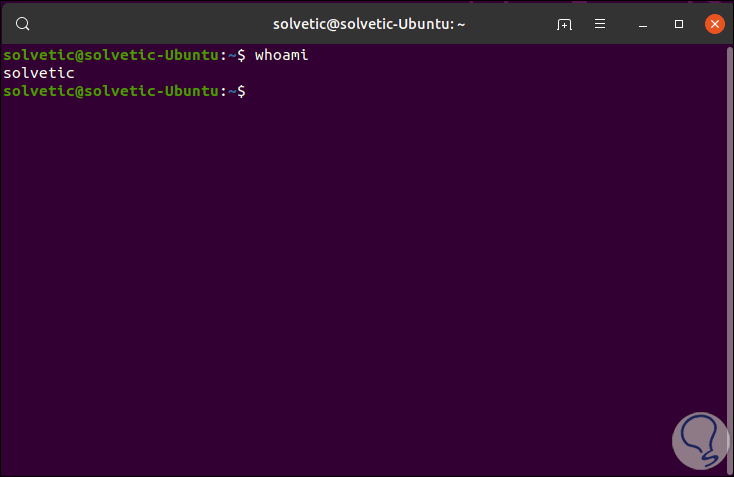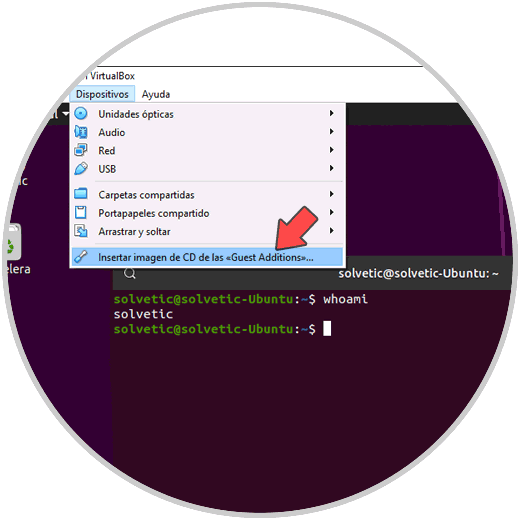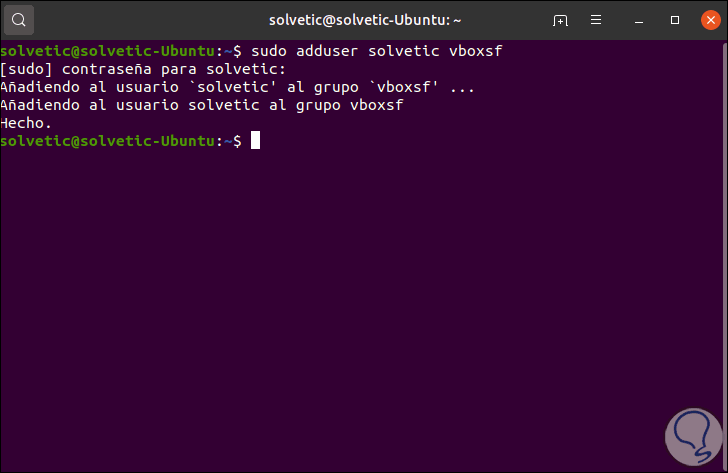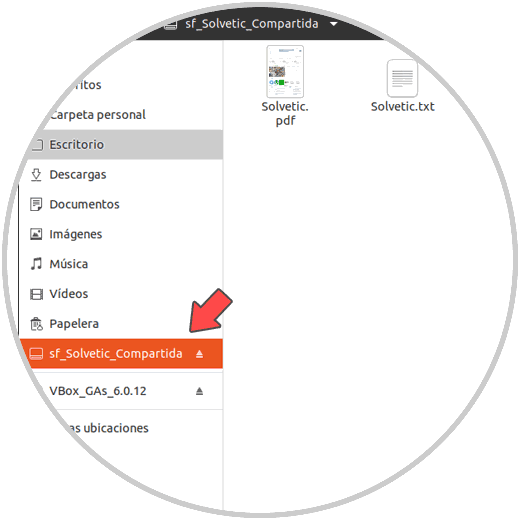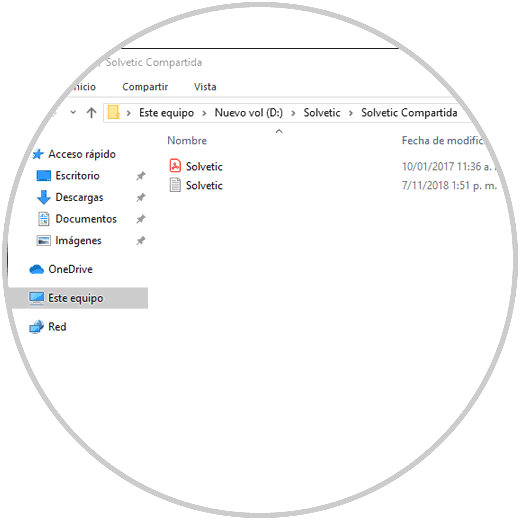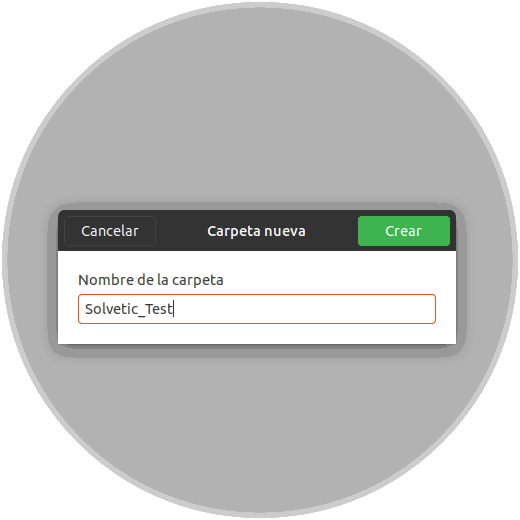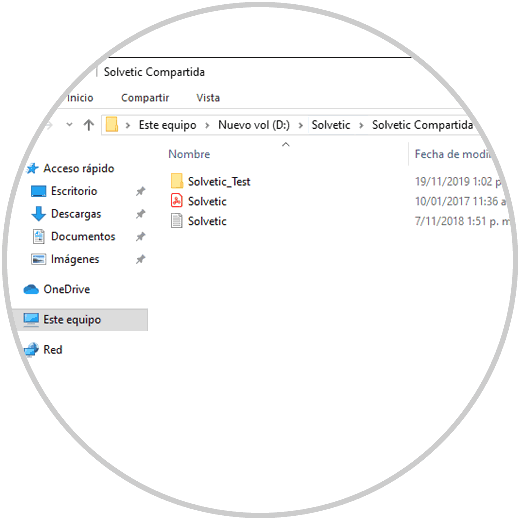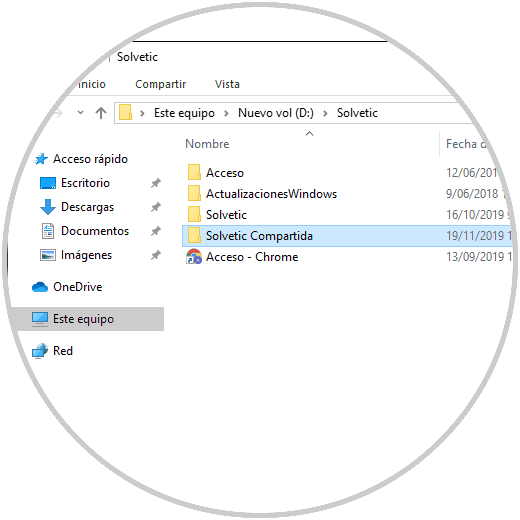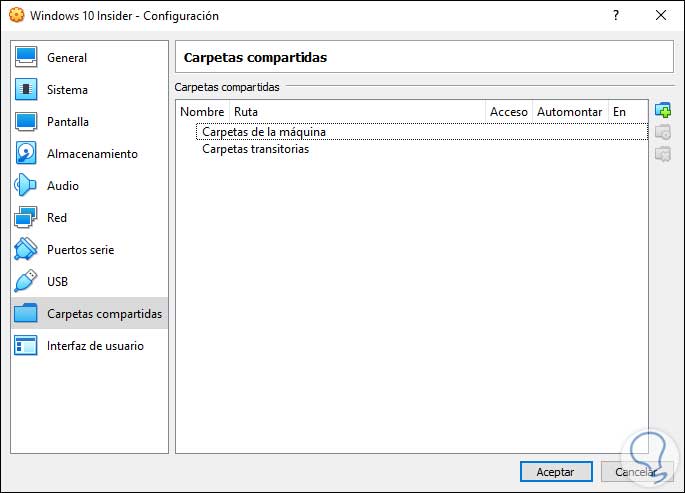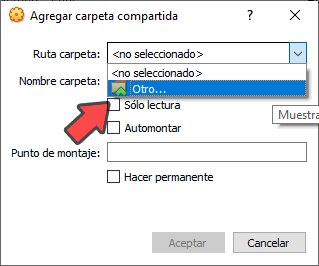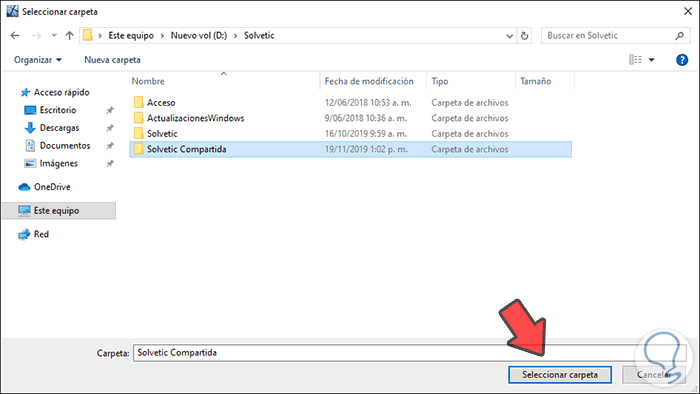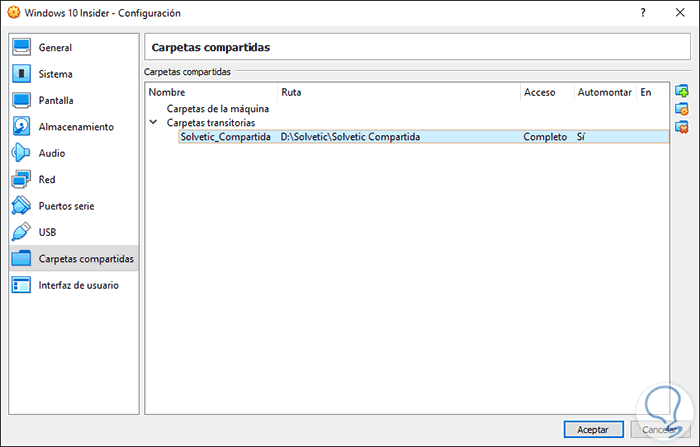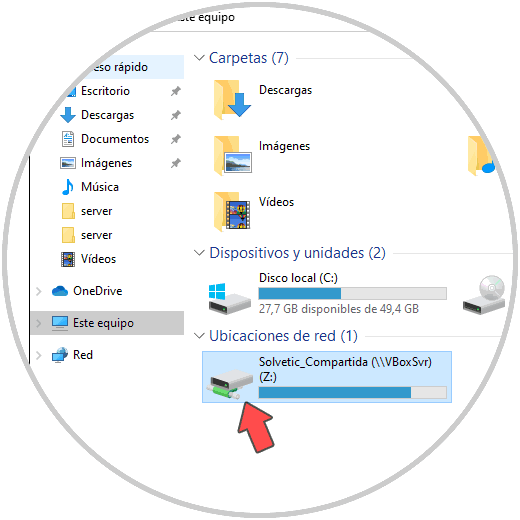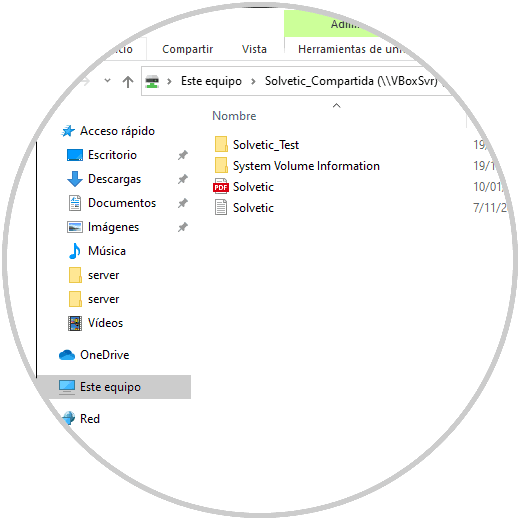Hoy en día tenemos la posibilidad de utilizar diferentes sistemas operativos, en función de nuestras preferencias y gustos. Podemos utilizar Windows, Linux o Mac, según nos interese. Sin embargo tenemos la posibilidad de virtualizar estos sistemas operativos, para que de este modo podamos probarlos o utilizarlos en momentos determinados.
VirtualBox es una de las plataformas más populares para virtualizar múltiples sistemas operativos y con ello probar cada sistema operativo que es lanzado, así como validar su comportamiento antes de que sea instalado en un ambiente productivo.
Además de esto, no podemos dejar de mencionar las ventajas de virtualizar para ahorrar costes, espacio y demás, pero existen algunas cosas que quizás no sabias que son posibles de realizar en VirtualBox y que ayudarán a simplificar las tareas entre el equipo físico e invitado (virtual). Una de ellas es la posibilidad de compartir carpetas entre ellos y así transferir archivos de una forma segura y totalmente funcional.
Hoy Solvetic te explicará en detalle cómo crear y administrar las carpetas compartidas en Ubuntu 19 y Windows 10.
1. Cómo crear y gestionar carpetas compartidas en Ubuntu 19
Ubuntu 19 es uno de los sistemas mas versátiles de Linux y compartir carpetas allí es algo útil.
Para esto en primer lugar iremos al sistema físico (en este caso Windows 10) y procedemos a crear una carpeta central en la cual se compartirán los objetos:
Ahora accedemos a VirtualBox, seleccionamos la máquina virtual y vamos a la configuración de esta usando alguna de las siguientes opciones:
- Desde el menú Máquina / Configuración.
- Usando las teclas Ctrl + S
- Dando clic derecho sobre la máquina virtual y seleccionando Configuración.
- Pulsando en el botón Configuración en el panel central.
En la ventana de configuración iremos a la sección “Carpetas compartidas” donde veremos lo siguiente:
Allí damos clic en el ícono “Agregar nueva carpeta compartida” y será desplegado lo siguiente:
Allí pulsamos en el campo desplegable de la línea “Ruta carpeta” y seleccionamos “Otro”:
Luego debemos ir a la carpeta que hemos definido para que sea compartida entre ambos sistemas:
Damos clic en Seleccionar carpeta y luego veremos la ruta de dicha carpeta, así como las siguientes opciones:
- Hacer la carpeta de solo lectura
- Automontarla con lo cual en cada inicio de sesión de Ubuntu esta carpeta será montada
Damos clic en Aceptar y luego de esto veremos la carpeta creada en el menú de carpetas compartidas de VirtualBox. Pulsamos en Aceptar para cerrarlo y procedemos a ejecutar la máquina virtual de Ubuntu 19.
A continuación vamos a la terminal en Ubuntu 19 y allí ejecutamos el comando “whoami” para determinar el usuario actual:
Antes de seguir es vital que las Guest-Additions de VirtualBox se encuentren instaladas en la máquina virtual, para ello vamos al menú Dispositivos / Insertar imagen de CD de las <<Guest Additions>>:
Una vez instaladas, ejecutaremos el siguiente comando en la terminal para añadir el usuario actual al grupo de VirtualBox. Salimos de la terminal de Ubuntu 19.
sudo adduser Solvetic vboxsf
Ahora debemos apagar la máquina virtual y encenderla de nuevo para que los cambios se apliquen a las carpetas compartidas.
Una vez accedamos a Ubuntu, iremos a Archivos y allí iremos encontramos una nueva sección llamada, en este caso, sf_Solvetic_Compartida y al acceder a ella encontramos los archivos que están en la carpeta compartida de Windows 10:
Podemos validar en Windows 10 los archivos:
Del mismo modo, podemos crear nuevos elementos en Ubuntu y los veremos reflejados en Windows 10:
Pulsamos en Crear y ahora la veremos en Windows 10 disponible:
Así de sencillo será compartir carpetas entre Ubuntu 19 y Windows con VirtualBox.
2. Cómo crear y gestionar carpetas compartidas en Windows 10
Ahora vamos a ver cómo crear carpetas compartidas entre un sistema Windows 10 en VirtualBox y Windows 10 físico. Al igual que el proceso anterior el primer paso a dar será definir la carpeta compartida en Windows 10 físico:
Ahora, en Windows 10 podemos compartir la carpeta compartida ya sea con el método descrito anteriormente de Ubuntu (Desde Configuración) o bien podemos realizarlo con la máquina virtual activa desde el menú Dispositivos / Carpetas compartidas / Preferencias de carpetas compartidas:
Una vez instaladas, podemos ir al gestor de carpetas compartidas donde veremos lo siguiente:
Allí damos clic en “Agregar nueva carpeta compartida” y se desplegará lo siguiente donde debemos pulsar sobre “Ruta carpeta” y luego dar clic en “Otro”:
Ahora vamos a la ruta de la carpeta en el equipo físico de Windows 10:
Damos clic en Seleccionar carpeta y veremos que se añade y para hacerla permanente activamos la casilla Automontar:
Terminamos el proceso dando clic en Aceptar y veremos la carpeta montada. Pulsamos en Aceptar para concluir el proceso de carpetas compartidas.
Reiniciamos la máquina virtual de Windows 10 en VirtualBox para que los cambios sean efectivos y para comprobarlo accedemos al Explorador de archivos y en la sección Equipo podremos visualizar la carpeta compartida:
A partir de allí será posible compartir archivos entre ambos sistemas con plena libertad y seguridad optimizando así las tareas de administración de una forma simple.
Con estos métodos que te ha enseñado Solvetic será muy sencillo el compartir carpetas entre Ubuntu o Windows en VirtualBox y trabajar tanto con el sistema operativo real como el virtual de manera completa e integral.