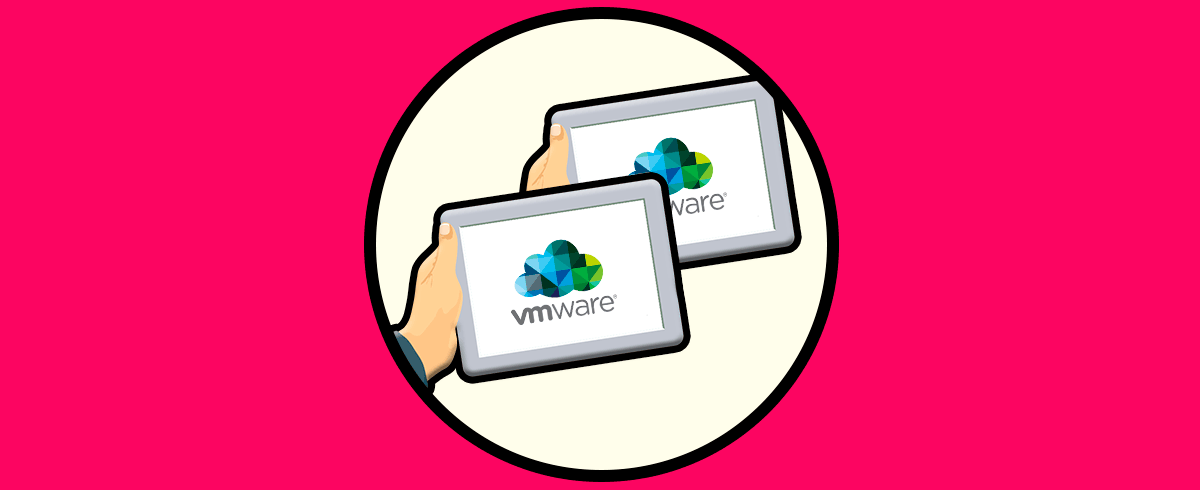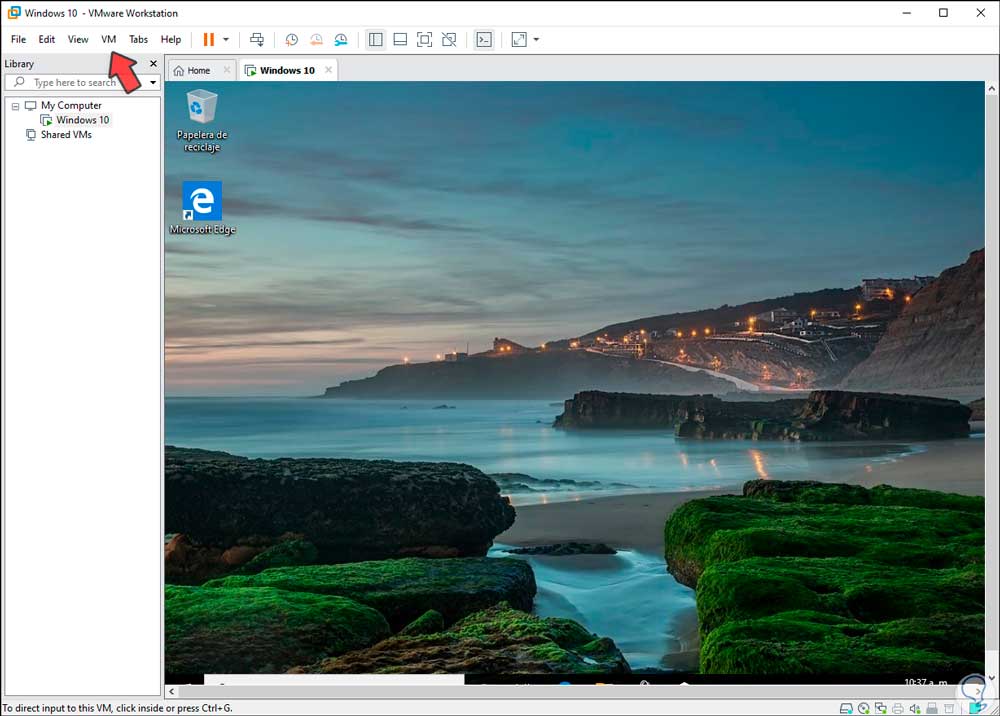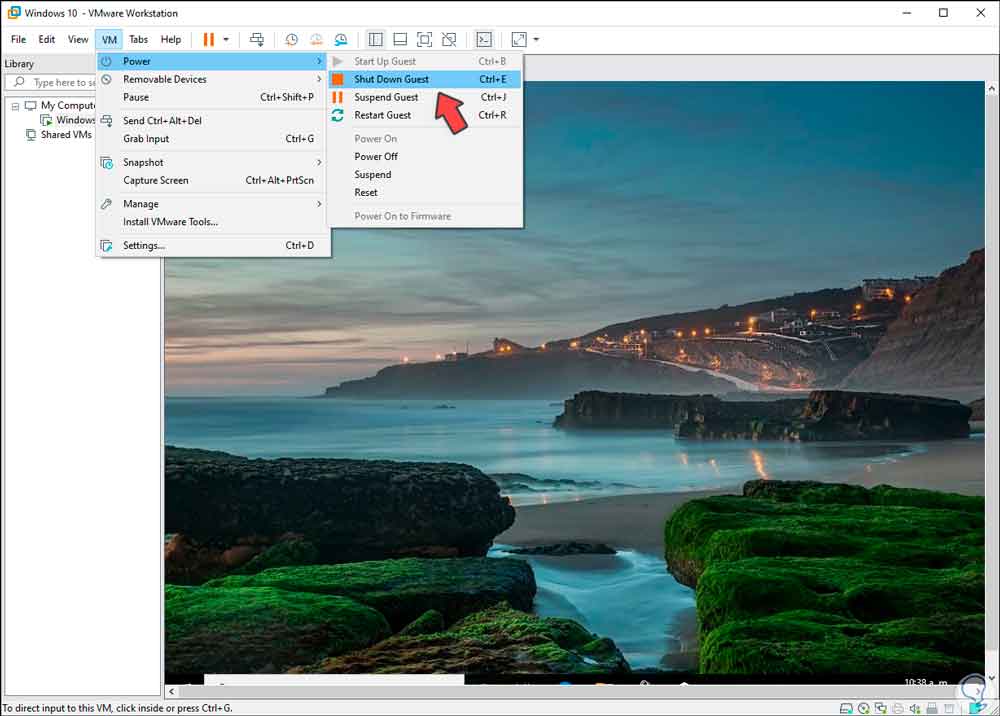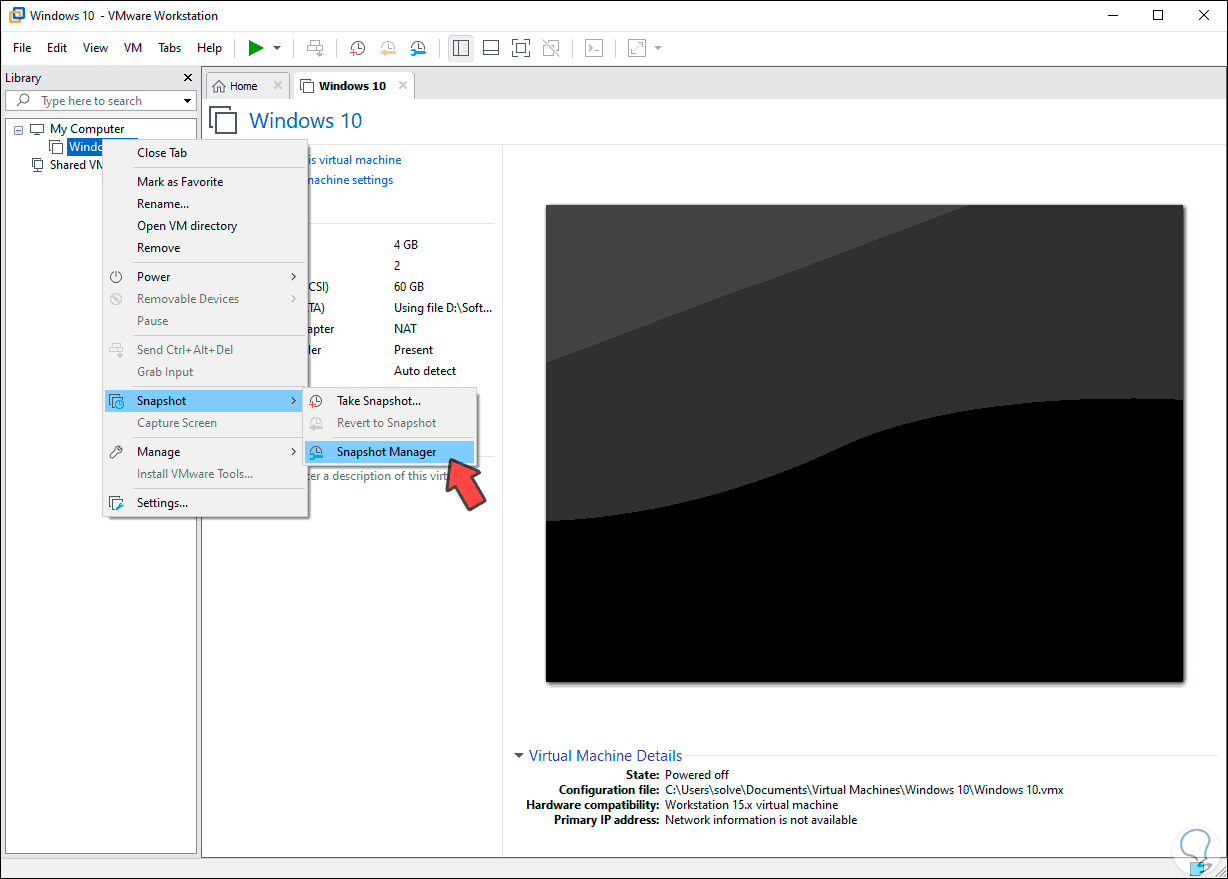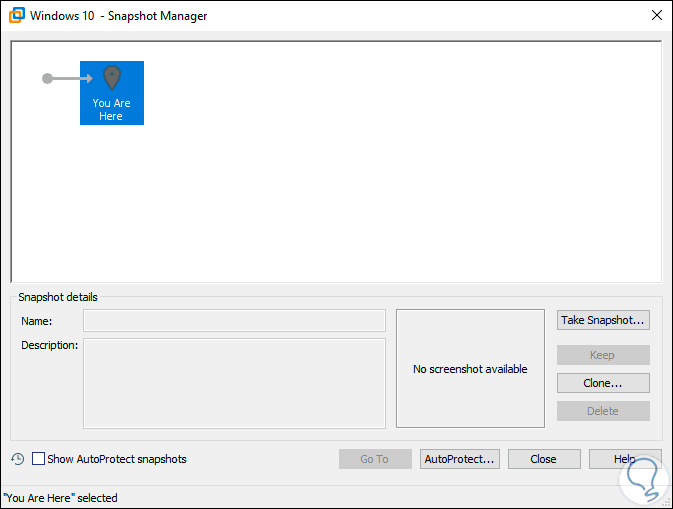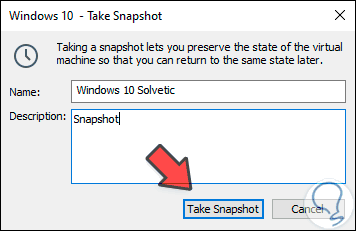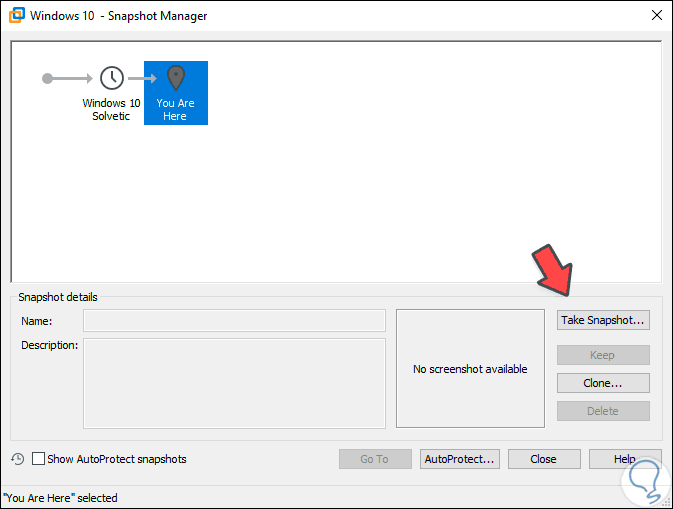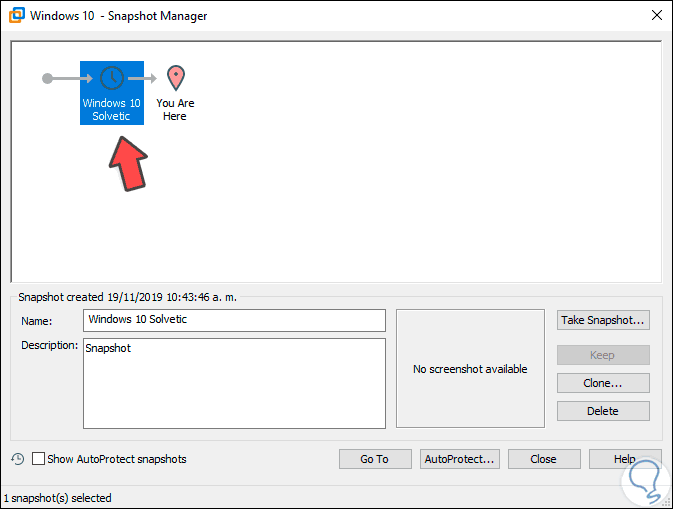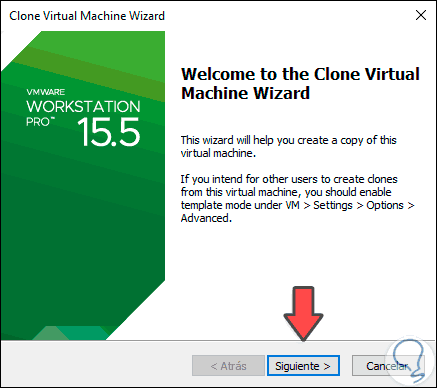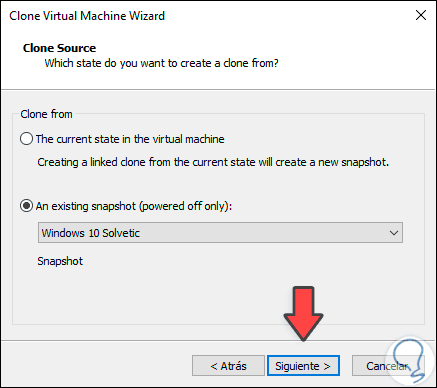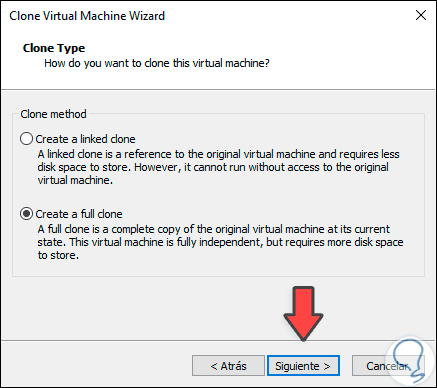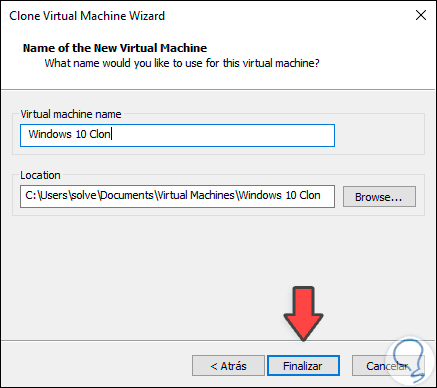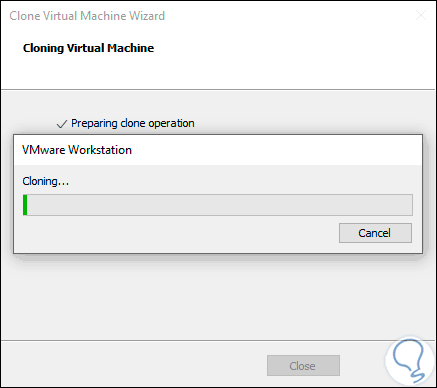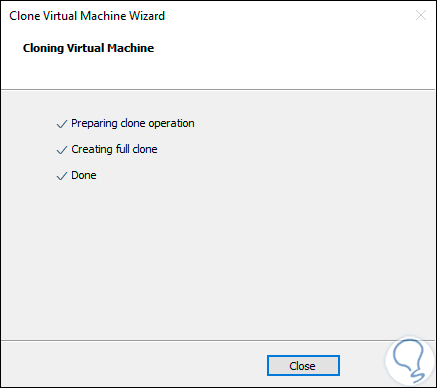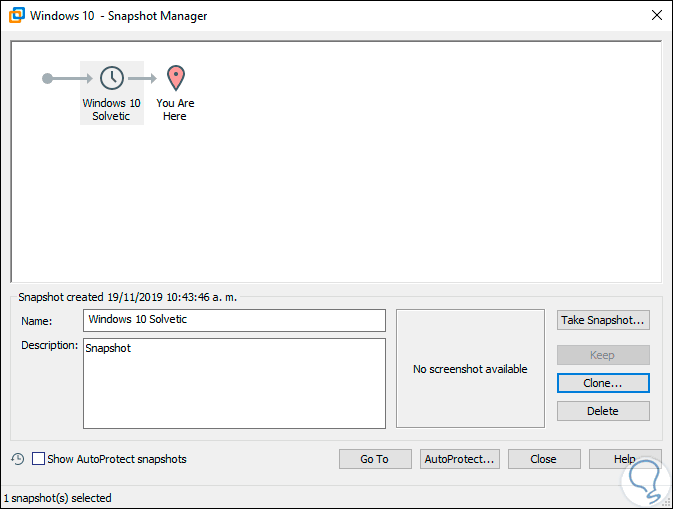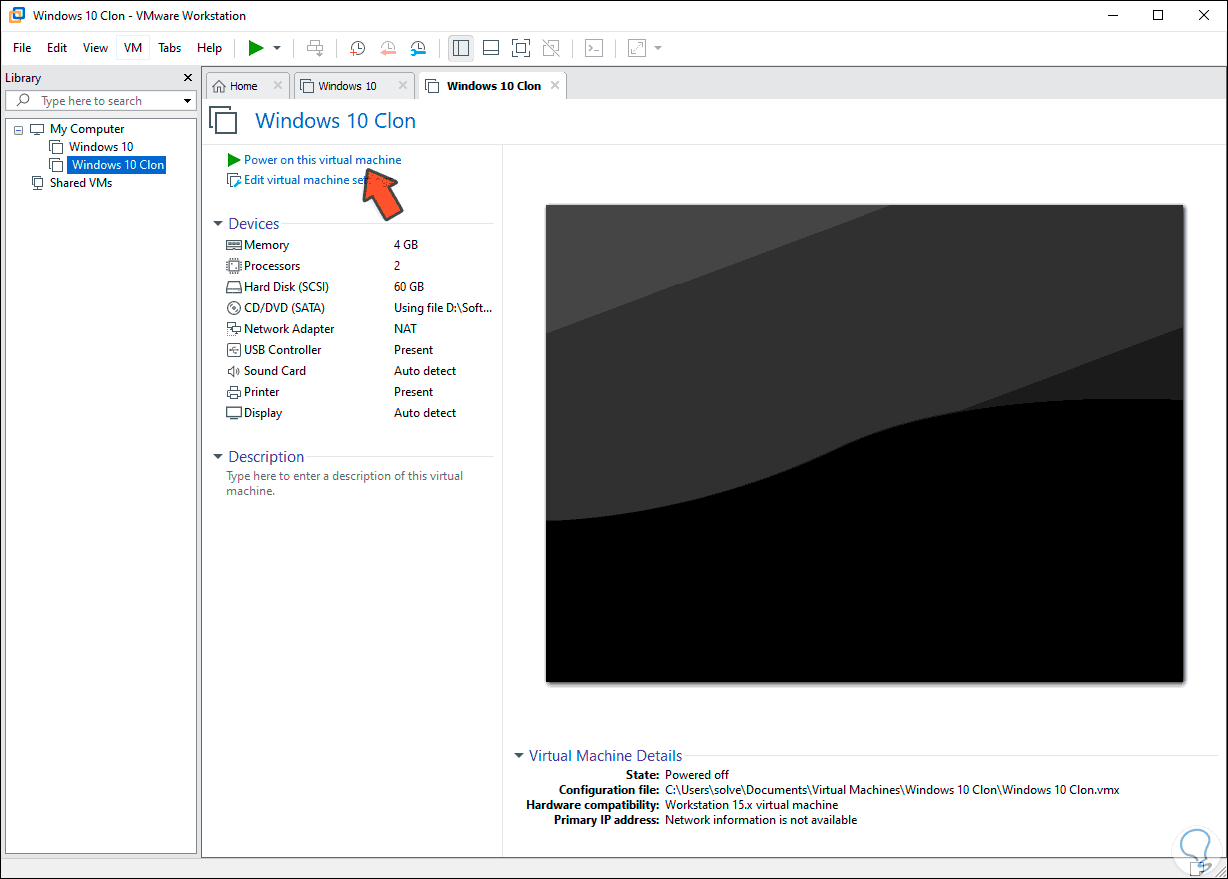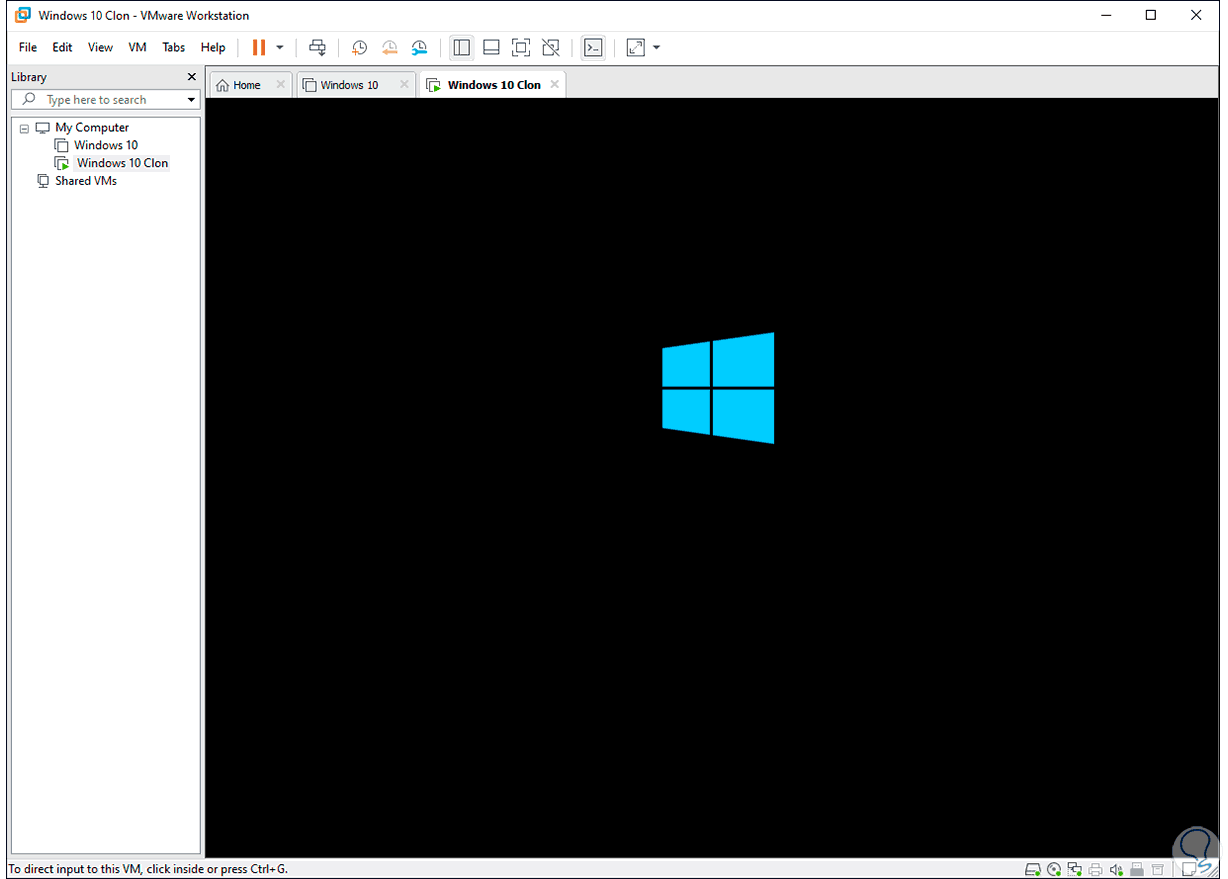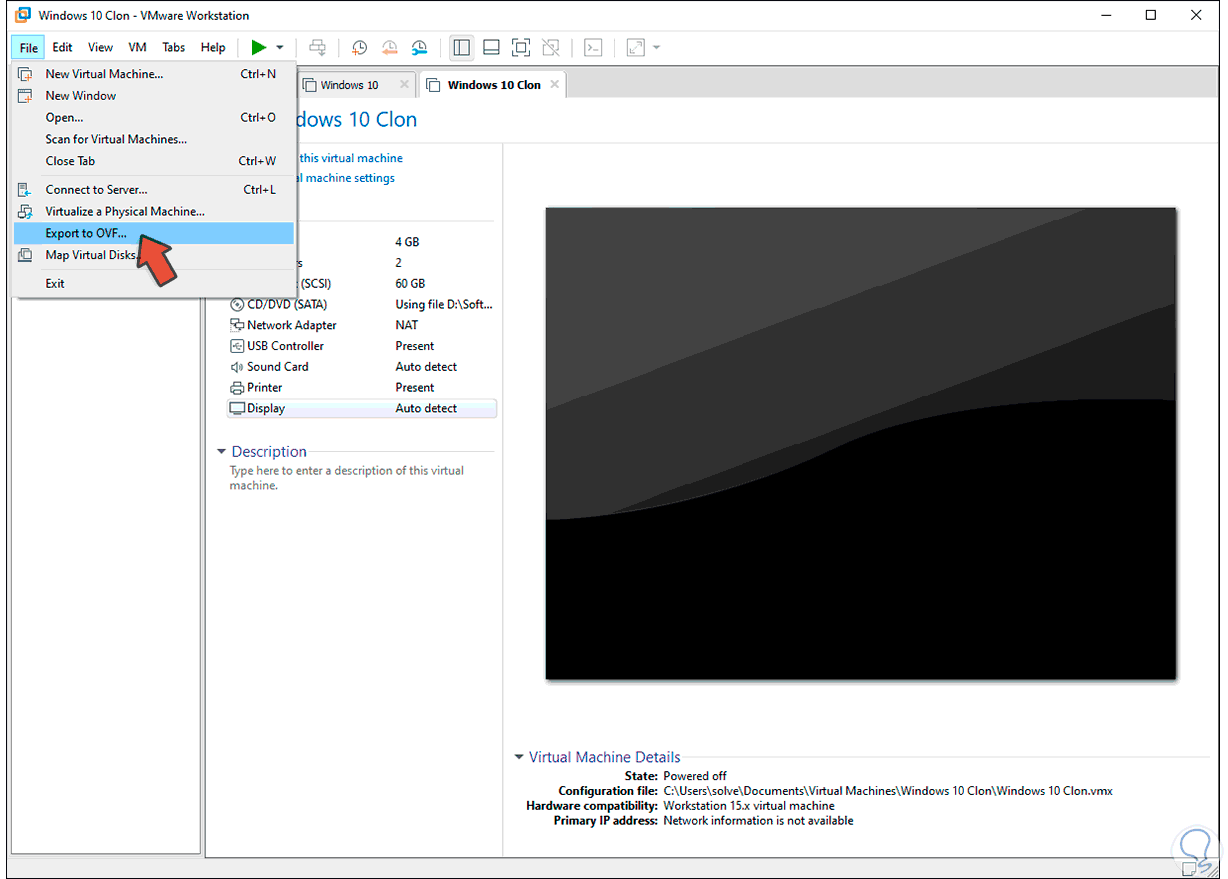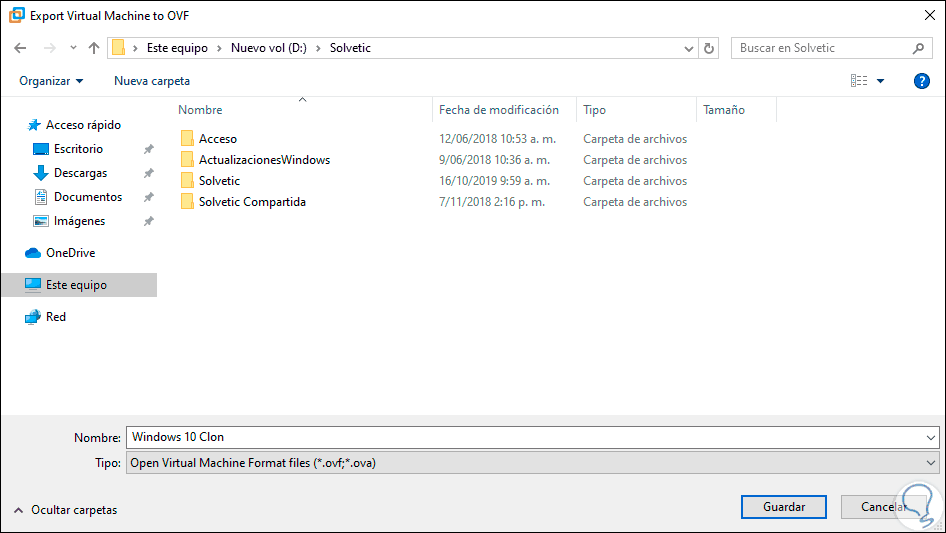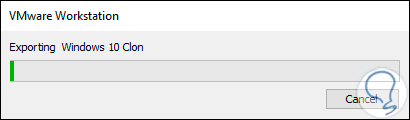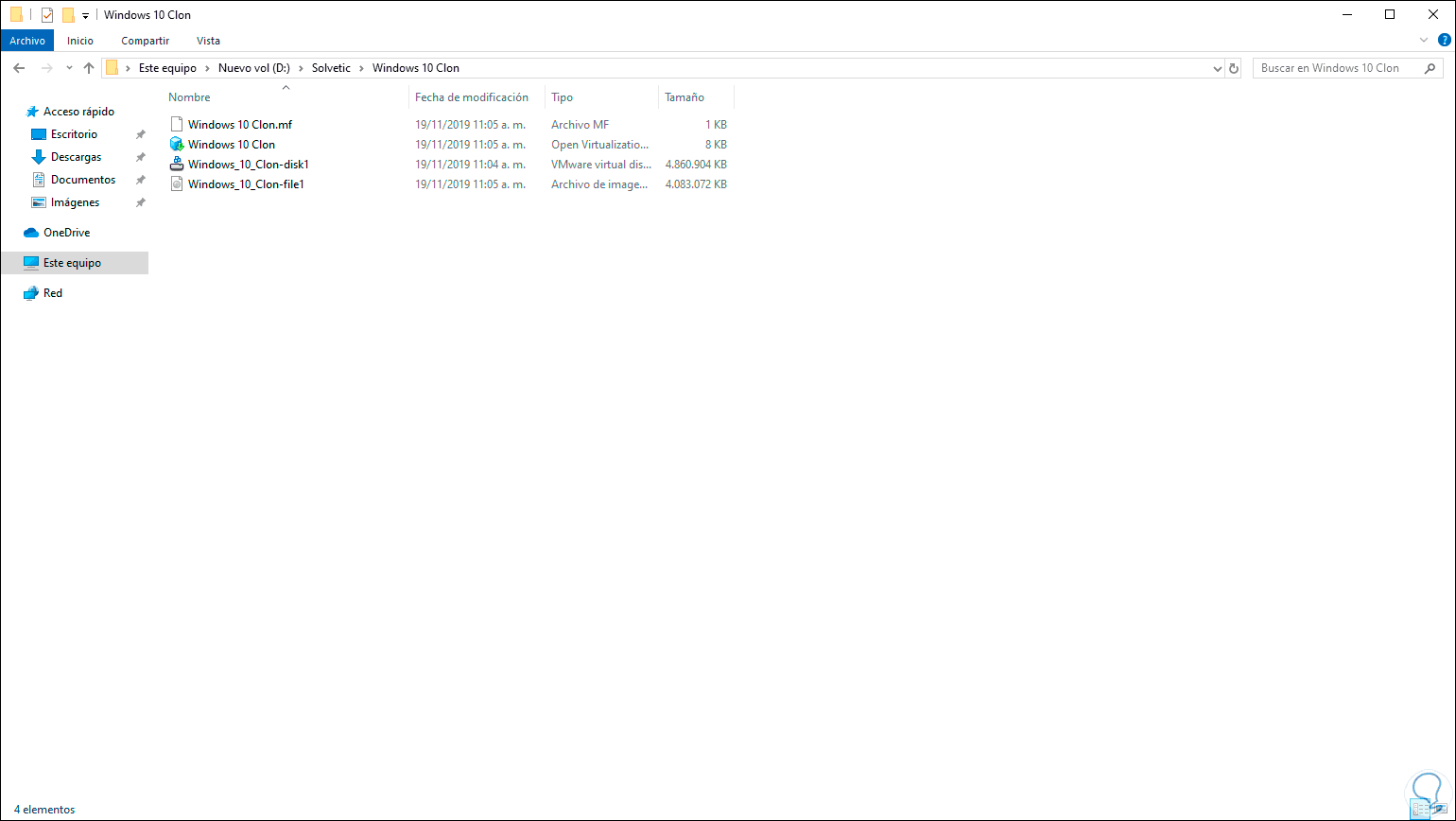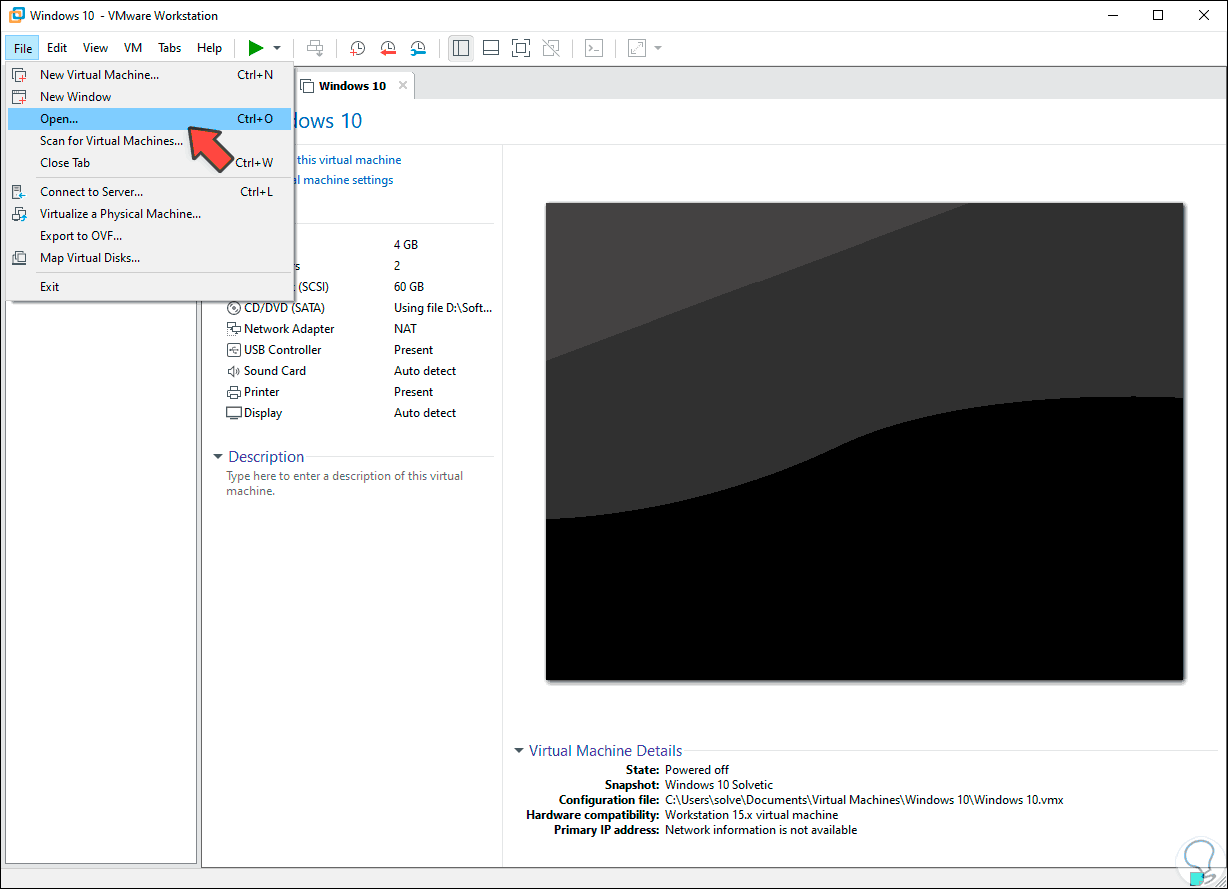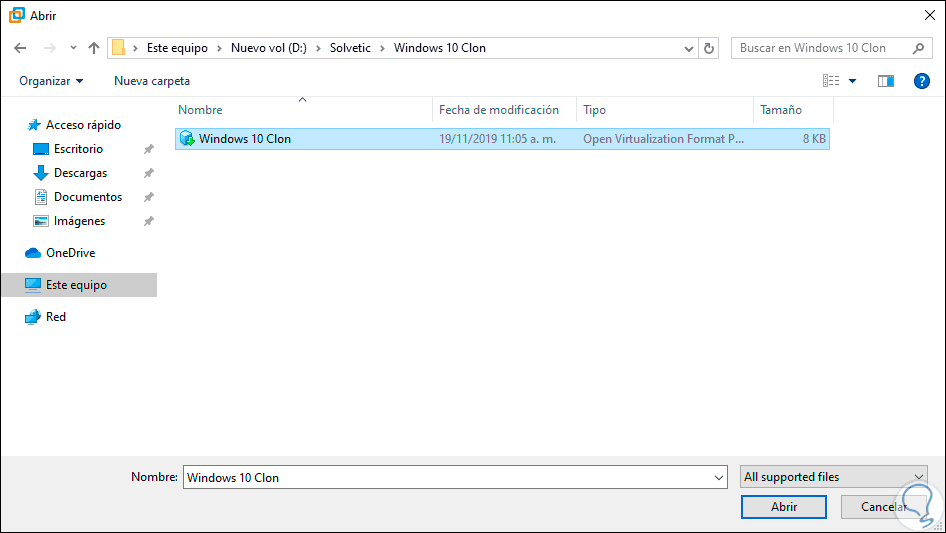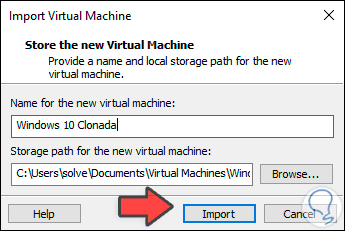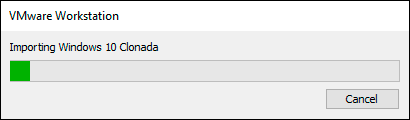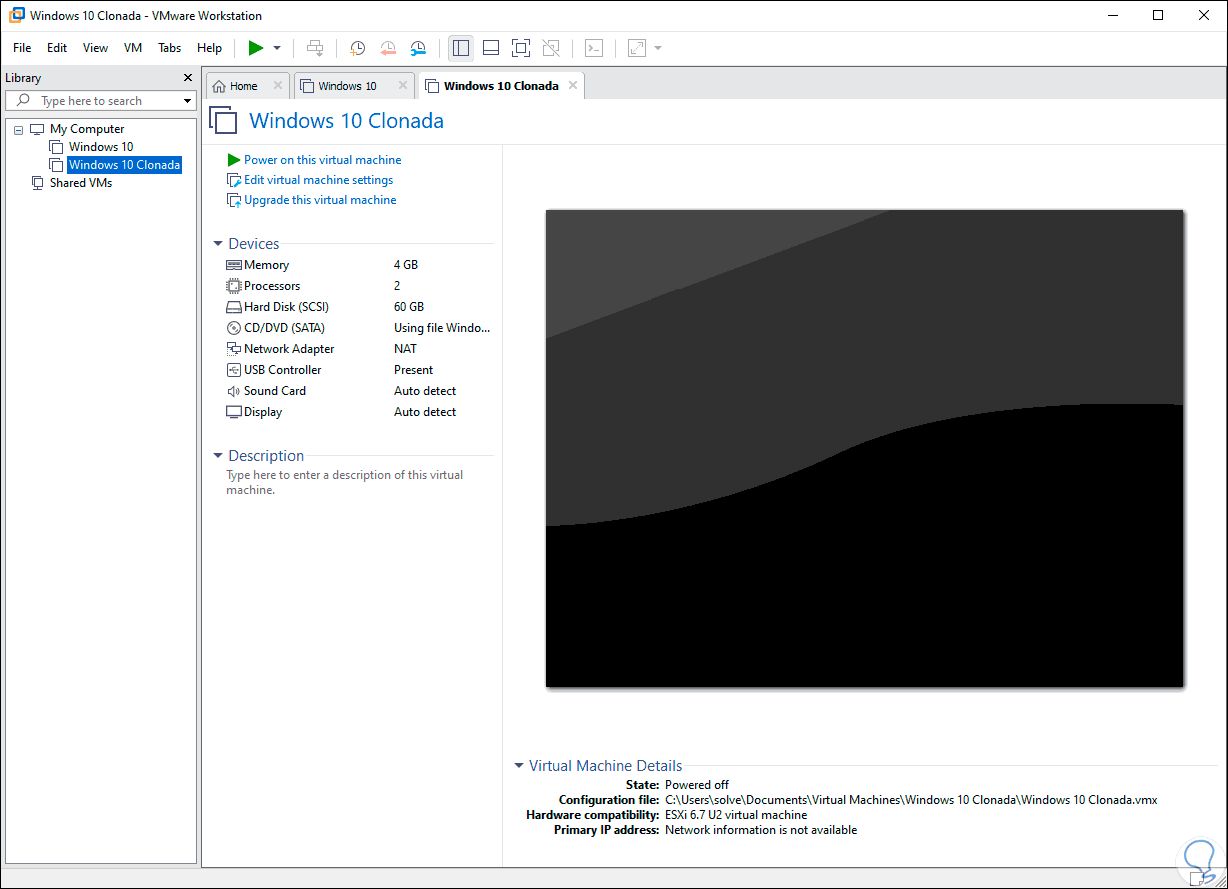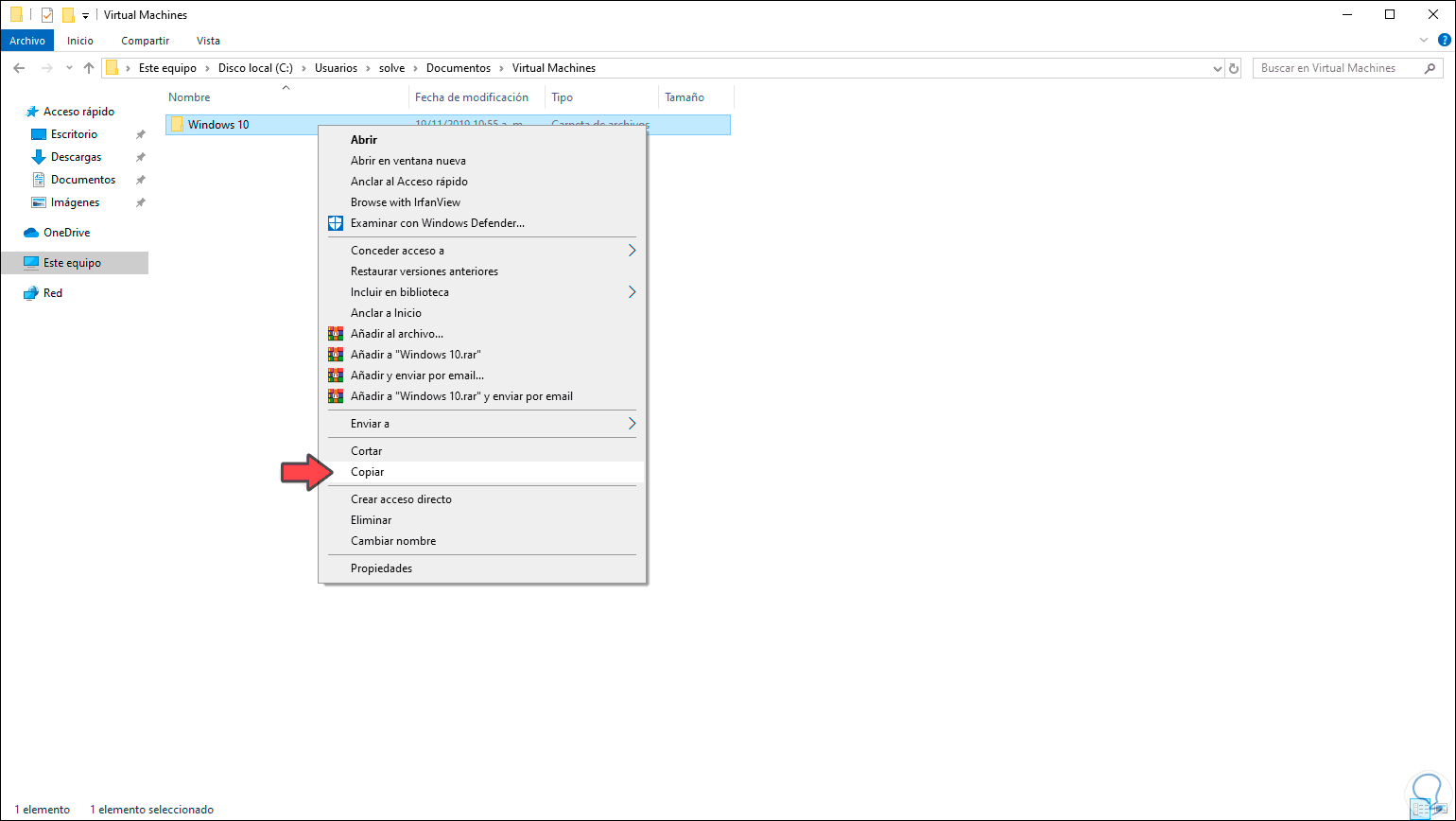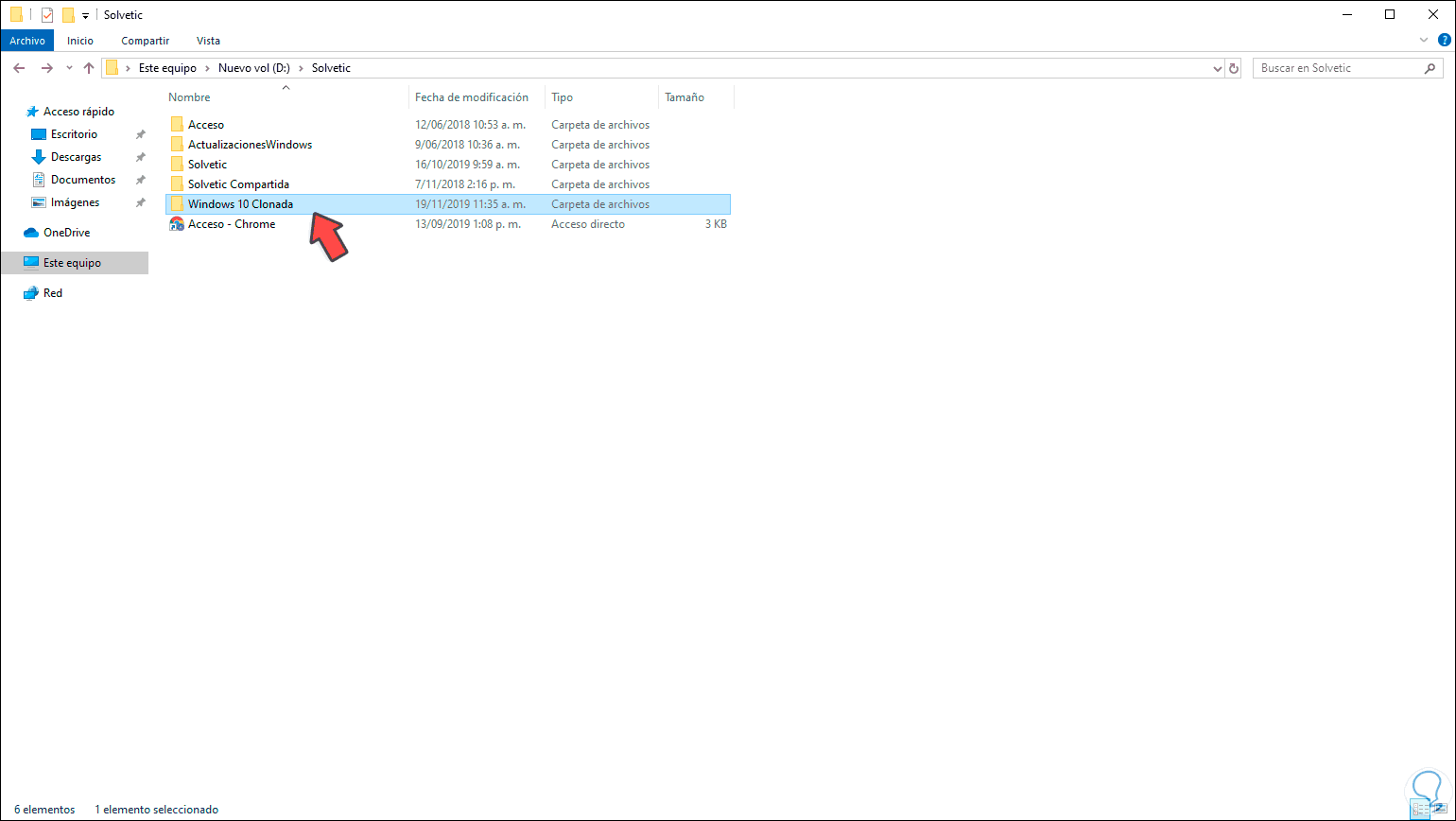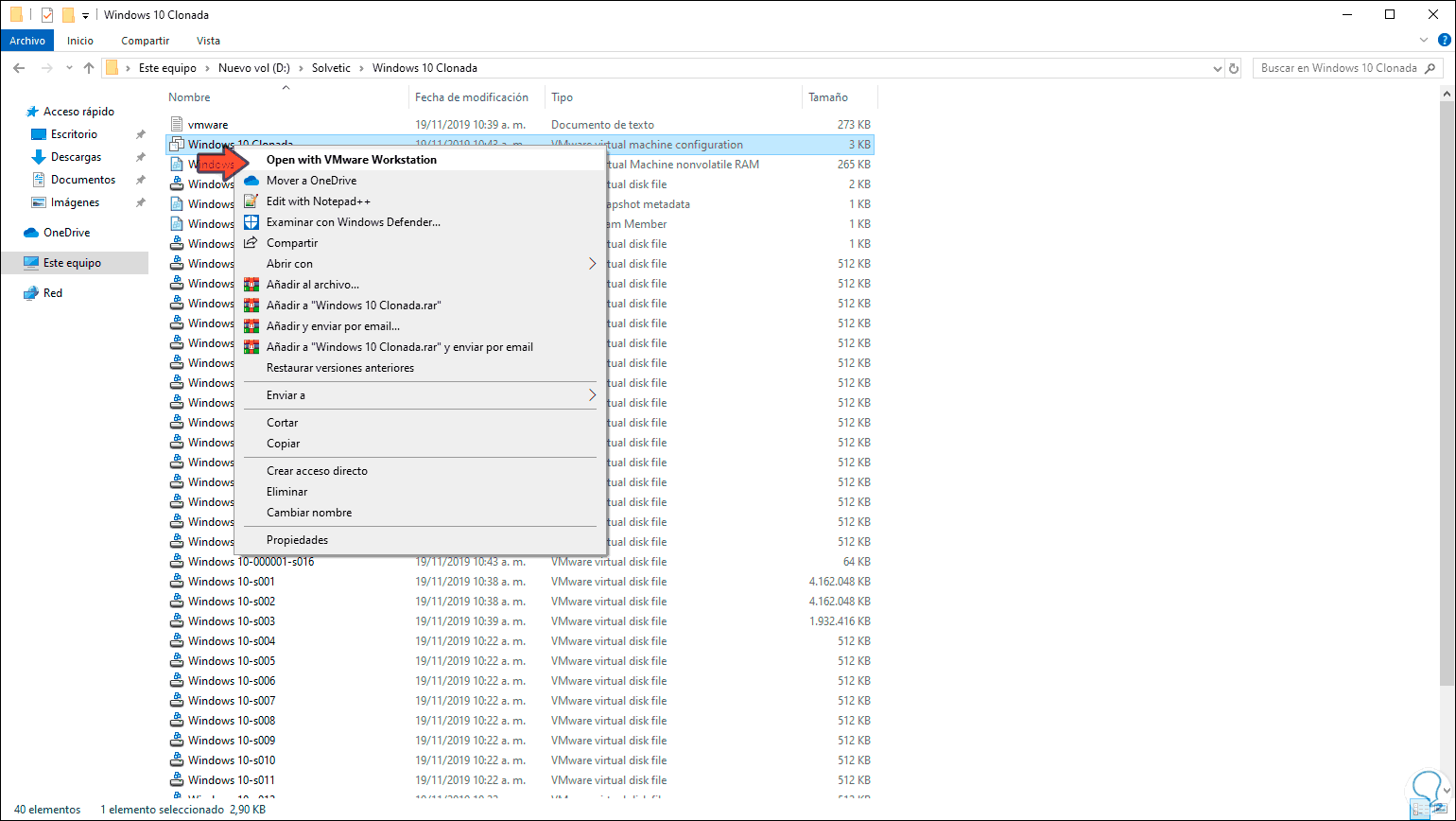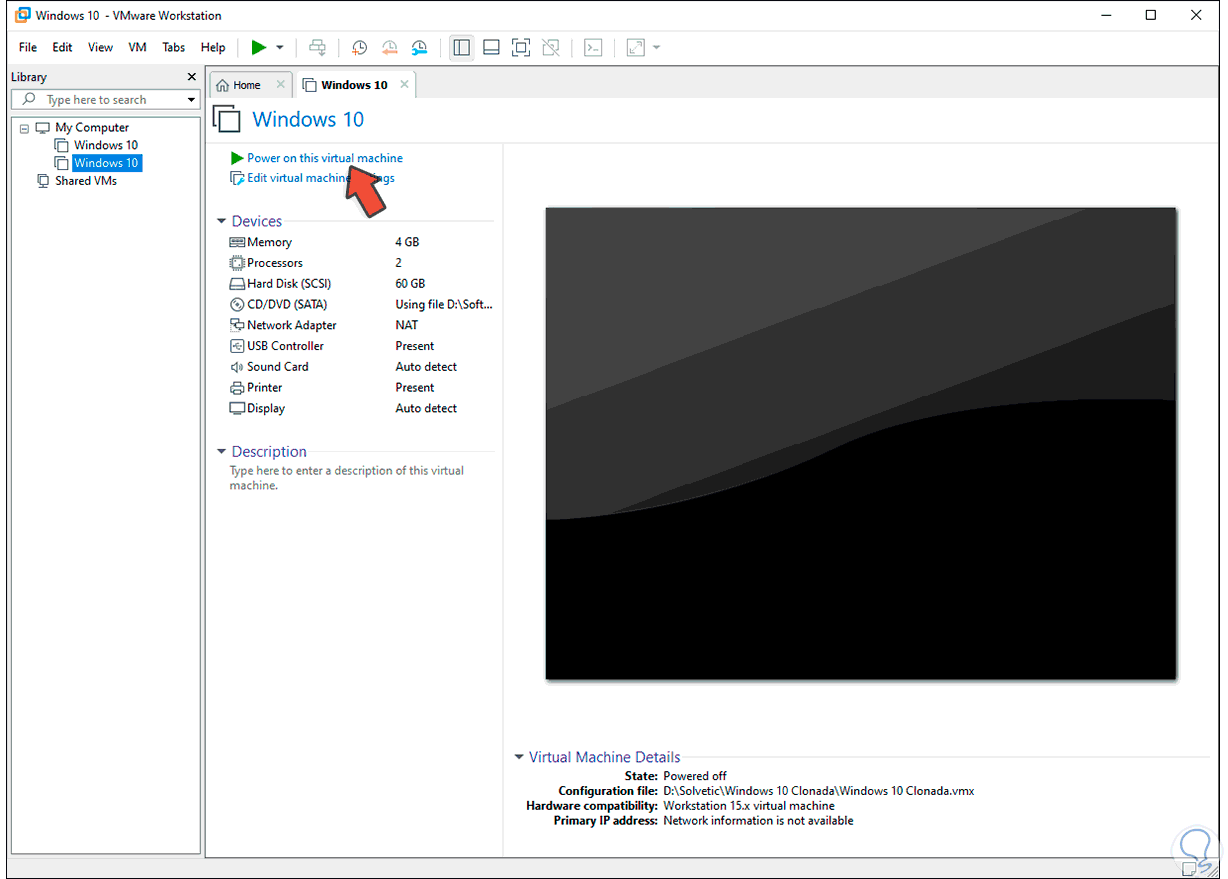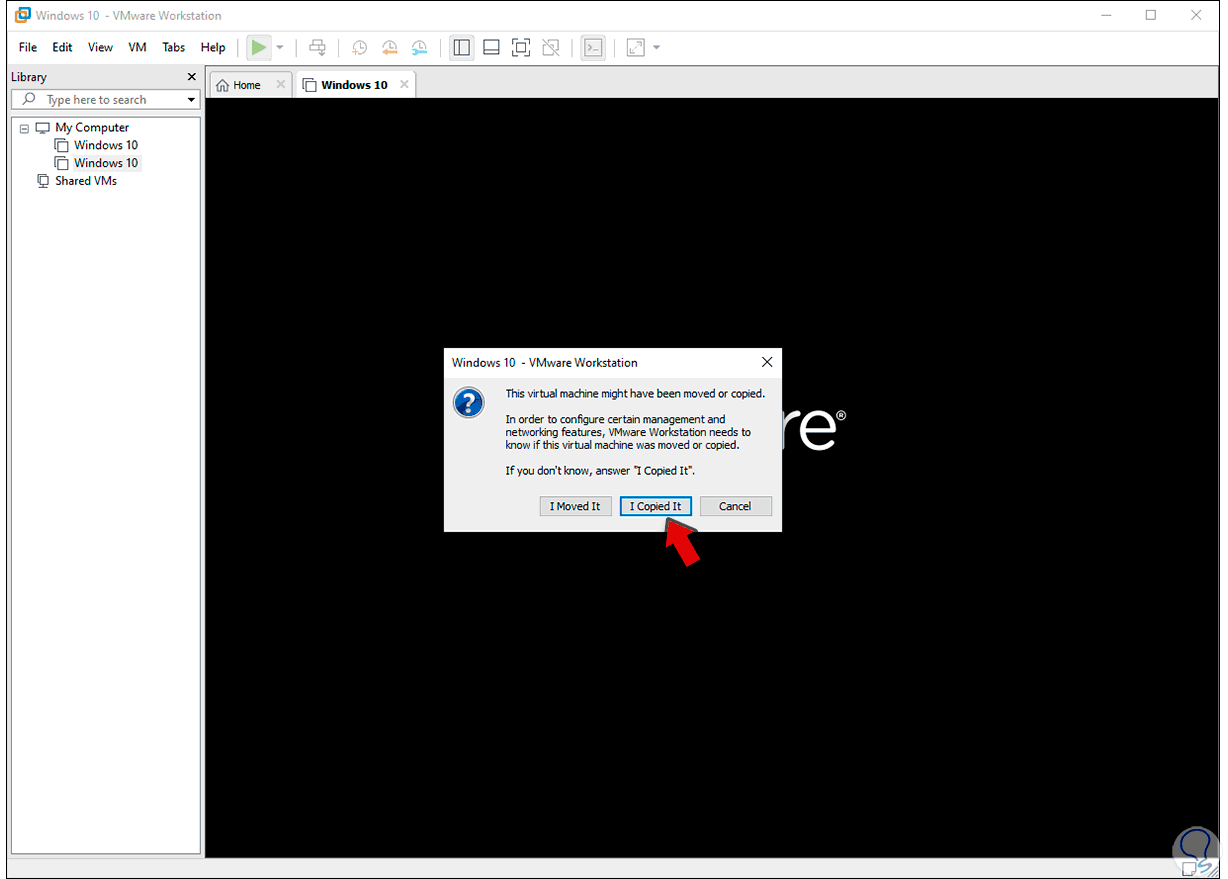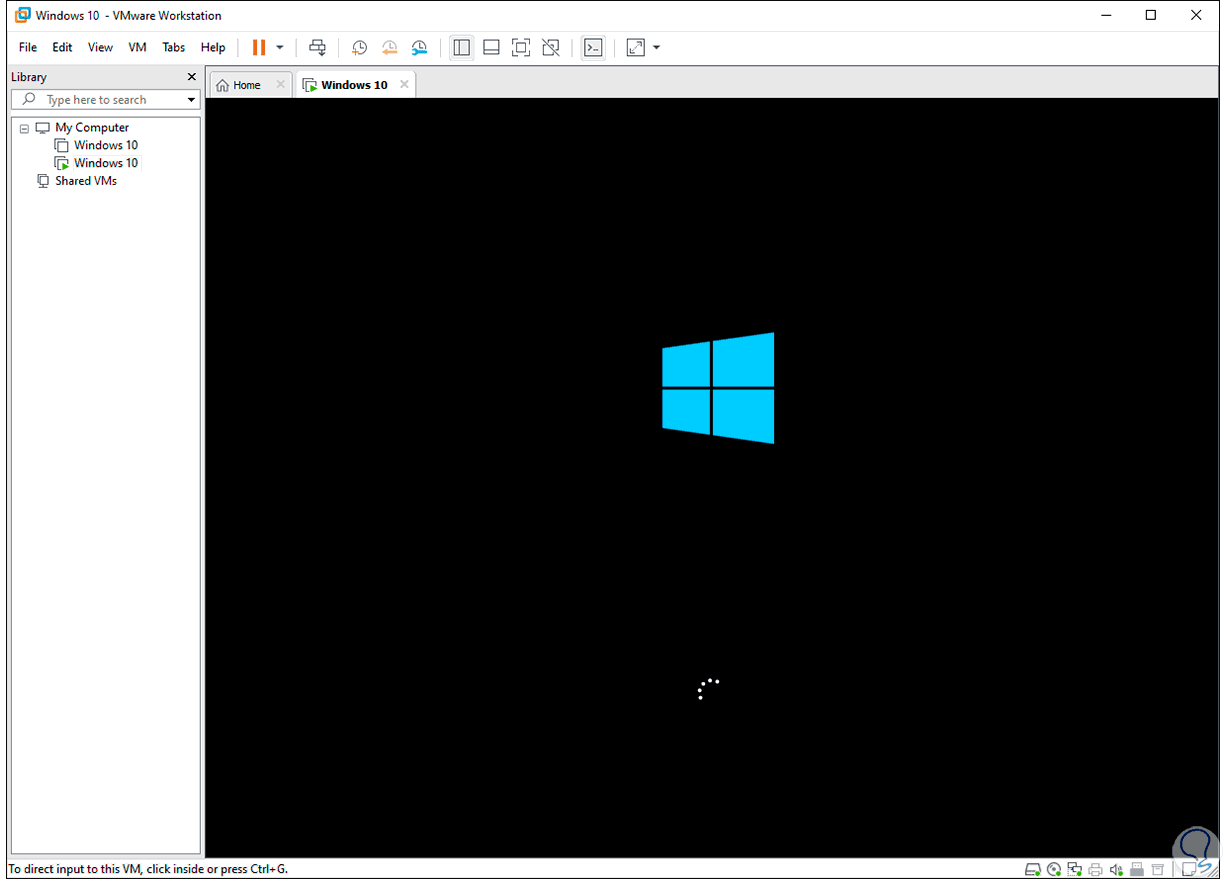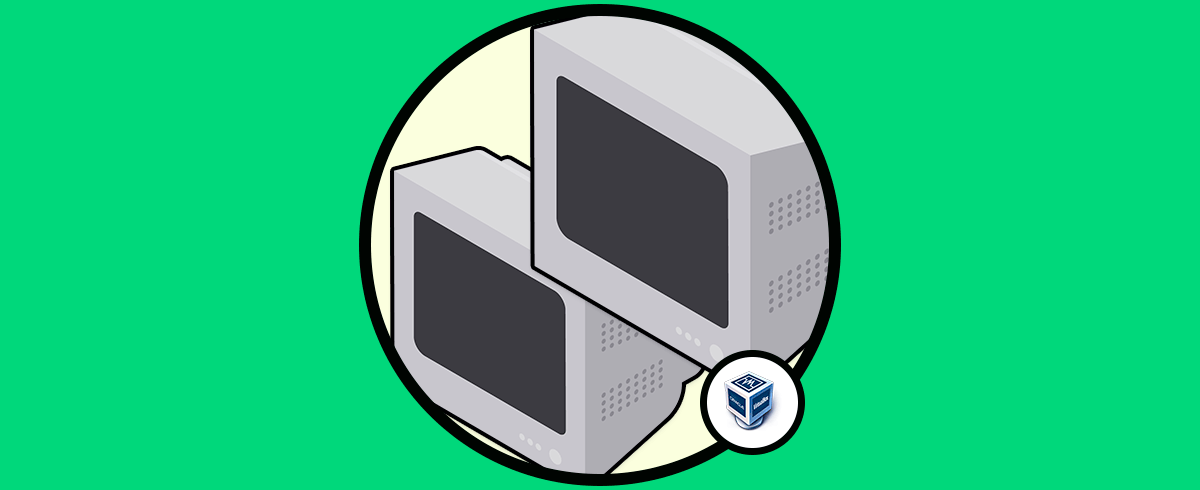La virtualización sin duda que es una de las tecnologías que más nos ha ayudado como administradores o personal IT a sobrellevar diversas situaciones de pruebas, gestión y configuración tanto de nuevos sistemas operativos como de aplicaciones. Obviamente no mencionamos las posibilidades para configurar nuevas estructuras de hardware o red siendo lo mejor de todo esto que no se verá afectado en ningún momento la infraestructura real ni requerimos de comprar hardware adicional, esto tiene un impacto positivo en términos económicos.
Un punto a discutir que también es esencial en el trabajo con máquinas virtuales, es la opción de copiar o clonar una máquina virtual existente para usarla ya sea en otro PC o bien usarla en el mismo sin afectar la máquina virtual original, para esto existen diversos métodos que Solvetic te explicará en detalle.
A continuación, veremos cómo podemos hacer una cipia de una máquina virtual de VMware a otro PC de diferentes formas. Te dejamos también el videotutorial con todos los pasos para ayudarte con ello:
1Cómo copiar una máquina virtual a otro PC usando Snapshots en VMware
Los snapshots o almacenamiento de estados, nos dan la posibilidad de guardar el estado actual de una máquina virtual para diferentes posibilidades como:
- Acceder a dicho estado específico ya sea en términos de configuración.
- Clonar dicho estado para ser usado en otras máquinas virtuales.
- Usarse como puntos de restauración y más.
Para este caso en primer lugar configuraremos la máquina virtual como deseemos (en términos de configuración, aplicaciones y más) y después, ésta debe apagarse para que el proceso ya que si lo realizamos con la máquina prendida no todos los cambios y configuraciones serán almacenados.
Para crear el snapshot de la máquina virtual procedemos a apagarla usando el método tradicional del sistema operativo usado o bien desde el menú VM / Power / Shut Down Guest:
Una vez apagada la máquina virtual, daremos clic derecho sobre ella y seleccionamos la opción Snapshot / Snapshot Manager:
Se desplegará el siguiente asistente donde se indicará el estado actual de la máquina virtual:
Allí damos clic sobre el botón “Take Snapshot” para que se proceda con la toma del snapshot y se desplegará la siguiente ventana donde asignaremos un nombre al snapshot así como es posible agregar una descripción del mismo:
De nuevo damos clic en el botón “Take Snapshot” y veremos que se crea el snapshot con el nombre asignado y dentro del cual estará la configuración que hemos determinado:
El siguiente paso consiste en seleccionar el snapshot creado:
Allí damos clic sobre el botón “Clone” para proceder con el clonado de la máquina a ser usada en otro equipo o en el mismo PC si es el caso, al dar clic en dicho botón veremos lo siguiente:
Este es el asistente de clonación de VMware y allí damos clic en Siguiente y ahora será posible:
- Seleccionar un snapshot existente para clonar
- Clonar el estado actual de la máquina virtual para clonar
Damos clic en Siguiente y ahora seleccionamos la opción de clonado completo la cual clonará todas las configuraciones de la máquina virtual seleccionada:
De nuevo damos clic en Siguiente y definiremos el nombre y ubicación de la máquina virtual que vamos a clonar:
Pulsamos en Finalizar para completar el proceso y se dará paso al proceso de clonación en VMware:
Cuando este proceso finalice veremos lo siguiente:
Damos clic en Close y luego accederemos de nuevo a la ventana de clonación donde pulsamos en Close para salir de ésta:
Podremos ver la máquina clonada en VMware lista para ser usada:
Allí damos clic en “Power on this virtual machine” para su ejecución y así comprobar que la misma está funcional:
Con este proceso podemos clonar la máquina virtual en el mismo PC, la pregunta ahora es ¿Cómo usarla en otro PC?, Solvetic te da la respuesta, para ello apagas la máquina virtual y vas al menú File / Export to OVF:
Se desplegará lo siguiente donde definiremos la ruta donde se alojará el archivo OVF:
Con ello se iniciará el proceso de exportación de la máquina virtual que hemos clonado:
Una vez este proceso llegue a su fin, podremos ir a la ubicación dónde se exportó el archivo OVF de la máquina virtual:
Esto lo copiamos en un medio USB y desde el otro PC accedemos a VMware y allí iremos al menú File / Open:
En la ventana desplegada seleccionaremos el archivo OVF que hemos exportado anteriormente:
Damos clic en Abrir y asignaremos nombre y ubicación de la máquina a importar:
Damos clic en Import y se dará paso al proceso de importación de la máquina seleccionada:
Una vez finalice podremos ver la máquina importada lista para ser usada:
2Cómo copiar una máquina virtual a otro PC desde las carpetas en VMware
Este es un proceso que implica copiar la carpeta donde se crea la máquina virtual durante su creación para posteriormente seleccionar el archivo de configuración de la máquina, lo ideal es que este proceso lo hagamos con la máquina virtual apagada ya que se si esta esta encendida o suspendida no se cargarán los parámetros de arranque y con ello será imposible que se inicie.
Por defecto, VMware aloja las máquinas virtuales creadas en el siguiente directorio:
C:\Users\usuario\Documents\Virtual Machines
Allí ubicamos la carpeta con el nombre de la máquina virtual a copiar, damos clic derecho sobre ella y seleccionamos Copiar o bien usamos las teclas siguientes:
Ctrl + C
Una vez copiada, vamos al directorio de destino y allí usamos las teclas siguientes o bien damos clic derecho / Pegar:
Ctrl + V
Una vez copiada podremos editar su nombre para no crear conflicto con direcciones IP y demás variables de VMware:
Además es necesario renombrar el archivo .vmx de la máquina ya que este tendrá asignado el nombre de la máquina virtual original, luego de esto damos clic derecho sobre el y seleccionamos la opción “Abrir con VMware Workstation”:
Esto abrirá la máquina virtual creada ya sea en el equipo local o en un equipo remoto:
Allí simplemente procedemos a iniciar la máquina y se desplegará el siguiente mensaje donde definimos si la máquina ha sido movida o copiada:
Damos clic en “I Copies It” para confirmar que ha sido copiada y se continuará con el proceso:
Con alguno de estos dos métodos será posible copiar nuestras máquinas virtuales de VMware hacia otros equipos o de forma local.