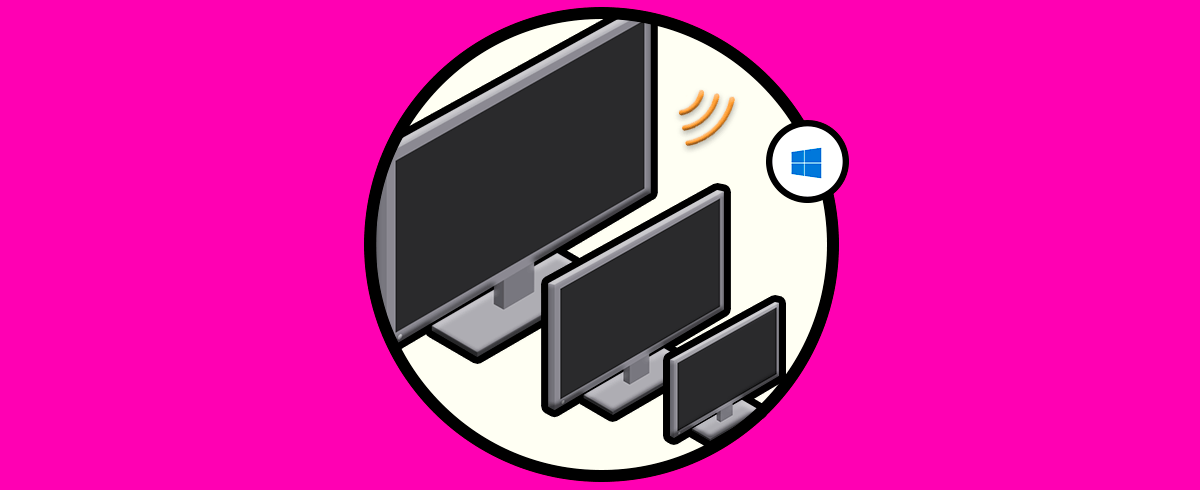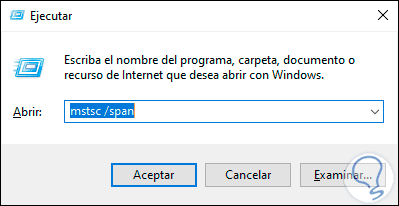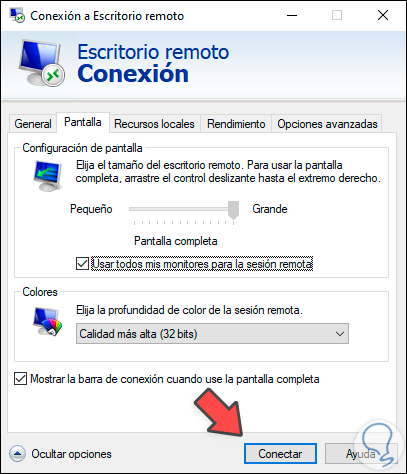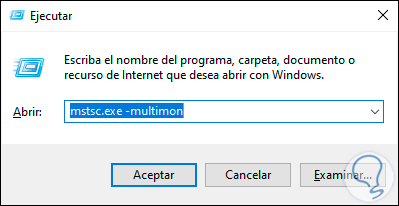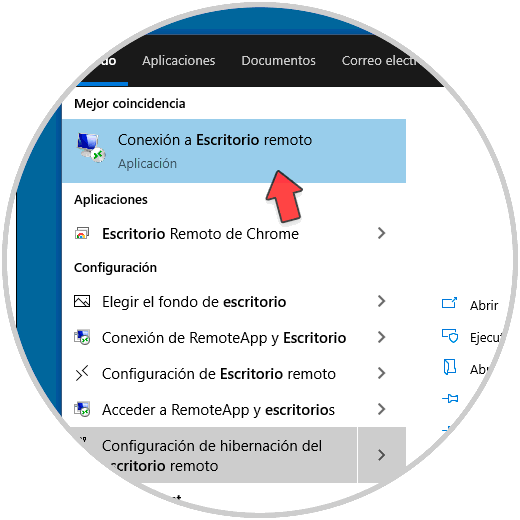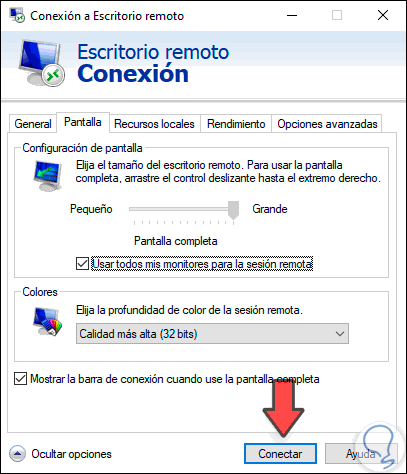El soporte remoto es una tarea de administración que realizamos de forma frecuente para apoyar diversas tareas de gestión y control y hoy en día es normal que muchos usuarios cuenten con uno o más monitores en especial si esto lo realizamos en un entorno corporativo donde existen múltiples servidores y los monitores forman parte vital para un control de estos ambientes. Gracias al uso de Escritorio Remoto evitaremos gastos en infraestructura y desplazamientos cuando necesitemos tareas de gestión o administración de equipos. Incluso si nosotros mismos tenemos el equipo en la oficina, podremos gestionar la conexión evitando un desplazamiento innecesario.
Para poder conectarnos remotamente en Windows 10 se hace uso del protocolo de escritorio remoto (RDP) el cual optimiza las sesiones para ofrecer el mejor entorno, pero por defecto no activa la opción de múltiples monitores, pero en este caso Solvetic te explicará como habilitar y usar varios monitores con el escritorio remoto de Windows 10.
Te dejamos también el videotutorial con las dos opciones que te mostramos a continuación para poder usar diferentes monitores en Escritorio remoto de Windows 10.
1Usar varios monitores en Windows 10 usando el comando mstsc
Para este método usaremos las teclas siguientes y en la ventana emergente usaremos el siguiente comando:
+ R
mstsc /span
Esto abrirá el asistente de RDP el cual tiene el siguiente aspecto:
Allí damos clic en “Mostrar opciones” y en la próxima ventana vamos a la pestaña “Pantalla” y allí activamos la casilla “Usar todos mis monitores para la sesión remota”. Pulsamos en Conectar para establecer la sesión remota con varios monitores.
De forma alterna podemos ejecutar lo siguiente directamente. Esto activará inmediatamente la casilla anterior.
mstsc.exe -multimon
2Usar varios monitores en Windows 10 usando app de Escritorio remoto
Para este método ingresamos “escritorio” en el cuadro de búsqueda de Windows 10 y seleccionamos “Conexión a Escritorio remoto”:
En la ventana abierta vamos de nuevo a Pantalla y activamos la casilla de varios monitores. Pulsamos en Conectar para establecer la sesión.
Con alguno de estos pasos podemos usar varios monitores al usar RDP en Windows 10.