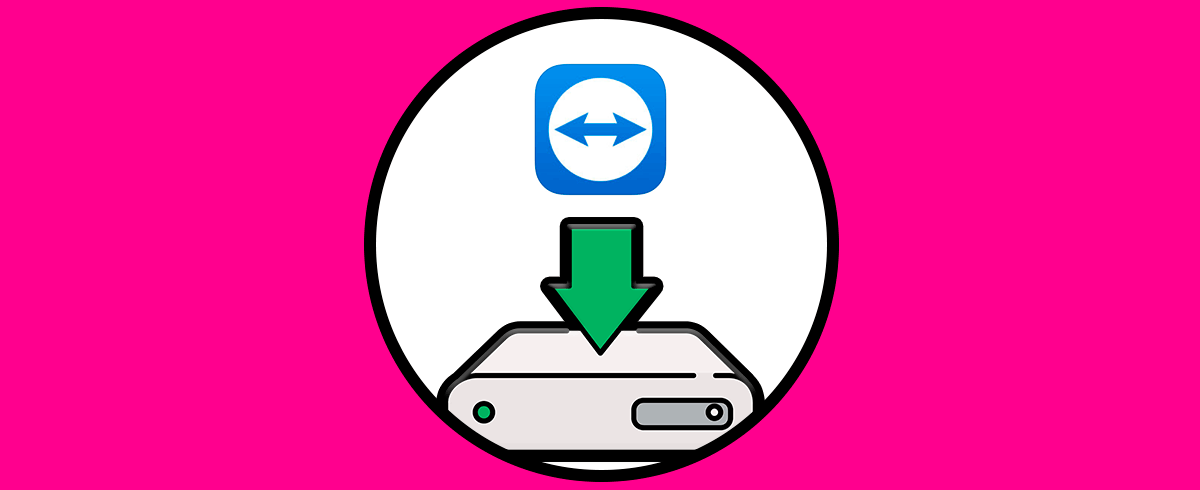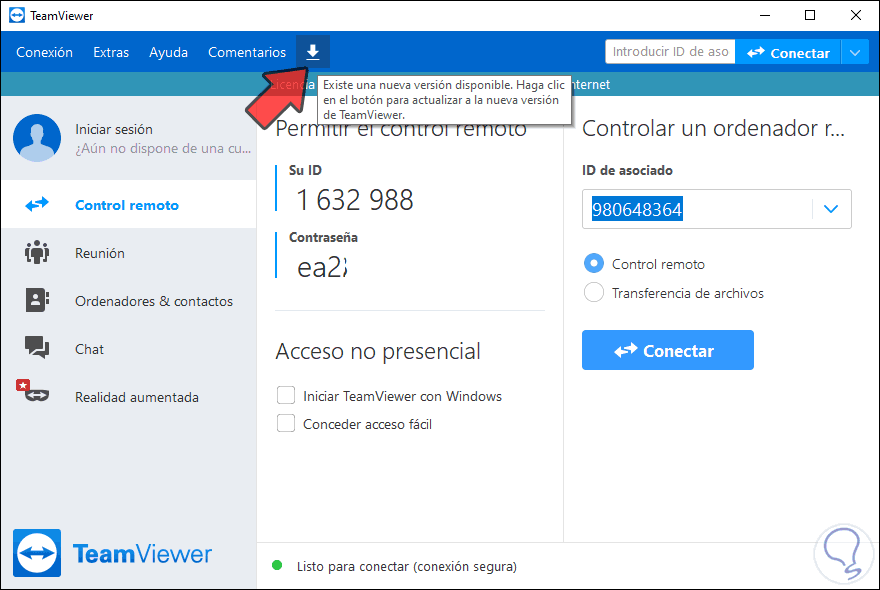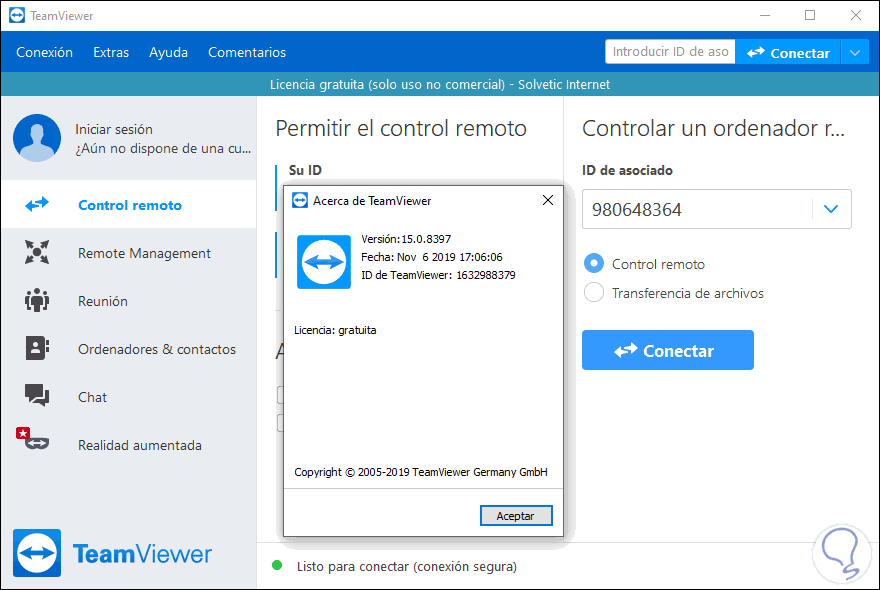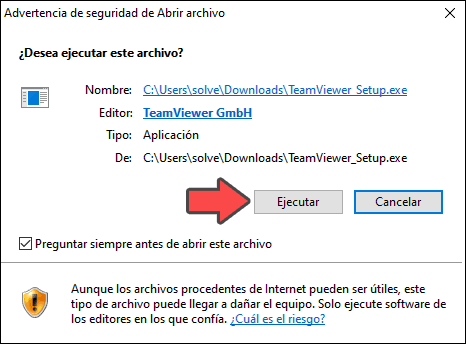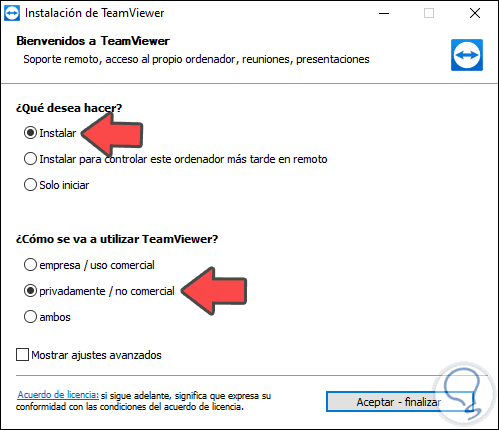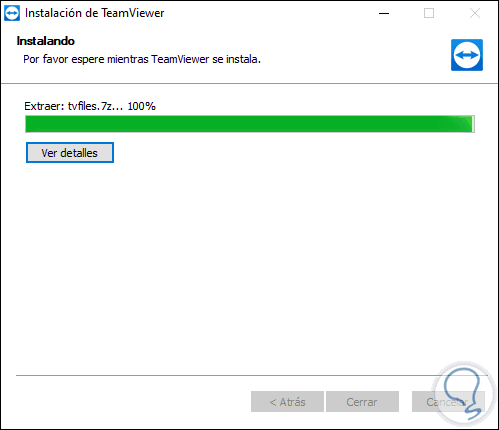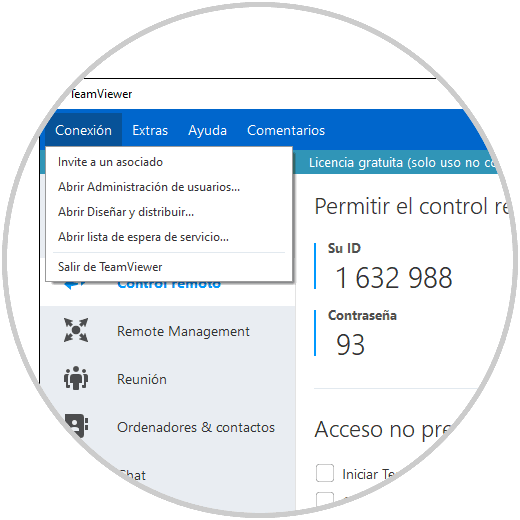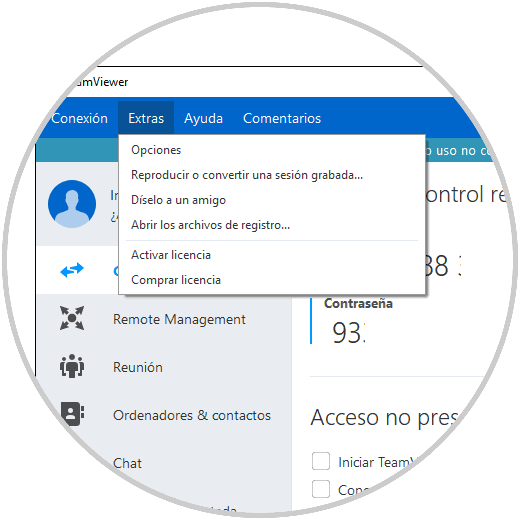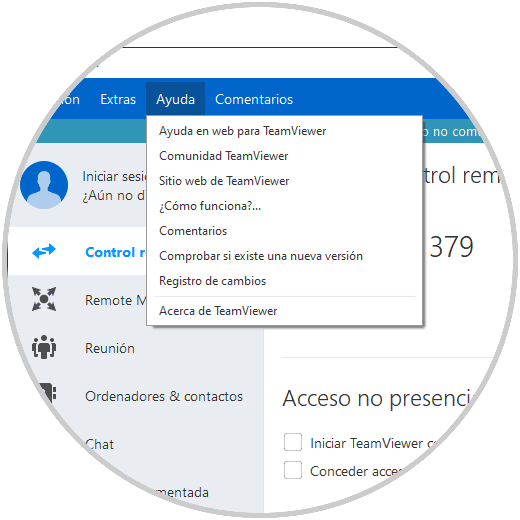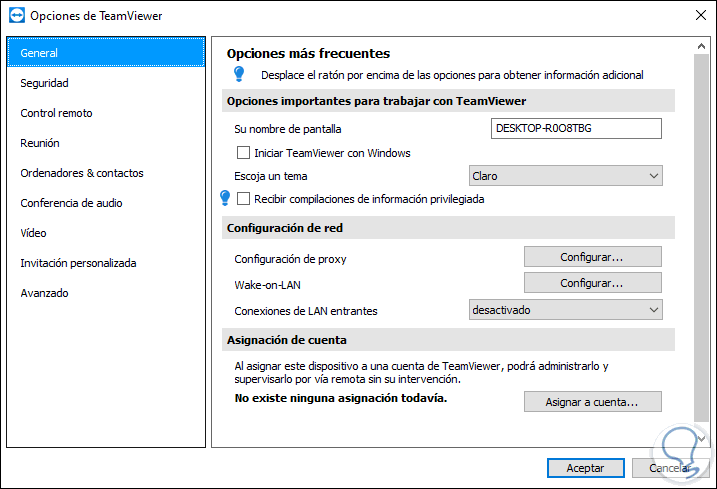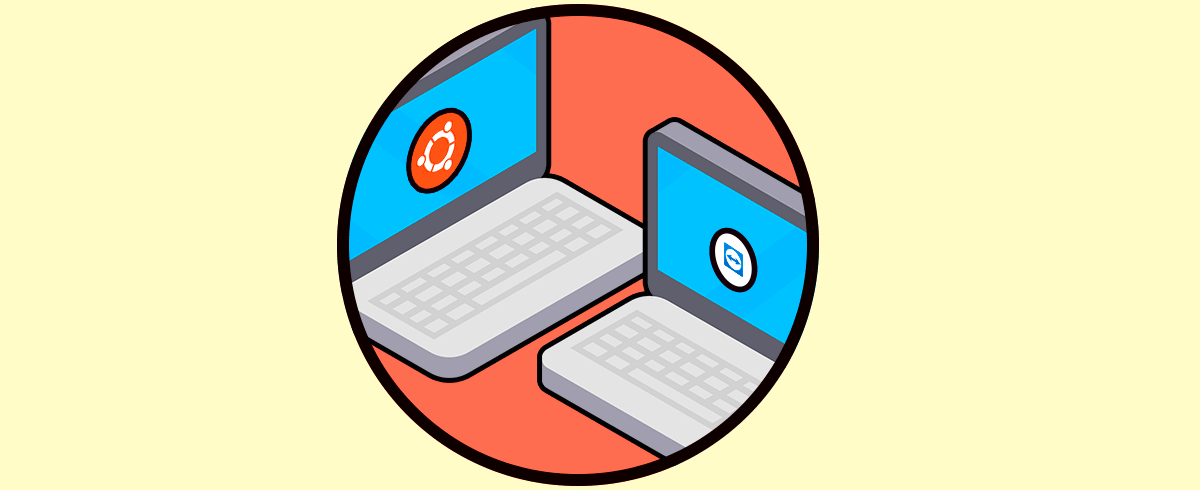Si trabajas de forma frecuente con múltiples sistemas operativos, programas e infraestructura IT, no cabe la menor duda de que el soporte remoto es algo que no pasará de moda y siempre se necesitará de alguien, para ofrecer un soporte de calidad. En estos casos lo mejor es contar con una compañía fiable y conocida que nos ofrezca las herramientas necesarias para ello.
Desde el año 2005, TeamViewer se ha estado posicionando como una de las empresas líderes en el ámbito del soporte remoto ofreciéndonos productos de la más alta calidad llenos de funciones útiles para procesos que brinden apoyo de un sistema o usuario. Durante estos años TeamViewer se ha ido actualizando poco a poco permitiendo estar a la par con los requisitos del mundo actual en temas de compatibilidad, integración y seguridad.
Actualmente TeamViewer cuenta con la versión 14 pero hoy en Solvetic te explicaremos cómo puedes actualizar o descargar TeamViewer en su versión 15.
- Permite compartir la pantalla tanto de iPhone como de iPad en tiempo real hacia cualquier equipo de mesa o dispositivo móvil usando al máximo las nuevas funciones disponibles en iOS 11.
- Admite la función de impresión remota con el cual será posible transferir archivos locales hacia un equipo remoto y ejecutar el proceso de impresión.
- Posibilidad de añadir teclas de acceso rápido con el fin de realizar acciones comunes mucho más rápido.
- Integra una tecnología compatible con escritorios remotos en 4K.
- TeamViewer puede ser usado como una red VPN para añadir seguridad y privacidad a los procesos de comunicación del usuario.
- Ofrece la opción de Acceso no presencial seguro.
- Será posible transferir archivo de diversas formas como transferencia remota, Google Drive, OneDrive for Business y más con velocidades de hasta 200 MB/s.
- Permite acceder a dispositivos móviles.
- TeamViewer está disponible en más de 30 idiomas.
- Podremos crear grupos de canales para una mejor administración de las máquinas y entornos virtuales.
- Con TeamViewer será posible implementar de forma masiva y automática entornos virtuales.
- Soporta sesiones de soporte multiusuario.
- Añade funciones de grabación de sesión y compresión de sesiones.
- Para temas empresariales integra audioconferencias y videoconferencias VoIP de alta definición para una mejor conectividad entre las partes.
A continuación veremos cómo actualizar o instalar desde cero TeamViewer 15 en Windows 10.
1Cómo actualizar de TeamViewer 14 a 15 en Windows 10
Por defecto, cuando existe una nueva actualización de TeamViewer, en este caso la 15, al lanzar la aplicación se añade un nuevo botón donde se indica que existe una nueva actualización disponible:
Al dar clic en dicho botón se desplegará lo siguiente:
Allí encontramos la versión actual (14.7) y la nueva disponible (15.0), damos clic sobre el botón 15.0.8397 y se iniciará el proceso de descarga de la última versión de TeamViewer:
Tras esto, TeamViewer debe cerrarse (automáticamente lo hará) para instalar la nueva versión (15.0) disponible:
Cuando esto finalice veremos una ventana con los cambios que tiene la versión 15 de TeamViewer:
Damos clic en OK y estaremos listos para usar TeamViewer 15:
2Cómo instalar desde cero TeamViewer 15 en Windows 10
Si deseamos llevar a cabo el proceso desde cero, debemos ir al siguiente enlace para descargar la versión 15 de TeamViewer. Allí damos clic sobre la línea “Descargar TeamViewer”
Esto descargará el ejecutable de dicha versión, damos doble clic sobre él y será desplegado lo siguiente. Allí confirmamos la acción dando clic en el botón “Ejecutar”
y veremos las siguientes opciones. Para hacer uso de TeamViewer 15 de forma gratuita debemos seleccionar la opción “privadamente / no comercial) y activamos la casilla “Instalar” para proceder con la instalación de la misma en Windows 10.
A continuación debes dar clic en “Aceptar – Finalizar” y veremos que se inicia el proceso de instalación:
TeamViewer 15, a diferencia de la versión 14, no preguntará donde se ha de realizar la instalación, sino que por defecto la dejará en la ruta C:\Program Files (x86)\TeamViewer:
Cuando el proceso llegue a su final se abrirá la última versión de TeamViewer en Windows 10:
Podemos ver que existen diversos menús de TeamViewer 15, estos son:
Comentarios nos permite calificar la aplicación y enviarlos al equipo de soporte de TeamViewer.
Desde el menú Extras / Opciones será posible visualizar un conjunto de opciones adicionales de TeamViewer 15:
Allí será posible:
- Nombre a mostrar del equipo de origen
- Activar el inicio automático
- Definir el tema a usar
- Configurar el proxy
- Configurar aspectos de LAN
- Añadir cuentas de usuario para uso simultáneo
- Asignar una contraseña de acceso a TeamViewer 15 por seguridad
- Activar el modo de acceso fácil para evitar el uso de contraseñas
- Crear o editar reglas el equipo local a través del Firewall
- Establecer la calidad para optimizar calidad, velocidad o usar el modo automático en las sesiones
- Quitar el fondo del escritorio al iniciar una conexión de TeamViewer 15
- Mostrar el cursor del equipo remoto
- Reproducir o no sonidos del sistema operativo
- Grabar sesiones de control remoto para almacenarlas de forma local
- Configurar la calidad de la conexión remota
- Definir monitores a usar en caso de usar más de 2 monitores
- Configurar la interacción de los participantes activos
- Grabar vídeo y VoIP de las sesiones
- Agrupar o no los equipos conectados
- Generar un mensaje cundo un asociado inicie sesión
- Desplegar mensajes entrantes cuando se inicie una sesión
- Habilitar comentarios
- Asignar nombre y contraseña
- Configurar las llamadas en conferencia para este tipo de sesiones
- Seleccionar los altavoces a usar
- Configurar el volumen de los altavoces
- Definir los parámetros de entrada
- Origen del vídeo
- Calidad del vídeo
- Invitación personalizada
- Configurar el idioma a usar en TeamViewer 15
- Verificar nuevas actualizaciones
- Definir los niveles de control de acceso de los usuarios
- Configurar las conexiones a otros equipos remotos
- Editar los archivos de registro de la app
Así de práctico es actualizar o instalar desde cero TeamViewer 15 en Windows 10 y con ello disfrutar de esta gran aplicación de soporte remoto.