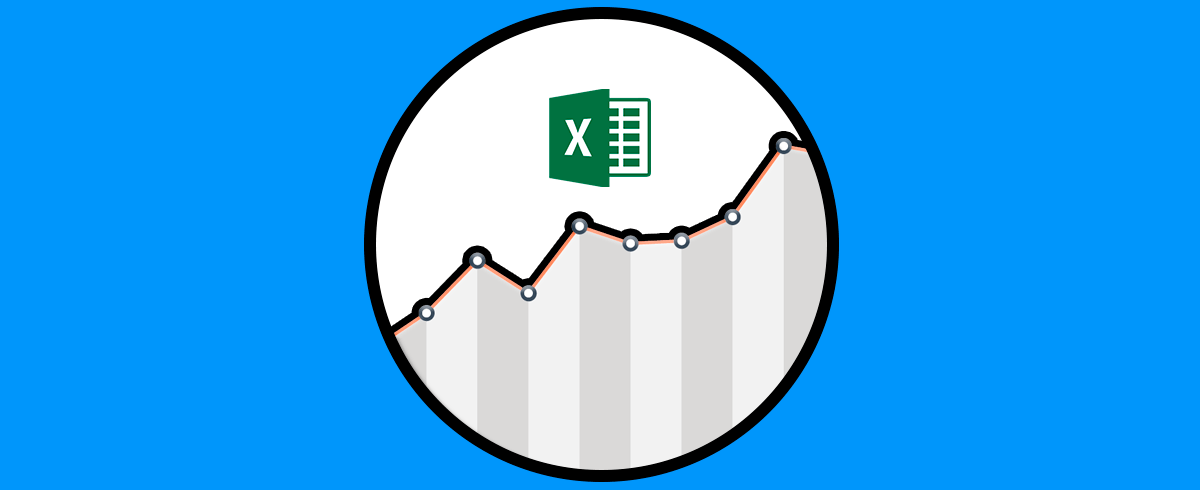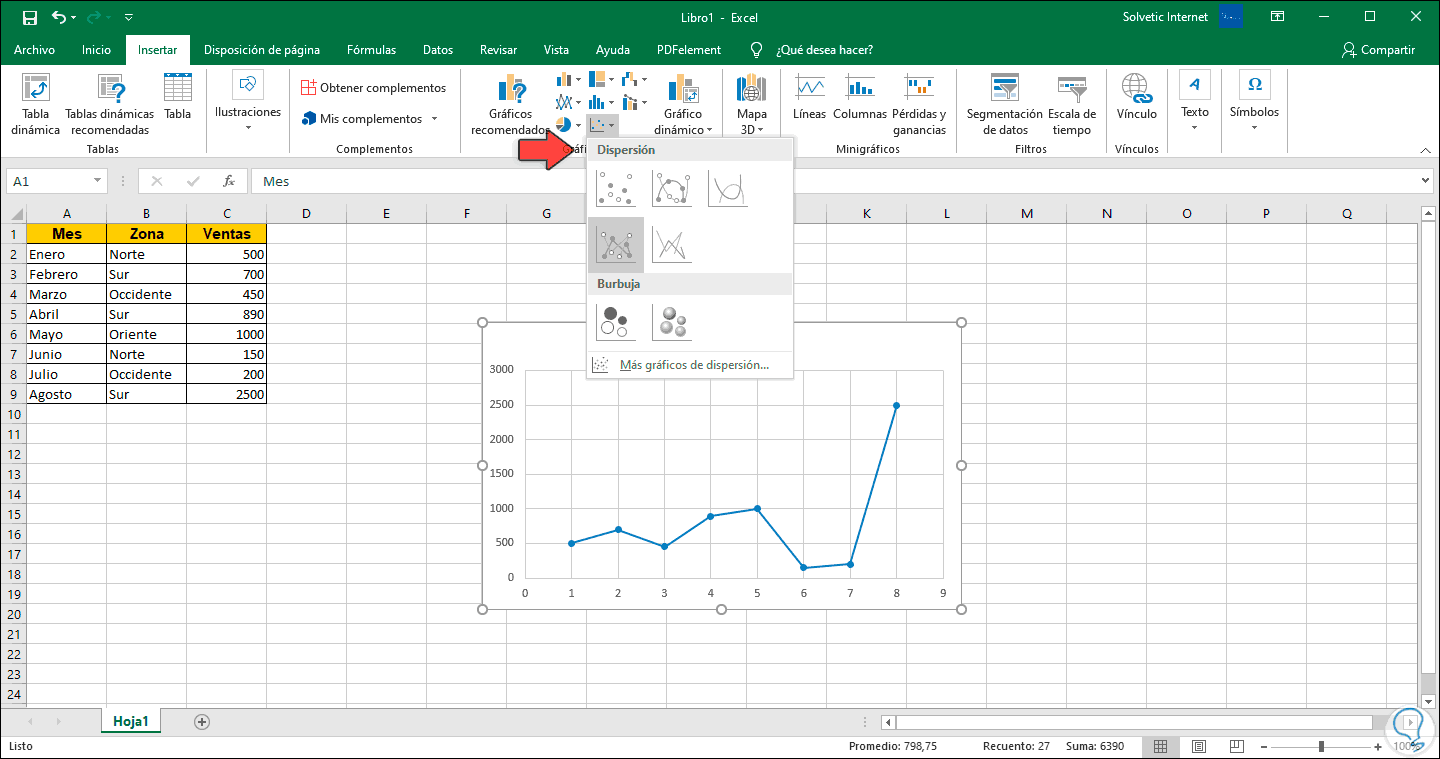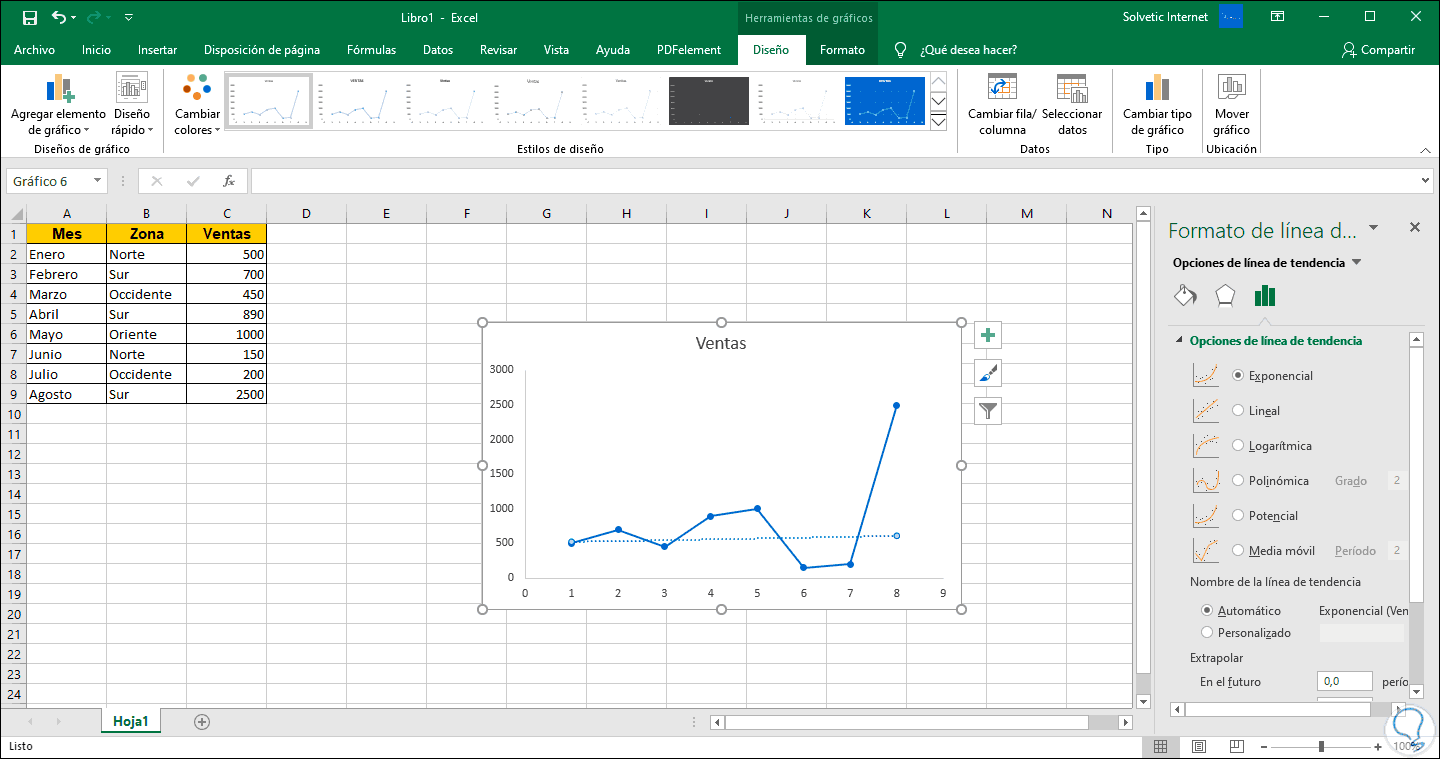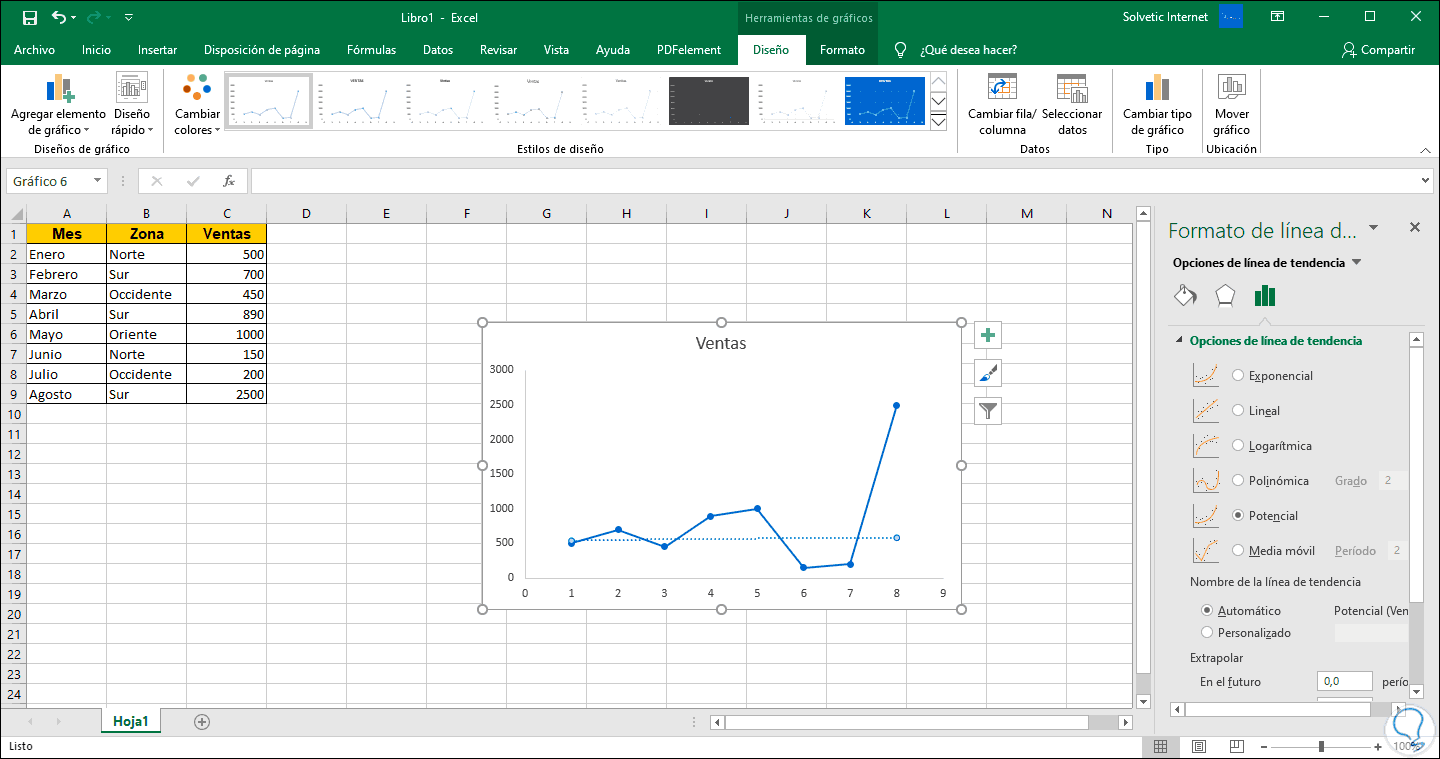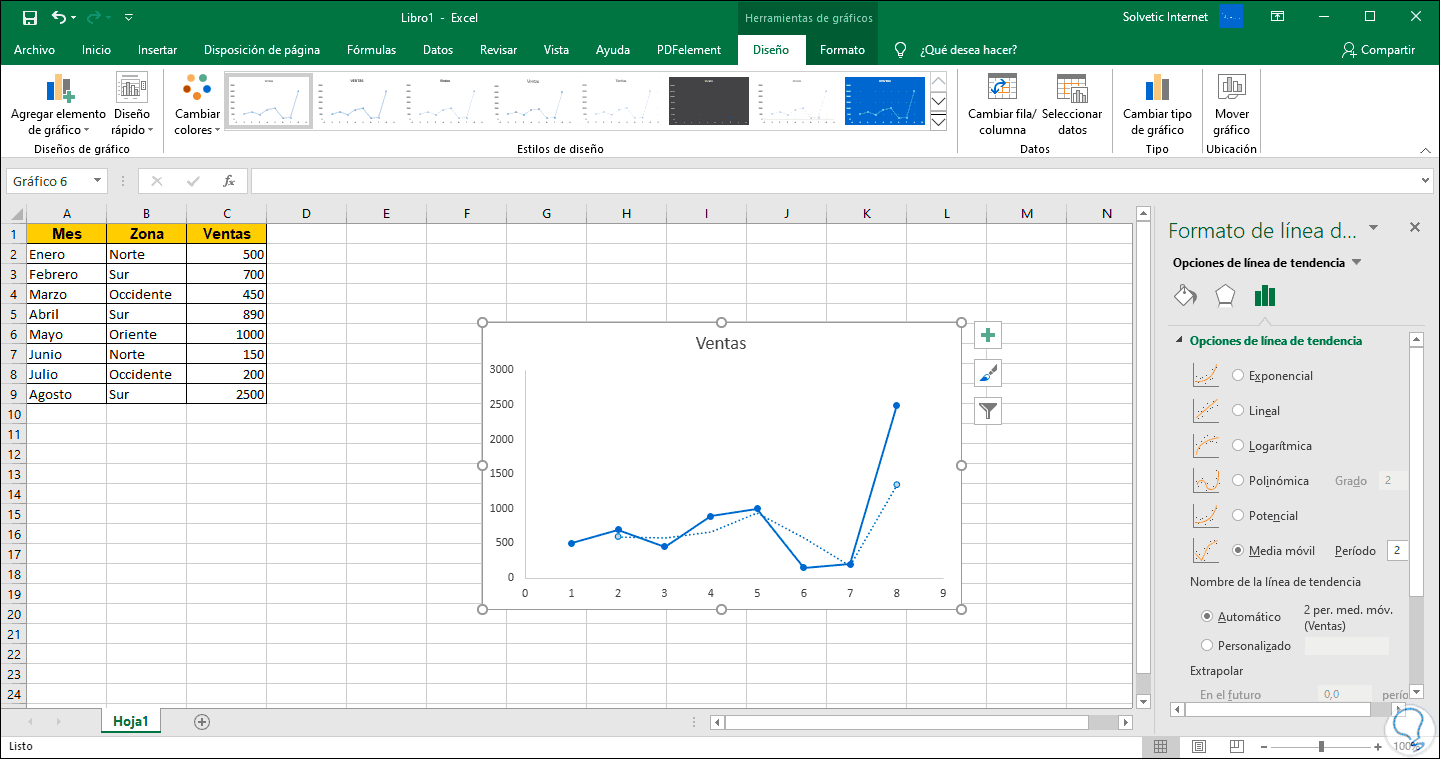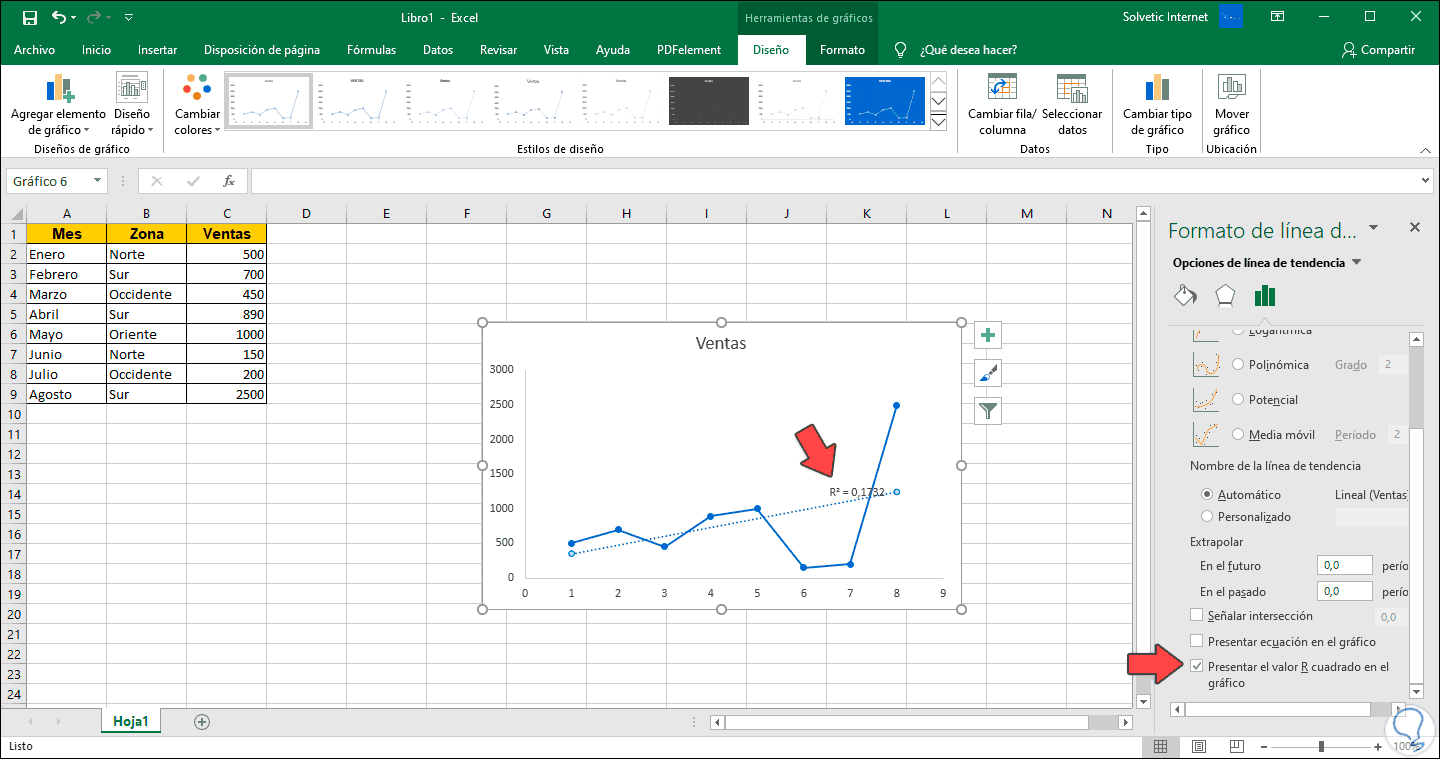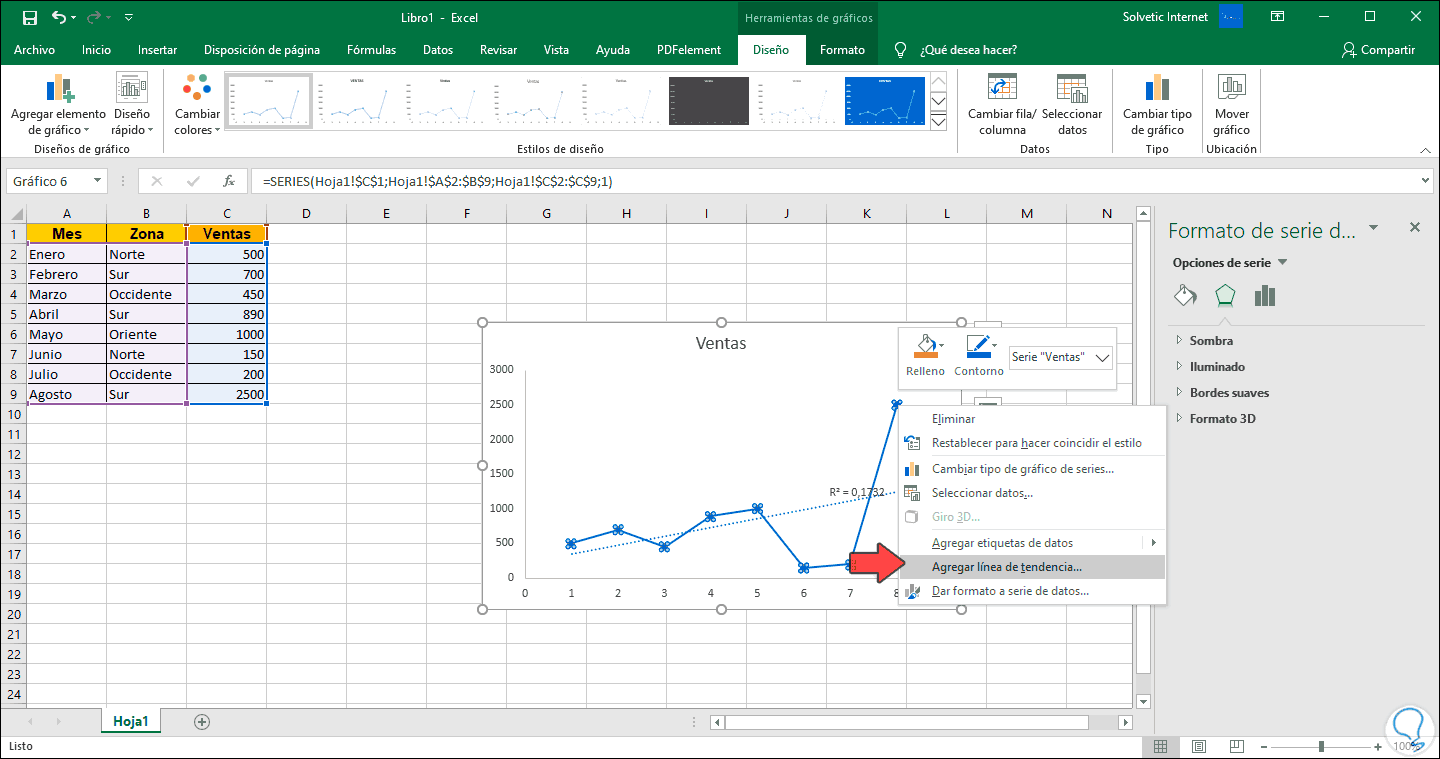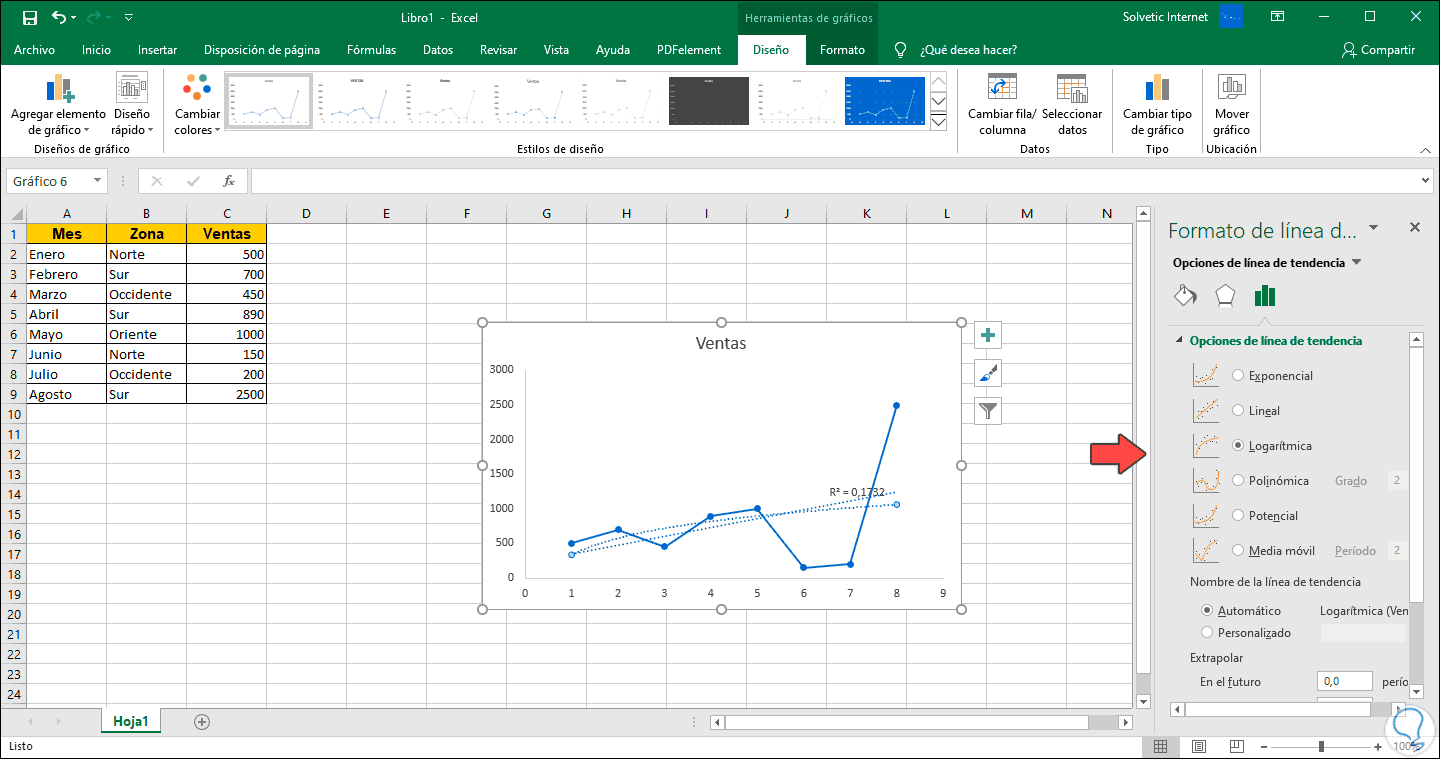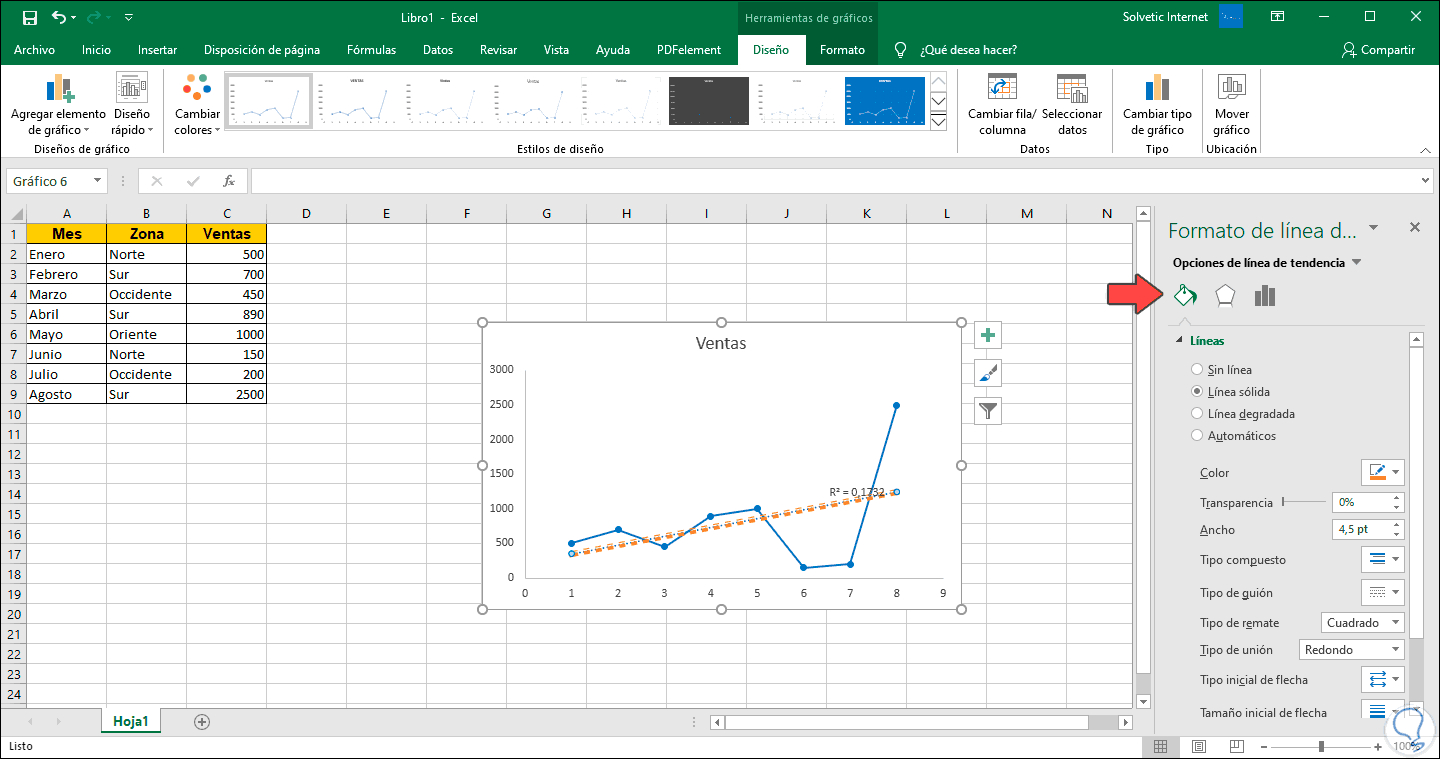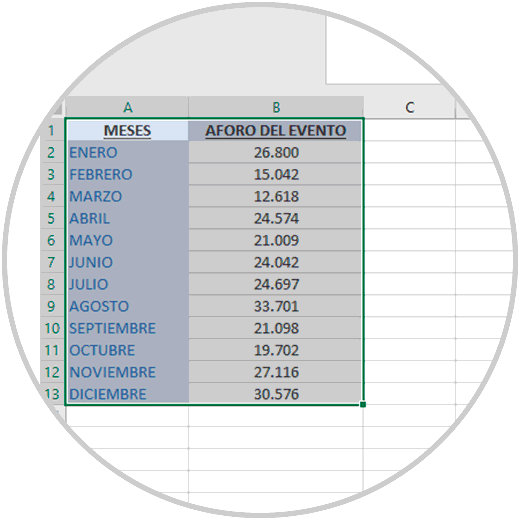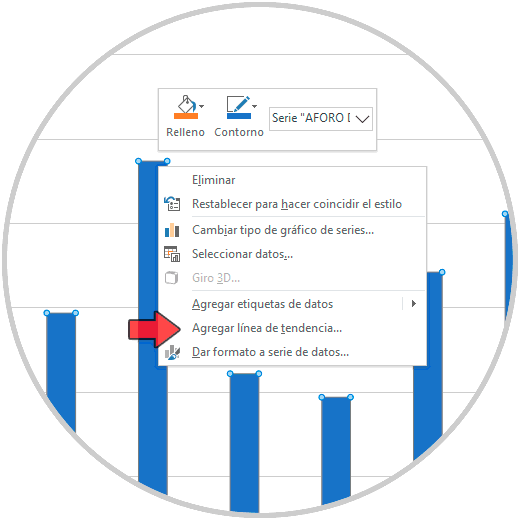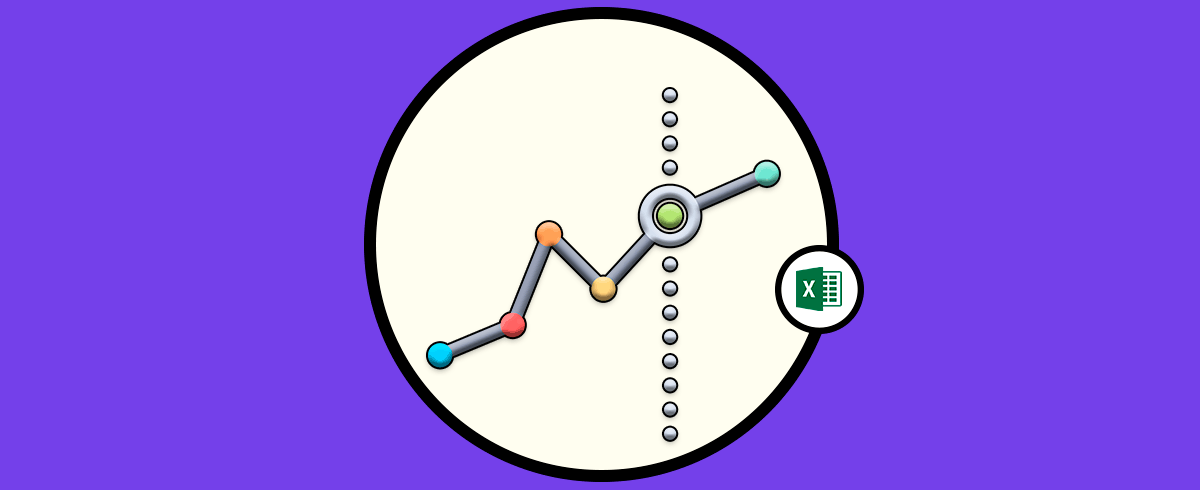Microsoft Excel está repleto de funciones, fórmulas y características que ayudan a los usuarios a administrar los datos (los cuales pueden ser realmente grandes) de una manera mucho más sencilla, pero a la vez completa y verídica, dentro de todo lo que podemos realizar en Microsoft Excel 2016 o 2019, encontramos una función especial que es la línea de tendencia.
Como su nombre lo indica, será de gran ayuda para mostrar de forma gráfica la forma como estamos llevando nuestros datos y en base a ello determinar si vamos en ganancias o pérdidas (si hablamos de negocios), aumento o no de usuarios (si estamos en ambientes de recursos humanos), etc, así podremos tomar acciones directas sobre los datos para mejorarlos si es el caso.
Con la línea de tendencia tendremos una herramienta útil de análisis de datos que nos ofrece en un simple vistazo cómo están evolucionando unos datos concretos. Gracias a este tipo de gráfica podemos predecir cómo serán los datos en partidas siguientes. Esto es muy útil en temas de ventas o crecimiento en general pues si vemos una tendencia positiva podemos predecir buenos datos. Para comparar años también es realmente útil sabiendo así qué meses han sido más fuertes y donde crece más la línea de tendencia.
Solvetic mostrará a través de este tutorial explicar la forma para crear una línea de tendencia en Excel 2016 o 2019.
1Cómo crear una línea de tendencia en Excel 2016 o Excel 2019
En primer lugar, seleccionaremos los datos a representar gráficamente e iremos al menú Insertar y en el grupo Gráficos seleccionamos el tipo de gráfico deseado para tal fin, en este caso seleccionamos un gráfico de dispersión:
Una vez el gráfico sea integrado a la hoja de cálculo, pulsamos en el signo + ubicado en la esquina superior derecha y en las opciones desplegadas activamos la casilla “Línea de tendencia”. Podemos ver como se añade al gráfico la línea respectiva.
2Tipos de línea de tendencia en Excel 2016 o Excel 2019
Podemos dar clic sobre “Línea de tendencia” para listar las diferentes opciones de línea a usar. Para desplegar todas las opciones podemos seleccionar alguno de los puntos del gráfico, dar clic derecho y seleccionar “Agregar línea de tendencia” con el fin de visualizar el menú lateral de Excel asociado a la línea de tendencia:
Podemos encontrar estas diferencias:
3Activar y seleccionar el valor R en el gráfico en Excel 2016 o Excel 2019
En la parte inferior de las opciones de las líneas de tendencia encontramos una casilla llamada “Presentar el valor R cuadrado en el gráfico” el cual desplegará dicho valor R. Esto es una medida que indica la distancia de cada punto en el gráfico de tendencia, así que entre más cerca esté el valor R cuadrado entre sí, significa que las líneas se ajustarán mejor a la tendencia de datos.
Al activar esta casilla vemos la línea con el valor R cuadrado en el gráfico seleccionado:
4Usar la función Extrapolar en Excel 2016 o Excel 2019
Extrapolar es sinónimo de pronóstico en los datos, allí disponemos de las opciones “En el futuro” y “En el pasado” y están medidas en periodos, así que podremos definir cuántos períodos en el futuro aplicar y la línea de tendencia hará el resto, hemos añadido 5 en el campo “En el futuro”:
5Agregar diferentes líneas de tendencia en un gráfico en Excel 2016 o Excel 2019
Por razones de diseño o gestión, es posible agregar múltiples líneas de tendencia con un rango de datos, para ello debemos seleccionar alguno de los puntos del gráfico, dar clic derecho y seleccionar “Agregar línea de tendencia”:
Después de esto basta con seleccionar el tipo de línea en el costado lateral derecho:
6Opciones de personalización de la línea de tendencia en Excel 2016 o Excel 2019
7Crear una línea de tendencia en Excel 2016 o Excel 2019 usando el teclado
Te mostramos otra forma muy sencilla de poder sacar un gráfico y la línea de tendencia en Excel 2016.
Crea la tabla de Excel que vas a utilizar de base para hacer el gráfico, y poder ver la línea tendencia posteriormente.
Una vez hecha la tabla, selecciona los datos en la hoja de Excel, los datos que deseas representar en el gráfico. Te aconsejamos que, a la hora de seleccionar los datos, selecciones también los encabezados. En la imagen abajo se aprecia que se ha seleccionado toda la tabla con los encabezados y los valores que en este caso hay asociados a cada mes
Presiona la tecla F11. Con esto generas el gráfico automáticamente. Verás que el gráfico se ha creado en una hoja nueva, dentro del documento sobre el que estás trabajando. Desde aquí puedes cambiar el diseño del gráfico, los colores, el tipo de gráfico o agregar elementos.
F11
Para sacar la línea de tendencia, sobre el gráfico nuevo que has creado presionando la tecla de tu teclado F11, sitúate con el puntero del ratón sobre algún valor dentro del grafico (en la línea, barras o área del gráfico, depende del tipo de gráfico).
Pulsa botón derecho de tu ratón, verás que en el menú que se despliega, una de las opciones que se muestra es “Agregar línea de tendencia”.
Haz clic para poder mostrar sobre el gráfico la línea de tendencia que por defecto verás en el mismo color que las barras o línea del gráfico, representada con una delgada línea discontinua. Después podremos personalizar la línea o agregar más como hemos visto en los capítulos anteriores de este tutorial.
Con las líneas de tendencia en Microsoft Excel 2016 o 2019 será mucho mas viable y práctico administrar el futuro de los datos que son registrados en las hojas de cálculo y con ello podemos tomar las medidas correctivas o mejoras para que la línea de tendencia se adapte cada día a las necesidades del usuario.