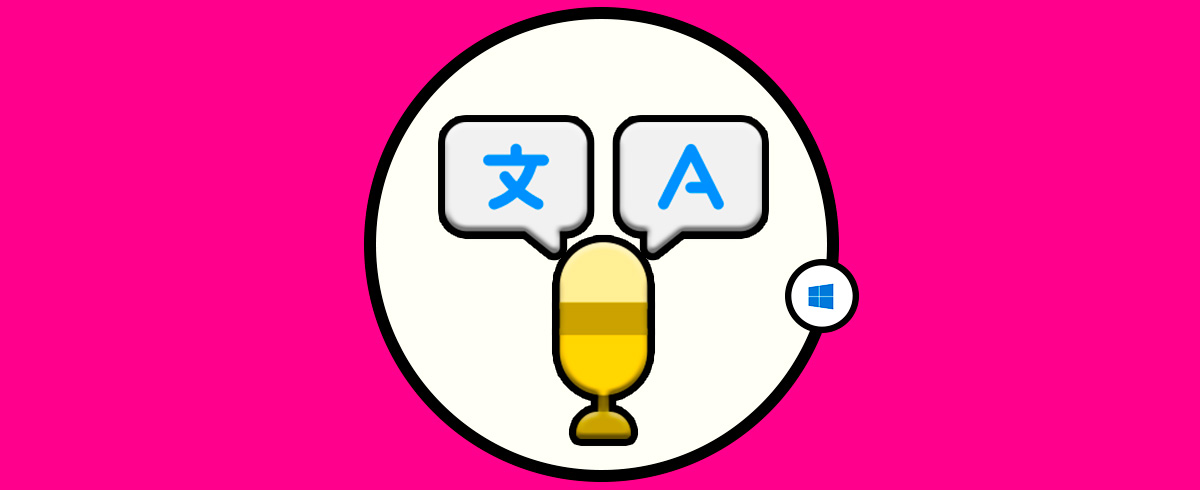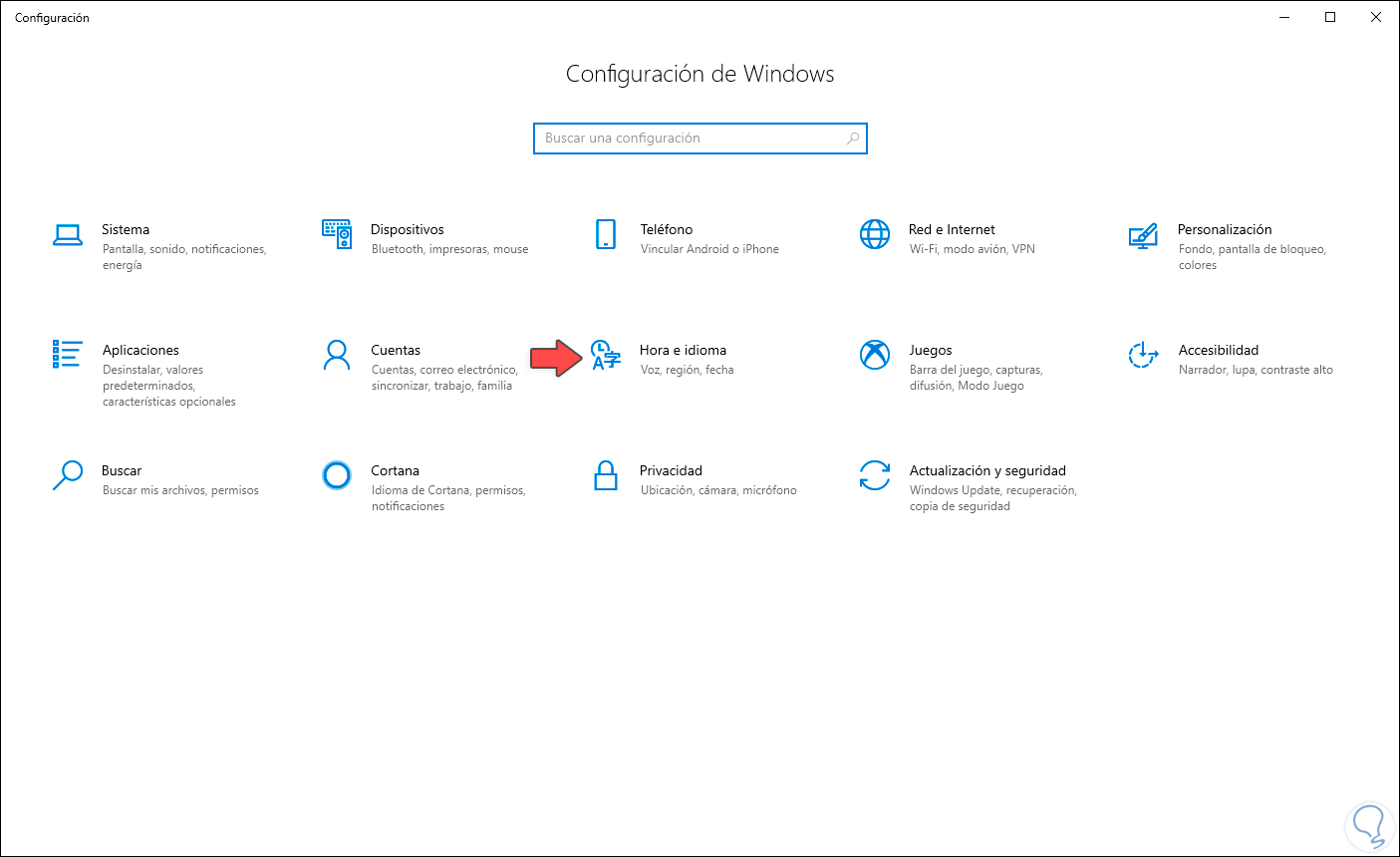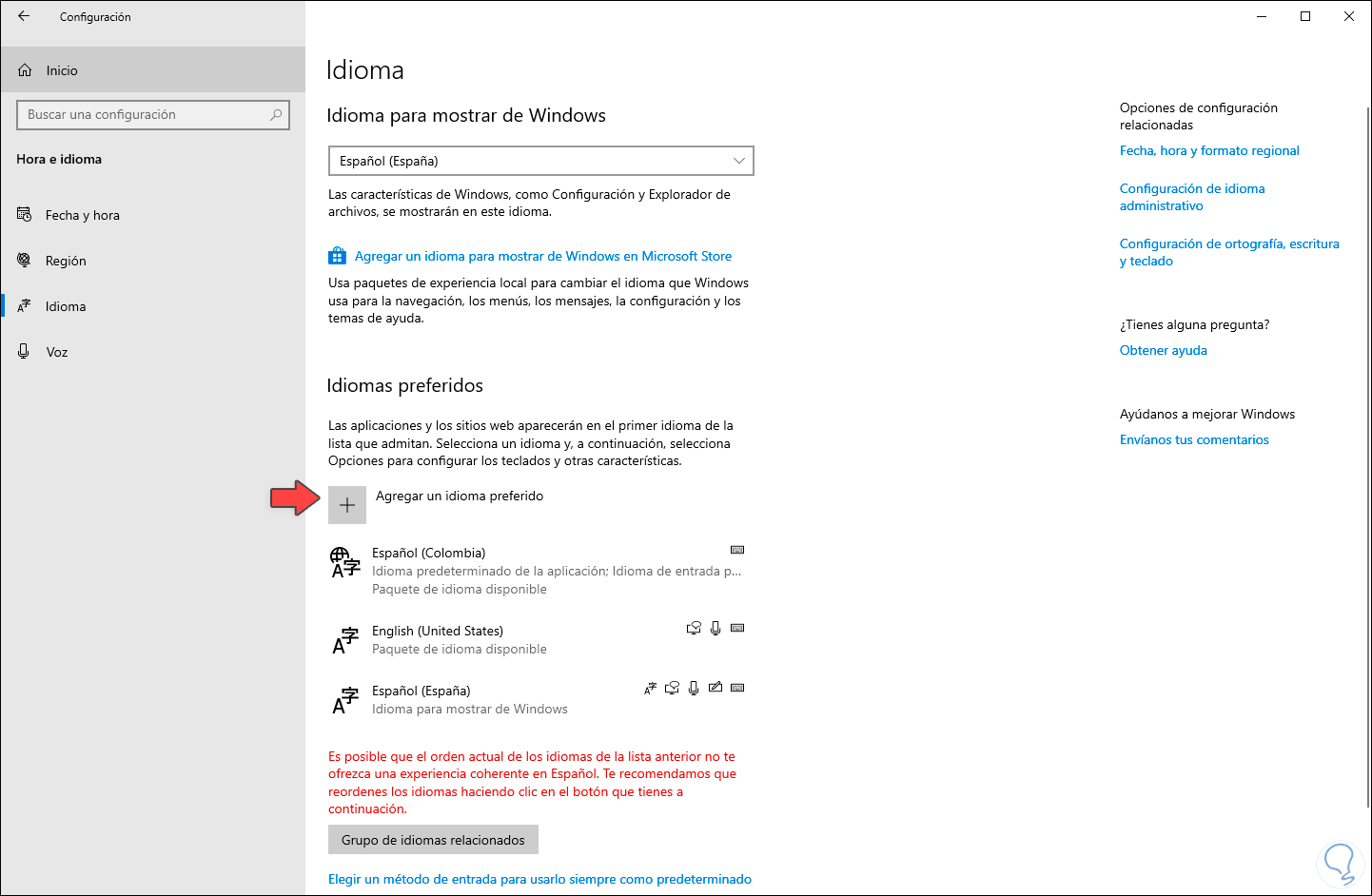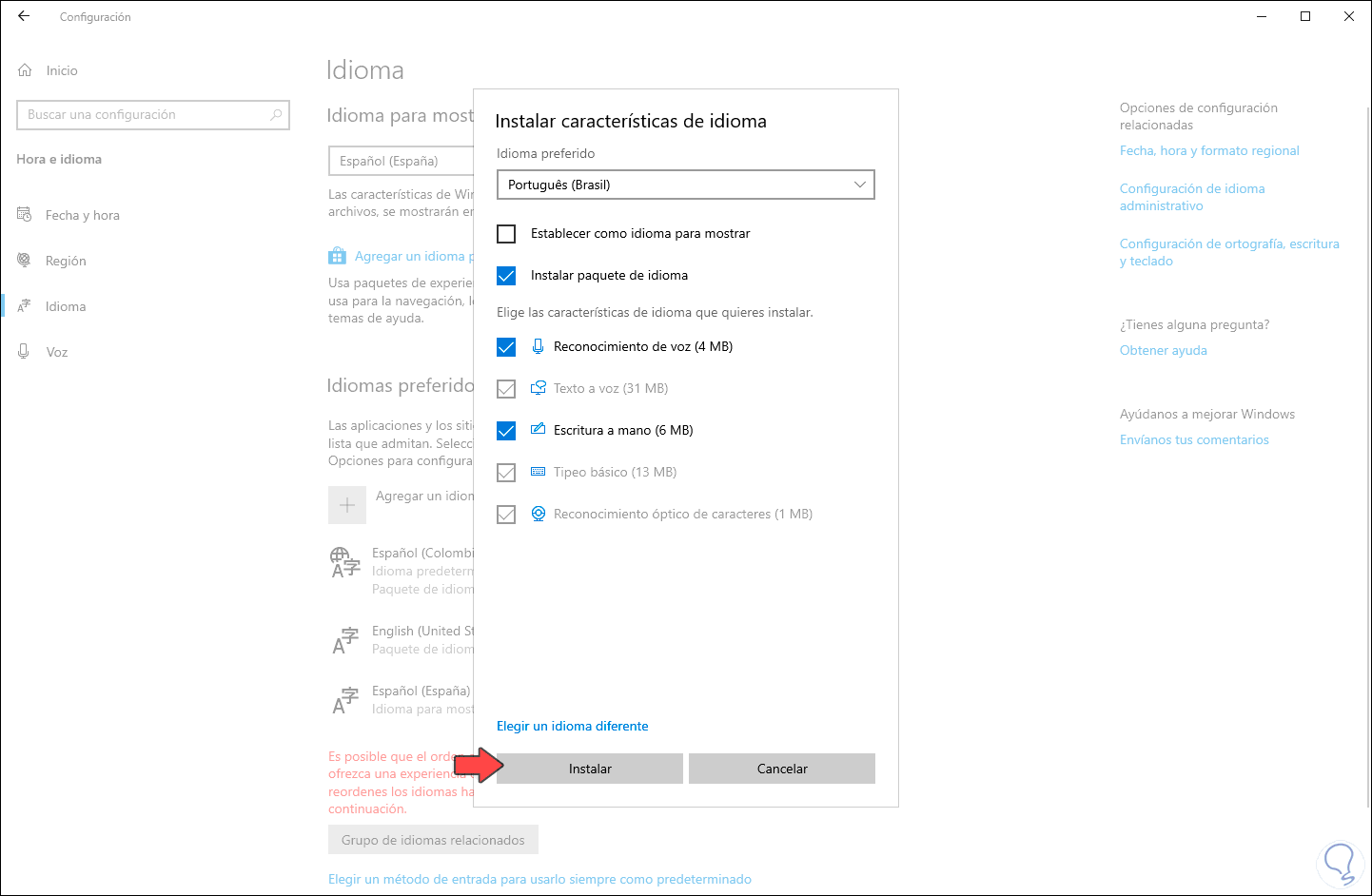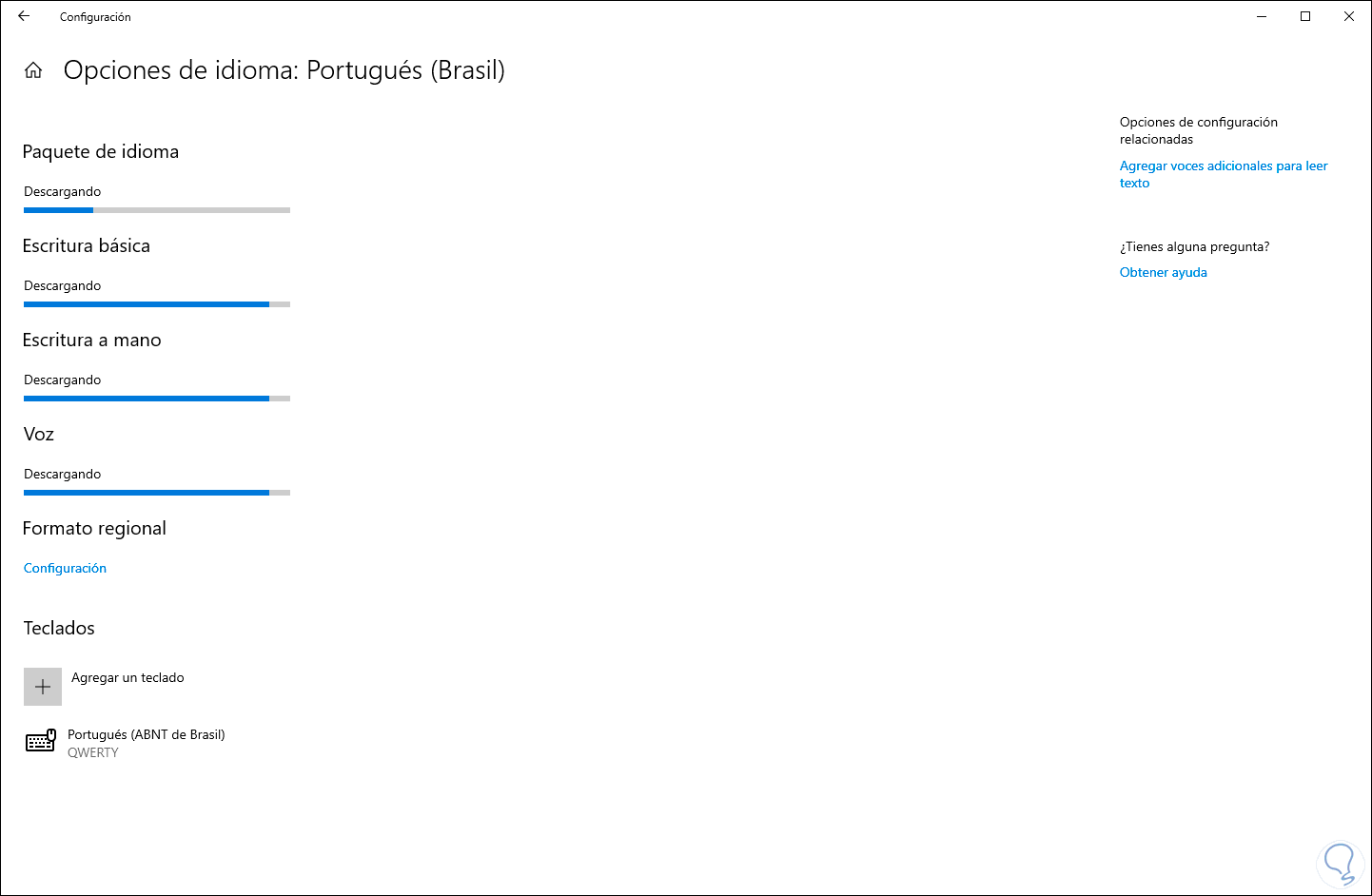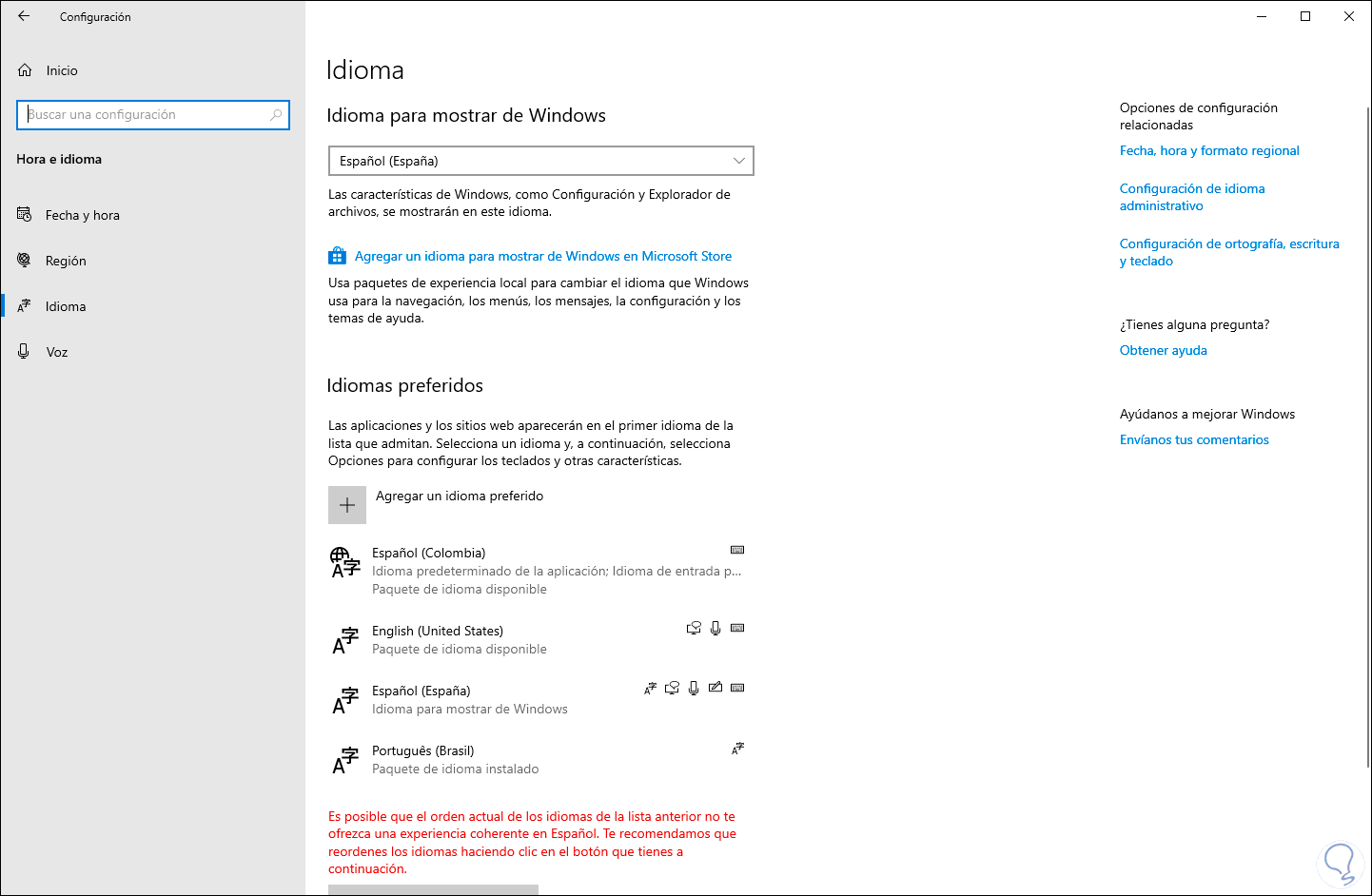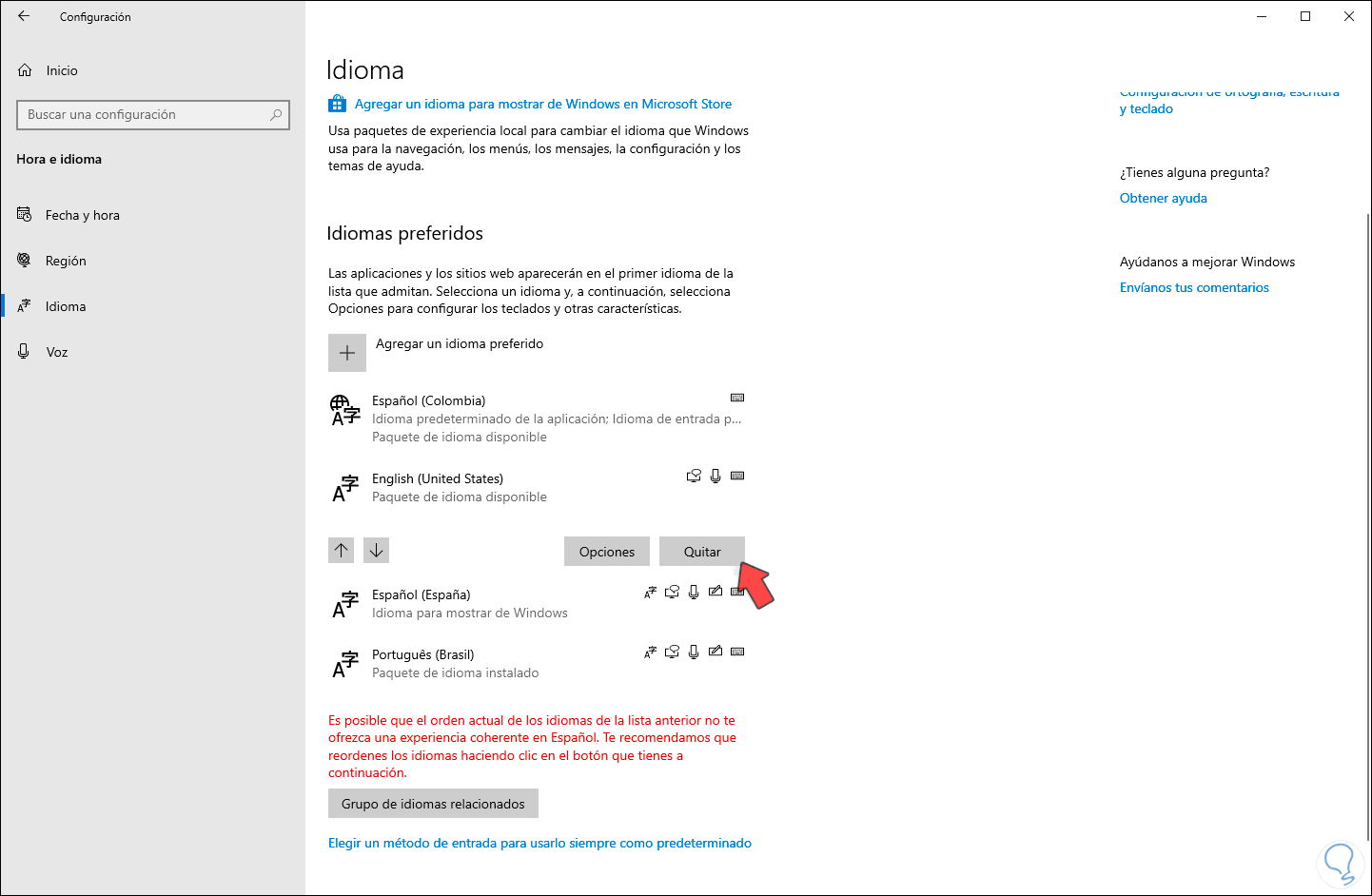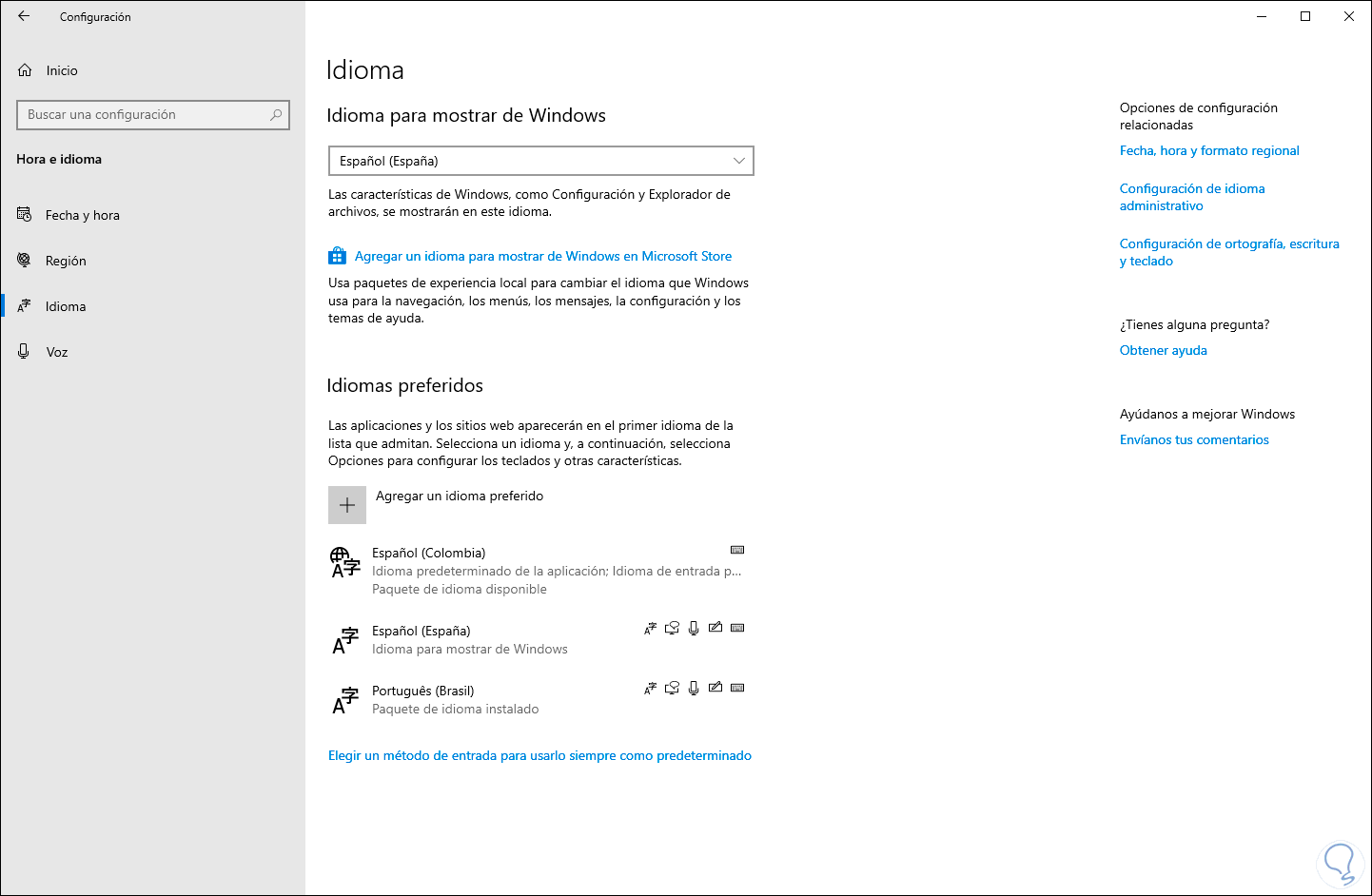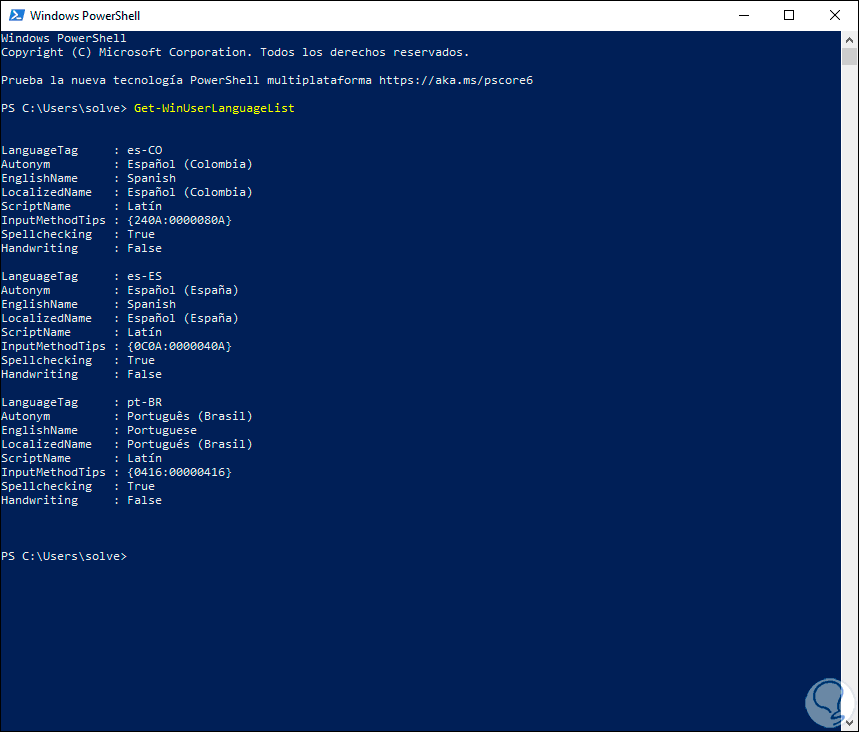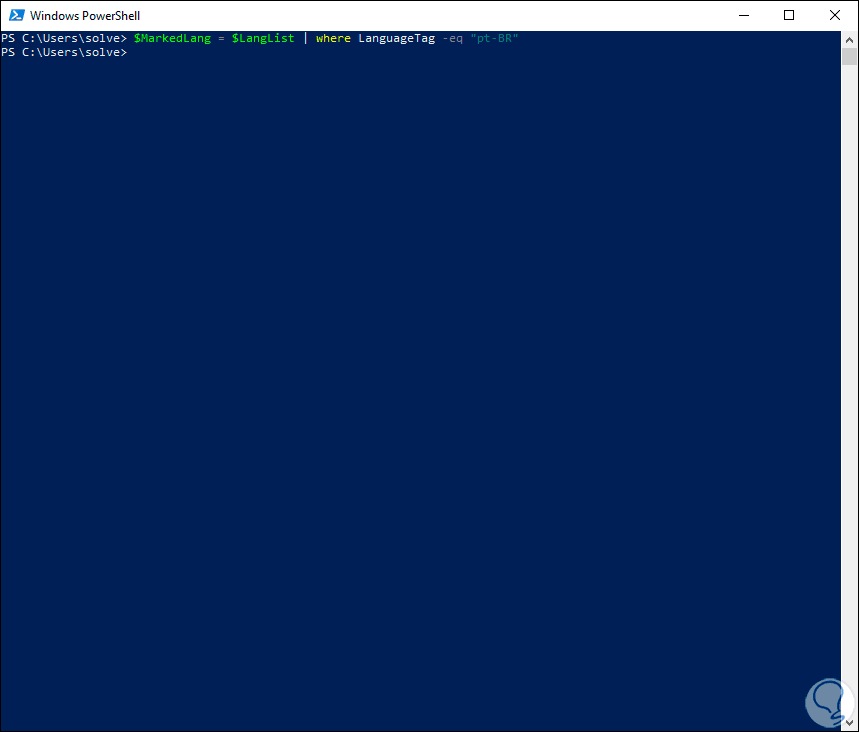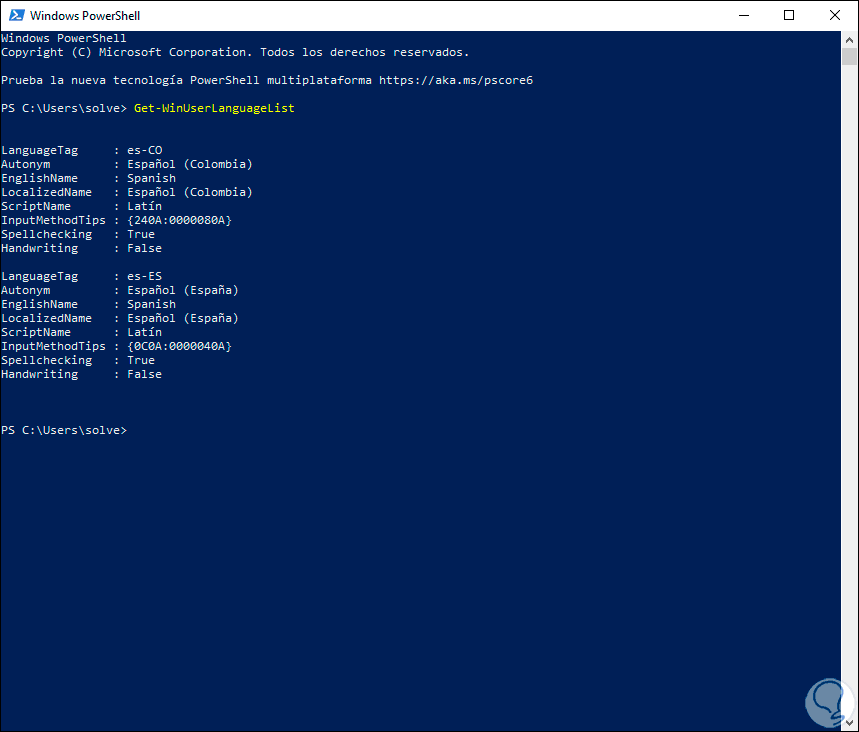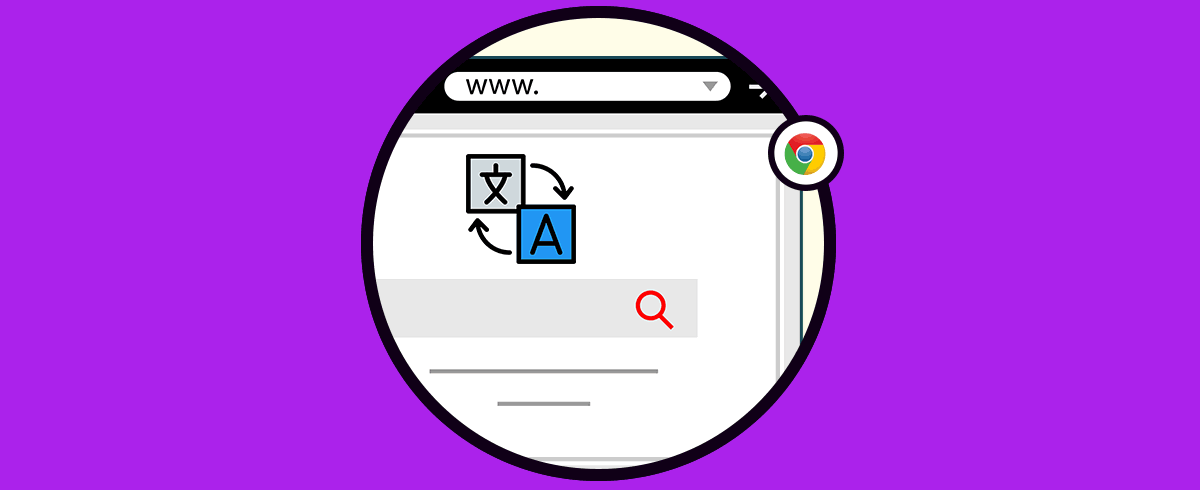La acogida global de Windows 10 es amplia a tal punto que ocupa el primer lugar con el 43.35% como el sistema operativo usado en el mundo con más de 1.500 millones de usuarios. Esto implica algo esencial y es que Windows 10 debe estar disponible en prácticamente cualquier idioma del mundo, por ello es que Windows 10 se distribuye en más de 50 idiomas con sus respectivos regionalismos, es decir, puedes usar Windows 10 en español de España, español de México, español de Colombia, etc.
Cuando compramos un nuevo equipo con Windows 10, este vendrá con el idioma local pero si el equipo lo compramos de segunda mano o nos lo regalan es posible que venga con un idioma diferente al nuestro o bien es posible que viajemos a algún lugar donde se habla otro idioma y allí necesitemos configurar el equipo con un nuevo idioma. Pero si no tienes ni idea de cómo hacer esto, Solvetic está aquí para ayudarte. Por ello explicaremos como instalar o desinstalar un paquete de idioma en Windows 10.
Te dejamos también el videotutorial para poder saber cómo instalar o quitar paquetes de idioma en Windows 10.
1Cómo instalar un paquete de idioma en Windows 10
Para iniciar el proceso iremos al menú Inicio y luego seleccionamos la utilidad Configuración, será desplegado lo siguiente:
Vamos a la categoría “Hora e idioma” y en la nueva ventana iremos a la sección “Idioma” y allí encontramos los idiomas actuales de Windows 10:
Para añadir un nuevo lenguaje, pulsamos en el botón “Agregar un idioma preferido” y en la nueva ventana desplegada buscaremos el nuevo idioma o bien ingresamos el idioma en el campo de búsqueda el nombre del idioma deseado para ver los resultados disponibles:
Seleccionamos el idioma deseado y damos clic en Siguiente y luego activamos los parámetros del idioma tales como reconocimiento de voz, escritura a mano, etc:
Para iniciar el proceso damos clic en el botón “Instalar” y veremos una barra de progreso con la descarga e instalación del idioma:
Podemos dar clic sobre el idioma para ver el progreso en detalle. El paquete de idioma seleccionado será el idioma de visualización predeterminado si así lo establecemos activando la casilla “Establecer como idioma para mostrar”.
Cuando este proceso finalice veremos lo siguiente:
Al dar clic sobre el idioma veremos algunas opciones disponibles. Si queremos que sea el idioma por defecto debemos pulsar en el botón ↑, desde opciones podemos ajustar los parámetros del idioma y para quitarlo pulsamos en el botón “Quitar”.
Así de sencillo será agregar alguno de los idiomas disponibles de Windows 10.
2Cómo quitar un paquete de idioma en Windows 10 desde configuración
En el momento en que no deseemos usar más un idioma instalado podremos eliminarlo de dos formas posibles (Configuración o PowerShell).
Para ello debemos ir de nuevo a la ruta Inicio / Configuración / Hora e idioma / Idioma y en la sección “Idiomas preferidos” debemos seleccionar el idioma a eliminar y pulsar en el botón “Quitar”:
Al dar clic allí el idioma será eliminado automáticamente:
3Cómo quitar un paquete de idioma en Windows 10 desde PowerShell
Windows PowerShell es la consola moderna de Windows para la gestión de tareas administrativas, de control y soporte gracias a un grupo de cmdlets para tal fin.
Si deseamos eliminar un paquete de idioma desde allí accederemos a la consola de Windows PowerShell y allí ejecutamos lo siguiente:
Get-WinUserLanguageList
Como resultado veremos los idiomas instalados junto a sus atributos:
Allí debemos tener presente la etiqueta del idioma a eliminar, en este caso pt-BR y luego ejecutamos lo siguiente:
$MarkedLang = $LangList | where LanguageTag -eq “pt-BR”
Después de ello comprobamos que el idioma se ha eliminado ejecutando de nuevo lo siguiente:
Get-WinUserLanguageList
Allí veremos que el idioma ha sido eliminado de forma correcta:
Administrar los idiomas en Windows 10 es una tarea simple y funcional que nos permitirá trabajar de la forma correcta según la ubicación geográfica donde nos encontremos.