Los accesos directos nos permiten tener a golpe de clic tareas o elementos que de otra forma tendríamos que buscar interactuando a través del sistema. Prácticamente podemos crear un acceso directo de cualquier cosa, desde un programa hasta una página web. Esto, aunque parezca un detalle pequeño, puede ahorrarnos tiempo poco a poco pudiendo acceder a lo que más usemos rápidamente.
Los accesos directos en Windows 10 nos dan la posibilidad de acceder de una forma mucho más rápida a diversos sitios, programas o bien a tareas que ejecutamos con frecuencia, basta con dar doble clic sobre algún acceso directo para abrir el contenido. En concreto, el Explorador de archivos Windows 10 es una herramienta que usamos continuamente pues desde ahí encontramos ordenada toda nuestra información. Nos ayudará a encontrar todo lo que queramos en nuestro equipo. Por eso un acceso rápido para abrirlo nos ayudará mucho.
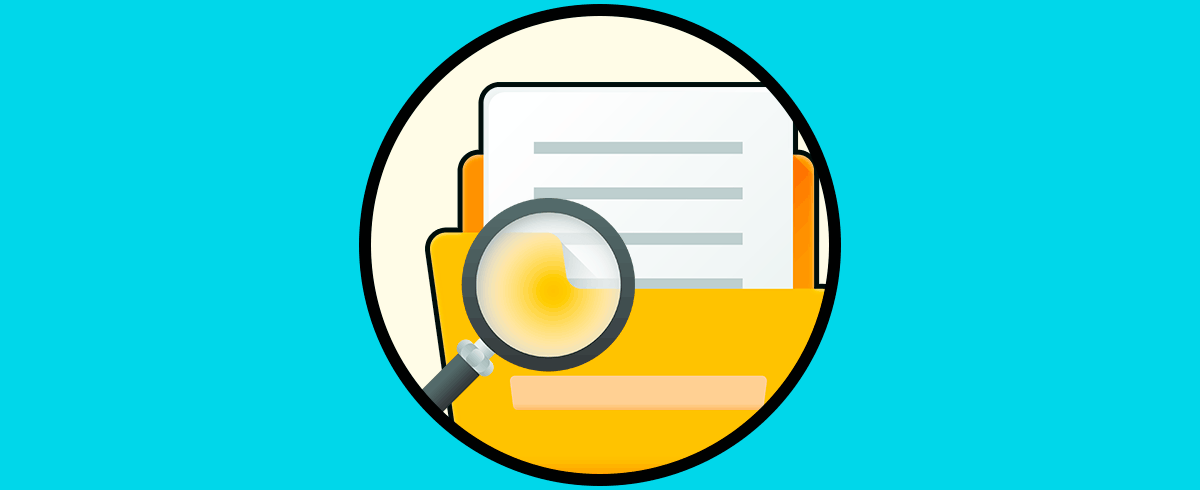
Te dejamos también el videotutorial con los pasos necesarios para que puedas crear un acceso directo en el Explorador de archivos de Windows 10.
Cómo crear un acceso directo para el Explorador de archivos de Windows 10
Vamos a ver cómo crear un acceso directo para abrir nuestro Explorador de archivos en Windows 10.
Para llevar a cabo esta tarea debemos ir al escritorio y allí dar clic derecho en algún lugar libre para seleccionar la opción Nuevo / Acceso directo:
En la ventana desplegada ingresaremos la línea explorer.exe:
explorer.exe
En la siguiente ventana asignamos el nombre del acceso directo:
Damos clic en Finalizar para completar el proceso y podremos ver nuestro acceso al Explorador creado en el escritorio de Windows 10:
Al dar doble clic sobre este accederemos al mismo:
De esta forma podremos crear un acceso directo a nuestro Explorador de archivos y así tenerlo más a mano para cuando lo necesitemos en Windows 10. No necesitaremos ir a nuestro menú para poder acceder al Explorador de archivos y así buscar todo aquello que necesitemos en Windows 10.

