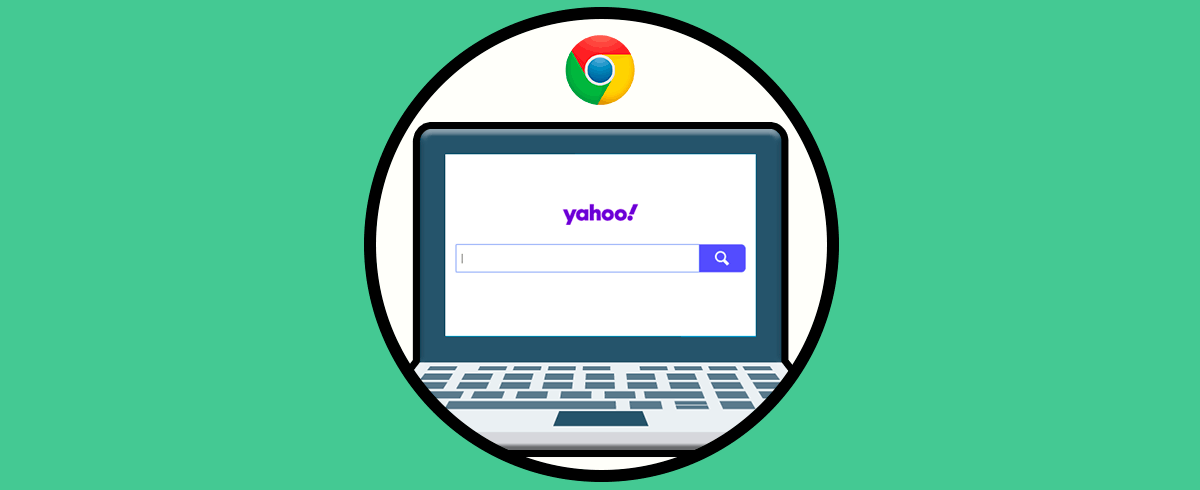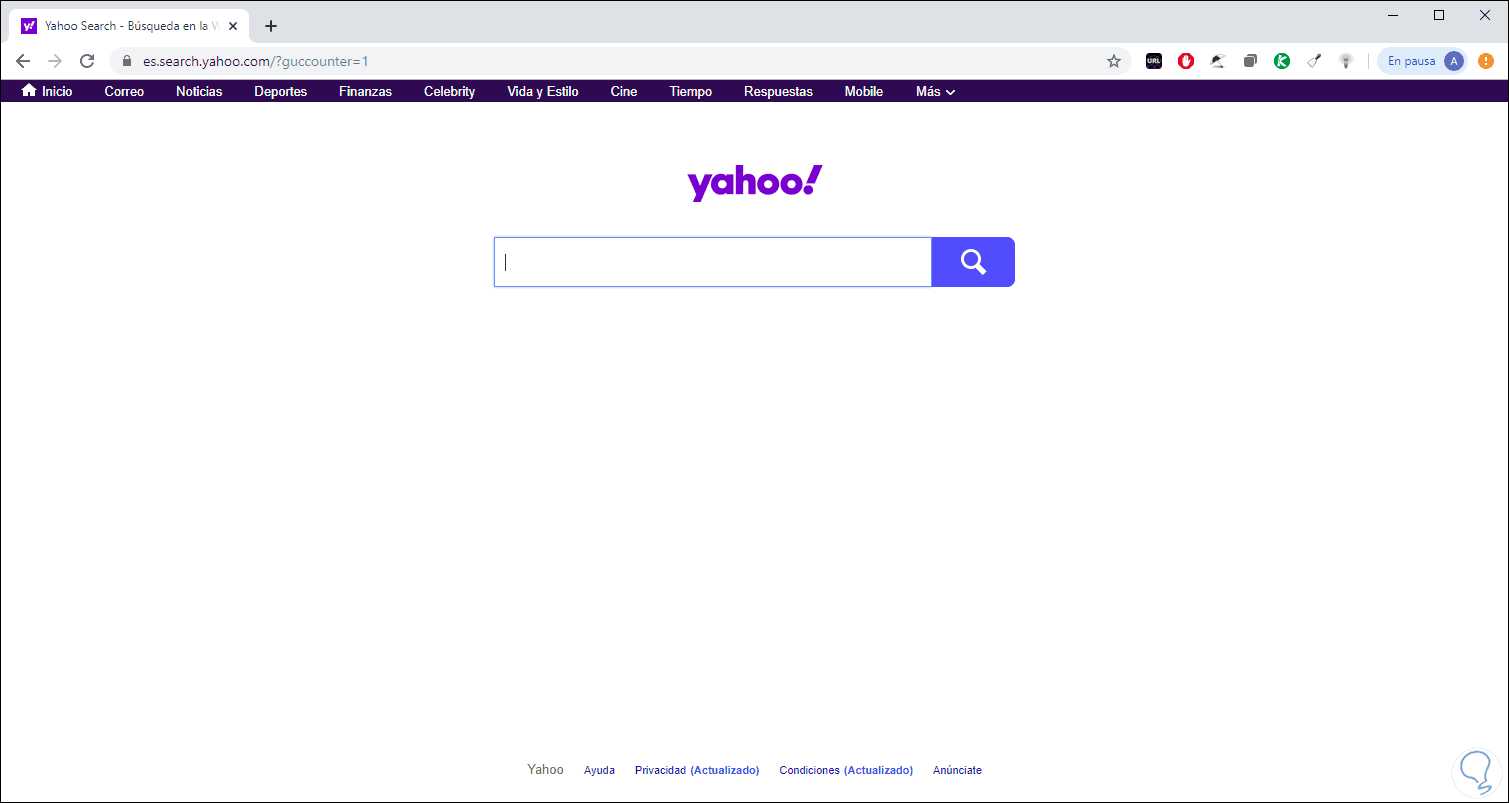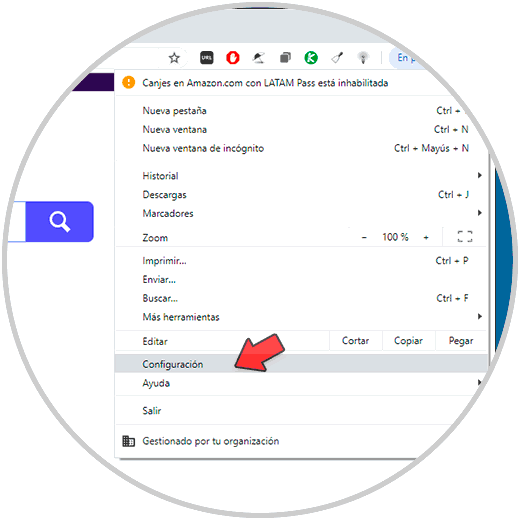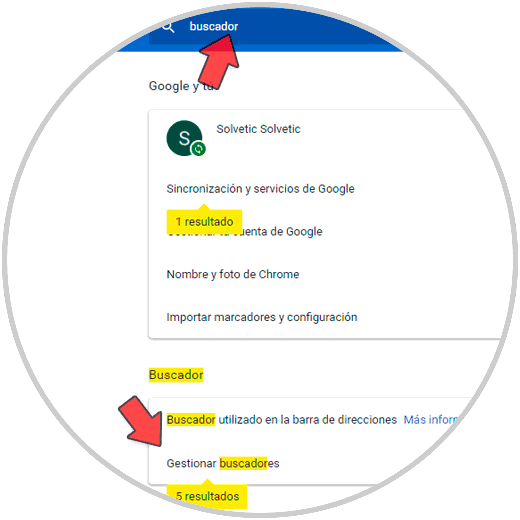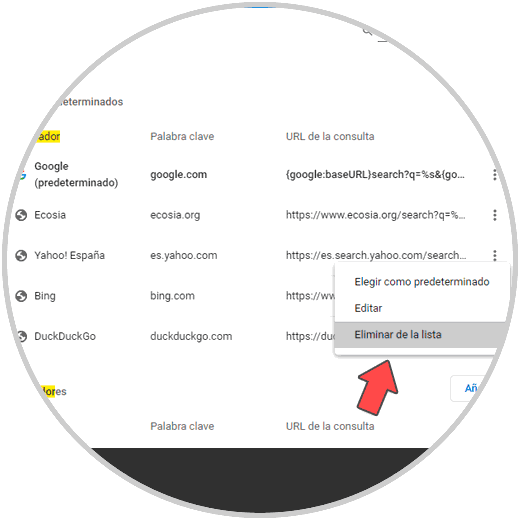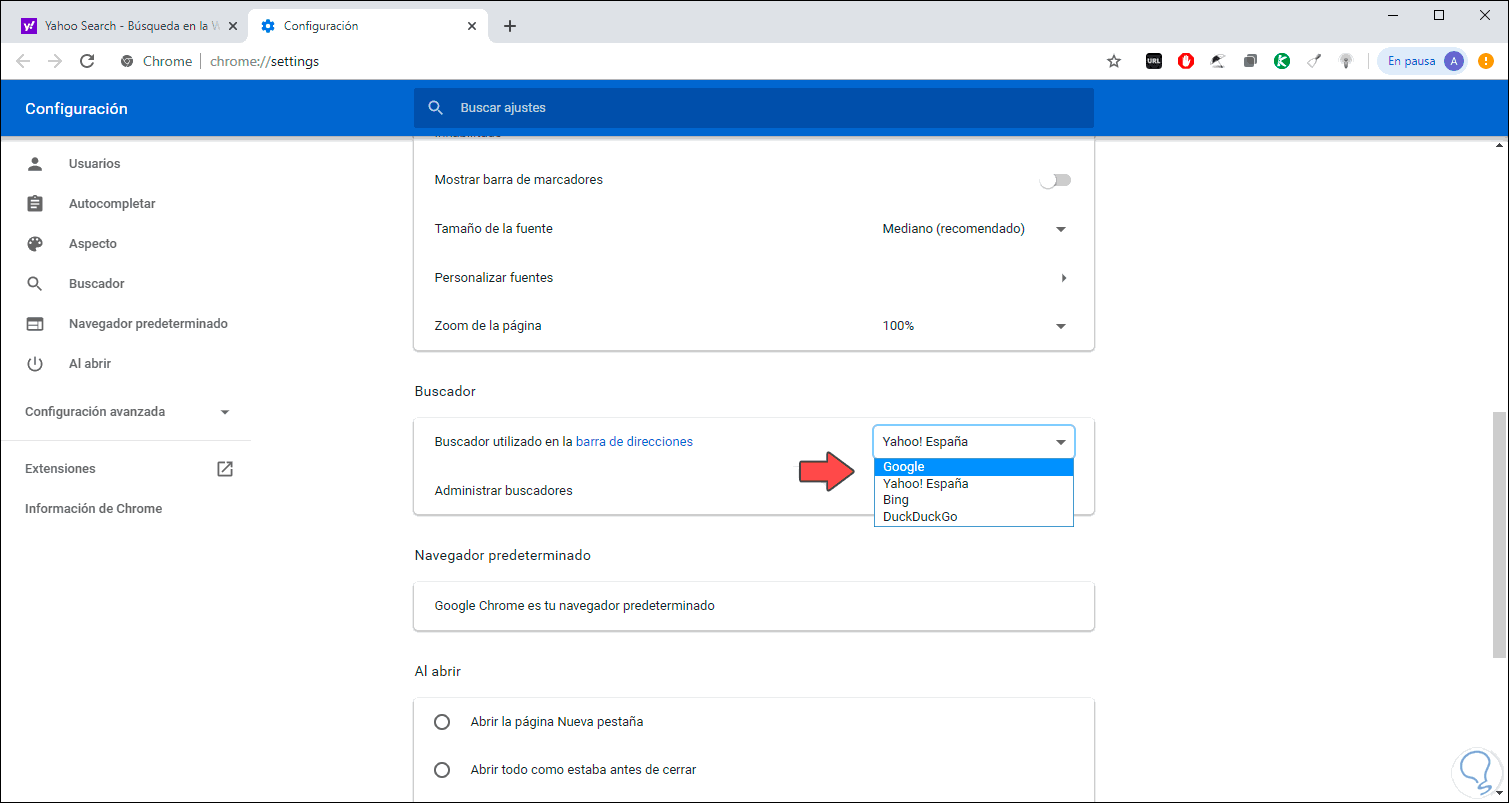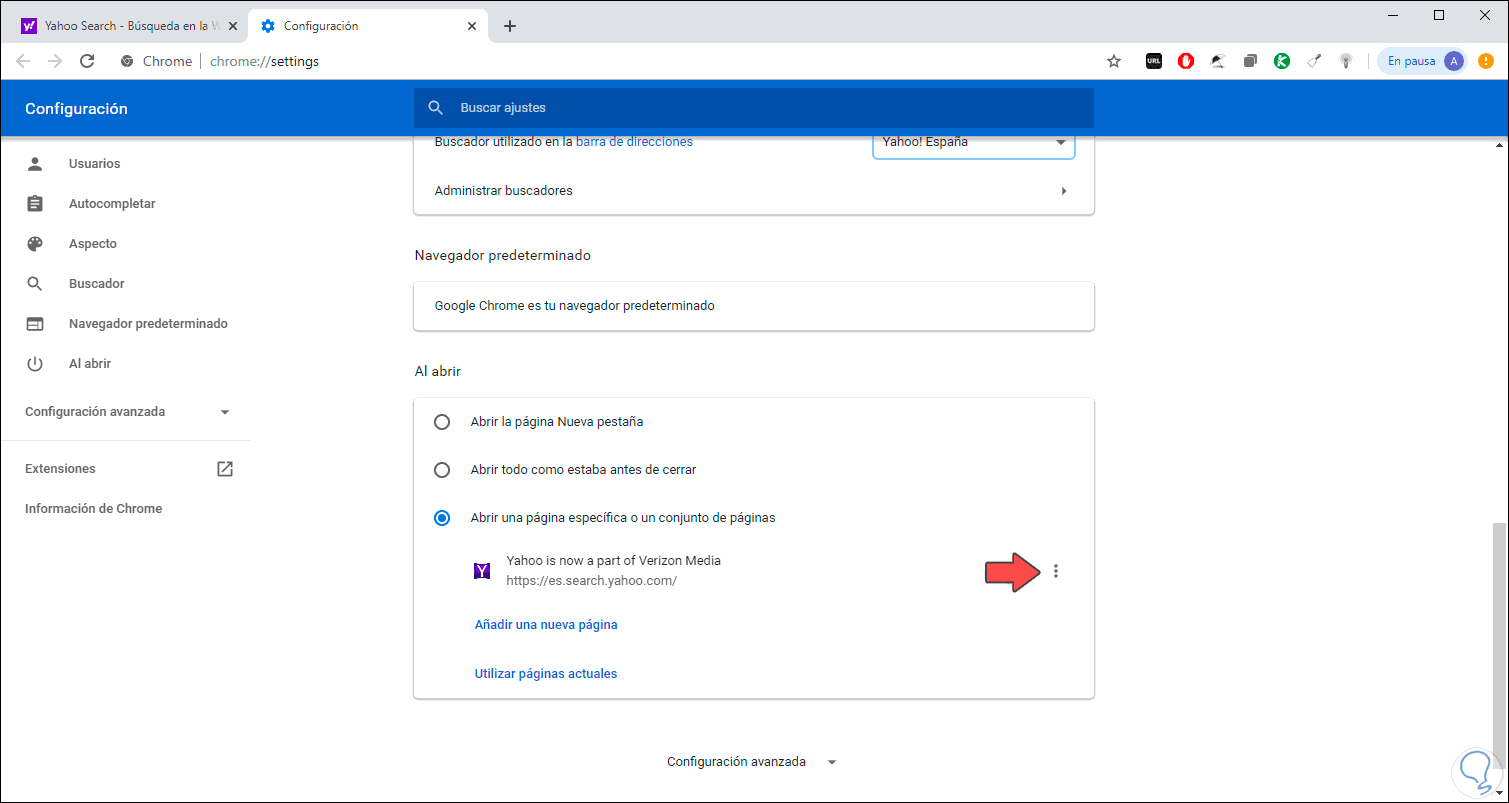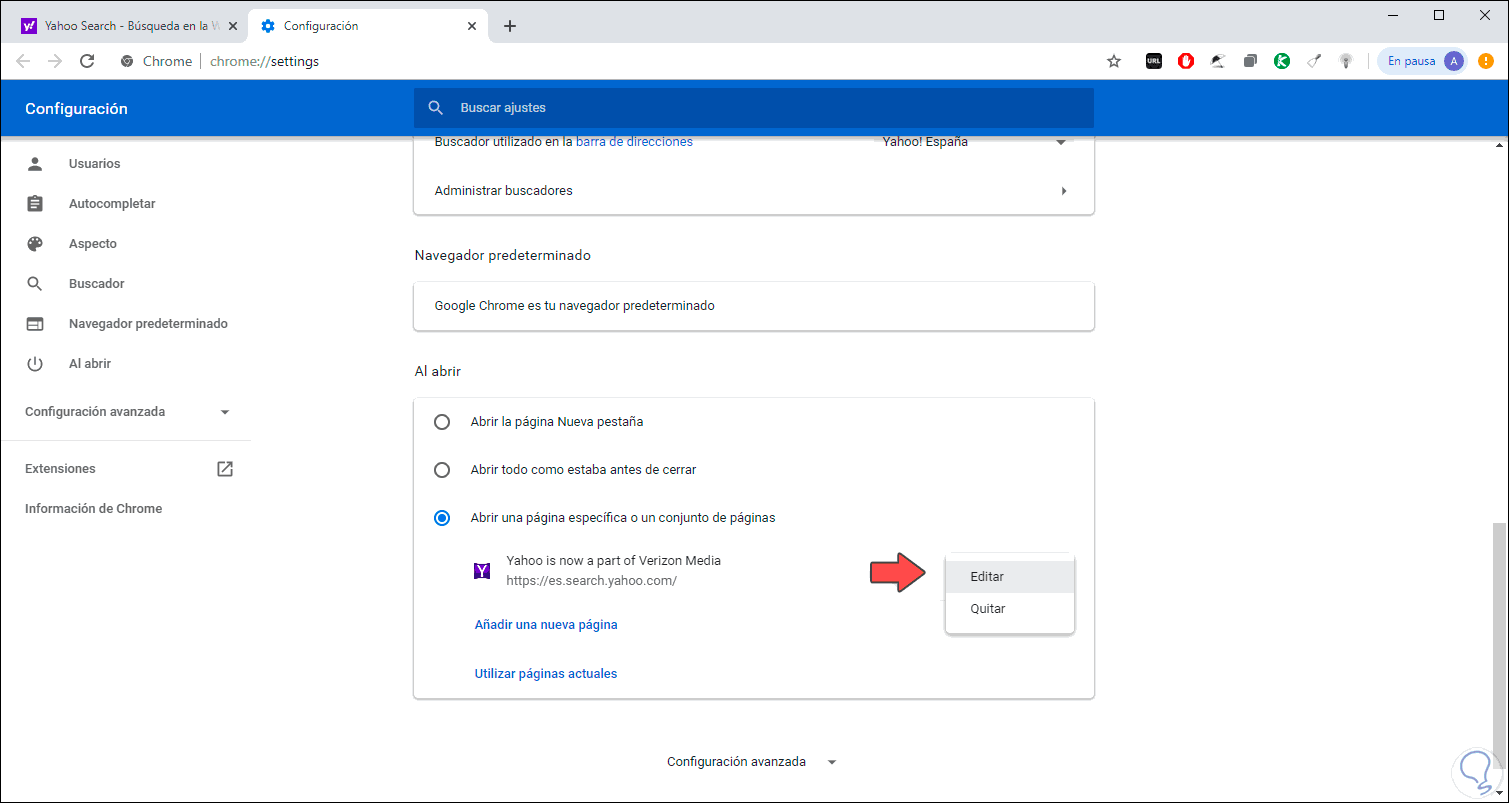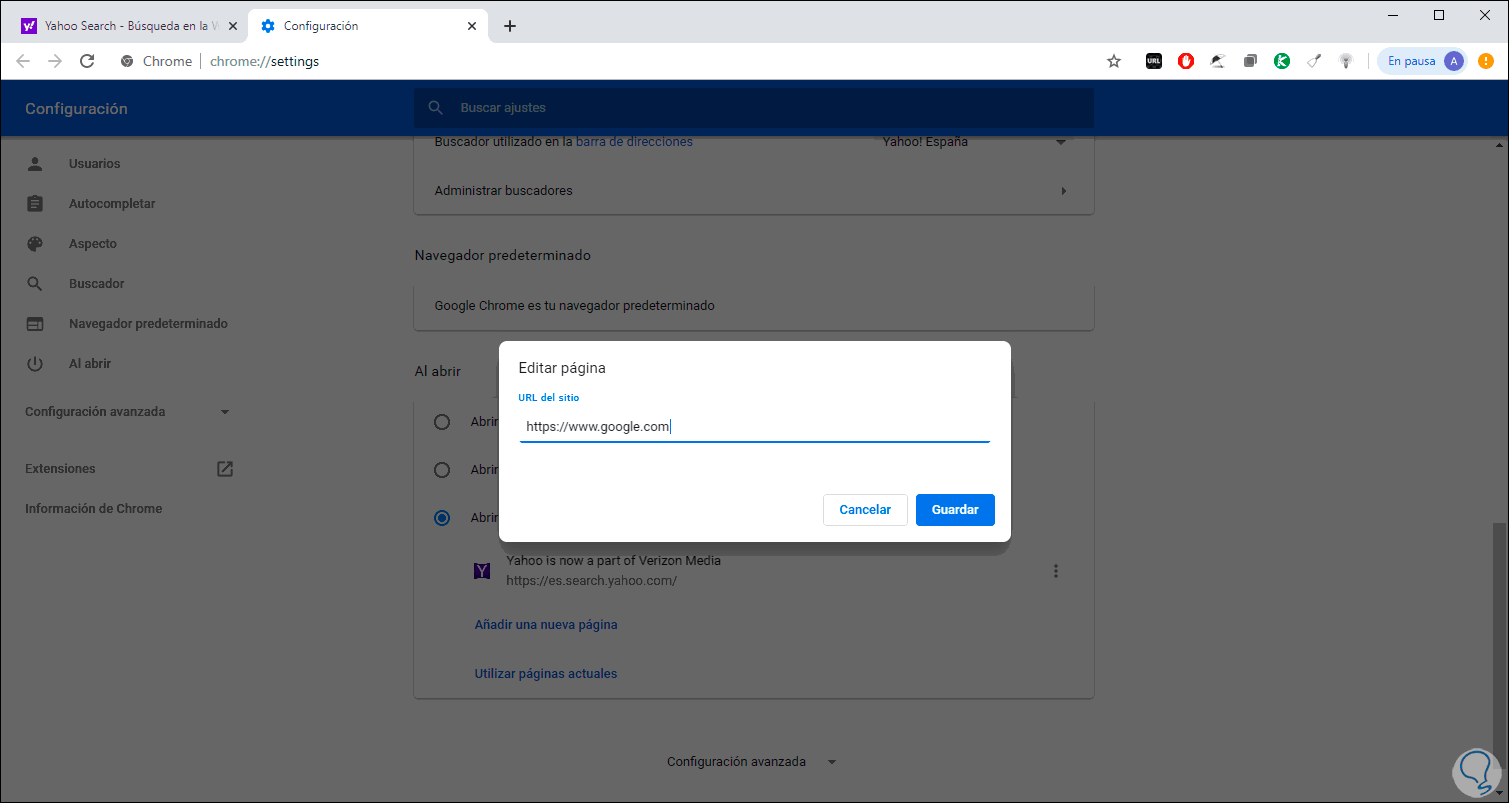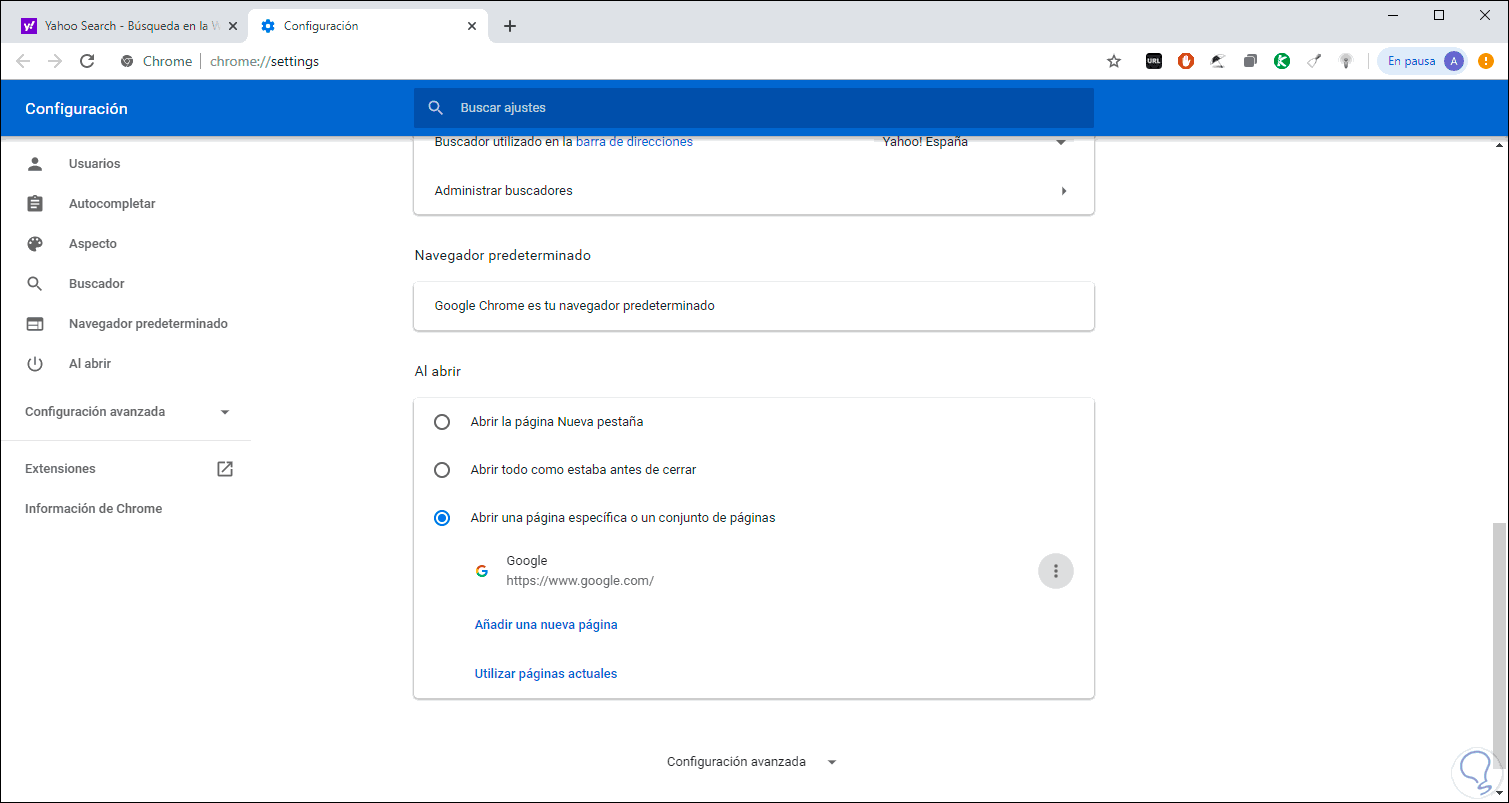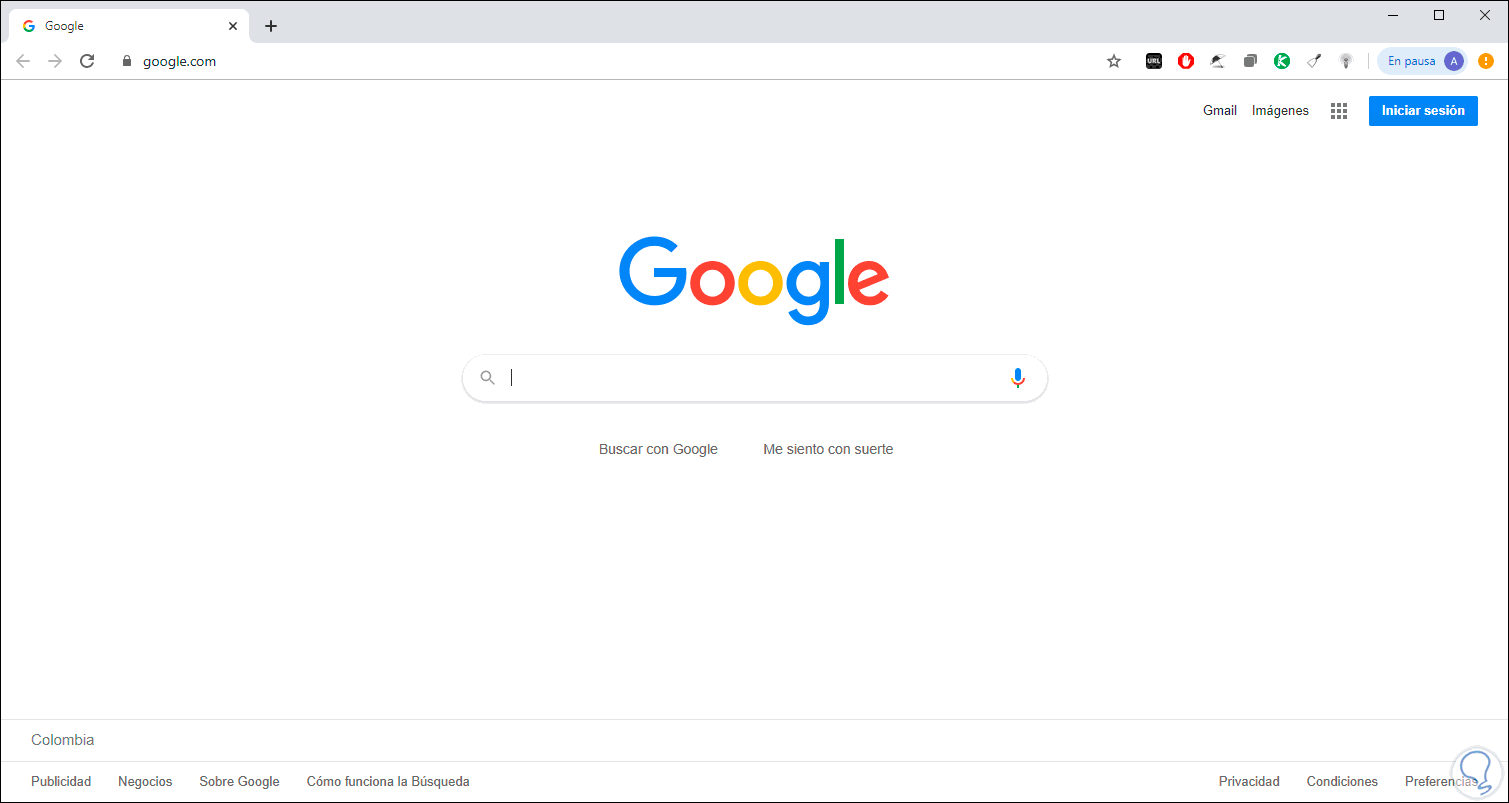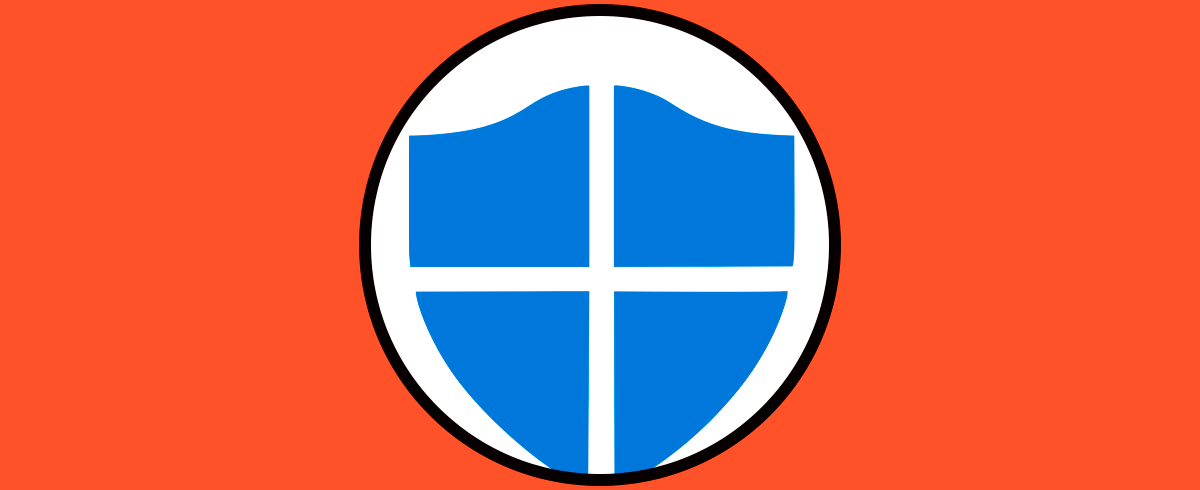Los navegadores web son una parte fundamental a la hora de realizar nuestras búsquedas en la red ya que gracias a ellos contamos con diferentes buscadores que manejan sus propios algoritmos para lanzar los resultados y por regla general nosotros siempre nos inclinaremos por uno en especial por temas de usabilidad o gustos personales. En el caso de Google Chrome en Windows 10, es natural que el buscador por defecto sea Google o incluso podemos dejar una página en blanco cuando se abre una nueva pestaña, pero en ocasiones, puede ser por una configuración errónea, por accidente o incluso por malware, vemos que el buscador que se abre por defecto es Yahoo buscador.
Yahoo Search ha sido siempre un sitio web conocido por usarse como un estilo de página de inicio donde encontrar información. Pero existen secuestradores dentro de la red que instalan paquetes de aplicaciones encapsuladas que el usuario a simple vista no ve pero que después afectan en el rendimiento como en el caso de Yahoo buscador. Estos tipos de malware usará el motor de búsqueda de Yahoo bajo una capa de personalización a base de publicidad para mostrar los resultados. Esto es muy habitual que suceda en páginas web de descarga de contenido gratuito. Por eso es normal que quieras saber cómo quitar Yahoo search de Google Chrome y además querer cambiar de Yahoo a Google como navegador predeterminado, algo que hoy te enseñaremos a realizar fácilmente.
- Posibilidad de redactar correos electrónicos de Yahoo! Directamente en el cuadro de búsqueda.
- Especificar el orden de las palabras clave de búsqueda en las consultas ejecutadas.
- Obtener letras de nuestras canciones preferidas y más.
Pero como mencionamos, muchas personas no desean hacer uso de este buscador de Yahoo search así que, si en tu navegador Google Chrome está presente Yahoo! Search, Solvetic te explicará como quitar Yahoo como buscador fácilmente y así quitar Yahoo de Chrome y cambiarlo por Google en Windows 10.
Te dejamos también el videotutorial para poder seguir todo el proceso de quitar Yahoo de Google Chrome.
1Cómo quitar Yahoo de Google Chrome
Abrimos Chrome y entramos en el menú desplegable y después en "Configuración"
En la barra de búsqueda ponemos "Buscador" y pulsamos en "Gestionar buscadores.
Aquí veremos los buscadores asociados que tenemos en Chrome. En Yahoo ve a los 3 puntos y pulsa sobre ello. Después elige la opción de "Eliminar de la lista" para quitarlo.
2Cómo cambiar el buscador de Yahoo a Google
Para iniciar el proceso, damos clic en el botón “Personaliza y controla Google Chrome” y en el listado desplegado seleccionamos “Configuración”:
En la ventana desplegada vamos a la sección “Buscador” y allí desplegamos las opciones disponibles y seleccionaremos Google:
Después de esto bajamos un poco más y encontramos la sección “Al abrir” la cual ofrece las siguientes opciones:
Damos clic sobre el menú contextual de la línea “Abrir una página especifica o un conjunto de páginas” y seleccionamos “Editar”:
En la ventana emergente, borramos la URL de Yahoo! e ingresamos la URL del buscador de Google:
Damos clic en Guardar para aplicar los cambios y veremos que se aplican los mismos:
Cerramos el navegador y al acceder de nuevo a el podremos ver que el buscador ahora es el que hemos definido, en este caso Google:
Con este sencillo método será posible definir el navegador a usar en Google Chrome evitando que el valor por defecto sea Yahoo! Search. De esta forma sabremos como quitar yahoo search de google chrome windows 10 y como cambiar de yahoo a google windows 10.