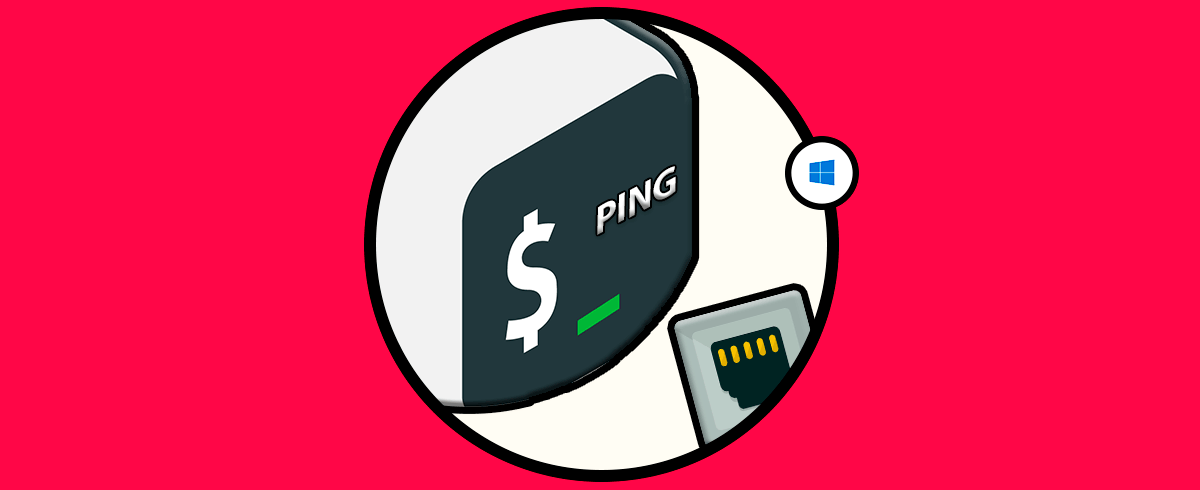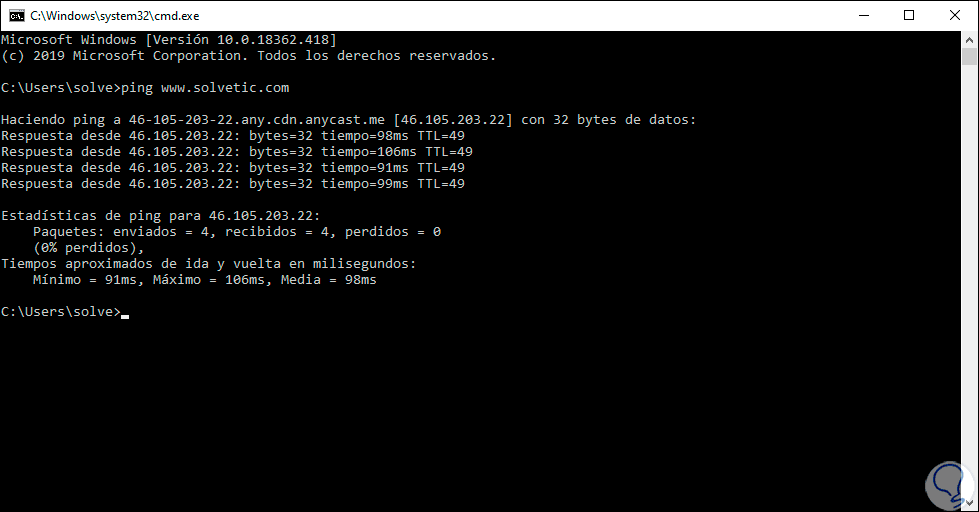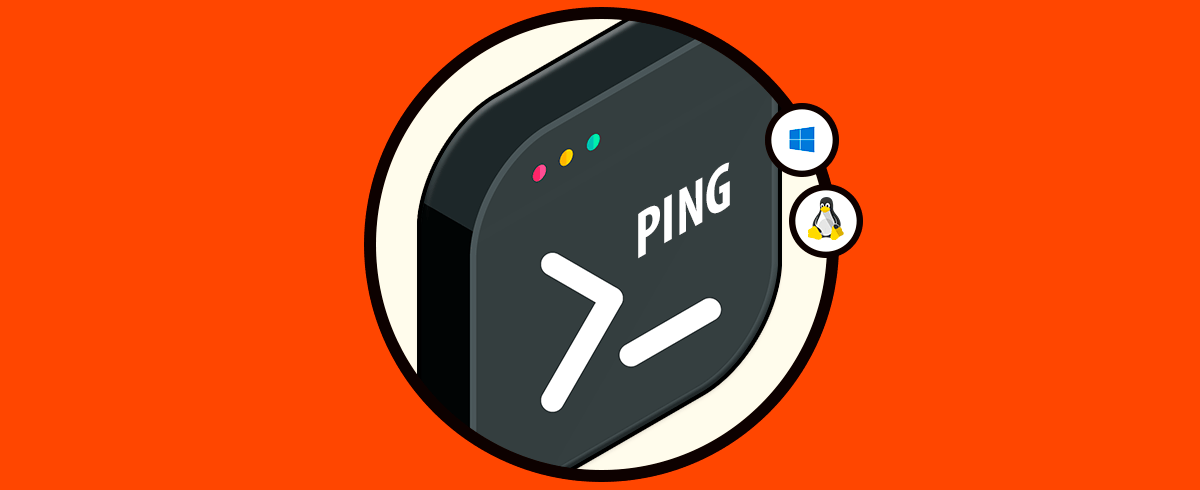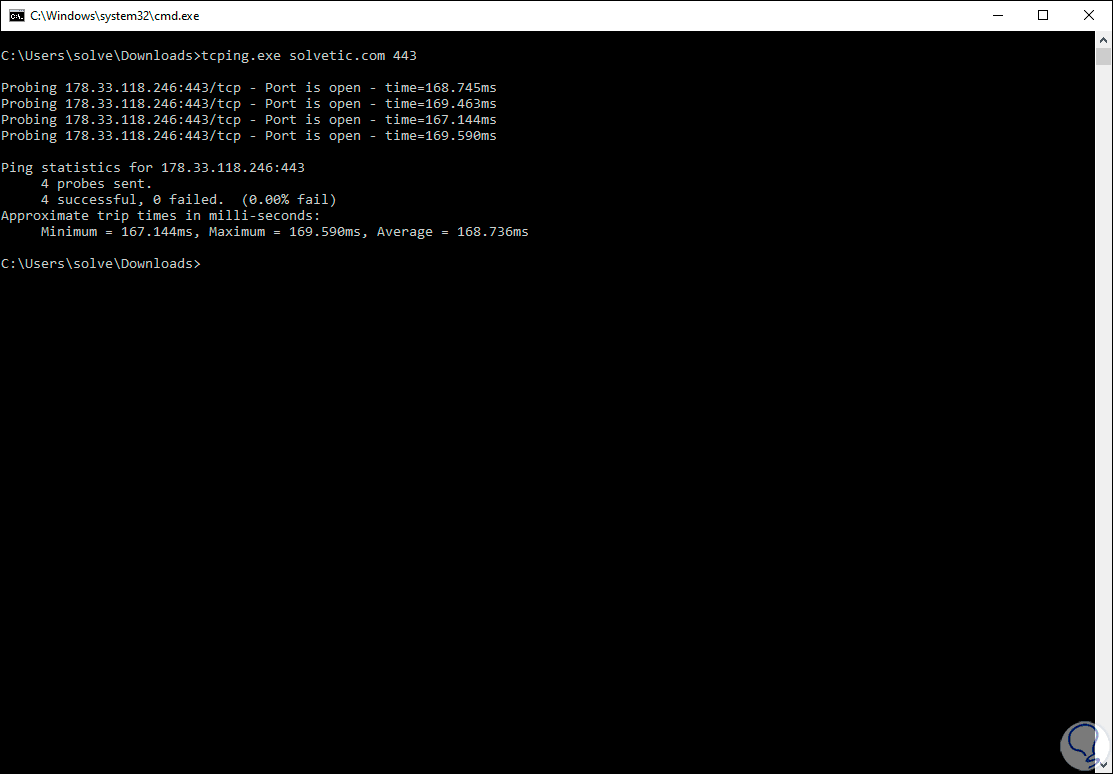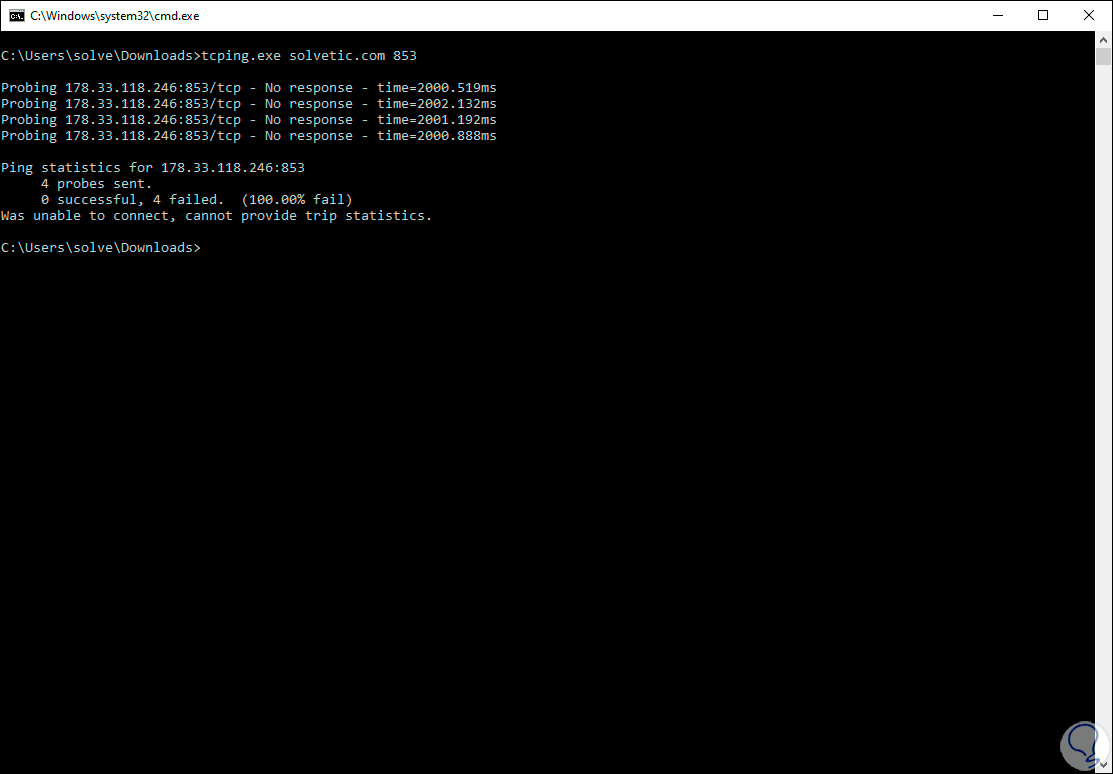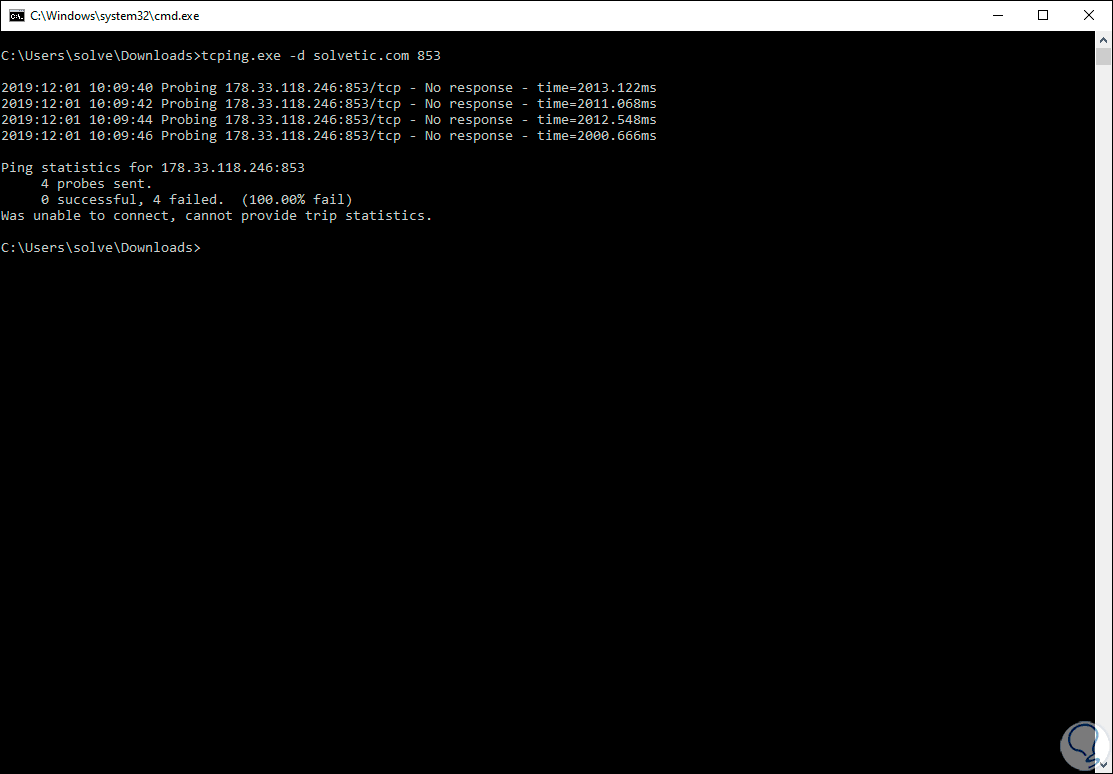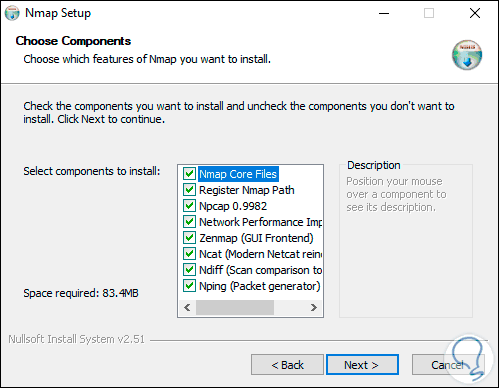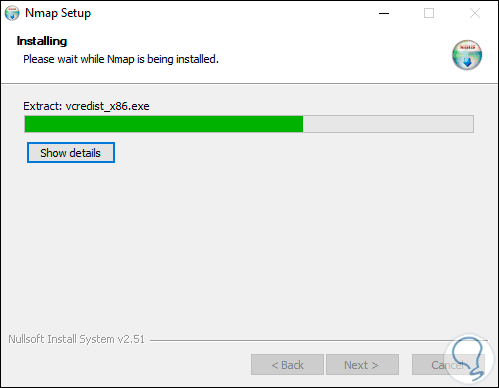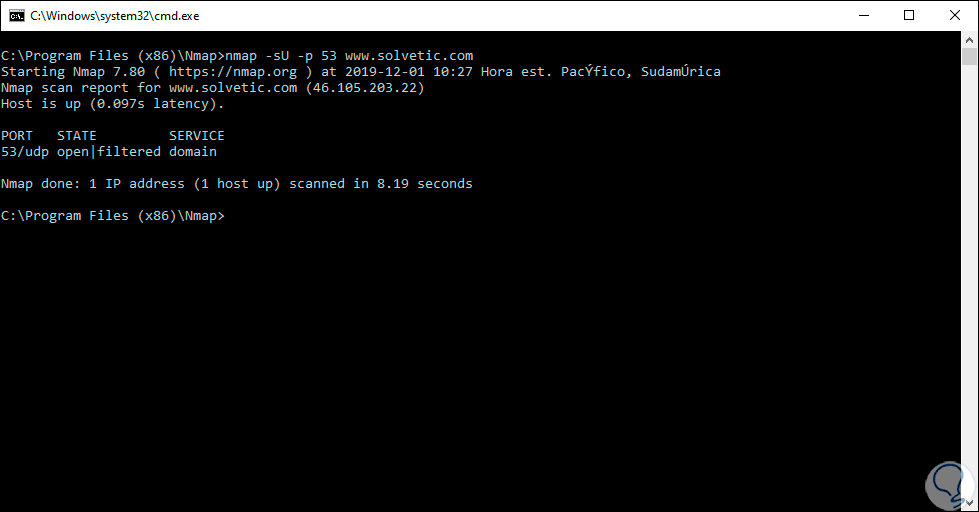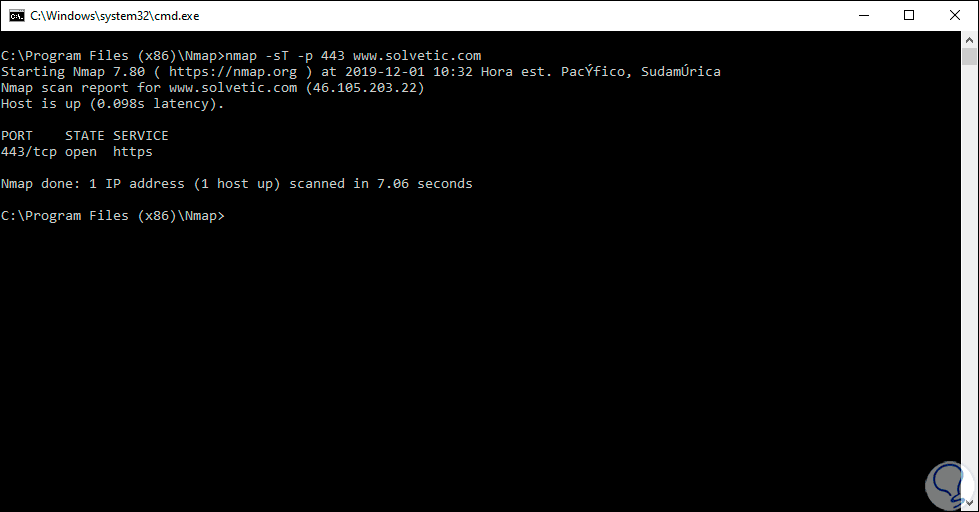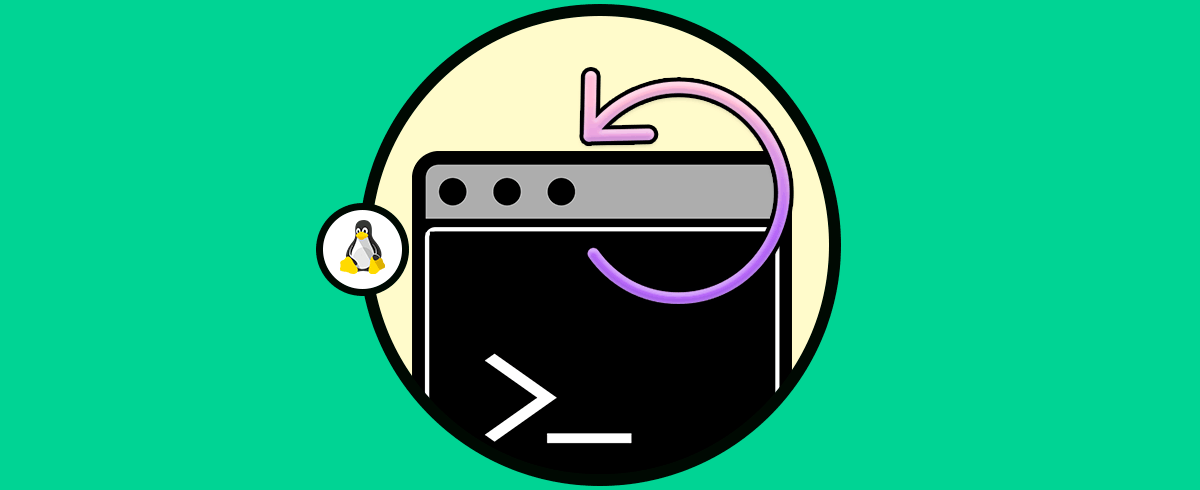Comprobar el estado de los puertos es una de las tareas fundamentales cuando gestionamos una red o un sistema sin importar el tipo de tamaño de este, esto debido a que muchas tareas requieren que los puertos estén abiertos para transferencia de archivos o acceso de usuarios, así como otros puertos deben estar cerrados por temas de seguridad.
Una forma básica para validar que un dispositivo esté o no activo es usando el comando "ping" el cual está basado en ICMP el cual nos da la oportunidad de comprobar el tiempo de respuesta del envío y recepción de los paquetes enviados y obtener ciertas estadísticas de los mismos:
Aunque ping funciona bien en su estado básico, para otro tipo de tareas puede no ser del todo fiable, en este caso hablamos de la validación de los puertos TCP y UDP. Los protocolos TCP y UDP actúan en el protocolo de la capa de red de Internet o protocolo IP ofreciendo servicios de comprobación de errores, pero como hemos mencionado, el comando ping por sí solo no genera detalles de estos puertos. Aquí es donde debemos echar mano de dos utilidades llamadas Nmap y Tcping las cuales veremos en detalle para Windows 10.
1. Qué es y cómo usar Tcping en Windows 10
Esta utilidad podemos descargarla desde el siguiente enlace:
Para usar tcping de forma correcta, debemos acceder al símbolo del sistema e ir (con el comando cd) a la carpeta donde ha sido descargada para ejecutar el archivo tcping.exe.
La ejecución es simple, podemos realizar lo siguiente:
tcping.exe solvetic.com 443Como resultado veremos detalles como:
- Estado del puerto, open (abierto) o close (cerrado)
- Estadísticas del ping
- Porcentaje de paquetes recibidos o fallidos
- Tiempo de ejecución
En caso de que un puerto este cerrado, por ejemplo, el puerto TCP 853 el cual es usado por DNS over TLS veremos lo siguiente:
- Puerto 80 el cual es usado para la navegación web no segura HTTP
- Puerto 990 el cual se usa para el FTPS (FTP Implícito)
- Puerto 443 el cual permite la navegación web con el protocolo HTTPS seguro
- Puerto 22 el cual es usado para conexiones seguras SSH y SFTP
- Puerto 53 usado por el servicio de DNS, Domain Name System
- Puerto 25 usado por el protocolo SMTP
- -t: ejecuta el ping continuamente hasta que se detenga con las teclas control-c
- -n 5: envía 5 pings al host remoto
- -i 5: envía un ping cada 5 segundos
- -d: incluye fecha y hora en cada línea
- -v: despliega la versión de la utilidad
- -4: asignan el direccionamiento IPv4
- -6: asigna el direccionamiento IPv6
- -h: usa el modo HTTP
Con ello, disponemos de Tcping para desplegar detalles completos de los puertos TCP abiertos o no en el sistema.
2. Qué es y cómo usar Nmap en Windows 10
Nmap (Network Mapper) es una utilidad totalmente gratuita y de código abierto con el cual será posible detectar redes asó como llevar a cabo auditoría de seguridad.
La utilidad Nmap hace uso de paquetes IP sin procesar gracias al cual será posible detectar que equipos están disponibles en la red, qué servicios con nombre y versión de la aplicación están alojados en ellos, qué sistemas operativos están instalados, qué tipo de paquetes de filtros / firewalls son usados y mucho más.
- Una GUI avanzada con un visor de resultados (Zenmap)
- Una herramienta de transferencia de datos, redirección y depuración (Ncat)
- Una herramienta ideal para comparar resultados de escaneo (Ndiff)
- Una herramienta de análisis de respuesta y generación de paquetes (Nping)
Nmap está disponible para su descarga en el siguiente enlace:
Una vez descarguemos el ejecutable de Nmap debemos instalarlo de forma local en Windows 10 seleccionando que herramientas estarán disponibles:
Después de esto podremos continuar con la instalación de Nmap:
En el caso de los protocolos UDP debemos tener presente algo y es que con el protocolo TCP su funcionamiento está basado en un envío de tres vías, el origen enviará un SYN al destino, el destino se encarga de responder con un SYN-ACK y después de esto el origen enviará un ACK para finalizar la petición y establecer de este modo la conexión.
Como UDP no establece una conexión, este proceso no aplica con la utilidad tcping, por ejemplo, aquí entra en juego Nmap ya que ella nos dará estos resultados.
Una vez realizado esto, para comprobar los puertos UDP vamos a ejecutar lo siguiente pero primero debemos ir, con el comando cmd, a la ruta donde se ha instalado Nmap:
"C:\Program Files (x86)\Nmap"Ahora si ejecutamos lo siguiente:
nmap -sU -p 53 www.solvetic.com
Como resultado veremos lo siguiente:
Allí encontramos el estado del puerto seleccionado, algunos de los puertos UDP más usados son:
- Puerto 23: es usado en dispositivos Apple con el servicio de Facetime.
- Puerto 53: se usa para servicios DNS
- Puerto 514: es usado por Syslog
- Puerto 1701: Aplica para el protocolo de VPN L2TP.
Del mismo modo, Nmap nos permite validar puertos TCP usando la siguiente sintaxis:
nmap -sT -p 443 www.solvetic.com
Con estas utilidades tenemos las herramientas necesarias para comprobar los puertos TCP y UDP a través de ping en Windows 10.