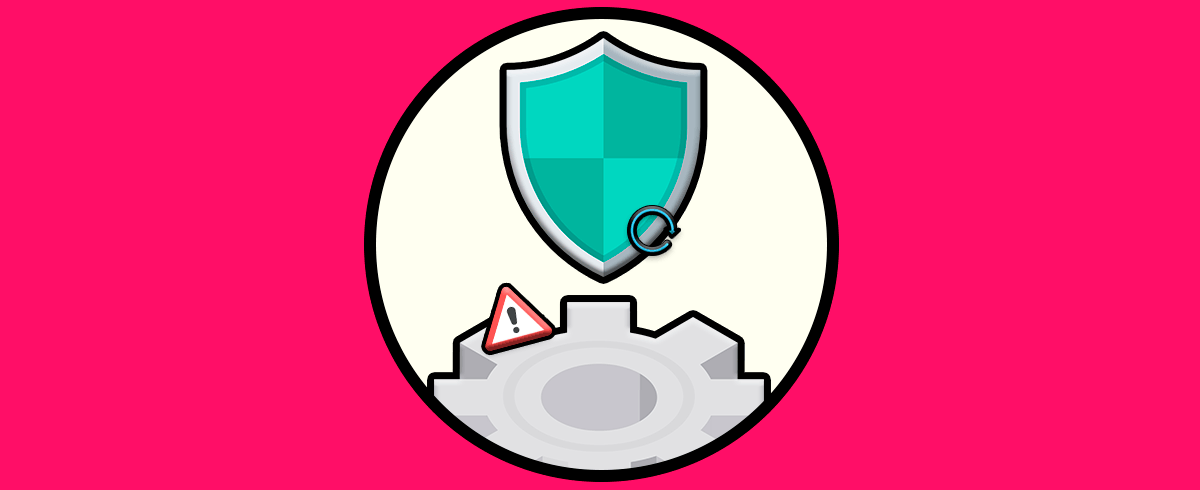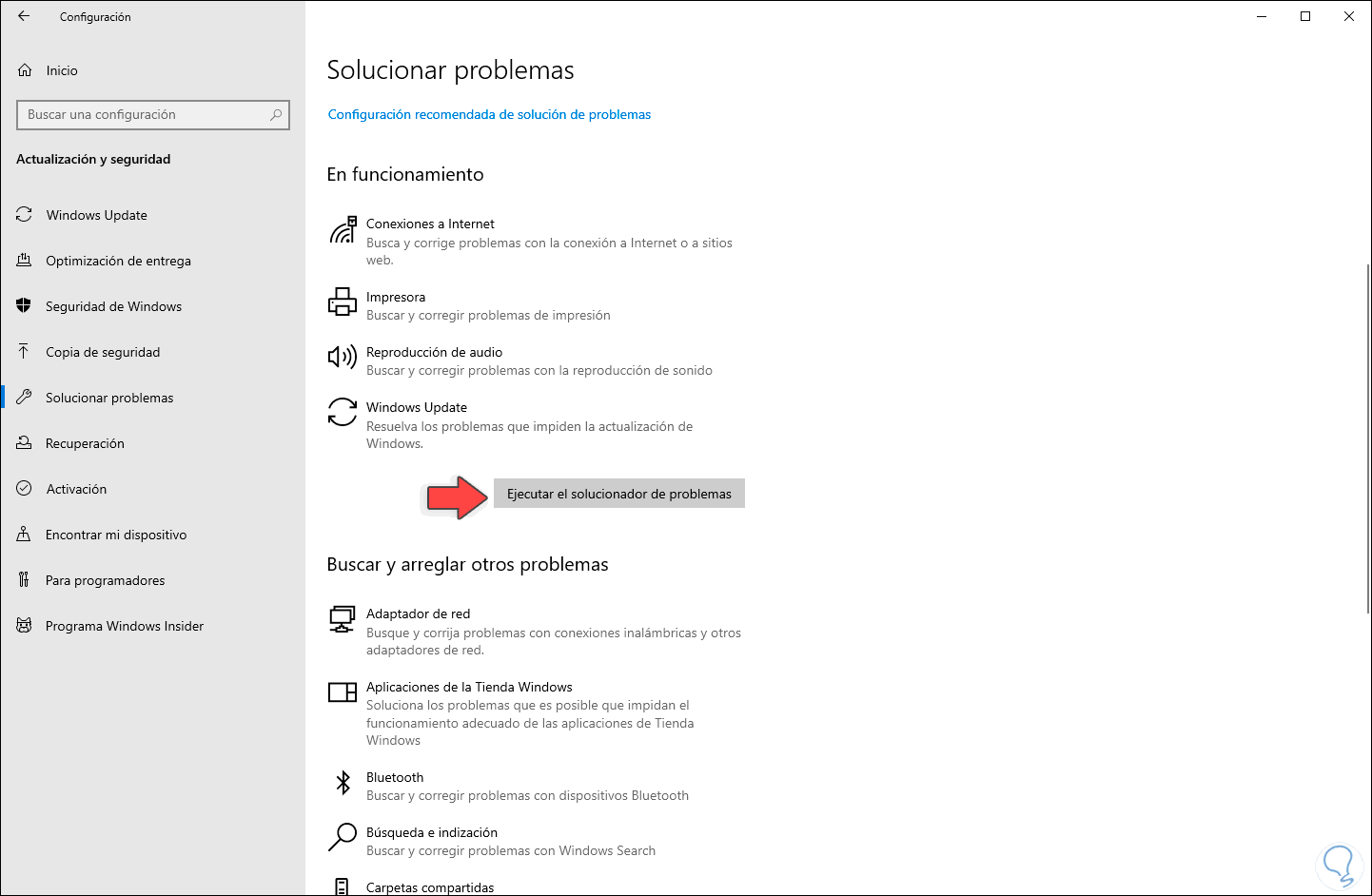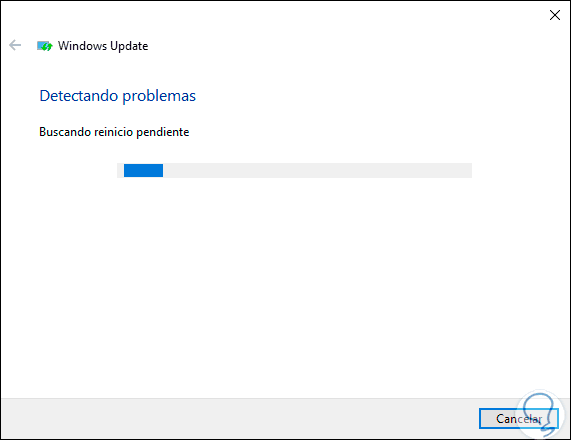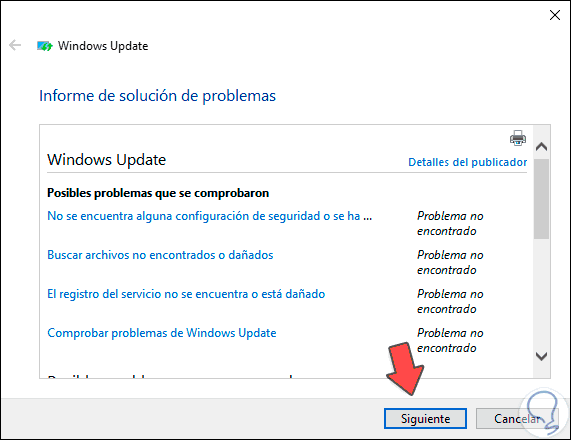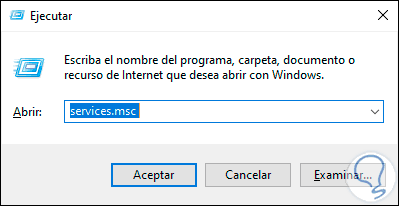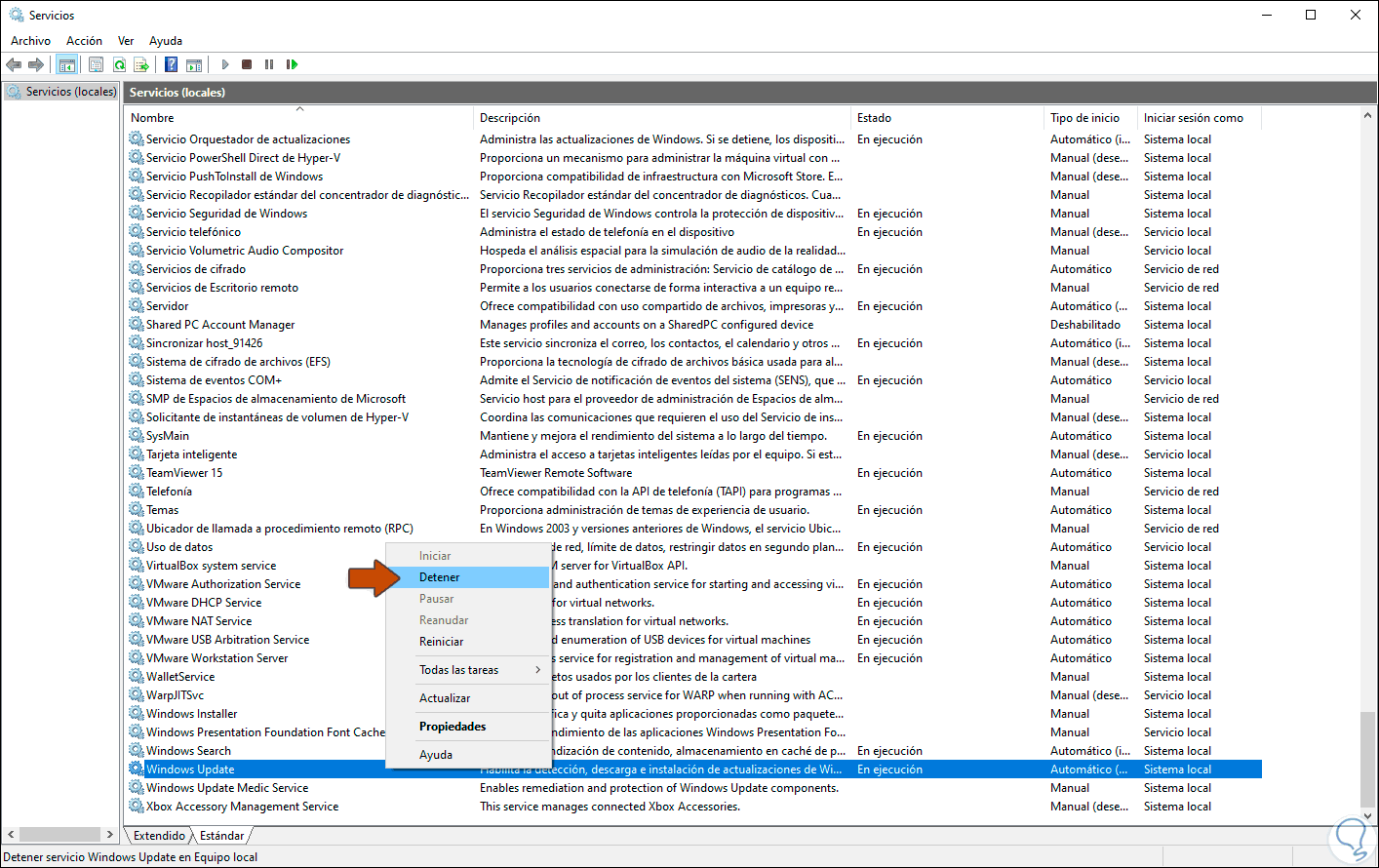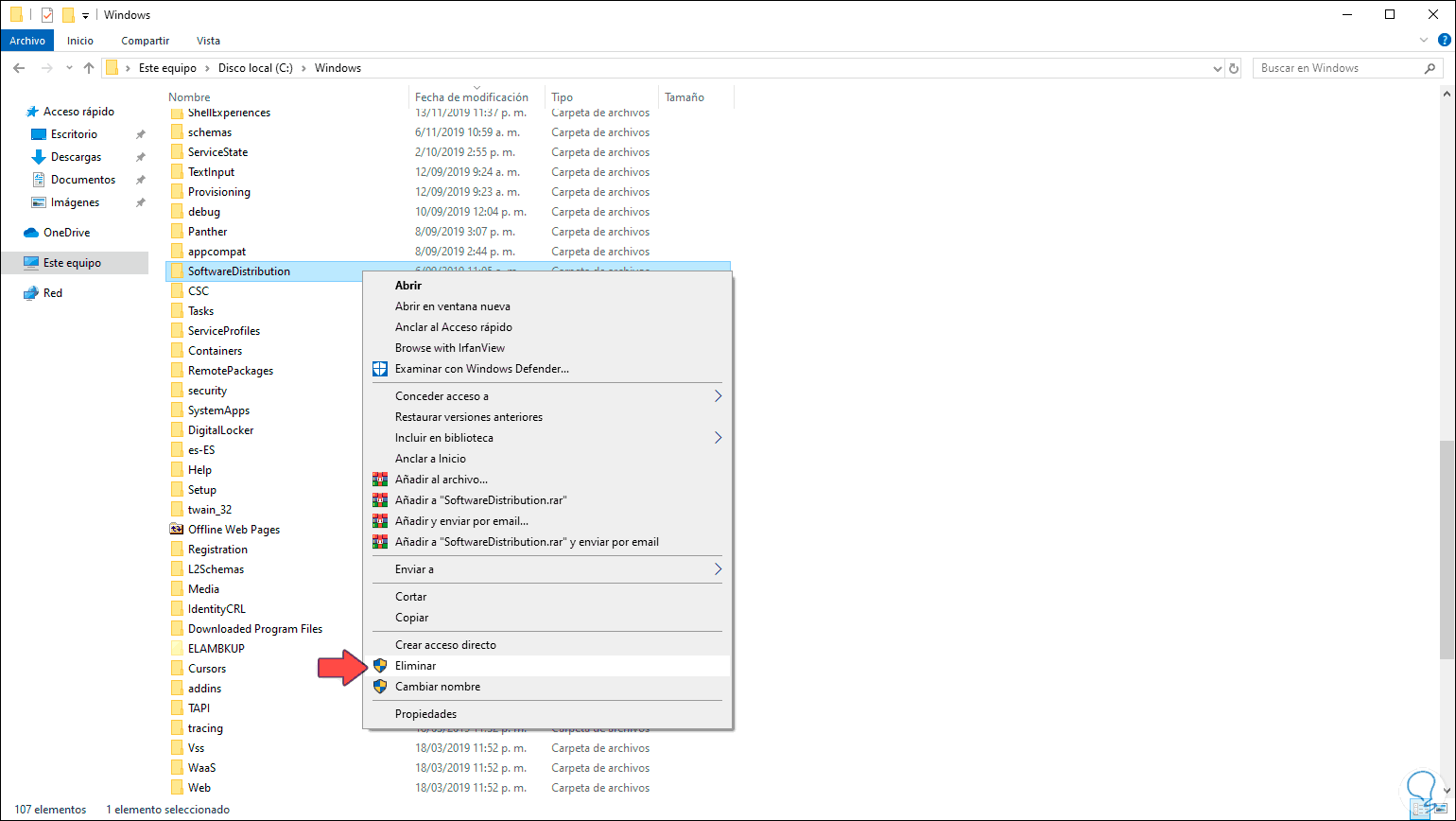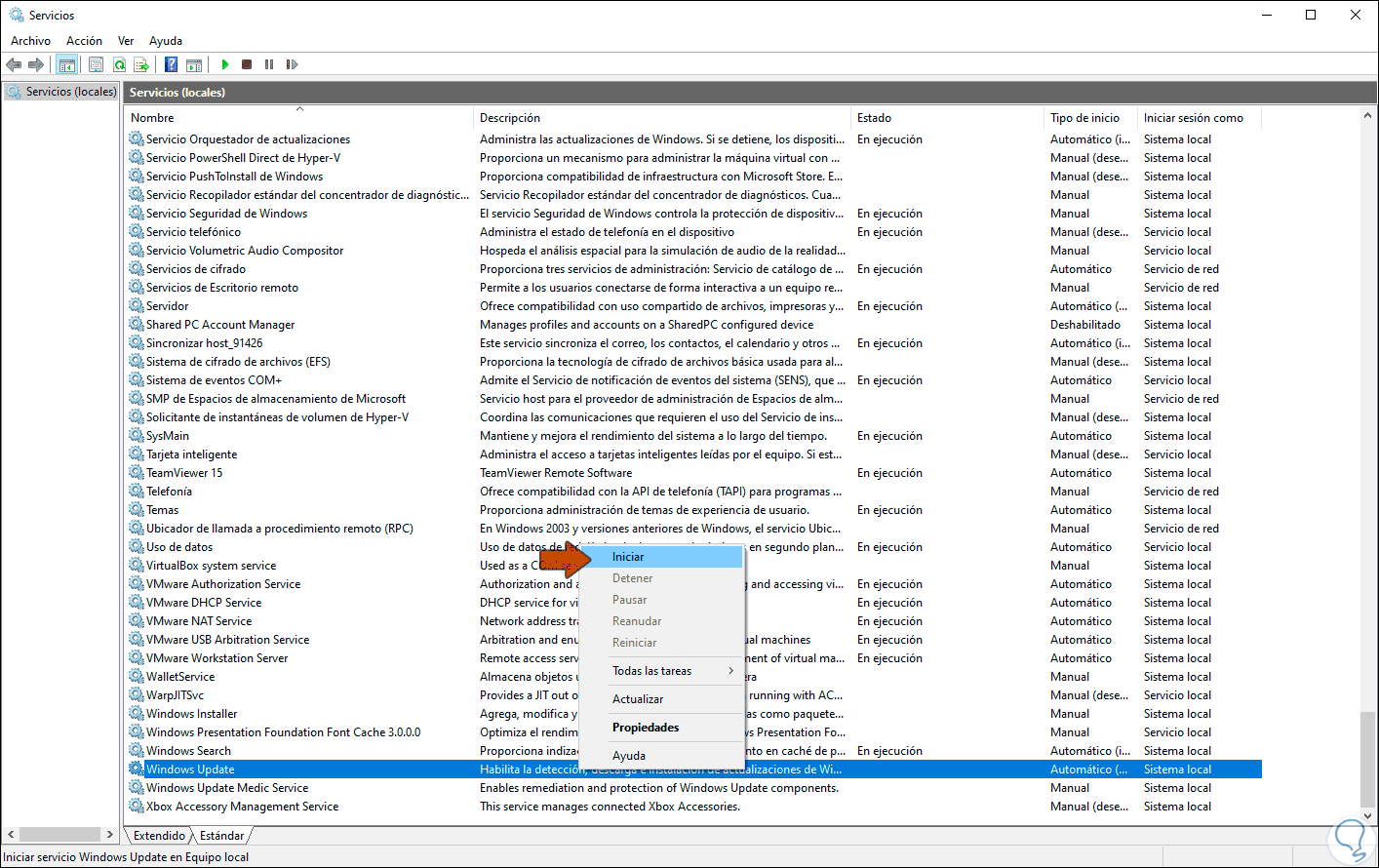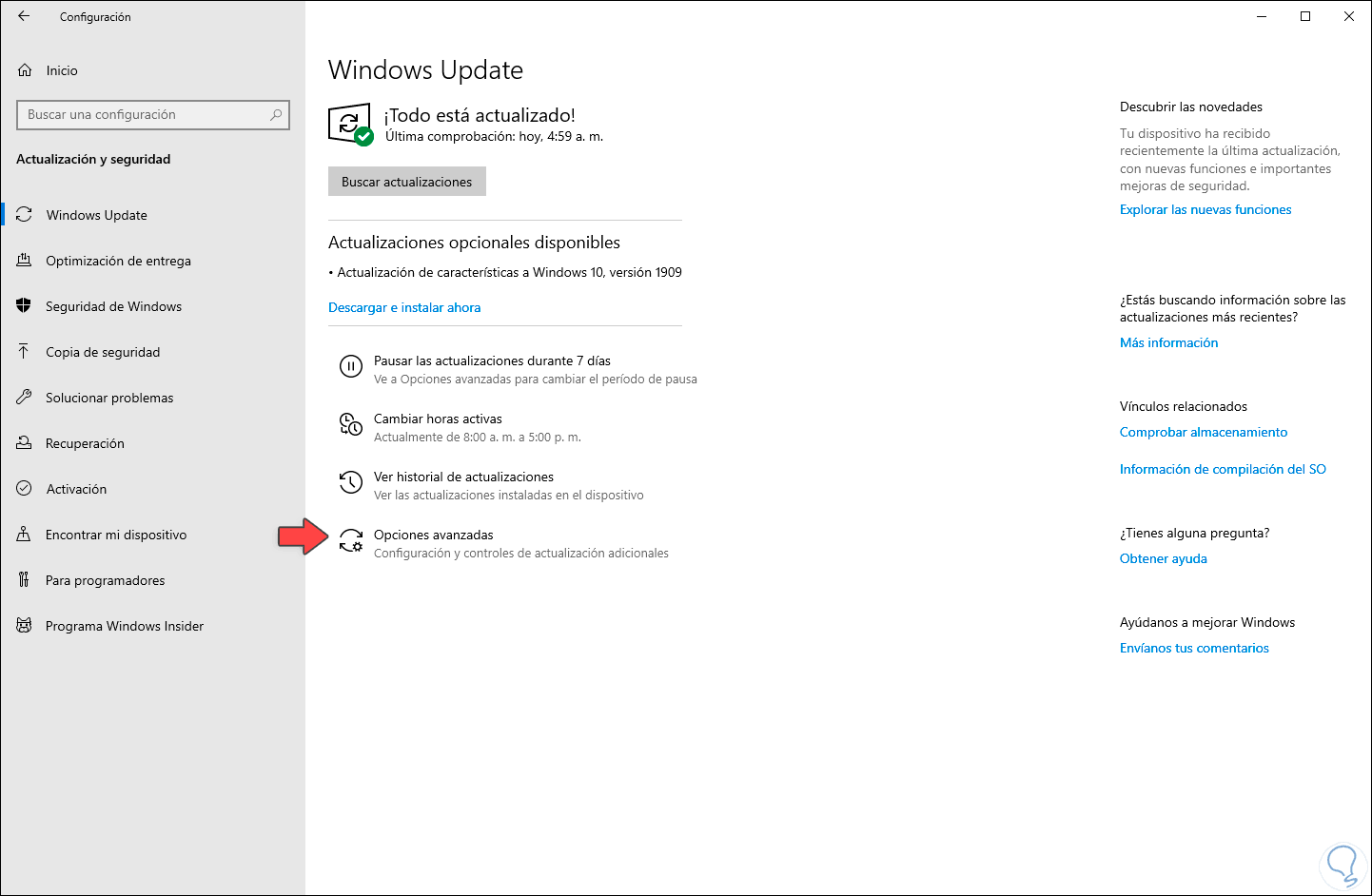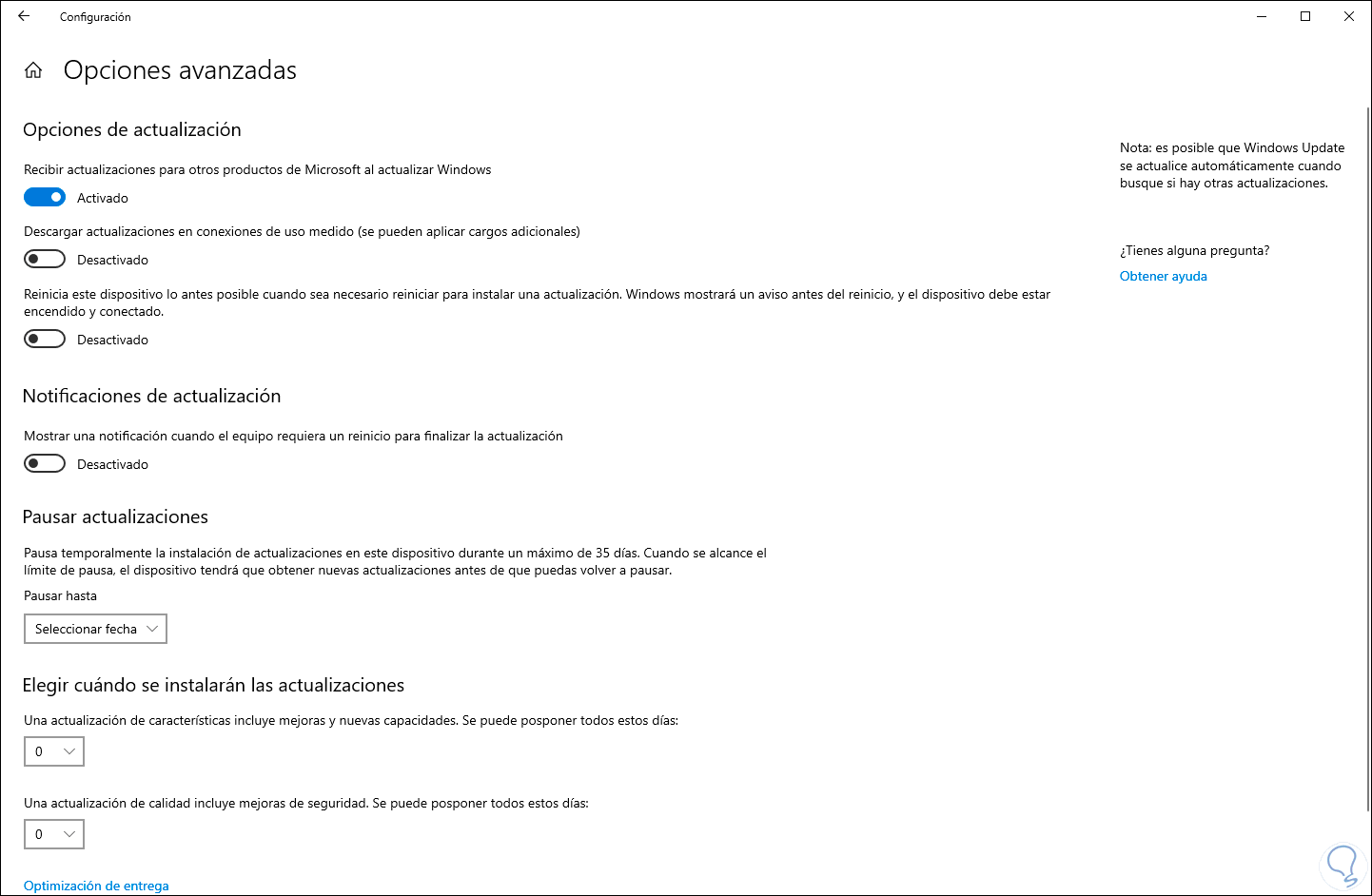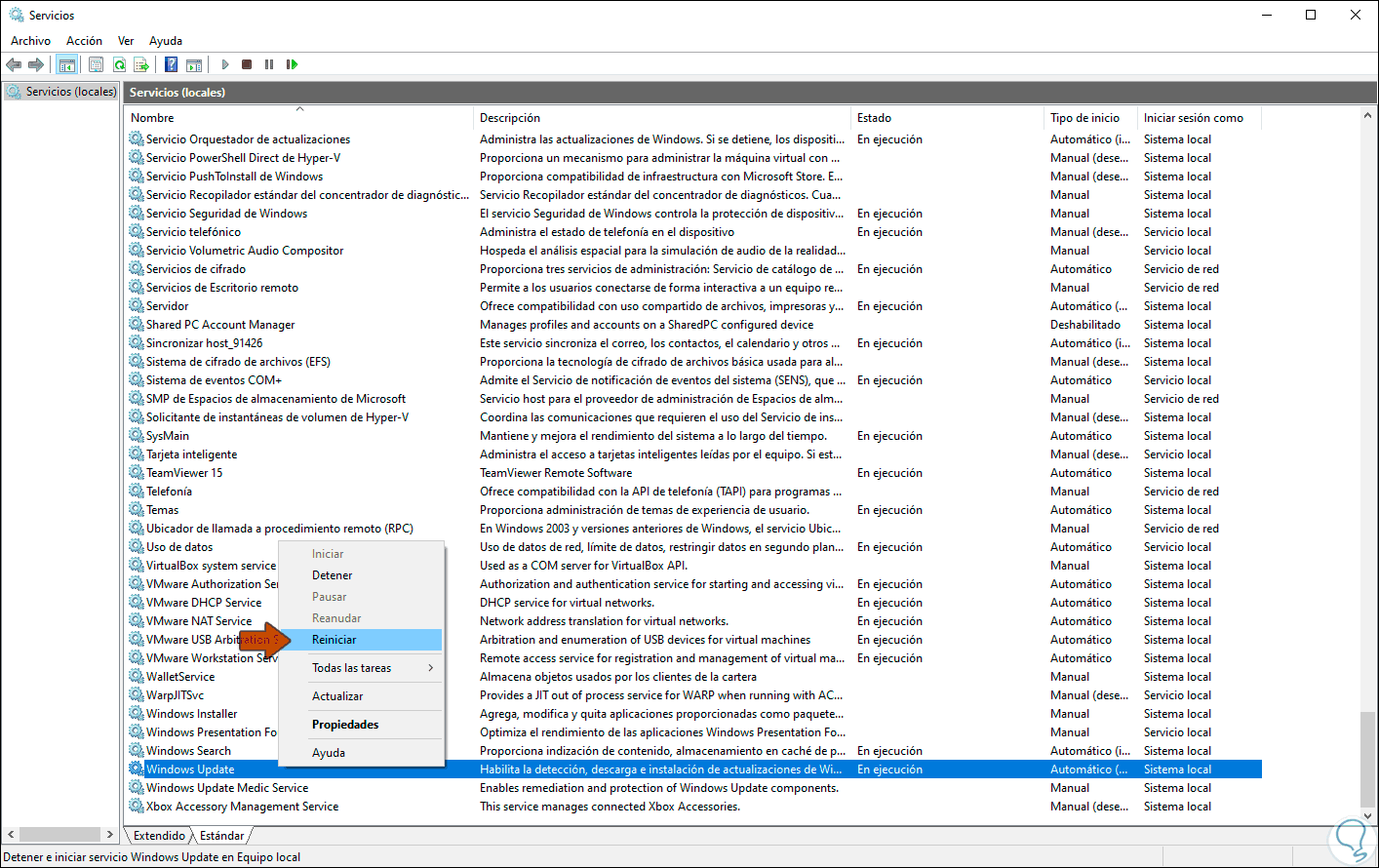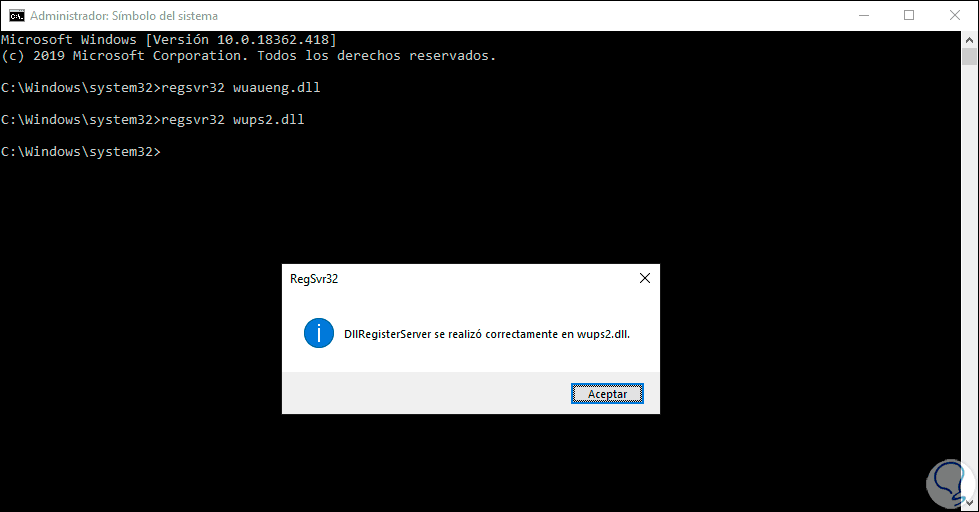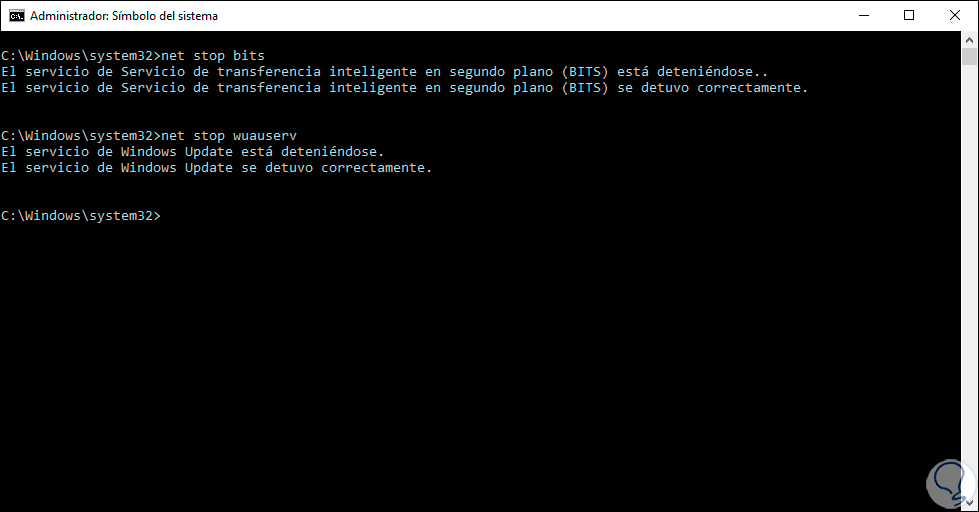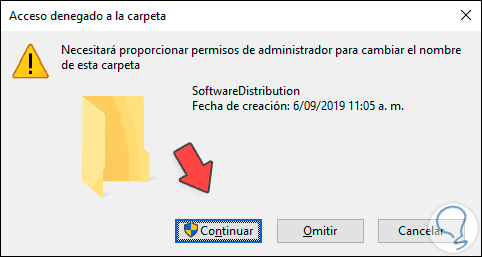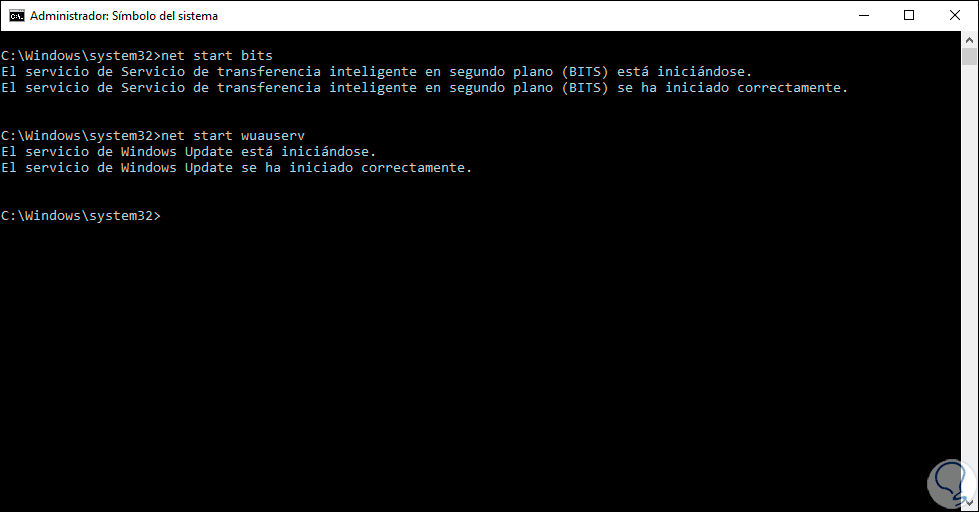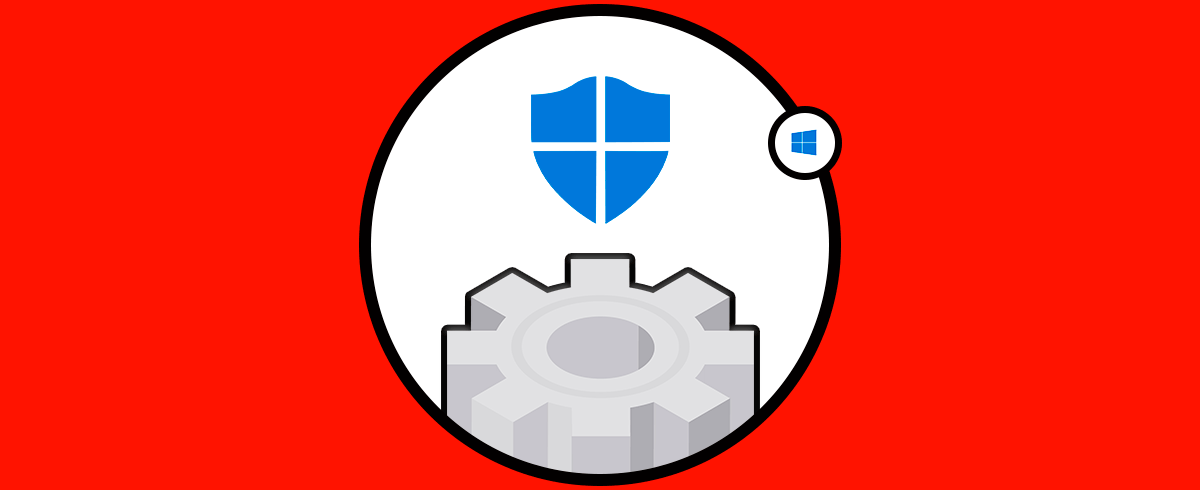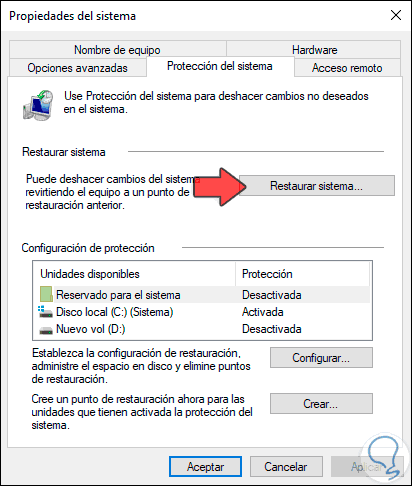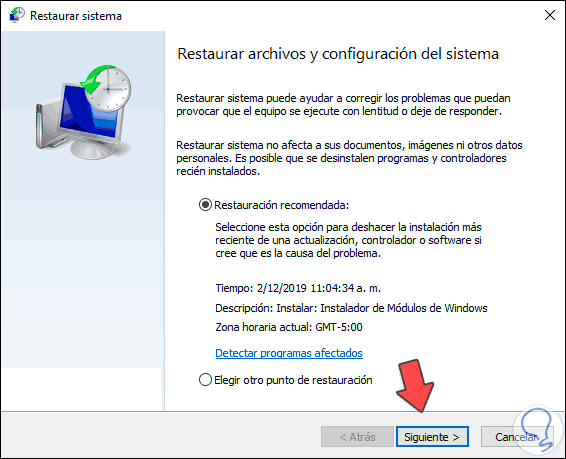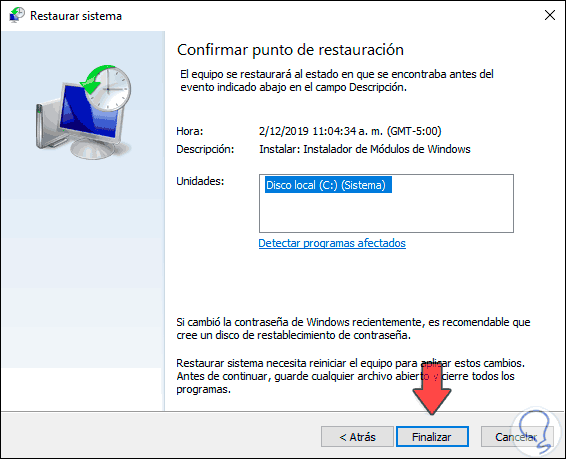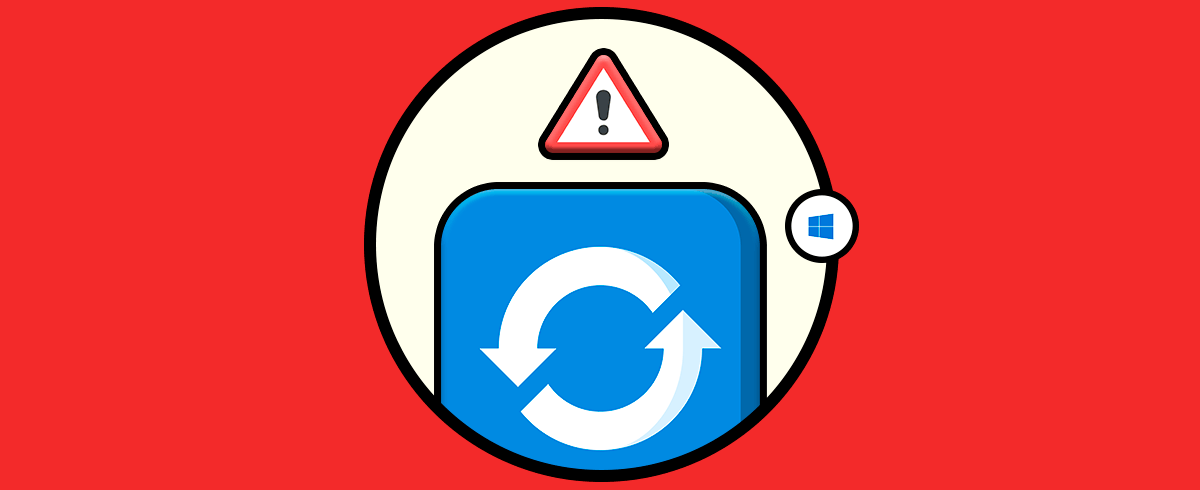Mantener nuestro equipo Windows 10 actualizado es la forma más esencial de establecer parámetros de seguridad ya que constantemente se lanzan actualizaciones que van desde mejoras en seguridad hasta nuevos sistemas operativos, todas estas actualizaciones se trabajan a través de Windows Update pero si por algún motivo encontramos el error "La actualización de Windows no puede buscar actualizaciones porque el servicio no se está ejecutando" podemos estar dejando nuestro sistema abierto a amenazas y vulnerabilidades que existan en el ambiente, por ello, si ves este error, Solvetic ha pensado en ti y te explicará diferentes formas para corregir este error y así permitir que Windows 10 pueda estar actualizado constantemente.
Tener nuestro sistema lo más actualizado posible nos da una certeza de que en un gran porcentaje tendremos nuestro equipo más seguro además de más actualizado a los últimos cambios que los desarrolladores hayan incorporado. En Windows 10, Windows Update es el encargado de darnos esas actualizaciones y gestionarlas. El problema viene cuando no funciona correctamente no simplemente no podemos acceder a ello. Por eso te traemos una serie de posibles soluciones para reparar este problema.
Recuerda que siempre es recomendable tener nuestro equipo actualizado salvo excepciones contadas donde no queramos recibir más por el momento.
1Solucionar error de Windows Update usando el Solucionador de problemas
Windows 10 integra por defecto un solucionador de problemas gracias al cual será posible analizar de forma exhaustiva errores asociados a las actualizaciones y proceder a su corrección o bien dar consejos sobre cómo corregirlo.
Para ello iremos a la siguiente ruta:
- Inicio
- Configuración
- Actualización y seguridad
Allí iremos a la sección “Solucionar problemas” y en el costado lateral derecho ubicamos la línea “Windows Update” y al dar clic sobre ella se activará el botón “Ejecutar el solucionador de problemas”:
Damos clic sobre el para que se de paso al análisis:
Una vez finalice el proceso podemos dar clic sobre la línea “Ver información detallada” para acceder a un completo resumen de los parámetros asociados de Windows Update con su respectivo estado:
2Solucionar error de Windows Update limpiando el historial de Windows 10
Windows 10 incluye la carpeta Software Distribution en la cual se alojan los archivos temporales del sistema y una forma de corregir esto es borrar dicha carpeta
Para ello primero debemos detener el servicio de Windows Update usando las teclas siguientes y ejecutando el comando “services.msc”:
+ R
services.msc
Pulsamos Enter y en la ventana desplegada ubicaremos el servicio llamado “Windows Update”, damos clic derecho sobre él y seleccionamos la opción Detener:
Una vez el servicio este detenido, iremos a la siguiente ruta en el Explorador de archivos, C:\Windows, y allí procedemos a borrar la carpeta Software Distribution:
Una vez eliminemos esta carpeta, vamos de nuevo a los servicios de Windows, damos clic derecho sobre el servicio Windows Update y seleccionamos Iniciar para que sea ejecutado de nuevo. Después de esto, reiniciamos el equipo para que de forma automática Windows 10 se encargue de crear la carpeta Software Distribution.
3Solucionar error de Windows Update deshabilitándolo de Windows 10
Esta opción nos permite deshabilitar de forma temporal las actualizaciones de Windows 10 con el fin de comprobar si el error es propio de Windows
Para ello iremos a la siguiente ruta:
- Inicio
- Configuración
- Actualización y seguridad
- Windows Update
Allí tenemos la oportunidad de pausar las actualizaciones del sistema hasta por 7 días, o bien podemos dar clic sobre “Opciones avanzadas” para definir más métodos de administración de las actualizaciones en el sistema:
4Solucionar error de Windows Uupdate reiniciándolo en Windows 10
En muchos casos un reinicio es suficiente para que los procesos internos sean renovados y todo vuelva a la normalidad, de modo que intentar un reinicio del servicio de Windows Update puede ser clave para que recibamos las actualizaciones de forma integral.
Para esto usamos de nuevo las teclas siguientes y ejecutamos el comando “services.msc”
+ R
services.msc
En la ventana abierta ubicamos el servicio “Windows Update”, damos clic derecho sobre él y seleccionamos “Reiniciar”:
Esto permite reiniciar el servicio en tiempo real, pero si esto no ayuda vamos a detener el servicio y luego accedemos al símbolo del sistema como administradores para ejecutar las siguientes líneas:
regsvr32 wuaueng.dll regsvr32 wups2.dll regsvr32 wucltux.dll regsvr32 wuwebv.dll regsvr32 wups.dll regsvr32 wuapi.dll
Con la ejecución de cada una de estas órdenes podemos ver una ventana emergente de confirmación. Después de ello debemos iniciar de nuevo el servicio Windows Update.
5Solucionar error de Windows Update reiniciando el repositorio en Windows 10
Windows Update hace uso de un repositorio donde están disponibles todas las actualizaciones del sistema, de modo que si este falla podremos obtener un error como respuesta
Para reiniciar este repositorio vamos a ejecutar lo siguiente como administradores en el símbolo del sistema:
net stop bits net stop wuauserv
Después de esto iremos a C:\Windows y renombramos la carpeta SoftwareDistribution como SoftwareDistribution.old y veremos el siguiente mensaje:
Damos clic en Continuar para renombrar la carpeta y una vez realicemos esto vamos de nuevo al símbolo del sistema e iniciamos los servicios ejecutando lo siguiente:
net start bits net start wuauserv
6Solucionar error de Windows Update con deshabilitar de forma temporal el antivirus en Windows 10
Debido a las reglas establecidas para el control de acceso de los paquetes es posible que nuestro propio antivirus sea el causante del error debido a que Windows Update debe descargar dichas actualizaciones y el antivirus puede detectarlas como algún tipo de software malicioso. Para ello simplemente podemos deshabilitar de forma temporal el antivirus o Windows Defender y reintentar aplicar las actualizaciones en Windows 10.
7Solucionar error de Windows Update usando punto de restauración en Windows 10
El punto de restauración nos permite volver el equipo a un estado anterior en el tiempo donde todo funcionaba correctamente, podemos intentar esto en una fecha donde las actualizaciones funcionaban sin problema.
Para lograr esto ingresamos “restaurar” en el cuadro de búsqueda del menú Inicio y seleccionamos “Restaurar sistema” y será desplegado lo siguiente:
Allí damos clic en el botón “Restaurar sistema” y automáticamente Windows 10 nos dará un punto de sugerencia o bien podemos seleccionar otro punto si así consideramos necesario:
Damos clic en Siguiente para confirmar el punto de restauración. Damos clic en “Finalizar” para iniciar este proceso y así tener el equipo en una fecha donde sabíamos que todo funcionaba a la perfección.
Alguno de estos métodos será práctico para dar una solución definitiva al error de Windows Update a nivel de servicio.