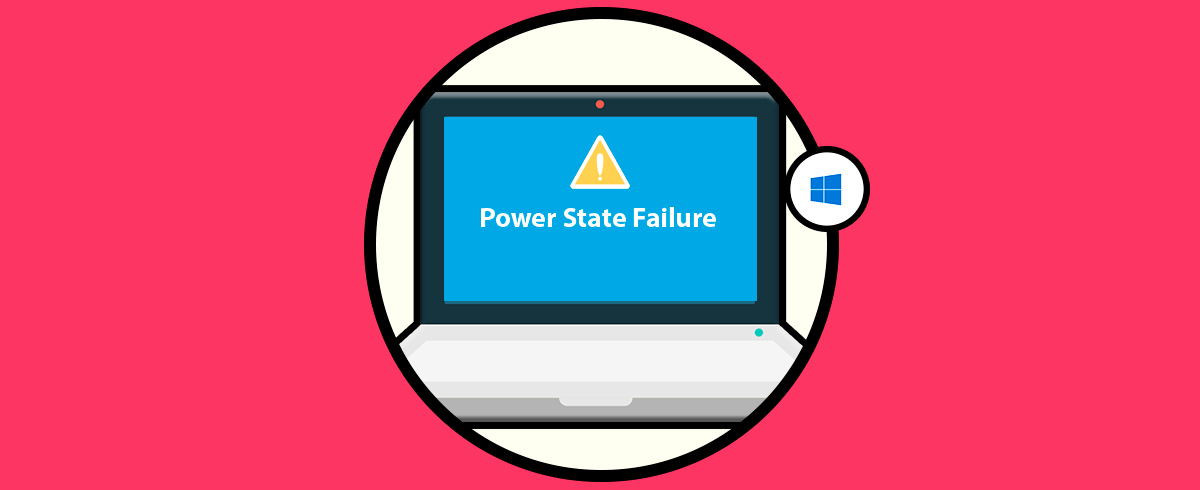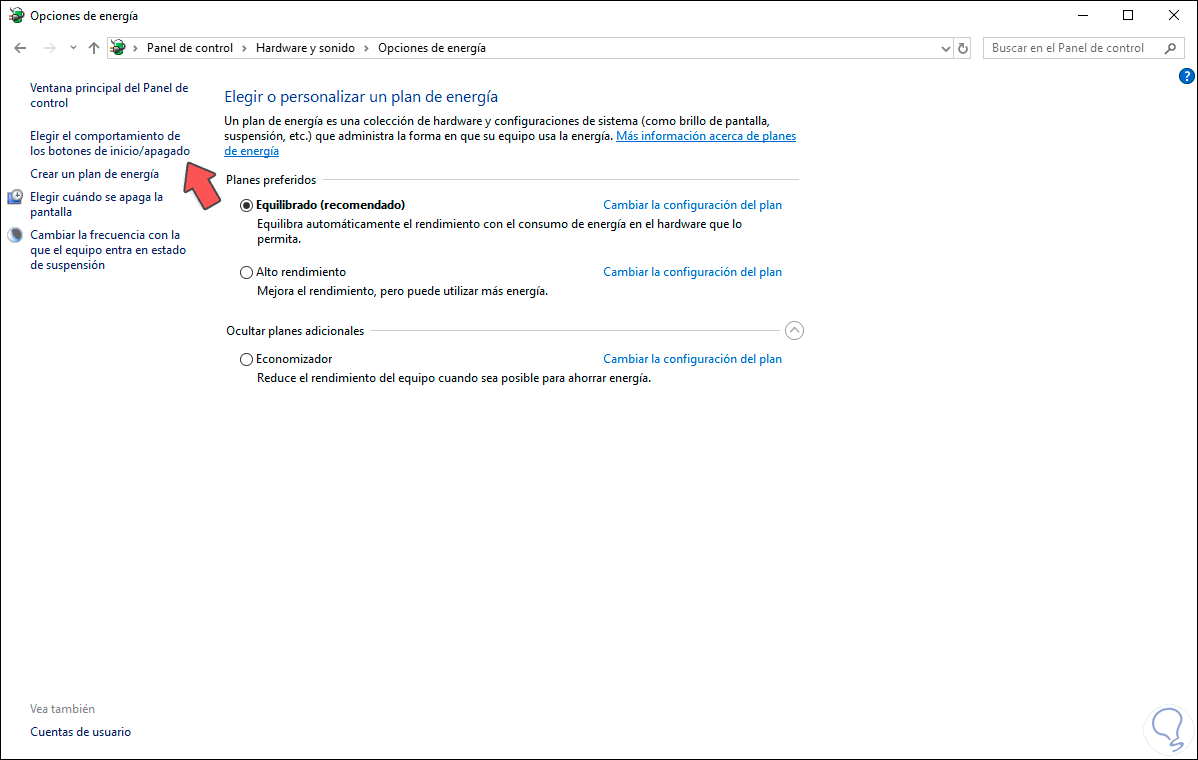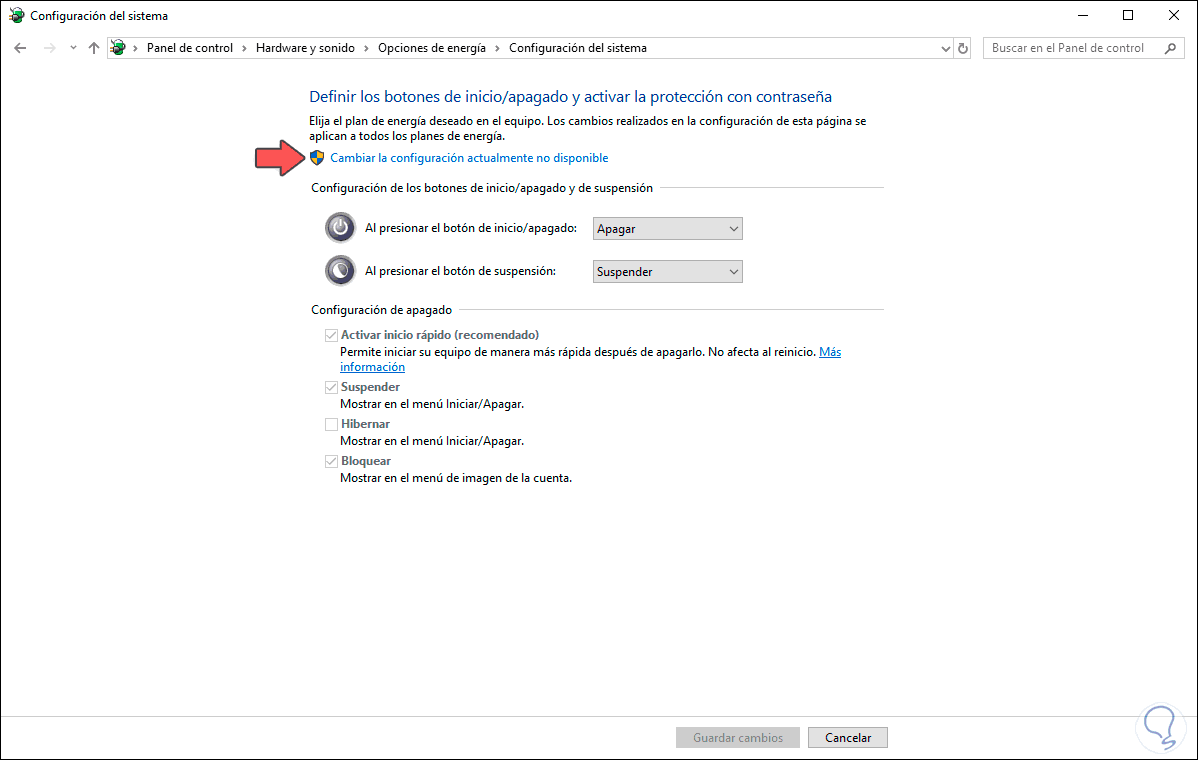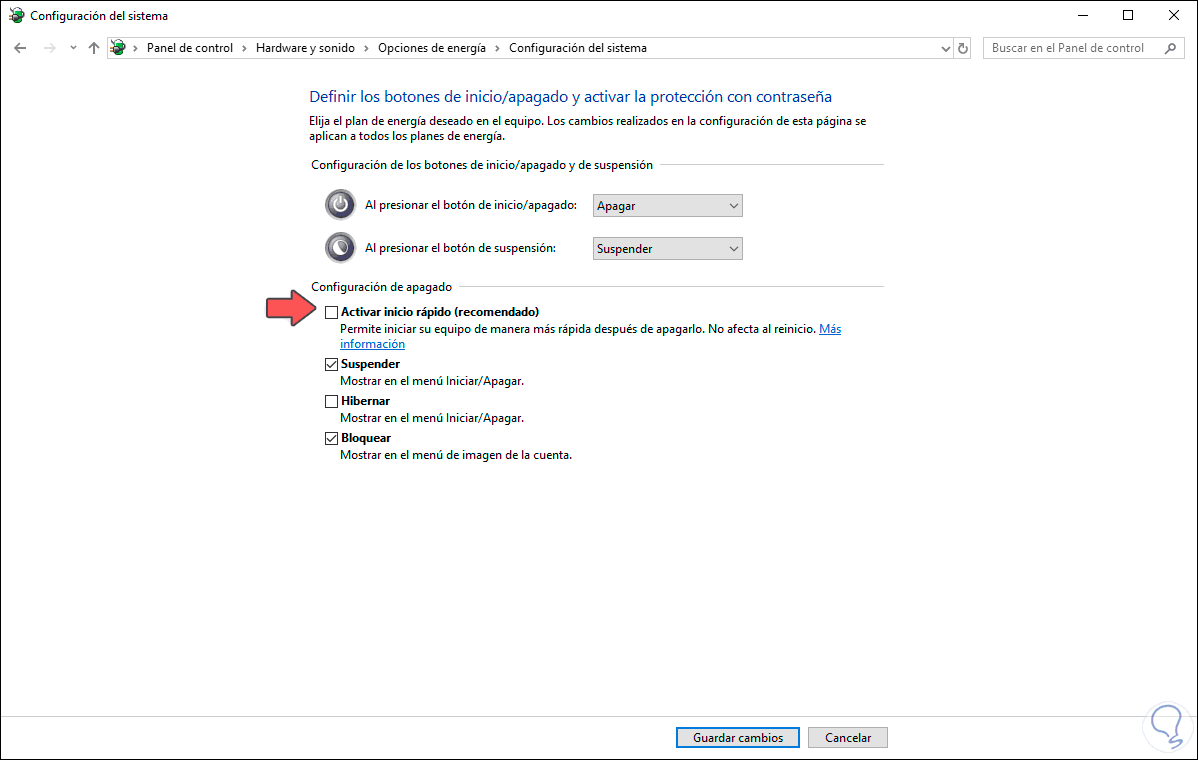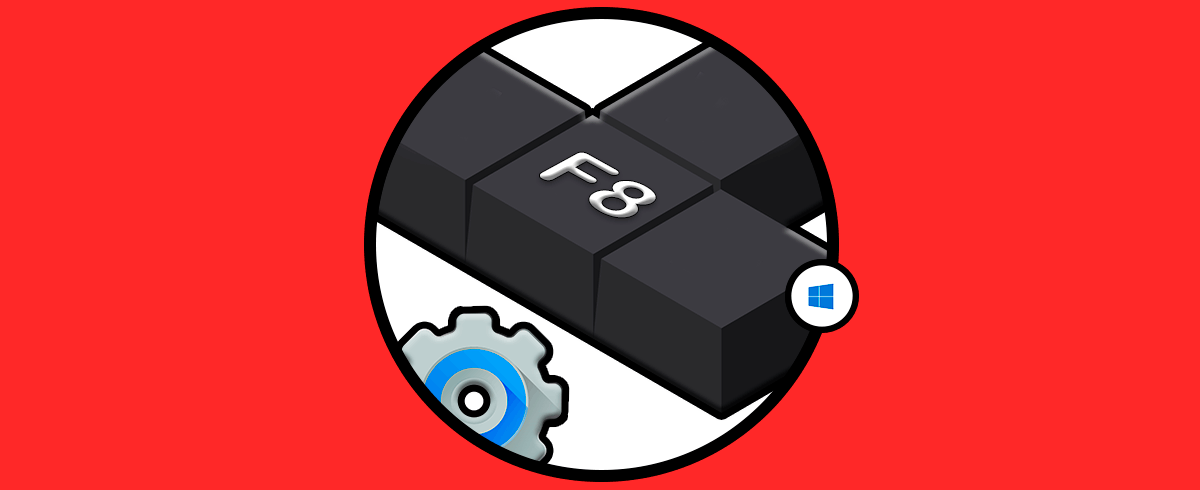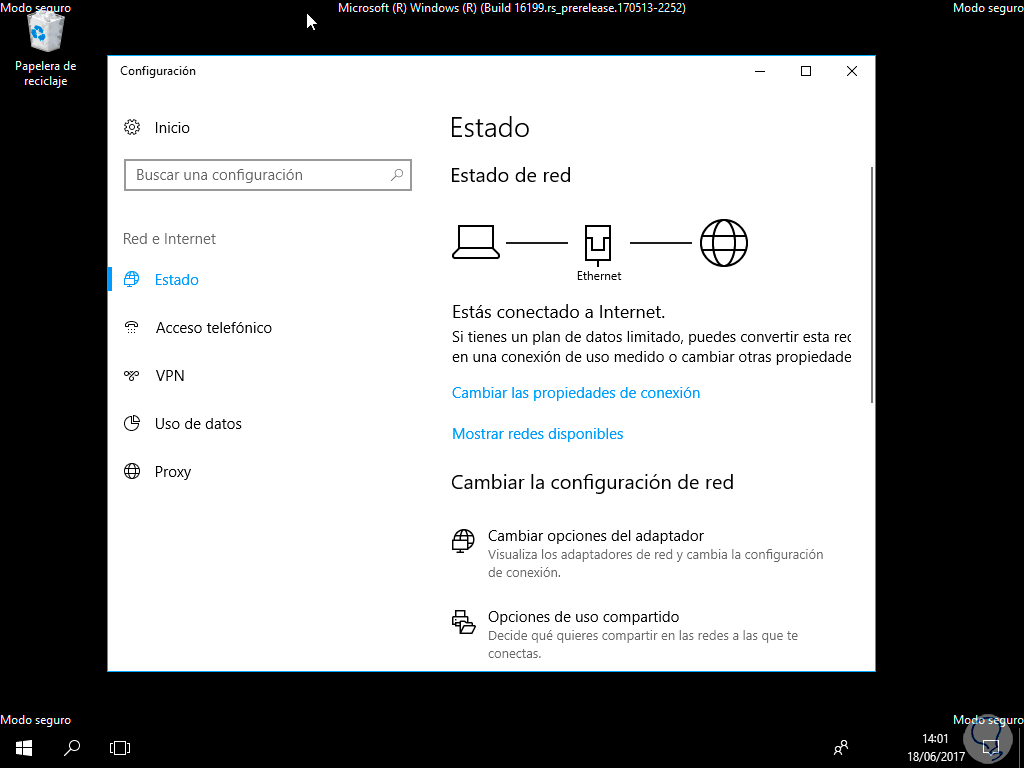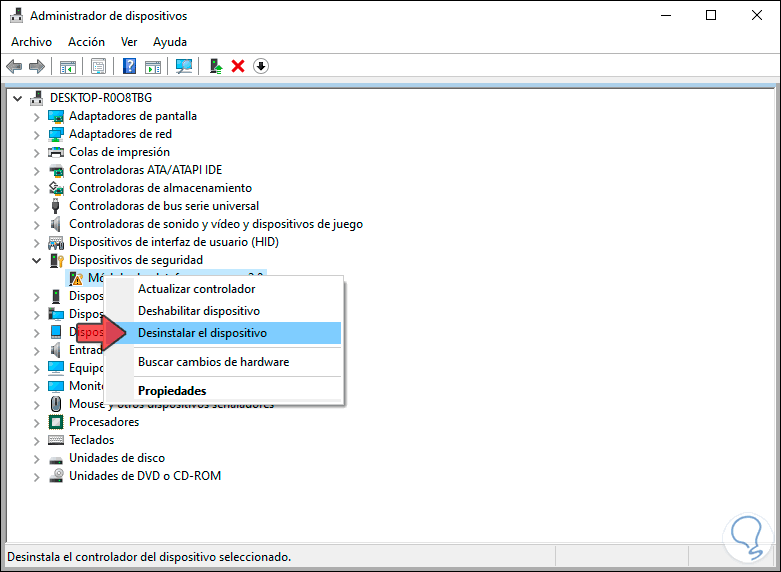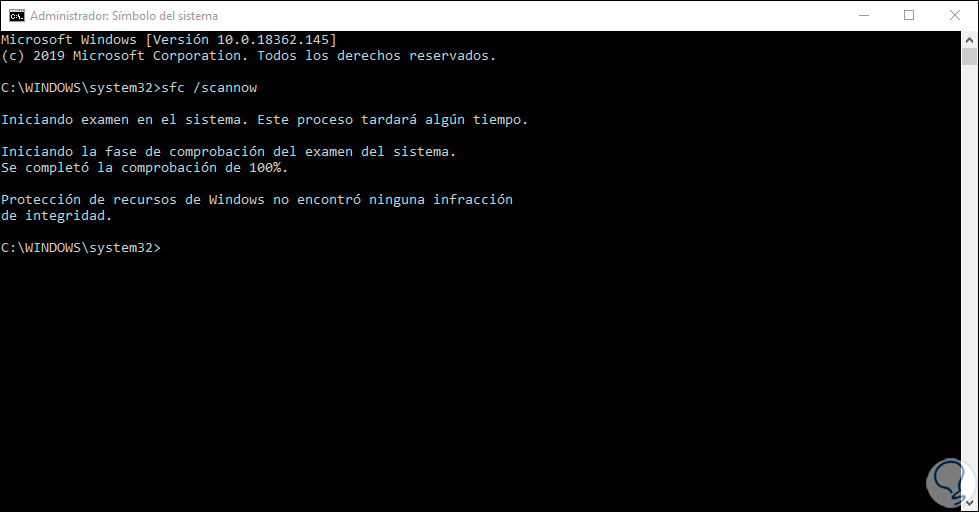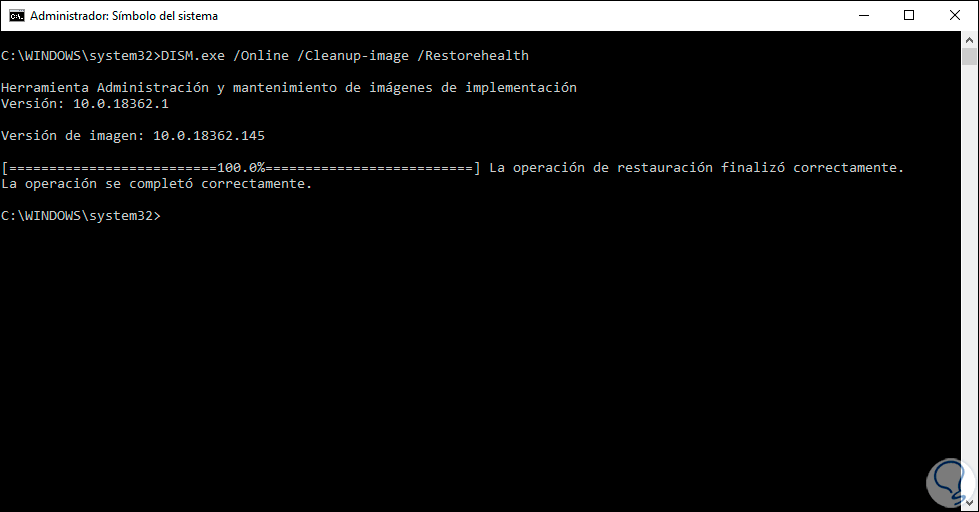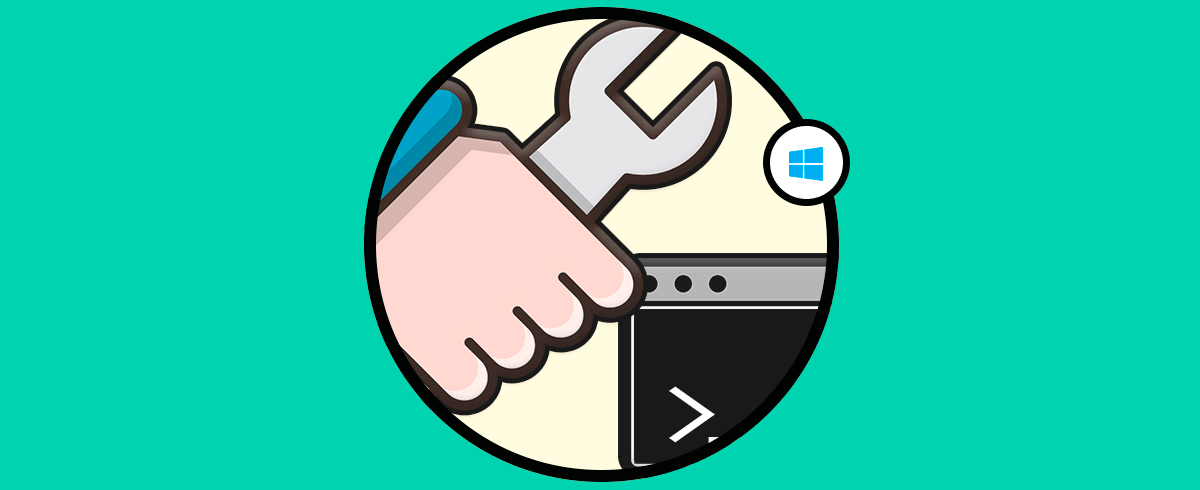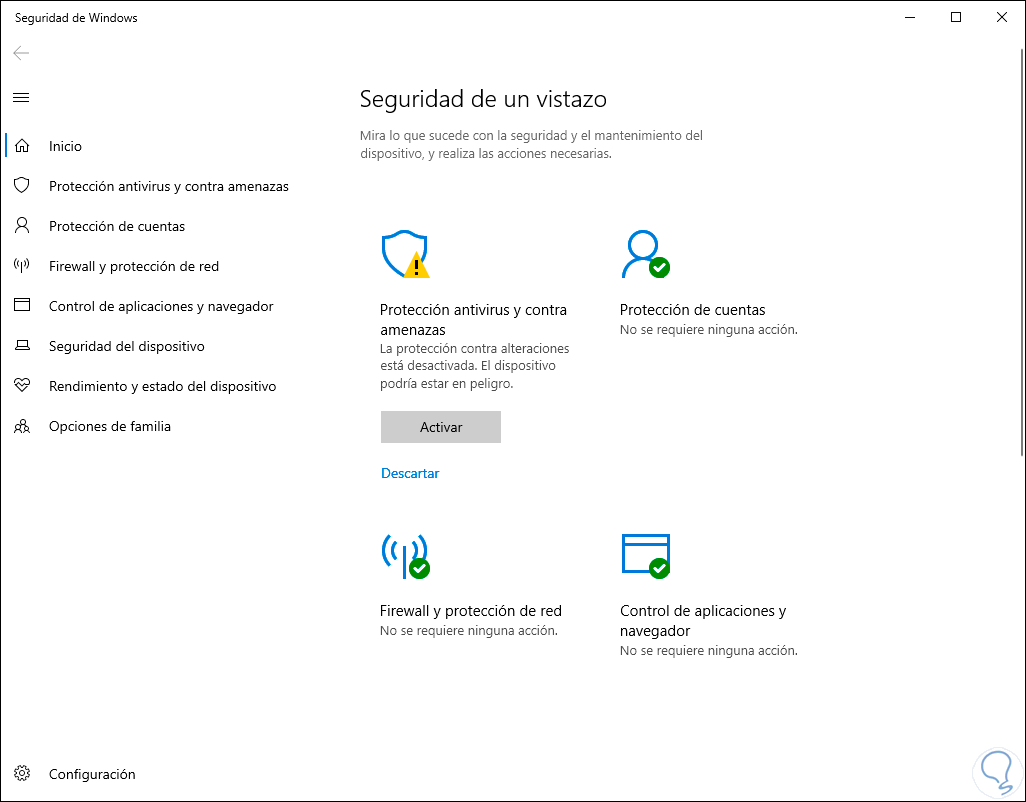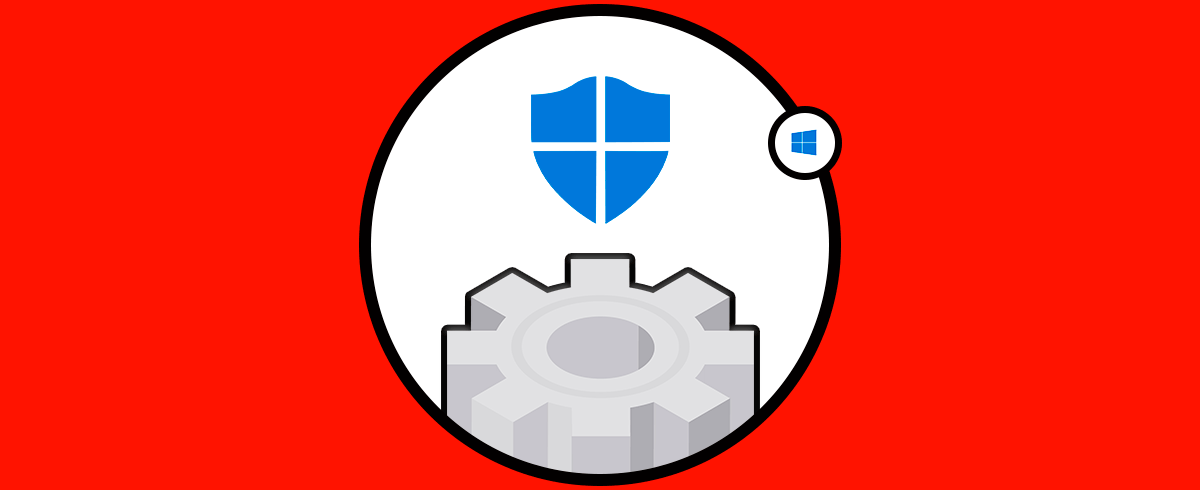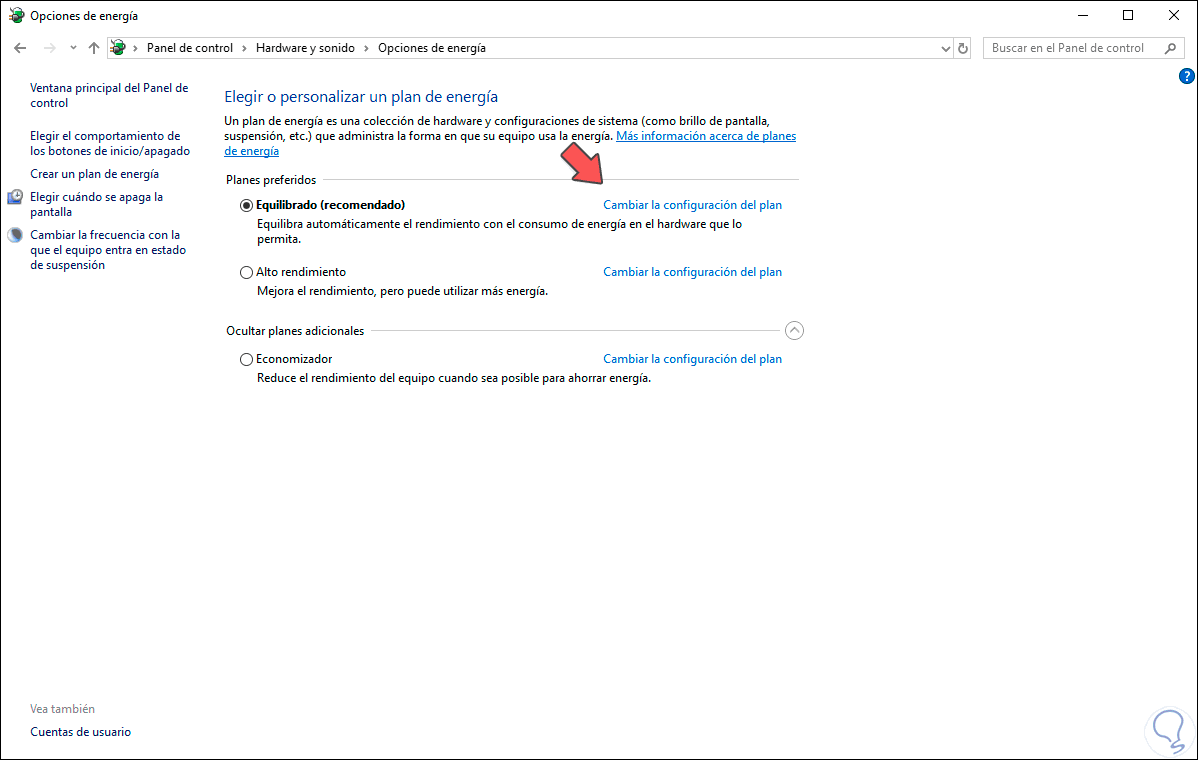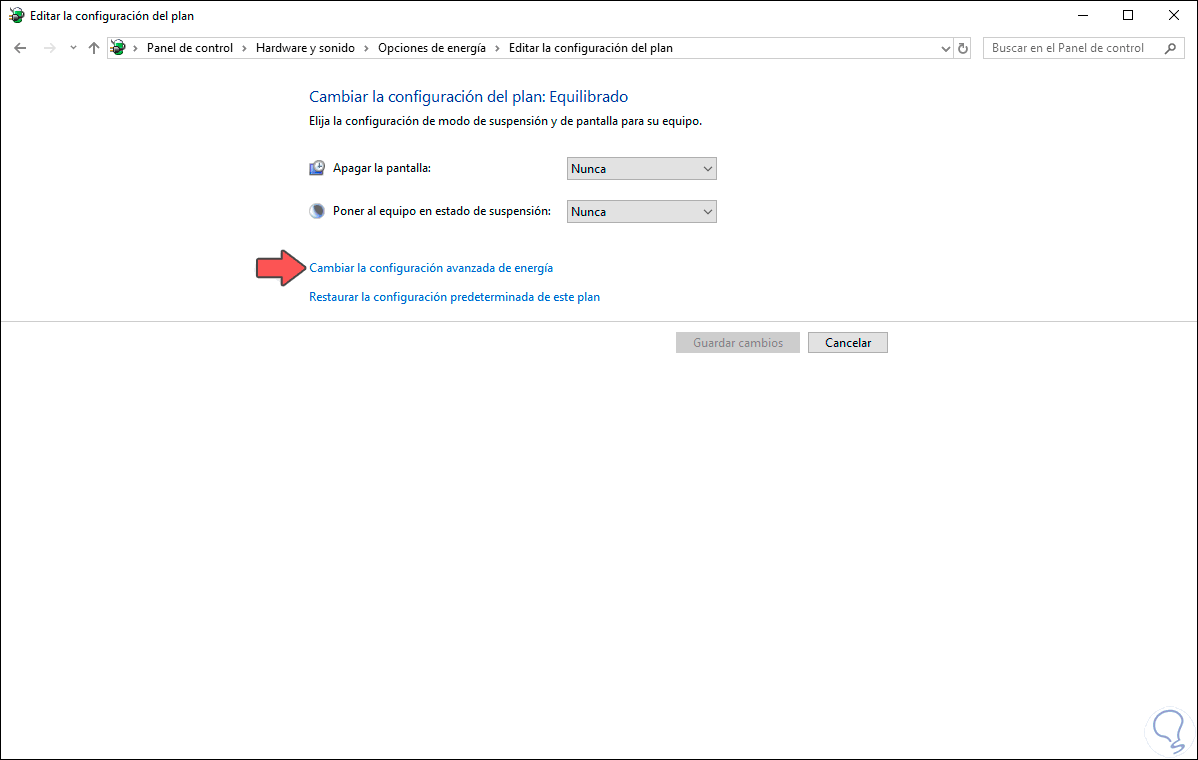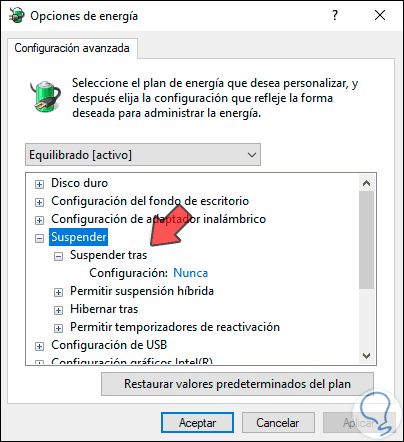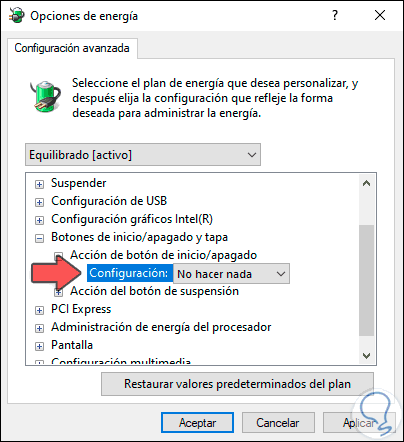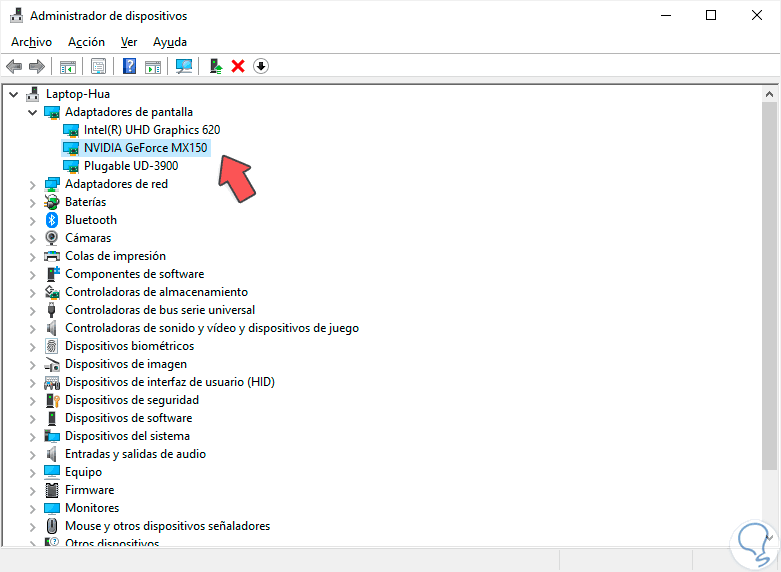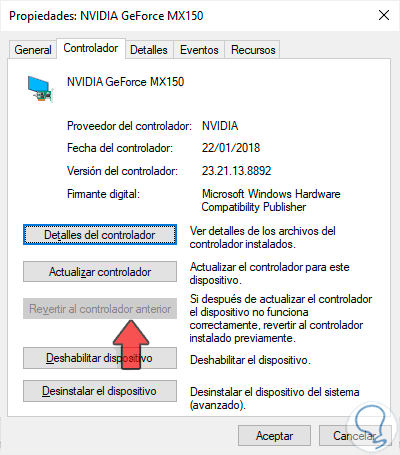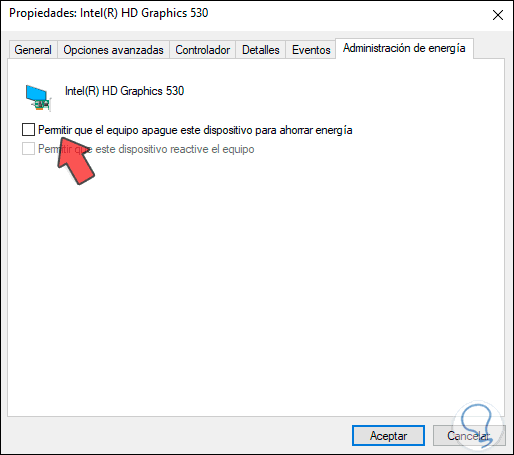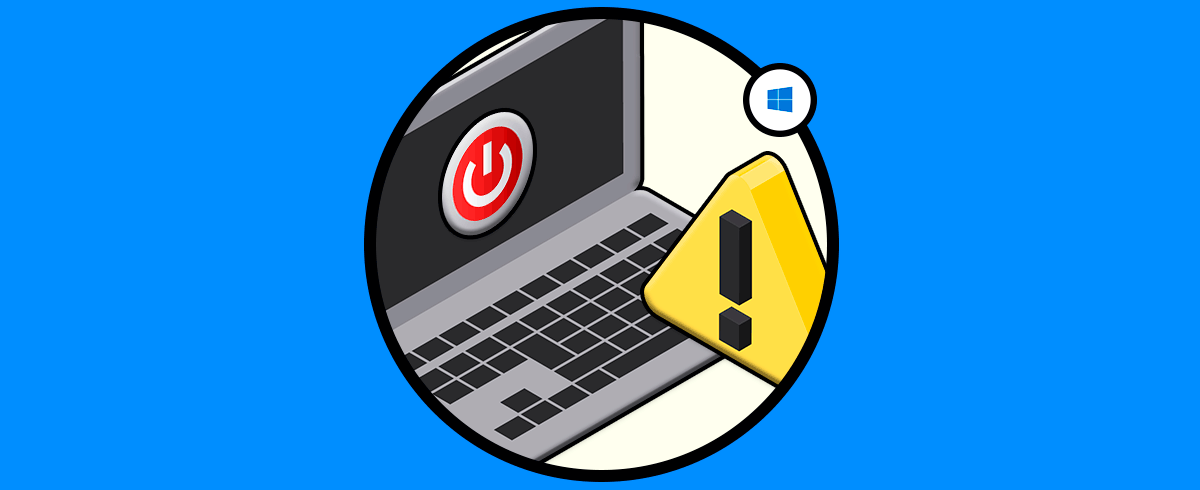Las opciones de energía en Windows 10 juegan un rol primordial para permitir que muchos componentes (no solo eléctricos) del sistema trabajen como deben ser, pero en algunas ocasiones es posible que algún pequeño error en el estado de alimentación del controlador produzca una pantalla nada agradable como lo es la pantalla azul pero relacionada con las opciones de alimentación creando un error “Power State Failure. Las opciones de energía nos permiten configurar y decidir cuándo queremos que se apague la pantalla o cuándo queremos que nuestro sistema entre en estado de suspensión o hibernación.
Estas configuraciones son útiles sobre todo cuando buscamos ahorrar batería y por eso el error “Power State Failure” puede afectar al funcionamiento de nuestro equipo. Este es un error que se origina por una mala configuración de la energía o de controladores del equipo y la mayoría de veces sucede después de una instalación nueva del controlador afectando el uso del mismo.
Solvetic explicará algunas soluciones integrales que ayudará a que este error no afecte en absoluto el uso de Windows 10 en nuestras actividades cotidianas.
1Solucionar error Power State Failure desde las Opciones de energía en Windows 10
Para este paso debemos realizar algunos ajustes en la configuración de energía la cual puede ser la raíz del error
Para ello debemos ir a la siguiente ruta:
- Hardware y sonido
Allí damos clic en la línea “Elegir el comportamiento de los botones de inicio/apagado” ubicada en el costado lateral izquierdo y veremos esto:
Para realizar los cambios damos clic en la línea “Cambiar la configuración actualmente no disponible” y en la ventana desplegada desactivamos la casilla “Activar inicio rápido”. Pulsamos en el botón “Guardar cambios” para aplicar los cambios que hemos realizado. Así esta opción ayudará a corregir dicho error.
2Solucionar error Power State Failure desde el modo seguro en Windows 10
Otro de los pasos importantes consiste en acceder al equipo en modo seguro y después de entrar en dicho modo, desinstalar los controladores que han sido instalados recientemente, recordemos que este error puede originarse después de una instalación.
Para ello puedes visitar el siguiente enlace donde te explicamos la forma de acceder en dicho modo:
Al acceder a Windows 10 en este modo veremos algo similar a esto:
Después de esto debemos ir al Administrador de dispositivos y allí desinstalar los controladores con errores dando clic derecho sobre ellos y seleccionando la opción “Desinstalar dispositivo”:
3Solucionar error Power State Failure usando SFC y DISM en Windows 10
SFC (System File Checker) es una función integrada en Windows 10 con la cual se busca realizar un análisis completo del sistema de archivos del sistema (en este caso NTFS) para explorar fallos o errores y proceder a su corrección
Para esta acción accedemos al símbolo del sistema como administradores y ejecutamos lo siguiente:
sfc /scannow
En caso de detectarse algún error debemos reiniciar el equipo para que se complete el proceso, luego de ello Solvetic te recomienda ejecutar lo siguiente:
DISM.exe /Online /Cleanup-image /scanhealth DISM.exe /Online /Cleanup-image /Restorehealth
Estos son comandos que analizarán la imagen del sistema para optimizarla al máximo:
4Solucionar error Power State Failure deshabilitando el antivirus en Windows 10
Aunque suene contradictorio, el antivirus que instalamos puede llegar a ser causante de que se presenten una serie de errores de energía debido a las políticas de restricciones integradas, para descartar que este sea el origen del error podemos desactivar de forma temporal el antivirus y esperar un tiempo a que el equipo funcione correctamente, en caso tal es ideal usar la protección integrada en Windows 10 la cual ha sido mejorada notablemente con Windows Defender:
5Solucionar error Power State Failure modificando el Plan de energía en Windows 10
Los planes de energía se crean con el fin de tener un control sobre la forma como la energía actúa en Windows 10 pero un plan mal configurado da como resultado el error en meció
Para editar o cambiar el plan actual debemos ir a la siguiente ruta:
- Hardware y sonido
- Opciones de energía
Allí seleccionamos la línea “Cambiar la configuración del plan” sobre el plan actual y veremos lo siguiente:
Damos clic en la línea “Cambiar la configuración avanzada de energía” y en la ventana emergente iremos en primer lugar a la sección “Suspender” y definimos el valor “Nunca” en la línea “Suspender tras”:
Después de esto, vamos a la línea “Botones de inicio/apagado y tapa” y allí establecemos el valor “No hacer nada” en la opción “Acción de botón de inicio/apagado”. Pulsamos en Aplicar y luego en Aceptar para completar el proceso.
6Solucionar error Power State Failure revisando el controlador gráfico en Windows 10
Una causa común en este error es una actualización del controlador, si vemos que esto no sucedía anteriormente podemos revertir la actualización del controlador a la versión anterior
Para ello vamos al Administrador de dispositivos y en la sección “Adaptadores de pantalla” damos doble clic sobre nuestro controlador:
En la ventana desplegada iremos a la pestaña “Controlador” y pulsamos en el botón “Revertir al controlador anterior”. Pulsamos en Aceptar para aplicar los cambios.
7Solucionar error Power State Failure ajustando la energía del controlador en Windows 10
Los controladores nos dan la posibilidad de ajustar algunas variables de su energía, para ello vamos de nuevo al Administrador de dispositivos, damos doble clic sobre el controlador de pantalla para acceder a sus propiedades y en la pestaña “Administración de energía” desactivamos la casilla “Permitir que el equipo apague este dispositivo para ahorrar energía”. Pulsamos en Aceptar para aplicar los cambios.
Con alguna de las opciones que te ha explicado Solvetic será posible darle una solución integral a este error en Windows 10.