El uso de combinaciones de teclas en Windows 10 es una tarea que realizamos con frecuencia, ya sea para copiar, corta, pegar texto o bien acceder a funciones del sistema. Con las nuevas actualizaciones de Windows 10 se han integrado algunas mejoras, es por ello que desde Redstone 5 de Windows 10 se ha integrado una función llamada "Conjuntos" que busca integrar pestañas a las ventanas del escritorio afectando el uso tradicional de las teclas Alt + Tab (con las cuales podemos visualizar los elementos abiertos en el sistema) debido a que las nuevas pestañas estarán visibles también:
Pero esta funcionalidad de Conjuntos ha sido eliminada en las últimas versiones de Windows 10 y esto ha dado lugar a algunos errores cuando usamos las teclas Alt en el sistema y por ello Solvetic dará algunos consejos para su corrección.
A continuación, veremos diferentes posibles soluciones para resolver que no nos funcione la tecla Alt en Windows 10.
1. Solucionar error tecla Alt con el Registro del sistema Windows 10
Antes de esto debemos crear una copia de seguridad por disponibilidad de la información.
Después de ello usaremos las teclas siguientes y ejecutamos “regedit”.
+ R
regedit
En la ventana desplegada iremos a la siguiente ruta:
HKEY_CURRENT_USER\Software\Microsoft\Windows\CurrentVersion\Explorer
Allí daremos clic derecho sobre Explorer y seleccionamos Nuevo / Valor de DWORD (32 bits):
Este nuevo valor será llamado “AltTabSettings”:
Damos doble clic sobre dicho valor y en el campo “Información de valor” asignamos el número 1:
Damos clic en Aceptar para guardar los cambios, en caso de que el error continúe podemos eliminar dicho valor DWORD dando clic derecho sobre él y seleccionar la opción Eliminar:
2. Solucionar error tecla Alt reiniciando el Explorador Windows 10
Algunas soluciones sencillas bastan con reiniciar el explorador con el fin de que sus servicios asociados sean refrescados
Para ello accedemos al Administrador de tareas y en la pestaña Procesos ubicamos la línea Explorador de Windows y para reiniciarlo disponemos de dos formas que son:
- Seleccionamos la línea y pulsamos en el botón Reiniciar ubicado en la parte inferior derecha
- Dando clic derecho sobre la línea y seleccionar Reiniciar
3. Solucionar error tecla Alt con la función Peek Windows 10
Peek es la función con la cual será posible visualizar el escritorio de Windows 10 desplazando el mouse sobre el botón mostrar escritorio
Para comprobar que dicha función este activa y para ello iremos a la siguiente ruta:
- Panel de control
- Sistema y seguridad
- Sistema
Damos clic en la línea “Configuración avanzada del sistema” y será desplegada la siguiente ventana:
Damos clic en el botón “Configuración” ubicado en la sección “Rendimiento” y luego validaremos que la casilla “Habilitar Peek” se encuentre activa. Pulsamos en Aplicar y Aceptar para guardar los cambios.
4. Solucionar error tecla Alt con teclas de acceso rápido Windows 10
La función de teclas de acceso rápido de Windows 10 permite crear combinaciones de teclas para ejecutar tareas mucho más rápido, pero puede tener un efecto negativo en la tecla Alt.
Para deshabilitar y habilitar de nuevo estas teclas usaremos la combinación de teclas siguientes y ejecutamos el comando “gpedit.msc”
+ R
Gpedit.msc
Luego debemos ir a la siguiente ruta:
- Configuración del usuario
- Plantillas administrativas
- Componentes de Windows
- Explorador de archivos
En el panel central ubicaremos la política llamada “Desactivar las teclas de acceso rápido de la tecla Windows”:
Damos doble clic sobre ella y en la ventana que será desplegada activamos la casilla “Habilitada”. Pulsamos en Aplicar y luego en Aceptar para guardar los cambios, si el caso es desear deshabilitar estas teclas debemos acceder de nuevo y activar la casilla “No configurada” o “Deshabilitada”.
Usando alguna de las propuestas que te da Solvetic será posible corregir el error de la tecla Alt en Windows 10 y así usar al máximo cada una de las teclas disponibles.

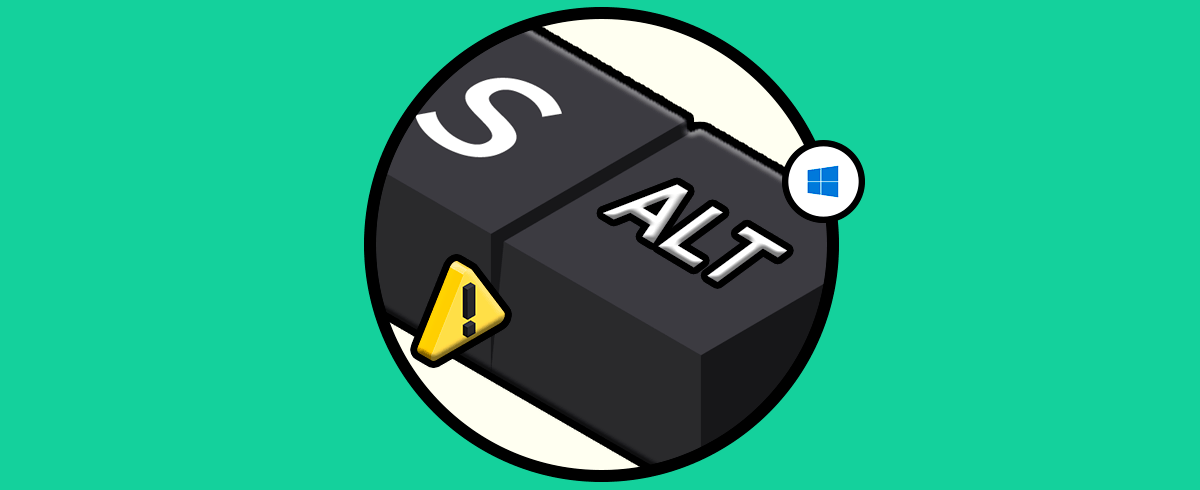

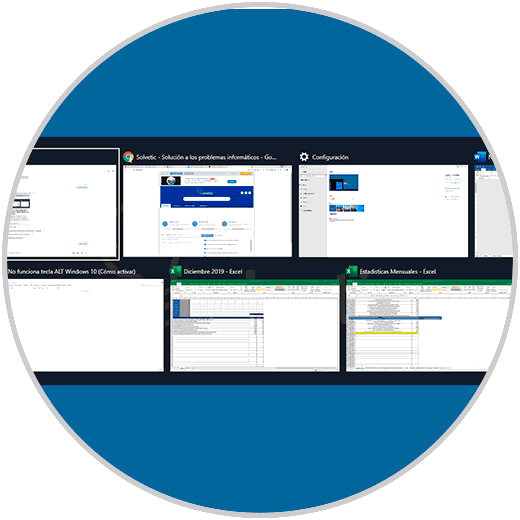
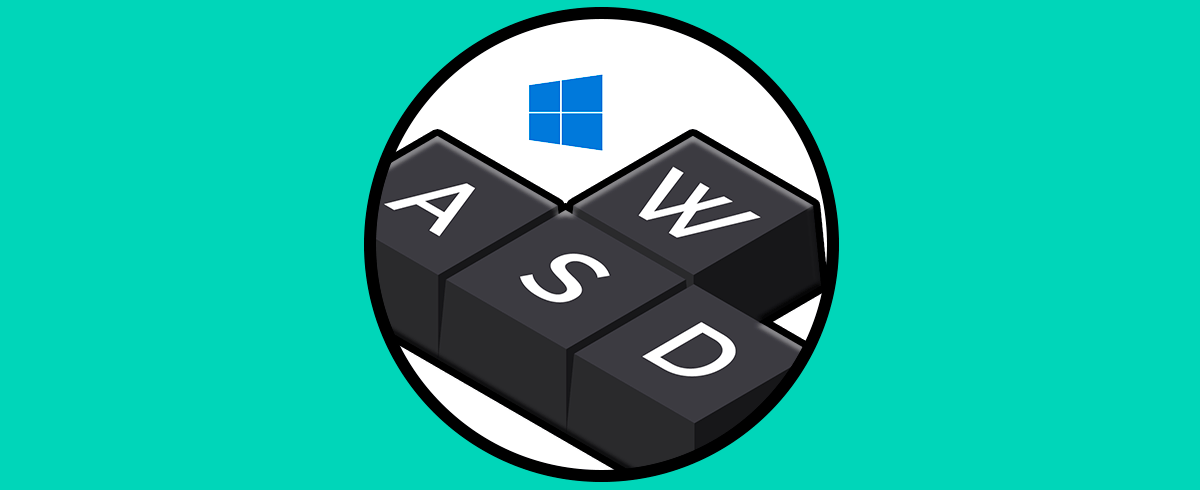
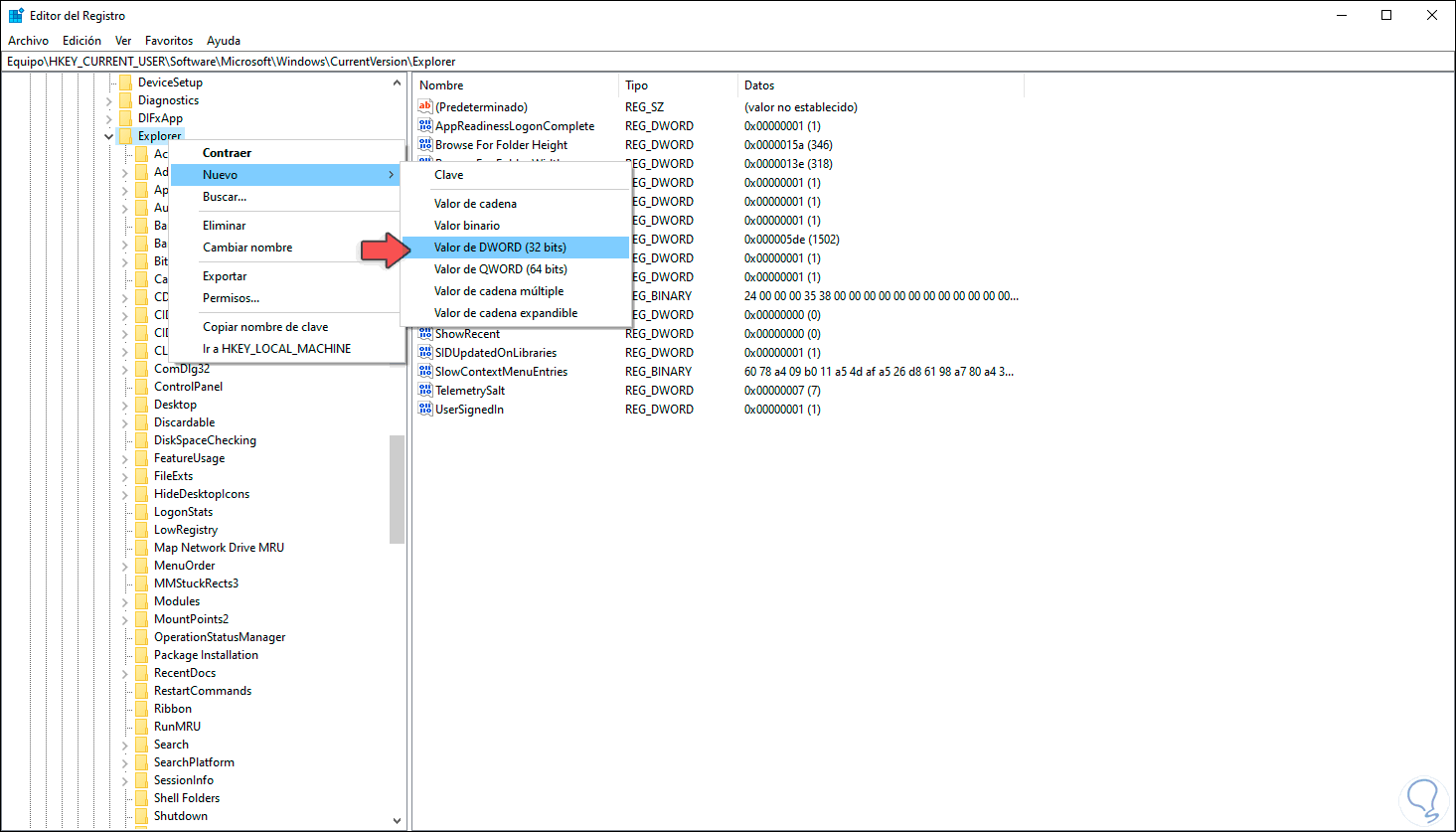
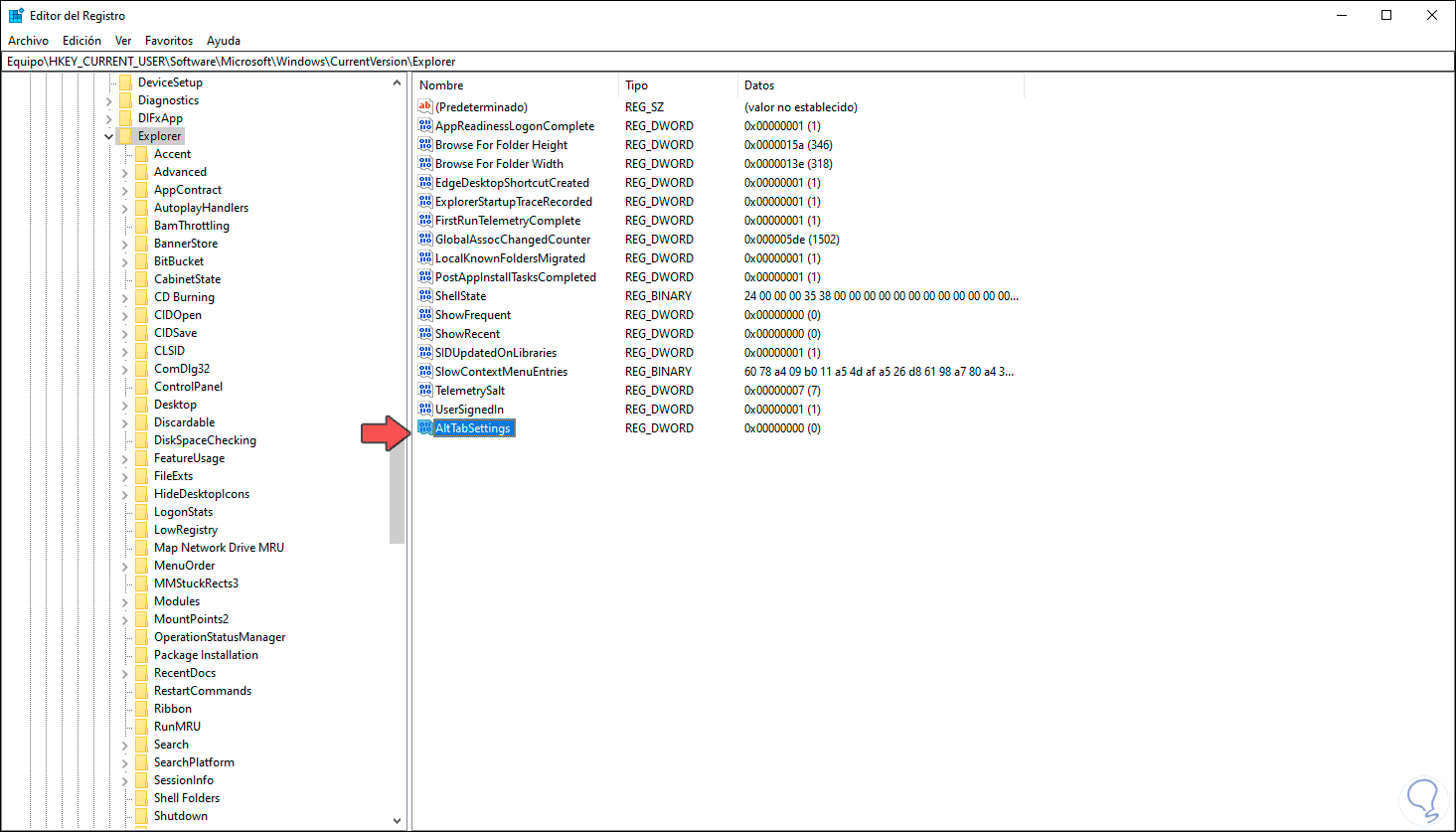
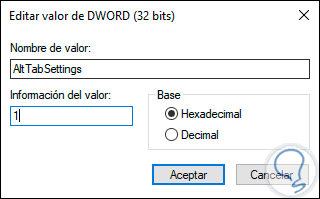
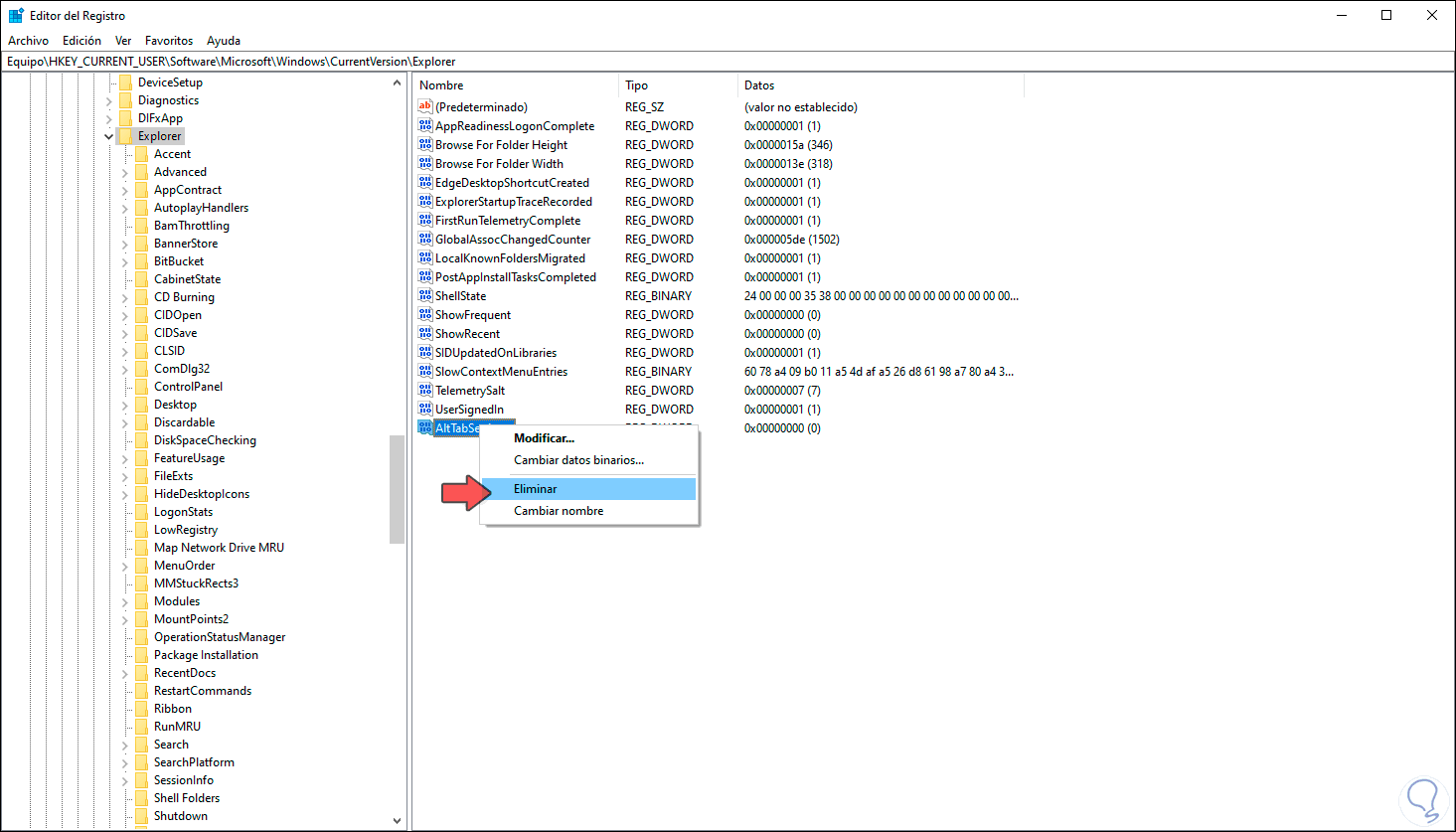
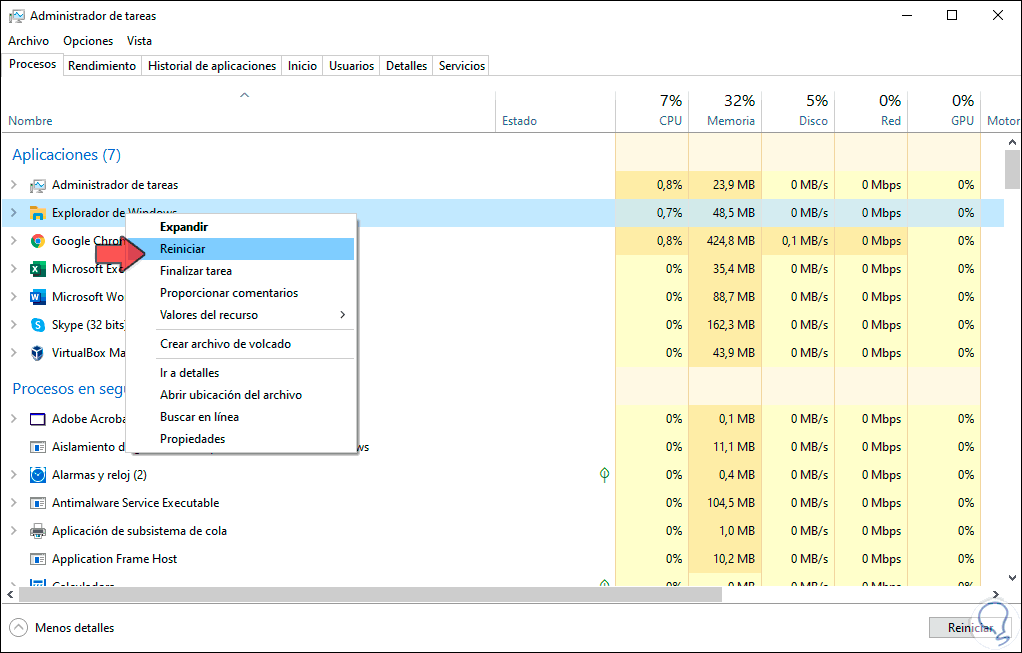
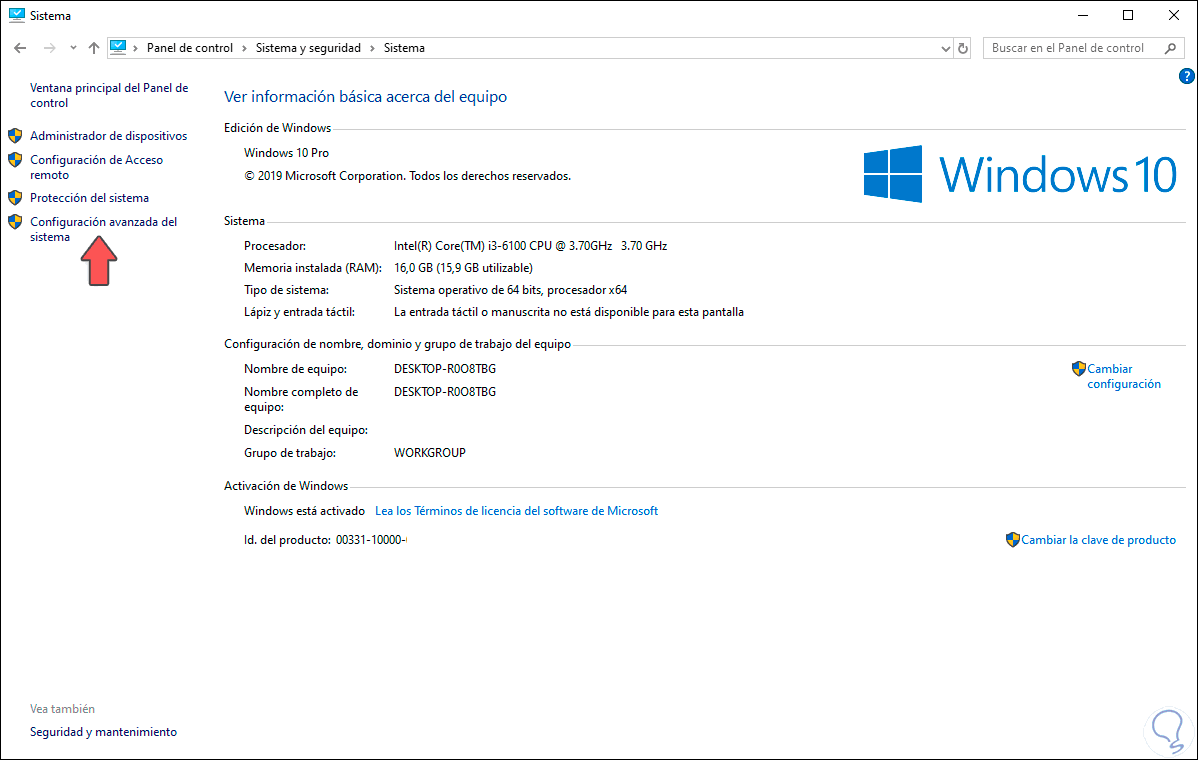
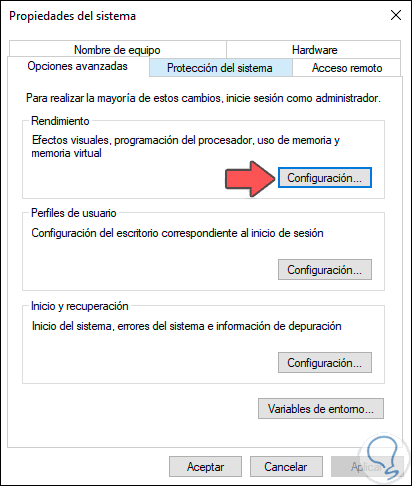
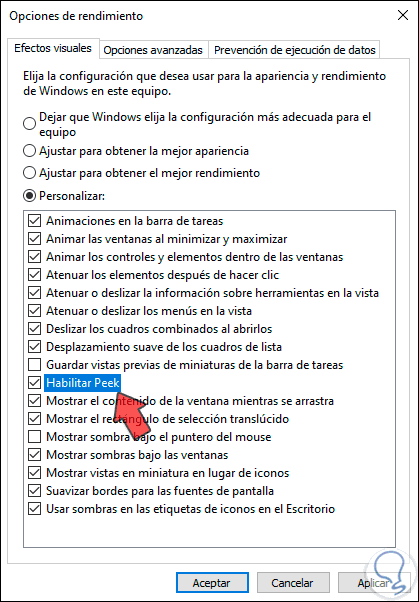
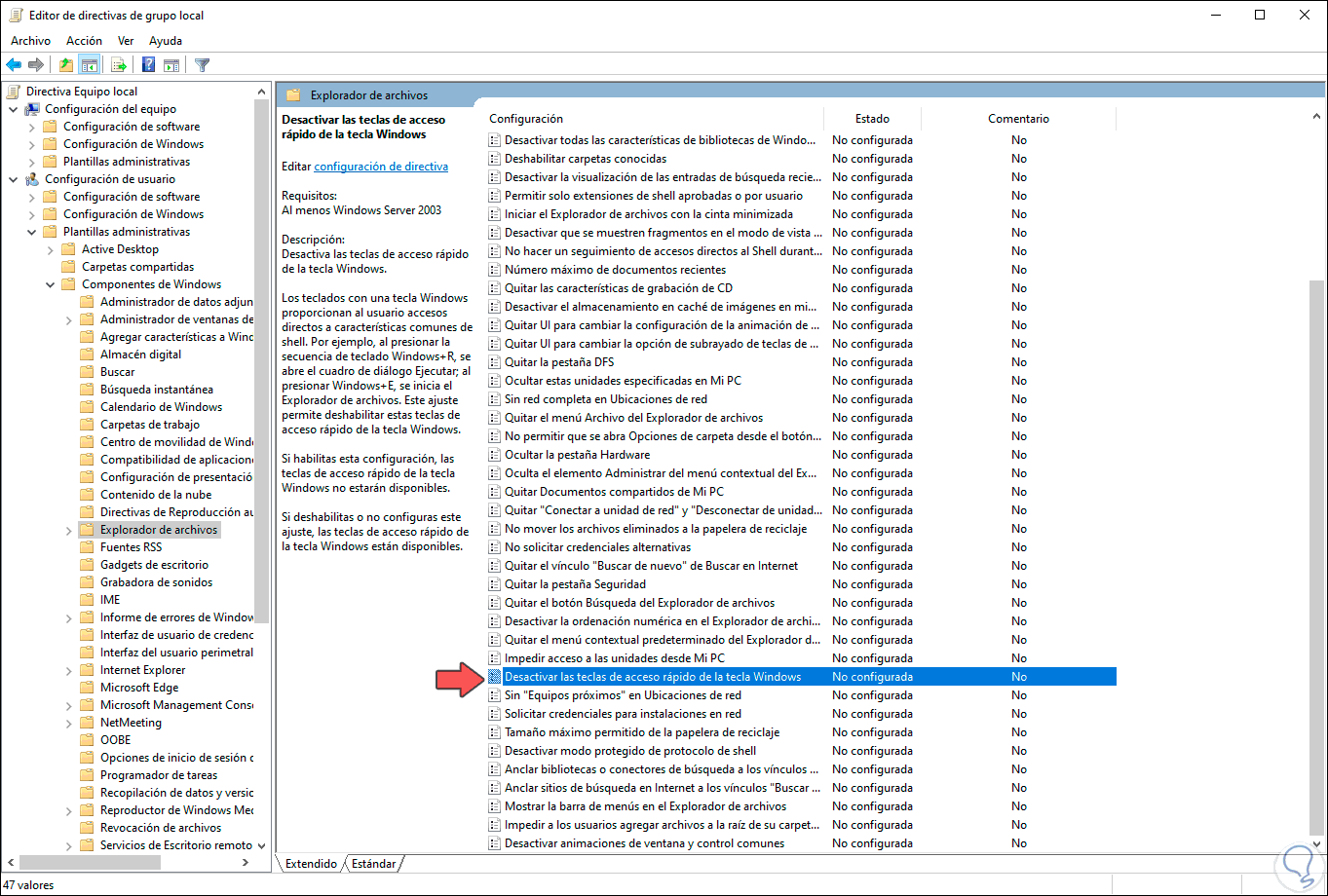
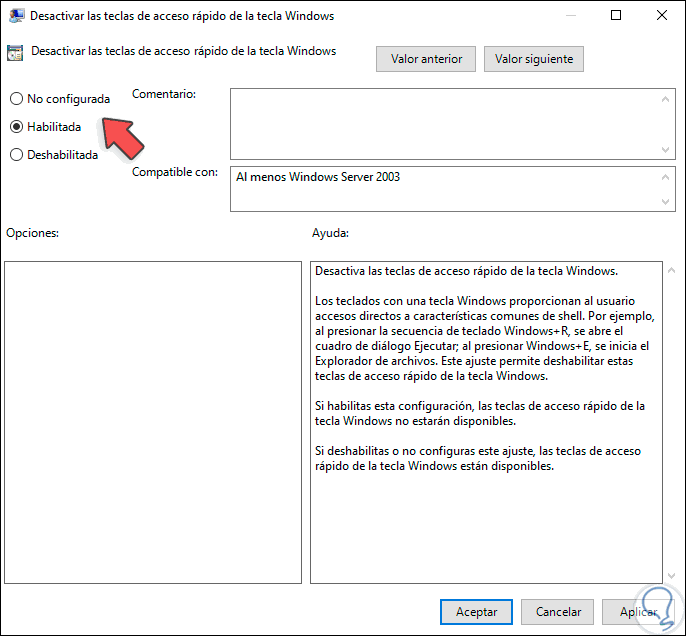
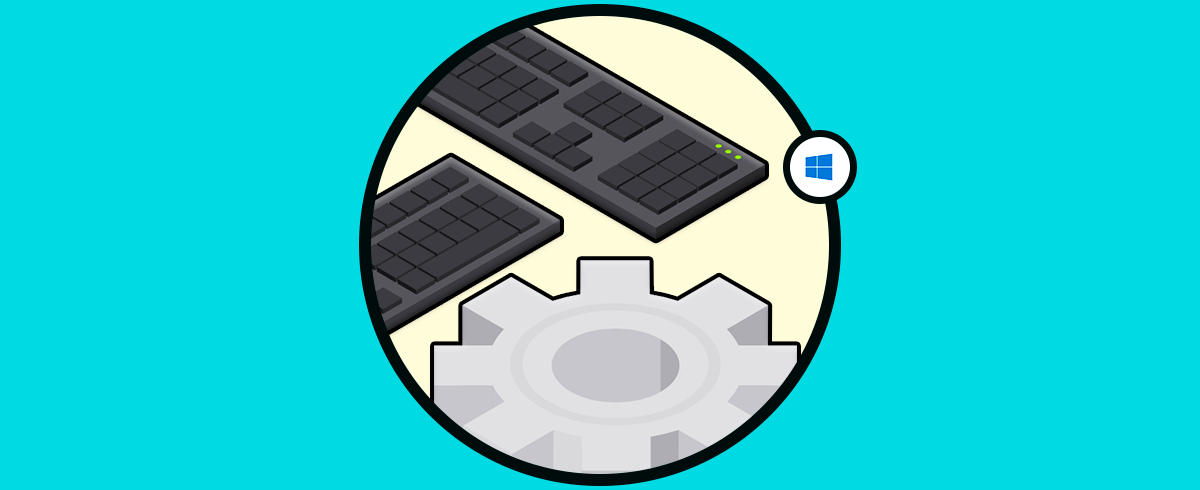



La verdad que esta combinacion de teclas alt + tan que en una computadora de sobremesa la realizas con la mano izquierda es muuy util, y el hecho que te falle es un gran incordia. He leido y probado esta guia y es bastante utily practica y lo principal soluciona el problema